Utiliser le Stockage Table Azure pour gérer les prospects de la Place de marché commerciale
Si votre système de gestion des relations client (CRM) n’est pas explicitement pris en charge dans l’Espace partenaires pour recevoir des prospects Microsoft AppSource et Place de marché Azure, vous pouvez utiliser le stockage Table Azure pour gérer ces prospects. Vous pouvez ensuite choisir d’exporter les données et de les importer dans votre système CRM. Cet article explique comment créer un compte de stockage Azure et une table sous ce compte. En outre, vous pouvez créer un flux à l’aide de Power Automate pour envoyer une notification par e-mail lorsque votre offre reçoit un prospect.
Configurer un compte de stockage Azure
Si vous n’avez pas de compte Azure, vous pouvez créer un compte d’essai gratuit.
Une fois votre compte Azure actif, connectez-vous au portail Azure .
Dans le portail Azure, créez un compte de stockage à l’aide de la procédure suivante :
Sélectionnez + Créer une ressource dans la barre de menus de gauche. Le volet Nouveau apparaît à droite.
Sélectionnez Stockage dans le volet Nouveau. Recherchez Compte de stockage dans la barre de recherche.
Sélectionnez compte de stockage pour commencer la création du compte. Suivez les instructions de Créer un compte de stockage.
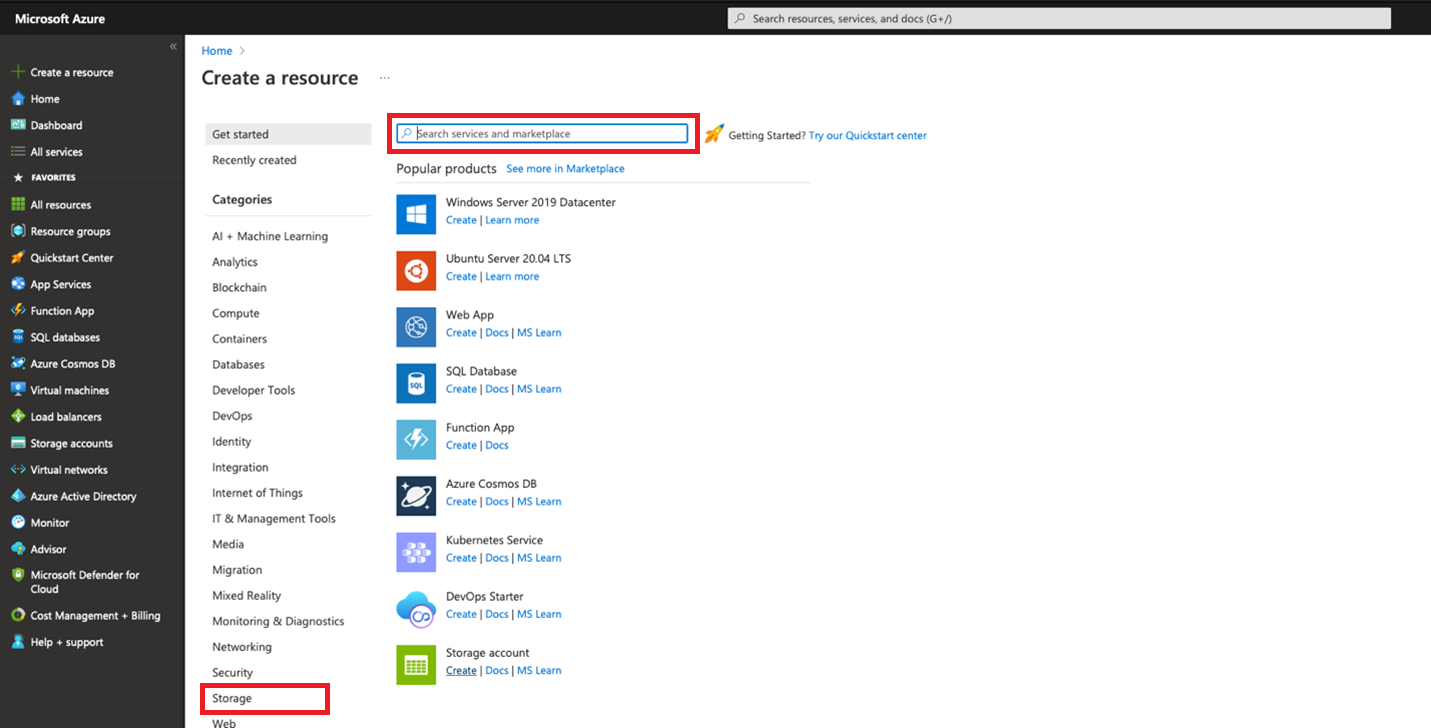
Pour plus d’informations sur les comptes de stockage, consultez didacticiel de démarrage rapide. Pour plus d’informations sur la tarification du stockage, consultez tarification du stockage.
Attendez que votre compte de stockage soit approvisionné. Ce processus prend généralement quelques minutes.
Créer une table dans votre compte de stockage
Dans la page Accueil du portail Azure, sélectionnez Afficher toutes vos ressources pour accéder à votre compte de stockage. Vous pouvez également sélectionner Toutes les ressources dans la barre de menus de gauche du portail Azure.
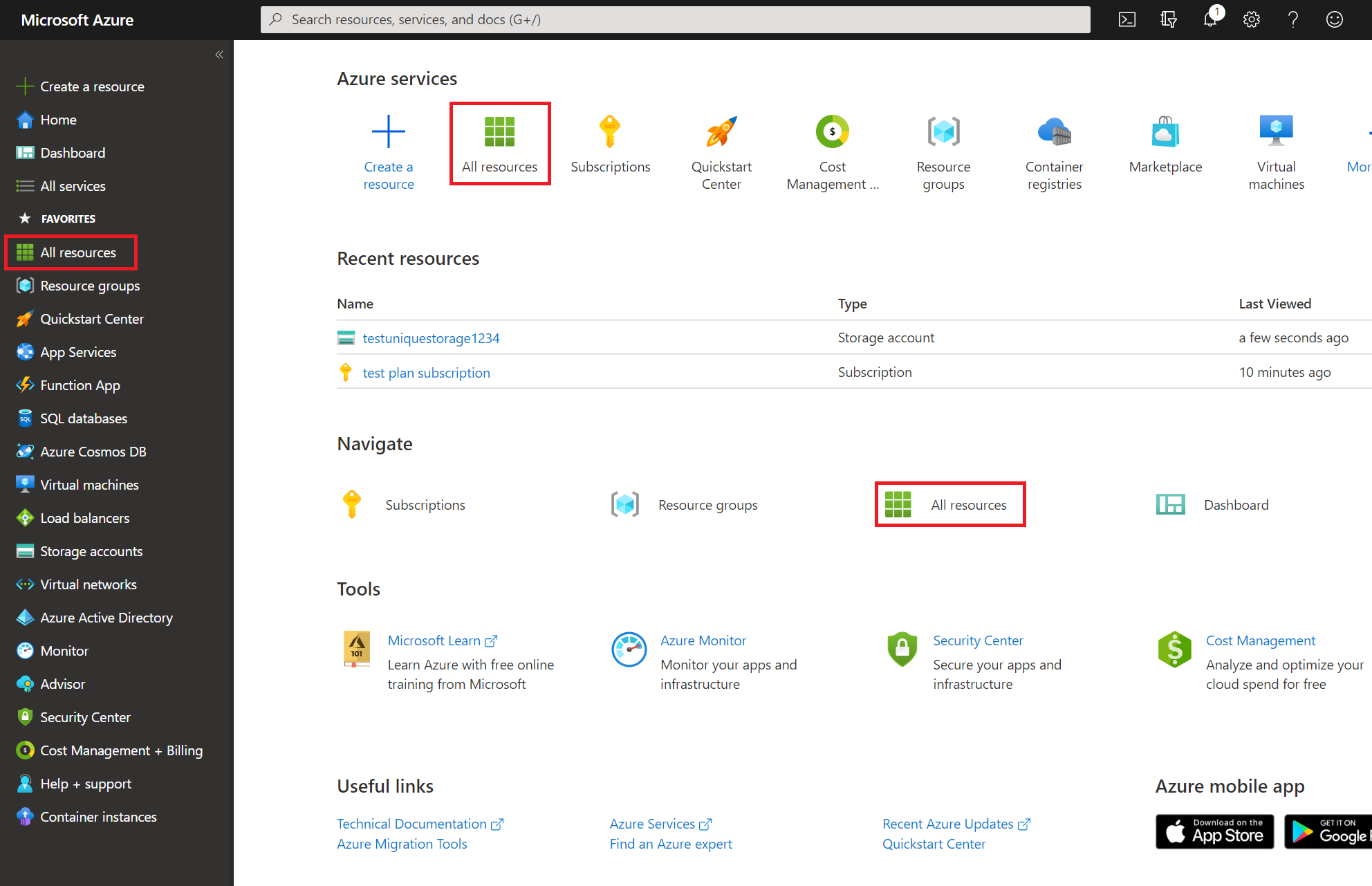
Dans votre liste de ressources, sélectionnez le compte de stockage que vous souhaitez utiliser.
Dans le volet de votre compte de stockage, sélectionnez Clés d’accès et copiez la valeur de la Chaîne de connexion pour la clé. Enregistrez cette valeur, car il s'agit de la valeur de la chaîne de connexion du compte de stockage que vous devez fournir dans le portail de publication pour recevoir des prospects pour votre offre sur la Place de marché Azure.
Voici un exemple de chaîne de connexion.
DefaultEndpointsProtocol=https;AccountName=myAccountName;AccountKey=myAccountKey;EndpointSuffix=core.screens.net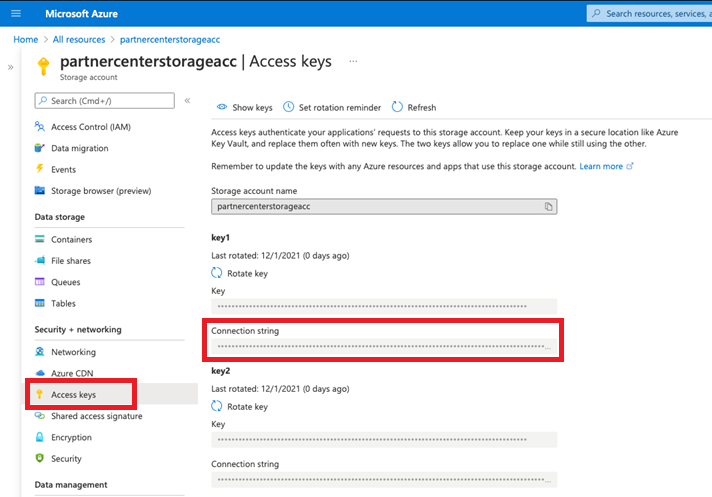
(Facultatif) Dans le volet de votre compte de stockage, sélectionnez Tables, puis sélectionnez + Table pour créer une table. Entrez un nom pour votre table et sélectionnez OK. Enregistrez cette valeur, car vous en aurez besoin si vous souhaitez configurer un flux pour recevoir des notifications par e-mail lorsque des prospects sont reçus.
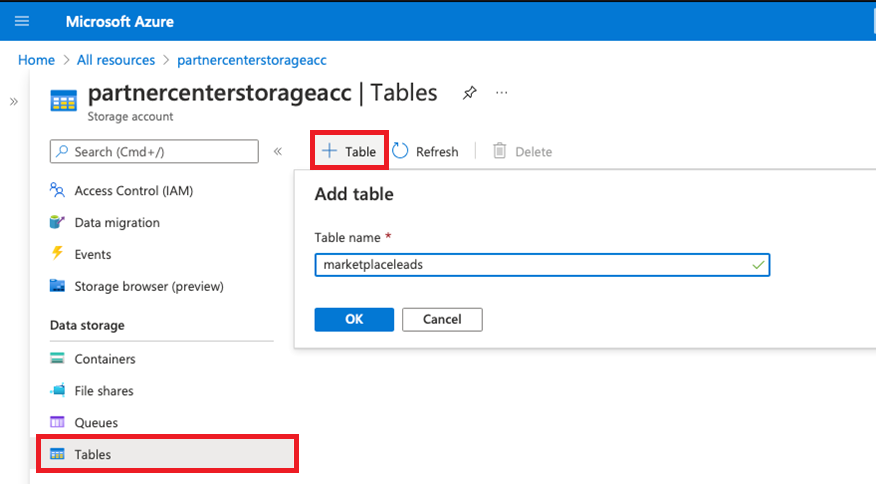
Vous pouvez utiliser Explorateur Stockage Azure ou tout autre outil pour afficher les données de votre table de stockage. Vous pouvez également exporter les données dans la table Azure.
(Facultatif) Utiliser Power Automate pour obtenir des notifications de prospects
Vous pouvez utiliser Power Automate pour automatiser les notifications chaque fois qu’un prospect est ajouté à votre table Azure Stockage. Si vous n’avez pas de compte, vous pouvez vous inscrire à un compte gratuit.
Exemple de notification de prospect
L’exemple crée un flux qui envoie automatiquement une notification par e-mail lorsqu’un nouveau prospect est ajouté au stockage Table Azure. Cet exemple montre comment configurer une périodicité pour envoyer des informations de prospect toutes les heures si le stockage de tables est mis à jour.
Connectez-vous à votre compte Power Automate.
Dans la barre de gauche, sélectionnez Mes flux.
Dans la barre supérieure, sélectionnez + Nouveau.
Dans la liste déroulante, sélectionnez + flux de cloud prévu.
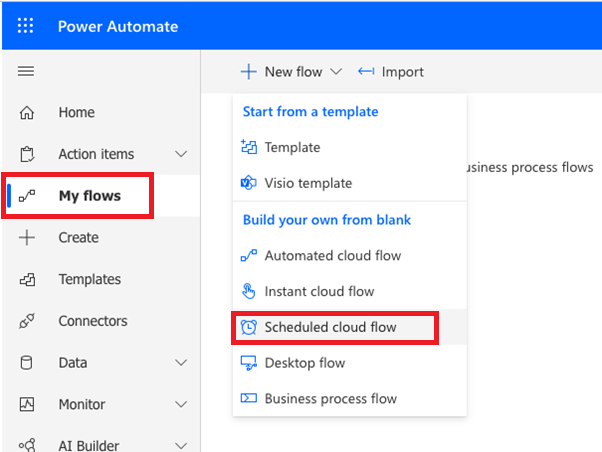
Dans la fenêtre Créer un flux planifié, pour Répéter toutes les, sélectionnez 1 pour l’intervalle et heure pour la fréquence. Donnez également un nom au flux si vous le souhaitez. Sélectionnez Créer.
Remarque
Bien que cet exemple utilise un intervalle d’une heure, vous pouvez sélectionner l’intervalle et la fréquence qui conviennent le mieux à vos besoins professionnels.
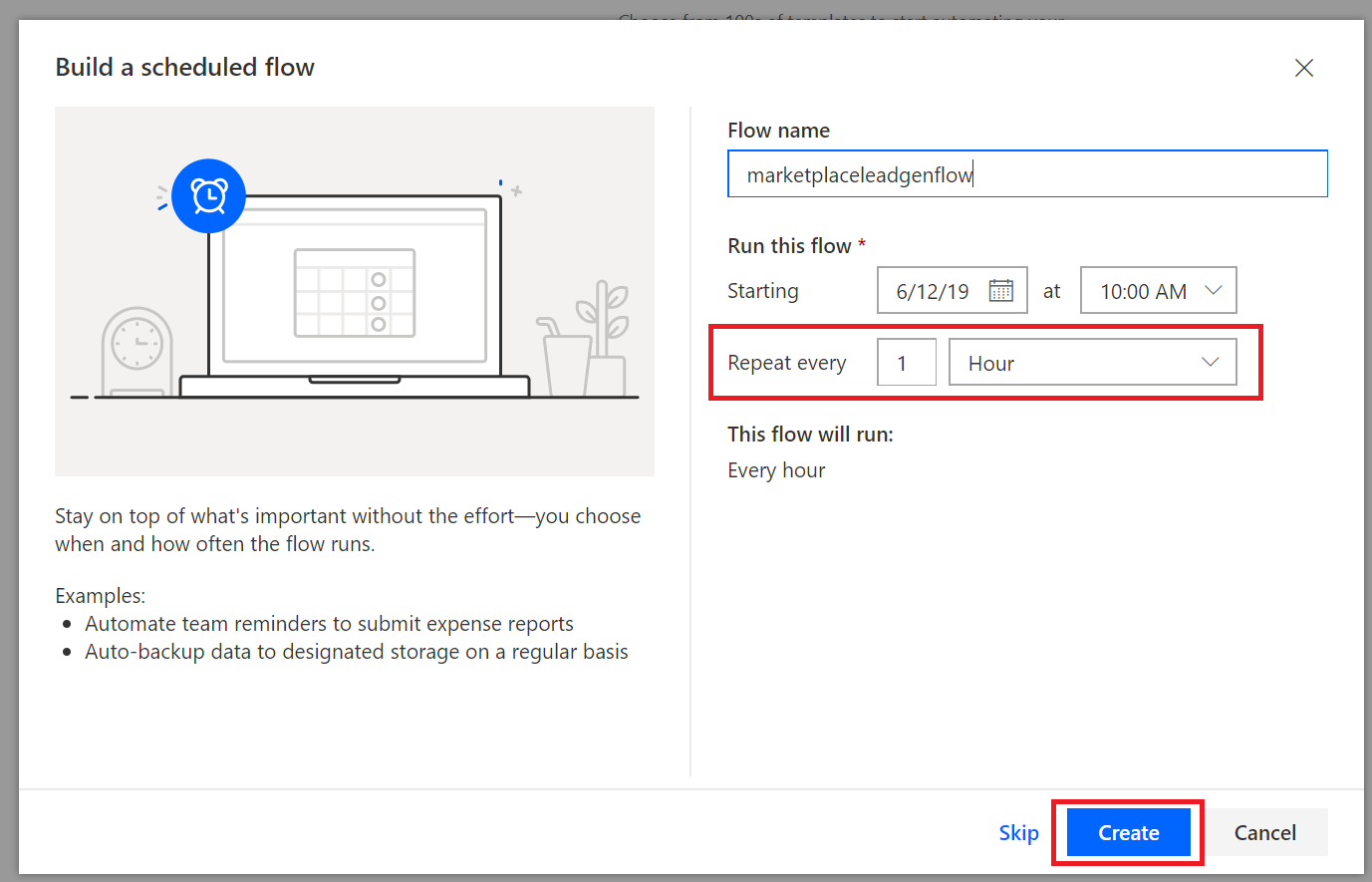
Sélectionnez + Nouvelle étape.
Dans la fenêtre Choisir une opération, recherchez obtenir le temps passée. Ensuite, sous Actions, sélectionnez Obtenir le temps passé.
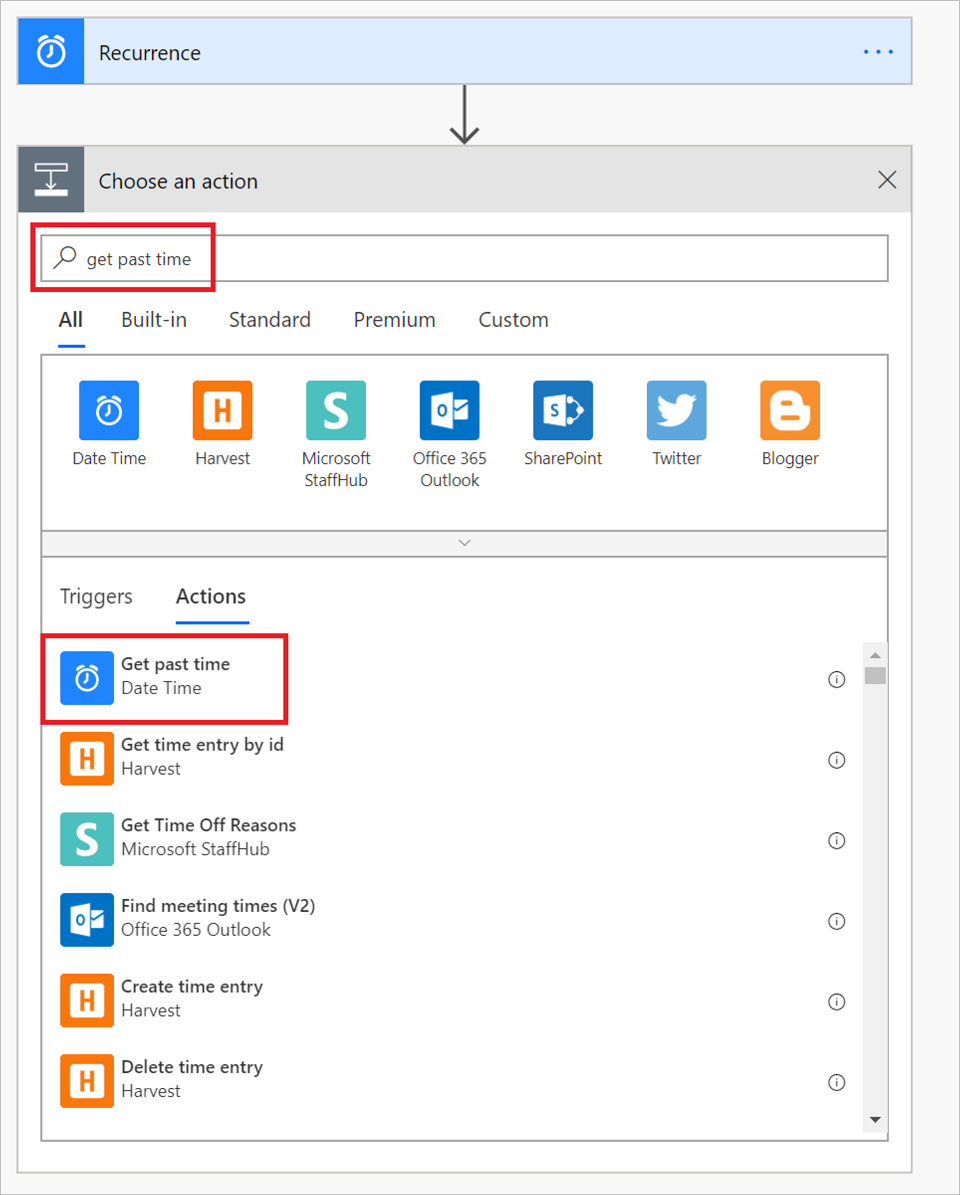
Dans la fenêtre Obtenir le temps passé, définissez intervalle sur 1. Dans la liste déroulante Unité de temps, sélectionnez Heure.
Important
Assurez-vous que l’unité d’intervalle et de temps que vous avez envoyées à l’étape 8 correspondent à l’intervalle et à la fréquence que vous avez configurés pour la périodicité à l’étape 5.
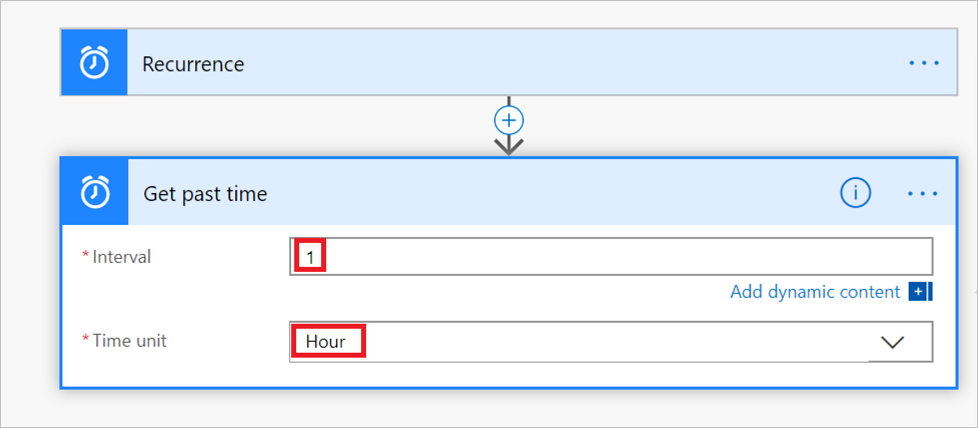
Conseil
Vous pouvez vérifier votre flux à tout moment pour vérifier que chaque étape est correctement configurée. Pour vérifier votre flux, sélectionnez vérificateur de flux dans la barre de menus Flow.
Dans le prochain ensemble d’étapes, vous allez vous connecter à votre table et configurer la logique de traitement pour gérer de nouveaux prospects.
Sélectionnez + Nouvelle étape. Recherchez ensuite Obtenir des entités dans la fenêtre Choisir une opération.
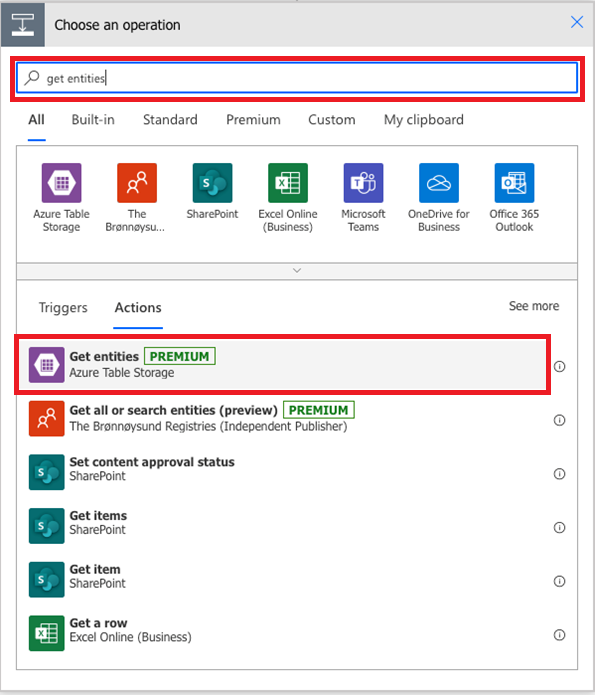
Sous Actions, sélectionnez Obtenir des entités (Stockage Table Azure).
Dans la fenêtre Stockage Table Azure, renseignez les champs suivants, puis sélectionnez Créer:
nom de connexion: indiquez un nom explicite pour la connexion que vous établissez entre ce flux et la table.
Nom du compte de stockage: Fournissez le nom du compte de stockage pour votre table. Vous pouvez trouver ce nom sur la page des clés d'accès du compte de stockage.
Clé de stockage partagée : indiquez la valeur de clé de votre compte de magasin pour votre table. Vous trouverez cette valeur sur la page des clés d’accès du compte de stockage.
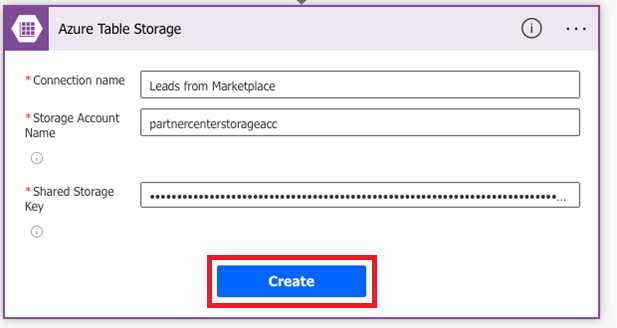
Une fois que vous avez sélectionné Créer, la fenêtre Obtenir des entités s’affiche. Ici, sélectionnez Afficher les options avancées, puis fournissez des informations pour les zones suivantes :
Table: sélectionnez le nom de votre table (dans Créer une table). L’image suivante montre l’invite lorsque
marketplaceleadstable est sélectionnée pour cet exemple.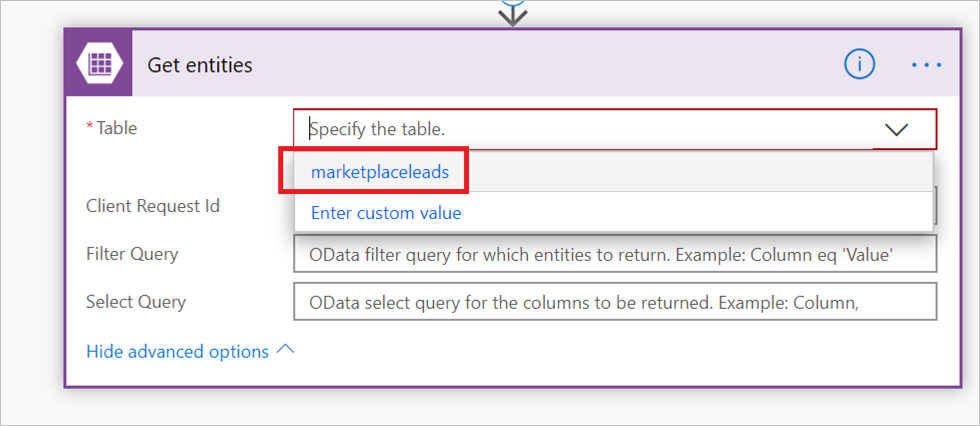
Requête de filtre: cochez cette case et collez cette fonction dans la case :
Timestamp gt datetime'@{body('Get_past_time')}'
Maintenant que vous avez terminé la configuration de la connexion à la table Azure, sélectionnez nouvelle étape pour ajouter une condition pour analyser la table Azure pour les nouveaux prospects.
Dans la fenêtre Choisir une opération, sélectionnez Actions. Sélectionnez ensuite Contrôle des conditions.
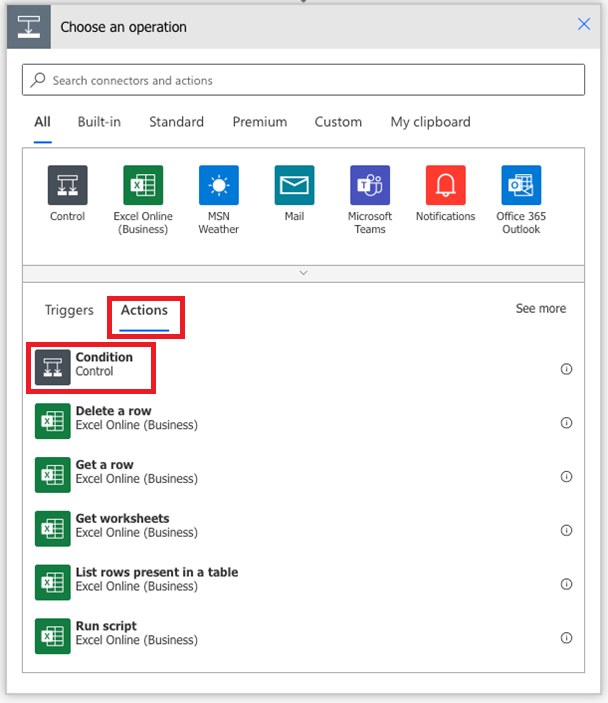
Dans la fenêtre Condition, sélectionnez Choisir une valeur. Sélectionnez ensuite Expression dans la fenêtre contextuelle.
Collez
length(body('Get_entities')?['value'])dans la zone fx. Sélectionnez ok pour ajouter cette fonction.Pour terminer la configuration de la condition :
Sélectionnez « est supérieur à » dans le menu déroulant.
Entrez 0 comme valeur.
fenêtre de condition
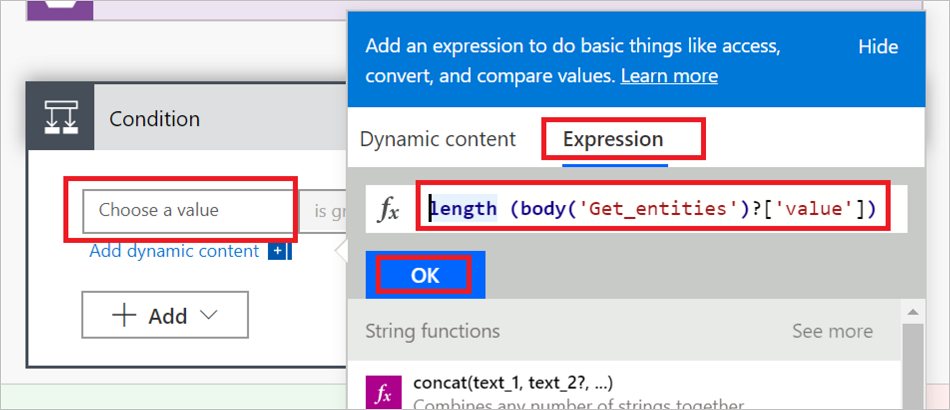
Dans les étapes suivantes, vous allez configurer l’action à effectuer en fonction du résultat de la condition :
- Si la condition se résout à et s'il n'y a aucune, ne faites rien.
- Si la condition se résout à Si oui, déclenchez une action qui connecte votre compte professionnel ou scolaire pour envoyer un e-mail.
Sélectionnez Ajouter une action sous Si oui.
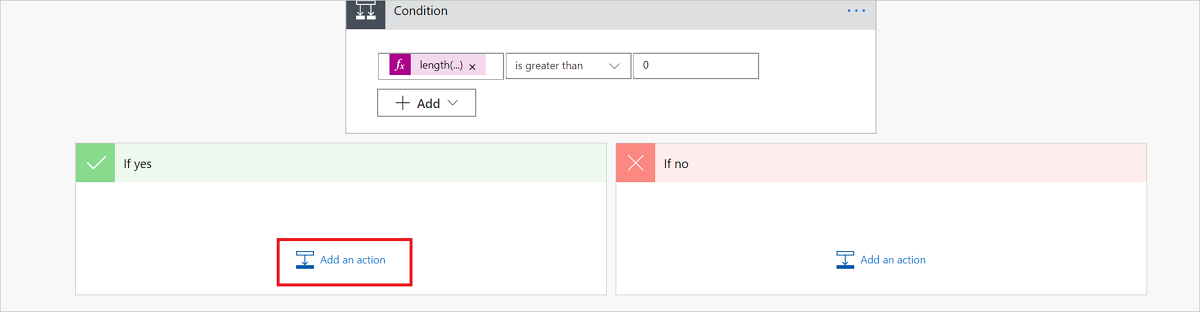
Sélectionnez Envoyer un e-mail (Office 365 Outlook).
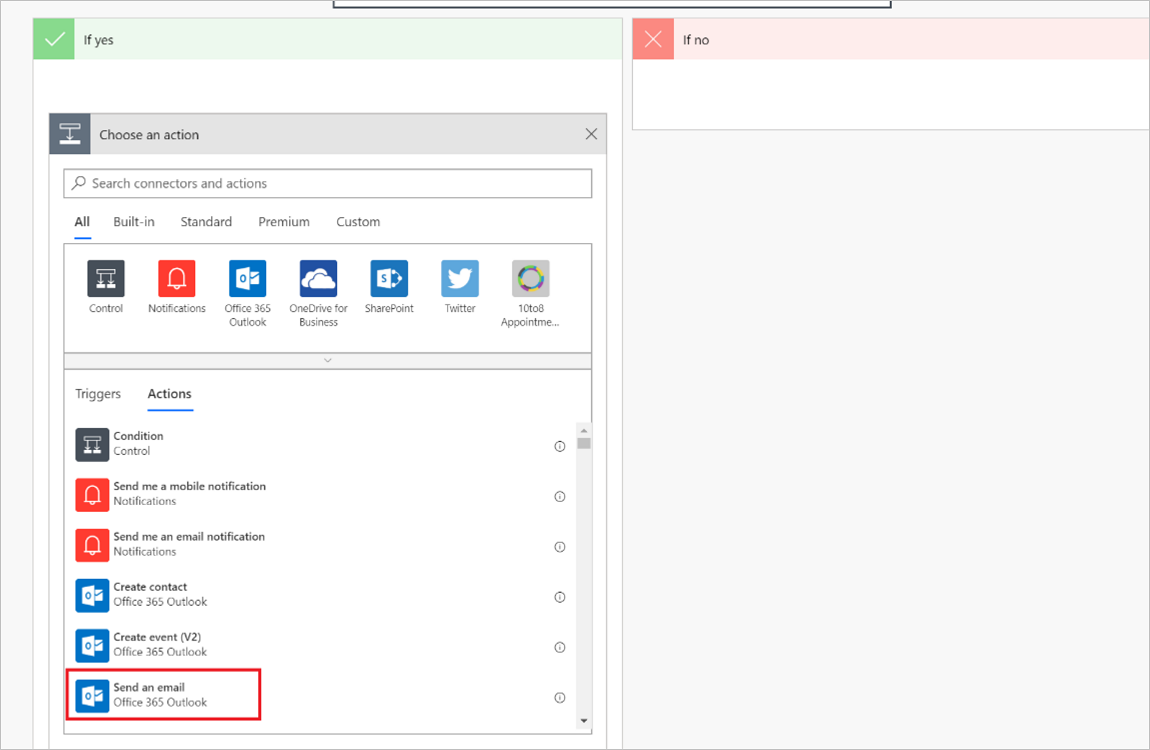
Remarque
Pour utiliser un autre fournisseur de messagerie, recherchez et sélectionnez envoyer une notification par e-mail (courrier) comme action à la place. Les instructions vous montrent comment configurer à l’aide d’Office 365 Outlook, mais les instructions sont similaires pour un autre fournisseur de messagerie.
Dans la fenêtre Office 365 Outlook, fournissez des informations pour les zones suivantes :
- À: entrez une adresse e-mail pour tous ceux qui recevront cette notification.
- objet: fournissez un objet pour l’e-mail. Par exemple, Nouveaux prospects !
- Corps: ajoutez le texte que vous souhaitez inclure dans chaque e-mail (facultatif), puis collez-le dans
body('Get_entities')?['value'].
Remarque
Vous pouvez insérer des points de données statiques ou dynamiques supplémentaires dans le corps de cet e-mail.
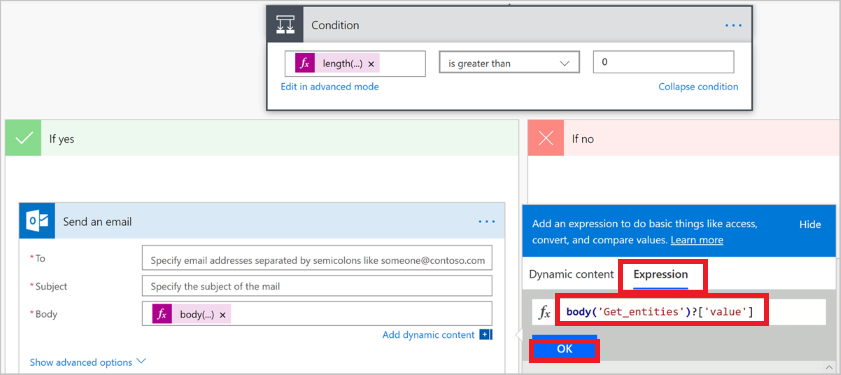
Sélectionnez Enregistrer pour enregistrer le flux. Power Automate teste automatiquement le flux pour les erreurs. S’il n’y a aucune erreur, votre flux commence à s’exécuter après son enregistrement.
L’image suivante montre un exemple de la façon dont le flux final doit ressembler.
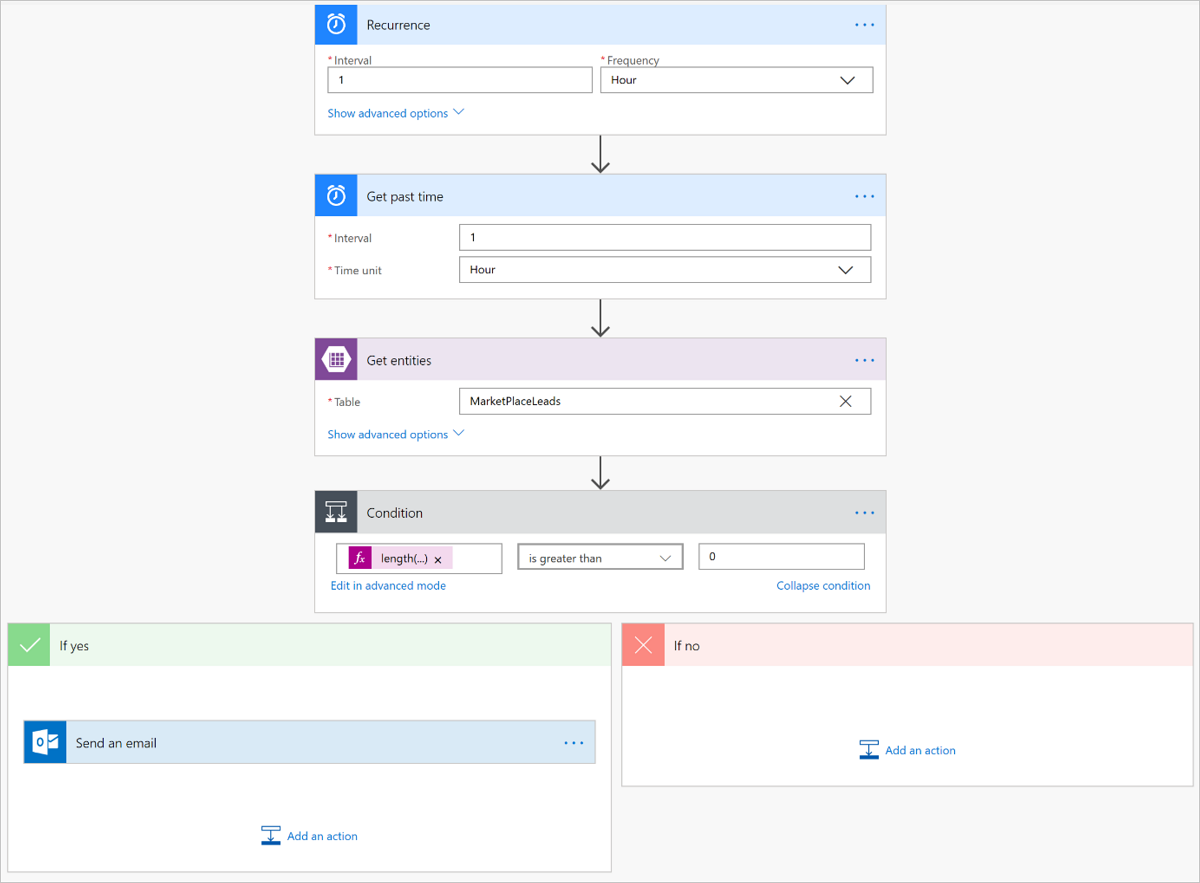 de flux final
de flux final
Gérer votre flux
La gestion de votre flux est facile une fois lancé. Vous avez un contrôle total sur votre flux. Par exemple, vous pouvez l’arrêter, la modifier, afficher un historique des exécutions et obtenir des analyses. L’image suivante montre les options disponibles pour gérer un flux.
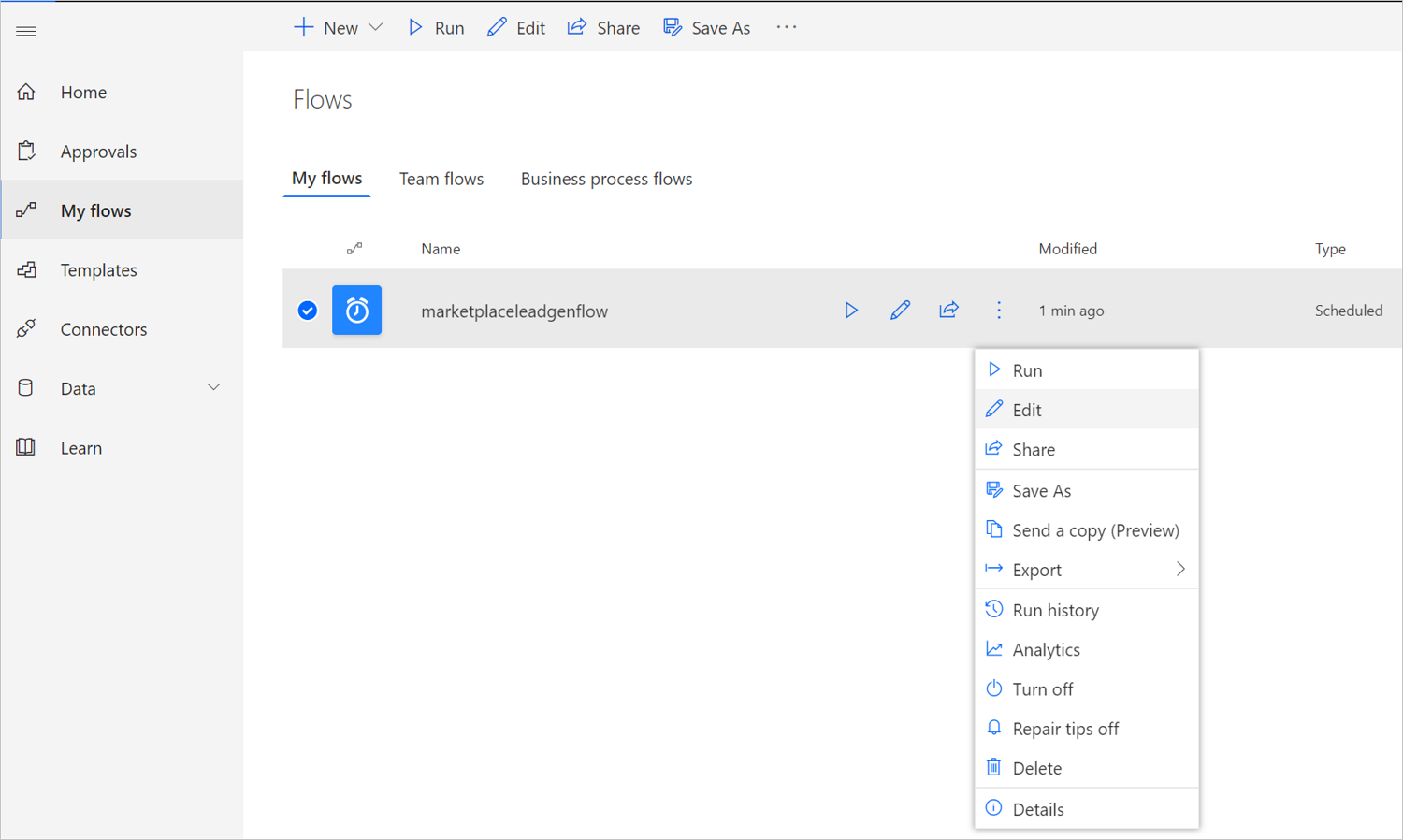
Le flux continue de s’exécuter jusqu’à ce que vous l’arrêtiez à l’aide de l’option Désactiver le flux.
Si vous n’obtenez pas de notifications par e-mail de prospects, cela signifie que les nouveaux prospects n’ont pas été ajoutés à la table Azure. S’il existe des échecs de flux, vous recevrez un e-mail comme celui de cet exemple.
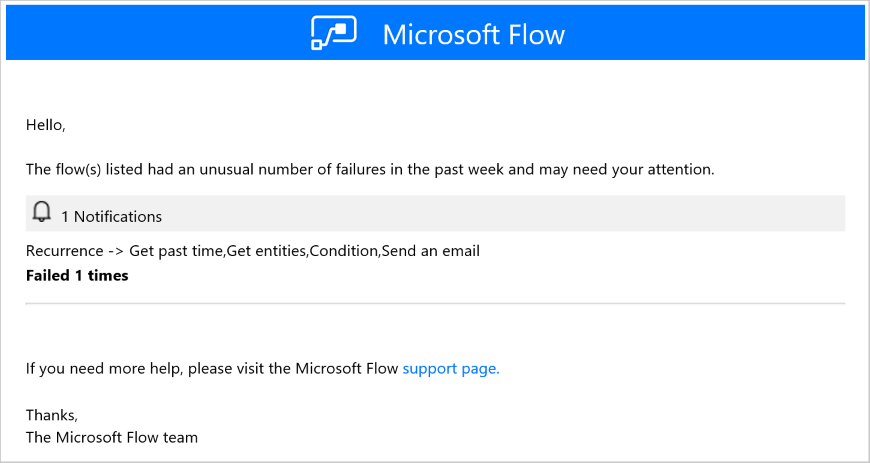
Configurer votre offre pour envoyer des prospects à la table Azure
Lorsque vous êtes prêt à configurer les informations de gestion des prospects pour votre offre dans le portail de publication, procédez comme suit.
Accédez à la page Configuration de l’offre pour votre offre.
Sous la section Prospects cmients, sélectionnez Connecter.
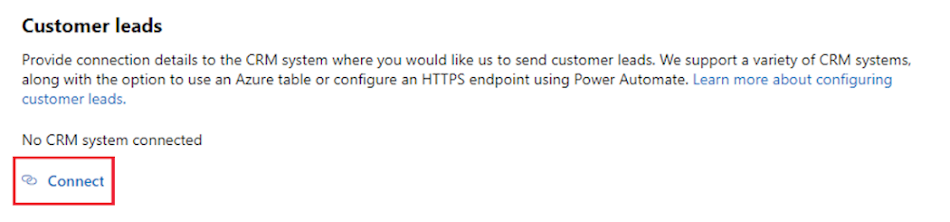
Dans la fenêtre contextuelle Détails sur la connexion, sélectionnez Table Azure pour la Destination du prospect.
gestion des prospects
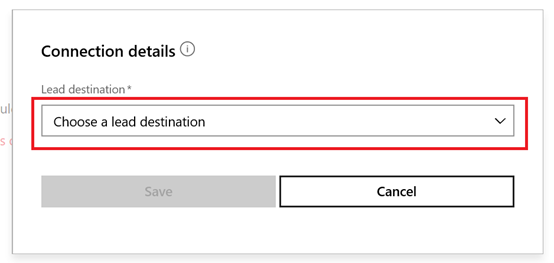
Collez la chaîne de connexion à partir du compte de stockage Azure que vous avez créé en suivant les étapes précédentes dans la zone marquée Chaîne de connexion de compte de stockage.
Gestion des prospects
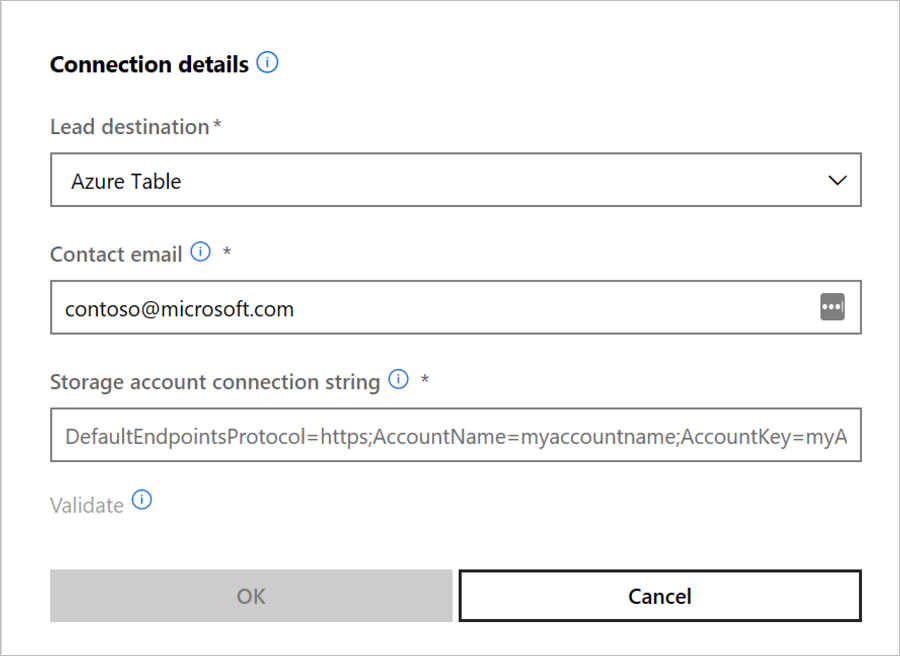 .
.
adresse e-mail contact: fournissez des e-mails aux personnes de votre entreprise qui doivent recevoir des notifications par e-mail lorsqu’un nouveau prospect est reçu. Vous pouvez fournir plusieurs e-mails en les séparant par des points-virgules.
Sélectionnez OK.
Pour vous assurer de vous être connecté(e) correctement à une destination de prospects, sélectionnez le bouton Valider. En cas de succès, un prospect test se trouvera dans la destination du prospect.
Remarque
Vous devez terminer la configuration du reste de l’offre et la publier avant de pouvoir recevoir des prospects pour l’offre.
Lorsque des prospects sont générés, Microsoft envoie des prospects à la table Azure. Si vous avez configuré un flux, un e-mail est également envoyé à l’adresse e-mail que vous avez configurée.