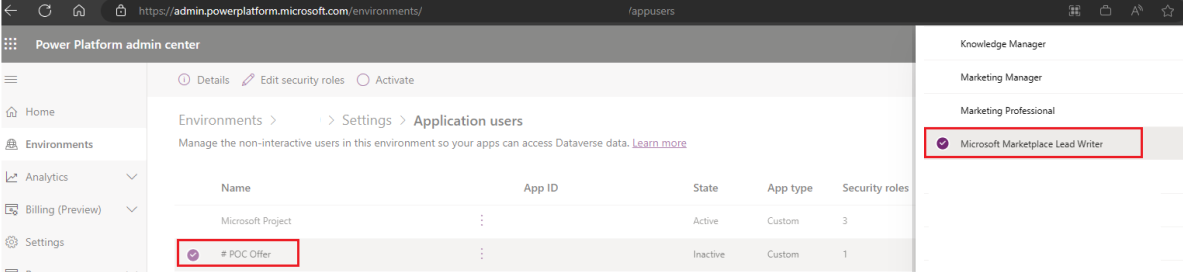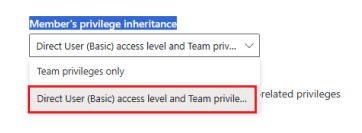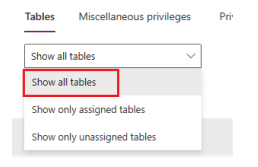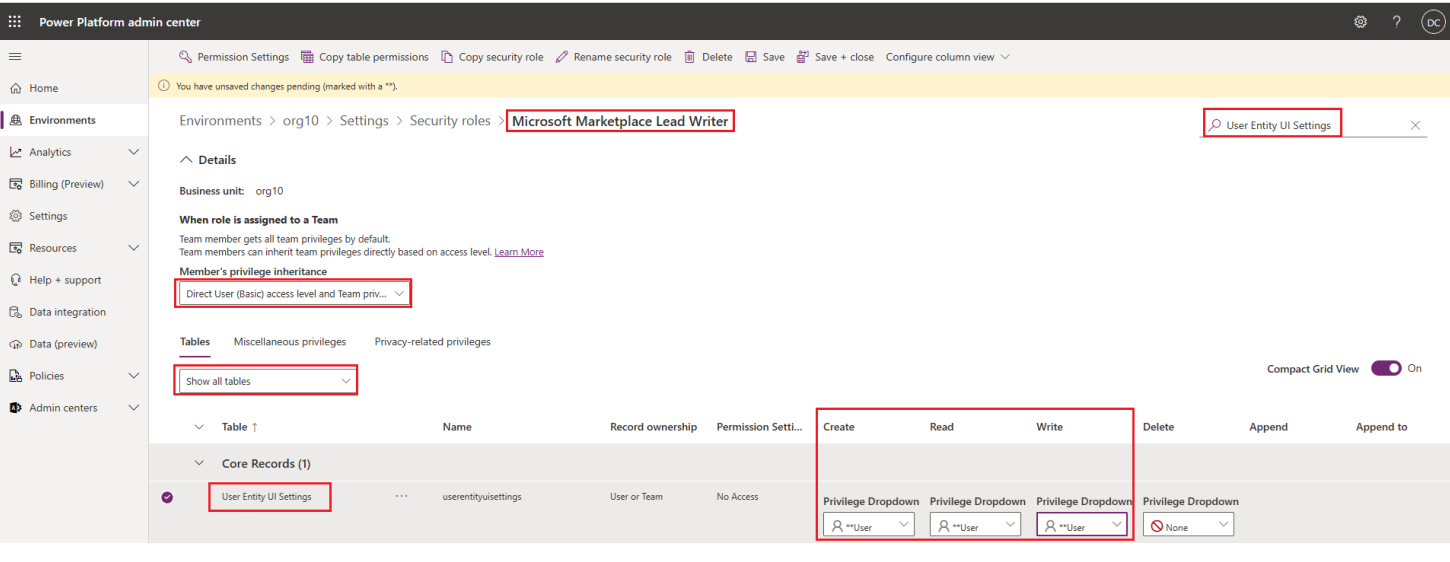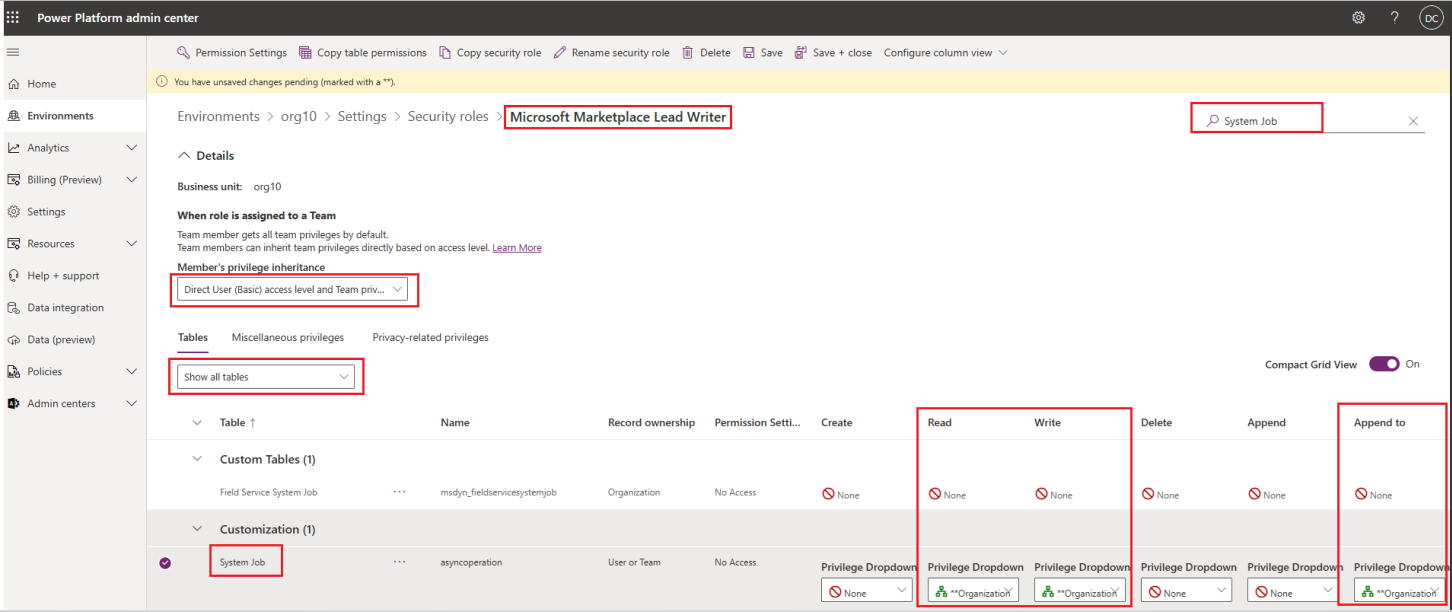Configurer la gestion des prospects pour Dynamics 365 Customer Engagement
Cet article explique comment configurer Dynamics 365 Customer Engagement (précédemment nommé Dynamics CRM Online). En savoir plus sur la modification de Configurer l’authentification basée sur le serveur avec Customer Engagement et SharePoint Online pour traiter les prospects de vente à partir de votre offre de place de marché commerciale.
Remarque
Ces instructions sont spécifiques à l’environnement cloud hébergé par Microsoft pour Dynamics 365 Customer Engagement. La connexion directe à un environnement local Dynamics n’est pas prise en charge actuellement. Il existe d’autres options pour recevoir des prospects, telles que la configuration d’un point de terminaison HTTPS ou d’une table Azure .
Conditions préalables
Les autorisations utilisateur suivantes sont nécessaires pour effectuer les étapes décrites dans cet article :
- Droits d’administrateur sur votre instance Dynamics 365 Customer Engagement pour pouvoir installer une solution.
- Droits d'administrateur locataire pour créer un nouveau compte de service pour le service de gestion des prospects utilisé pour envoyer des prospects à partir d'offres de la Place de marché commerciale.
- Accès au portail d’administration.
- Accès au portail Azure.
Installer la solution
Téléchargez la solution Microsoft Marketplace Lead Writer, puis enregistrez-la localement sur votre ordinateur.
Connectez-vous à Power Apps à l’aide des informations d’identification dans lesquelles vous souhaitez importer votre solution. Accédez à l’environnement approprié.
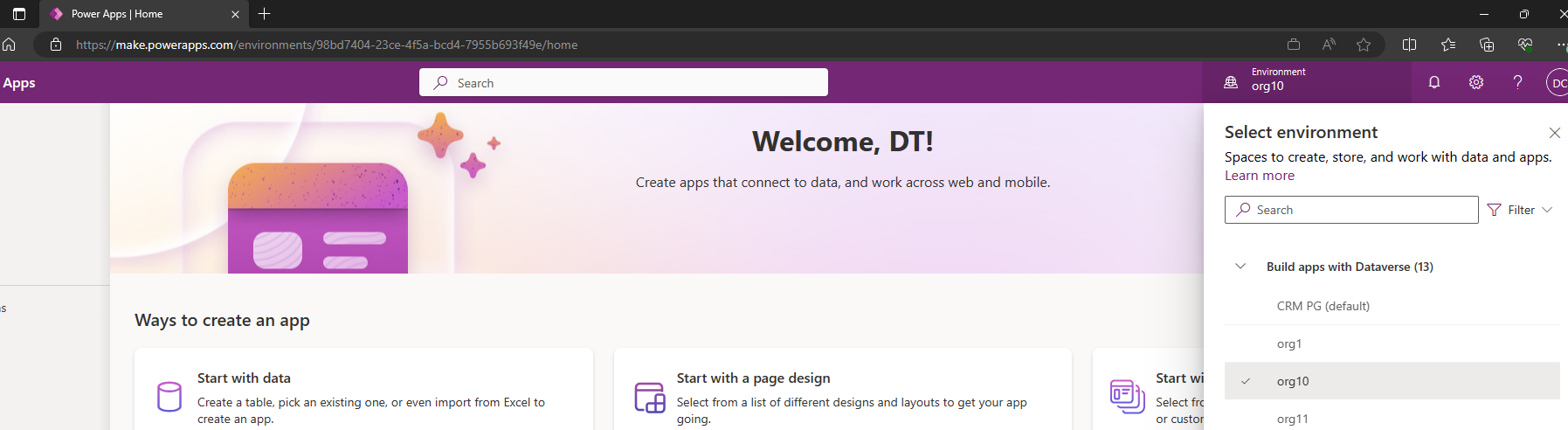
Accédez à Solutions dans le menu de navigation de gauche, puis sélectionnez Importer la solution. Sélectionnez Parcourir, et accédez à l’emplacement où vous avez enregistré la solution Lead Writer de la Place de marché Microsoft que vous avez téléchargée à l’étape 1.
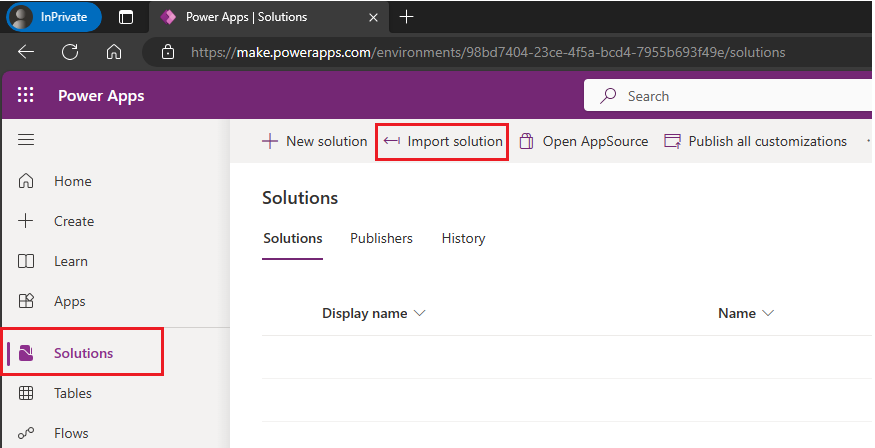
Remarque
Si vous ne voyez pas les options dans l’écran suivant, vous n’avez pas les autorisations dont vous avez besoin pour continuer. Contactez un administrateur sur votre instance Dynamics 365 Customer Engagement.
Effectuez l'importation de la solution en suivant l'assistant d'importation de solution.
Configurer les autorisations utilisateur
Pour enregistrer des contacts potentiels dans votre instance Dynamics 365 Customer Engagement, vous devez partager un compte de service avec Microsoft et configurer les autorisations du compte.
Procédez comme suit pour créer le compte de service et attribuer des autorisations. Vous pouvez utiliser l’ID Microsoft Entra ou Office 365.
Remarque
Passez aux instructions correspondantes en fonction de l’option d’authentification que vous sélectionnez. Consultez Microsoft Entra ID ou Office 365.
Microsoft Entra ID
Nous vous recommandons cette option, car vous n’avez jamais besoin de mettre à jour votre nom d’utilisateur ou votre mot de passe pour continuer à obtenir des prospects. Pour utiliser l’option Microsoft Entra, vous fournissez l’ID d’application, la clé d’application et l’ID d’annuaire de votre application Active Directory.
Pour configurer l’ID Microsoft Entra pour Dynamics 365 Customer Engagement :
Connectez-vous au portail Azure . Dans le volet gauche, sélectionnez Microsoft Entra ID.
Sélectionnez Propriétés, puis copiez la valeur ID de répertoire sur la page Propriétés du répertoire. Enregistrez cette valeur, car vous devez le fournir dans le portail de publication pour recevoir des prospects pour votre offre de la Place de marché.
Sélectionnez Enregistrements d'applications dans le volet gauche de Microsoft Entra, puis sélectionnez Nouvel enregistrement sur cette page.
Entrez un nom explicite pour le nom de l’application.
Sous Types de comptes pris en charge, sélectionnez Comptes dans n’importe quel répertoire organisationnel.
Sous URI de redirection (facultatif), sélectionnez Web et entrez un URI, tel que
https://contosoapp1/auth.Sélectionnez Enregistrer.
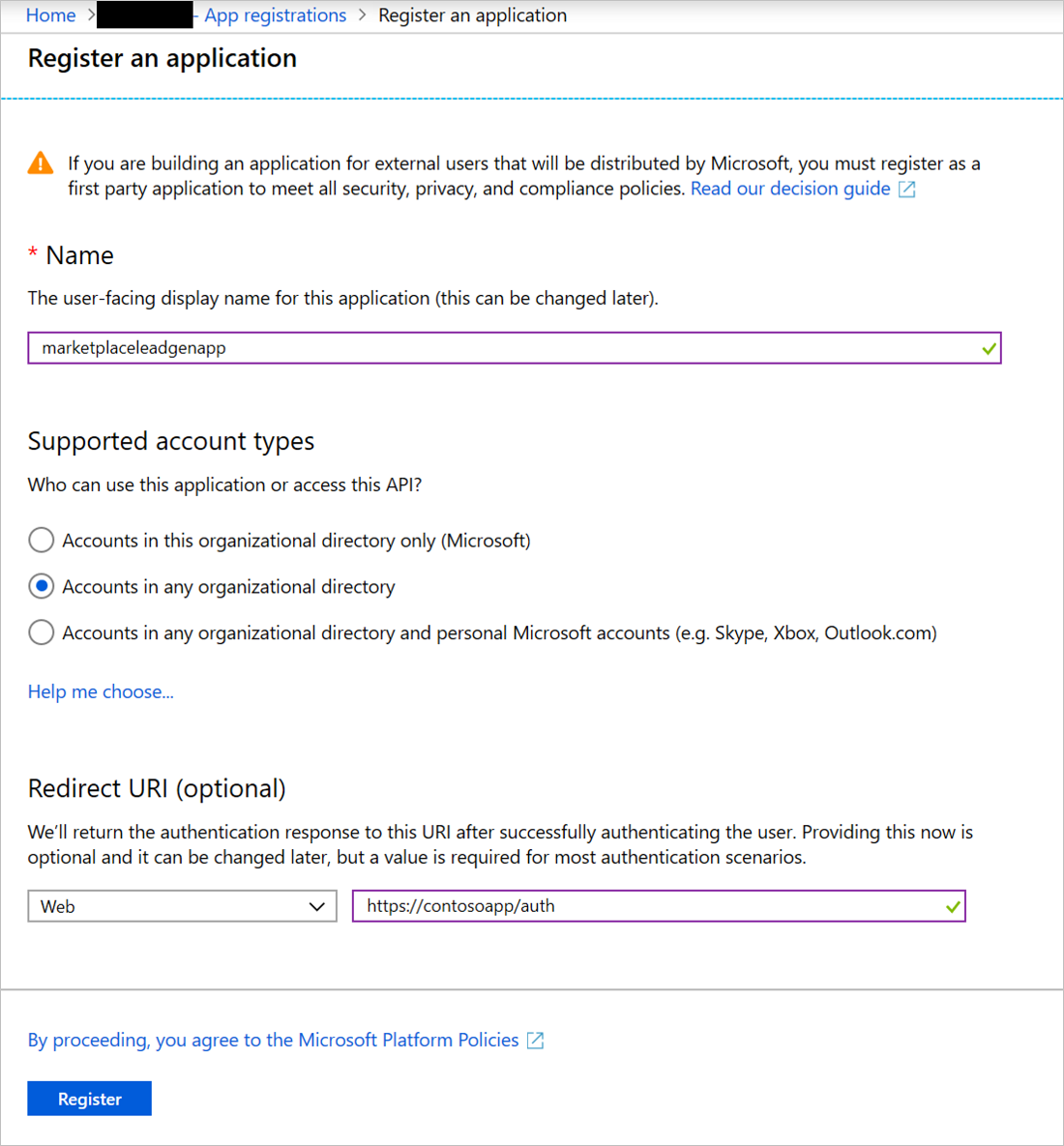
Maintenant que votre application est inscrite, accédez à la page de vue d’ensemble de l’application. Copiez la valeur de l'ID de l'application (client) sur cette page. Enregistrez cette valeur, car vous devez la fournir dans le portail de publication et dans Dynamics 365 pour recevoir des prospects pour votre offre de la Place de marché.
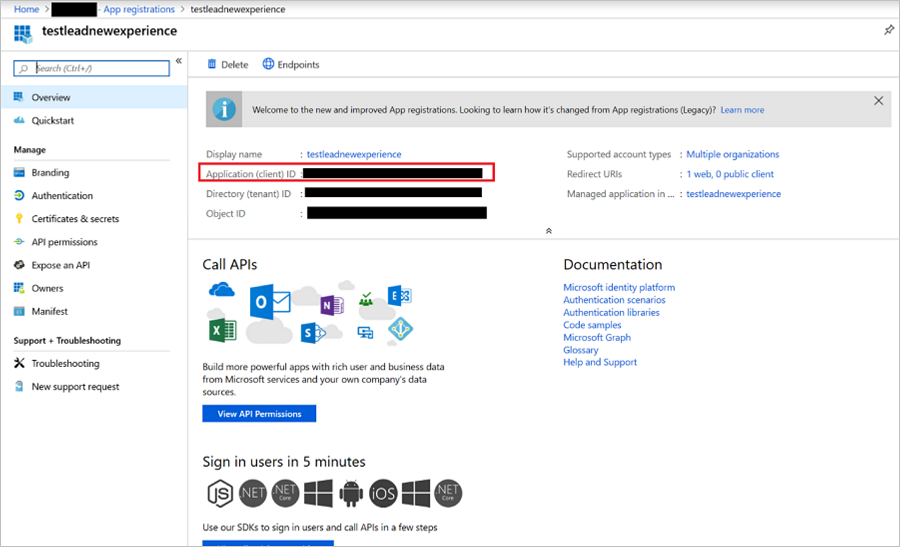
Sélectionnez Certificats & secrets dans le volet gauche de l’application, puis sélectionnez le bouton Nouveau secret client. Entrez une description explicite de la clé secrète client, puis sélectionnez l’option Jamais sous Expire. Sélectionnez Ajouter pour créer le secret client.
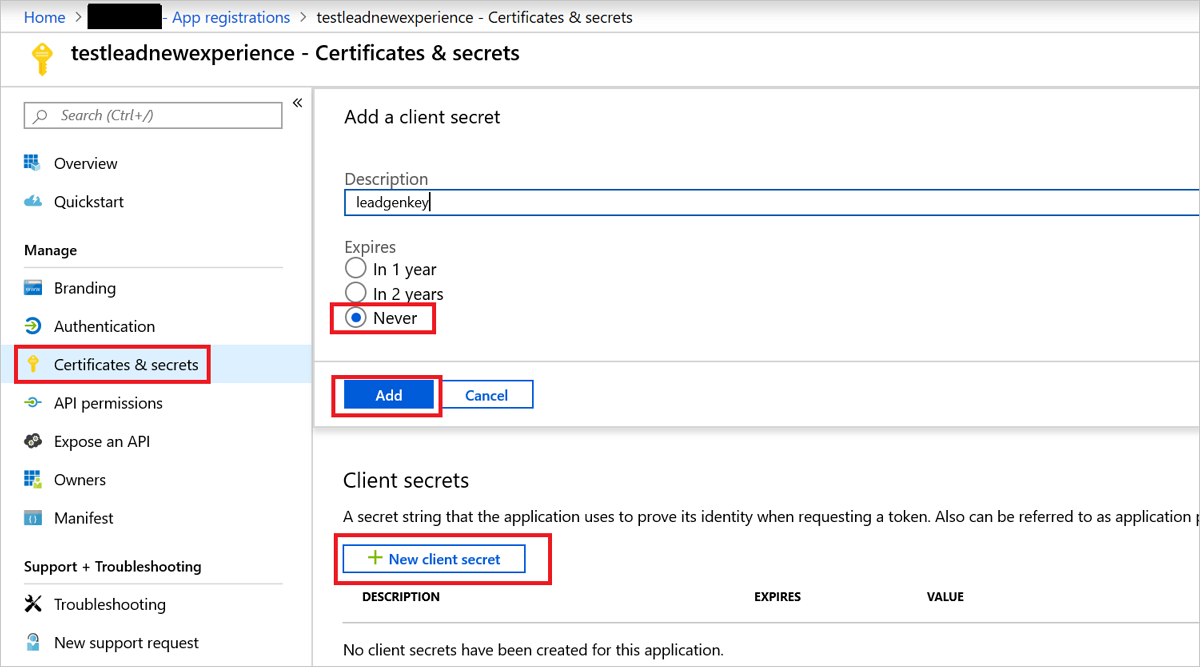
Dès que le secret client est correctement créé, copiez la valeur Clé secrète client. Vous ne pourrez pas récupérer la valeur après avoir quitté la page. Enregistrez cette valeur, car vous devez le fournir dans le portail de publication pour recevoir des prospects pour votre offre de la Place de marché.
Sélectionnez autorisations d’API dans le volet gauche de l’application, puis sélectionnez + Ajouter une autorisation.
Sélectionnez API Microsoft, puis Dynamics CRM en tant qu’API.
Sous Quel type d’autorisations votre application a-t-elle besoin ?, vérifiez que autorisations déléguées est sélectionnée.
Sous Autorisation, cochez la case user_impersonation pour Accès à Common Data Service en tant qu’utilisateurs de l’organisation. Sélectionnez ensuite Ajouter des autorisations.
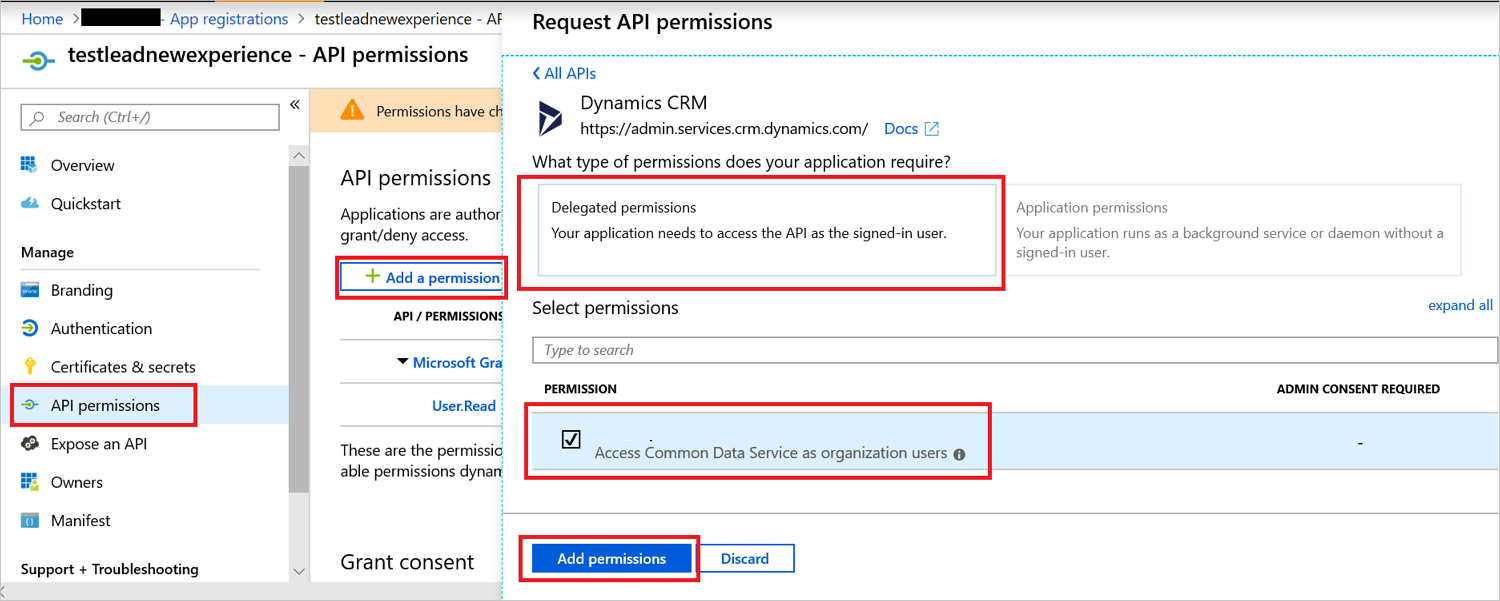
Une fois les étapes 1 à 14 effectuées dans le portail Azure, accédez à l’étape Créer un utilisateur d’application et effectuez les étapes 1 à 7. Dans cette étape, vous créez uniquement un utilisateur d’application pour l’application inscrite Microsoft Entra créée ci-dessus.
Accédez à la section « Paramètres de sécurité » de cet article pour terminer la configuration de la connexion pour cet utilisateur.
Office 365
Si vous ne souhaitez pas utiliser l’ID Microsoft Entra, vous pouvez inscrire un nouvel utilisateur dans le Centre d’administration Microsoft 365. Vous devez mettre à jour votre nom d’utilisateur et votre mot de passe tous les 90 jours pour continuer à obtenir des prospects.
Pour configurer Office 365 pour Dynamics 365 Customer Engagement :
Sélectionnez Ajouter un utilisateur.
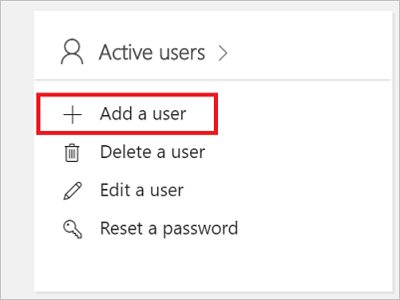
Créez un nouvel utilisateur pour le service de rédacteur principal. Configurez les paramètres suivants :
- Entrez un nom d’utilisateur.
- Entrez un mot de passe et désactivez l'Faire changer ce mot de passe quand il se connecte pour la première fois option.
- Sélectionnez Utilisateur (aucun accès administrateur) comme rôle pour l’utilisateur.
- Sélectionnez Plan Dynamics 365 Customer Engagement comme licence de produit, comme indiqué dans l’écran suivant. Vous êtes facturé pour la licence que vous choisissez.
Enregistrez ces valeurs, car vous devez fournir les valeurs de nom d'utilisateur et de mot de passe dans le portail de publication pour recevoir des prospects pour votre offre sur la place de marché.
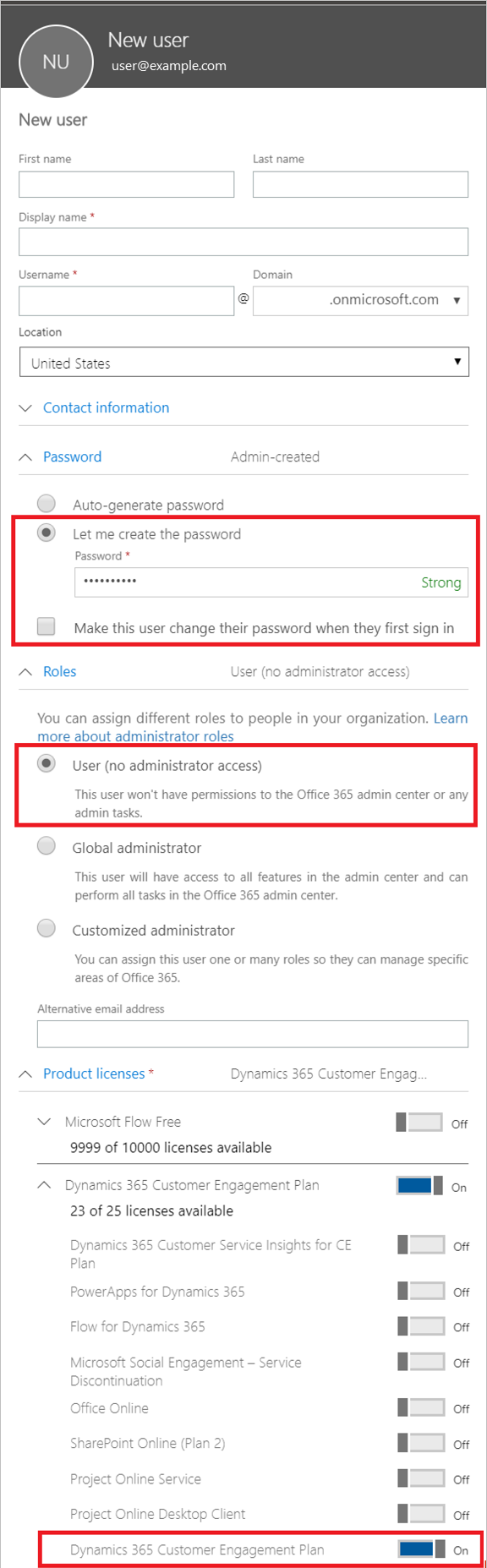
Paramètres de sécurité
La dernière étape consiste à permettre à l’utilisateur que vous avez créé d’écrire les leads.
Connectez-vous au centre d’administration Power Platform en tant qu’administrateur système.
Sélectionnez Environnements, puis sélectionnez un environnement dans la liste.
Sélectionnez Paramètres.
Sélectionnez Utilisateurs + autorisations, puis sélectionnez Utilisateurs de l’application.
Sélectionnez l’utilisateur que vous avez créé dans la Configurer les autorisations utilisateur section de ce document. Sélectionnez ensuite Modifier les rôles de sécurité.
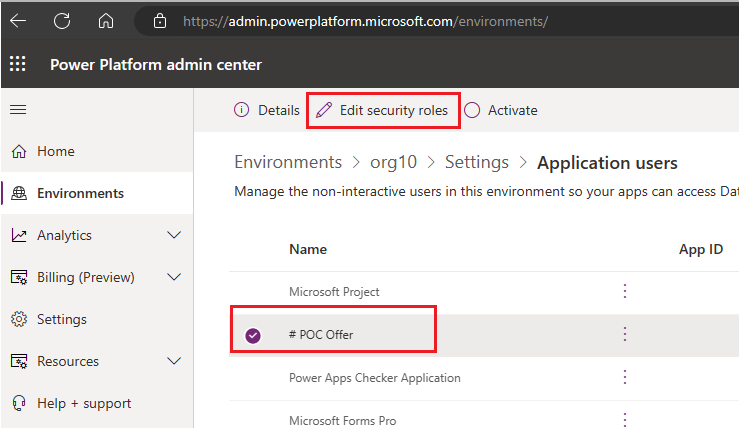
Recherchez le rôle Microsoft Marketplace Lead Writer, puis sélectionnez-le pour affecter le rôle à l’utilisateur.
Remarque
Ce rôle est créé par la solution que vous avez importée et dispose uniquement des autorisations nécessaires pour écrire les prospects et suivre la version de la solution pour garantir la compatibilité.
Revenez au Utilisateurs + autorisations, puis sélectionnez Rôles de sécurité. Recherchez le poste de Rédacteur de prospects pour la Place de marché Microsoft, puis sélectionnez-le.
Sélectionnez la liste déroulante pour « Niveau d’accès utilisateur direct (de base) et privilèges d’équipe » pour l’héritage des privilèges du membre , comme illustré dans la capture d’écran ci-dessous.
Sélectionnez la liste déroulante pour « Afficher toutes les tables » dans l’onglet Tables, comme illustré dans la capture d’écran ci-dessous.
Recherchez la table Paramètres de l’IU de l’entité utilisateur sous Enregistrements de base, puis sélectionnez l’option de la liste déroulante d’autorisations « Utilisateur » pour créer, lire et écrire des autorisations pour cette entité.
Recherchez la table Travail système sous Personnalisation et sélectionnez l'option de liste déroulante d’autorisations «Organisation» pour lire, écrire et ajouter les autorisations pour cette entité.
Sélectionnez Enregistrer et fermer.
Configurer votre offre pour envoyer des prospects à Dynamics 365 Customer Engagement
Pour configurer les informations de gestion des prospects pour votre offre dans le portail de publication :
Accédez à la page Configuration de l’offre pour votre offre.
Sous la section Prospects cmients, sélectionnez Connecter.
Capture d’écran
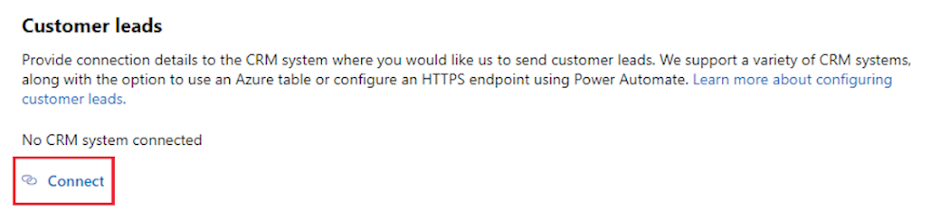
Dans la fenêtre contextuelle Détails de la connexion, sélectionnez Dynamics 365 Customer Engagement pour la destination du prospect.
Capture d’écran
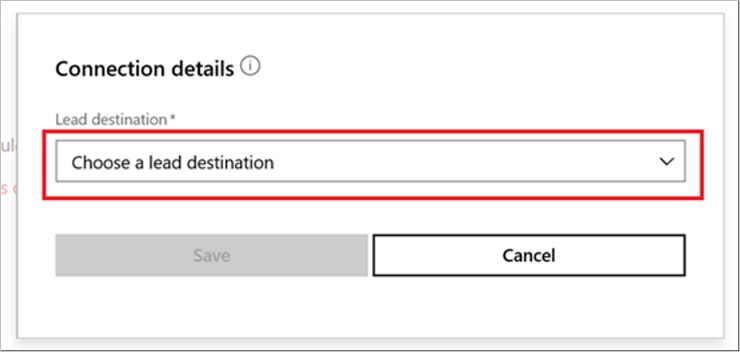
Entrez l’URL pour l’instance Dynamics 365, par exemple
https://contoso.crm4.dynamics.com.Sélectionnez la méthode d’authentification , soit l’ID Microsoft Entra ou Office 365.
Si vous avez sélectionné microsoft Entra ID, entrez l’ID d’application (client) (par exemple,
aaaabbbb-0000-cccc-1111-dddd2222eeee), ID d’annuaire (par exemple,aaaabbbb-0000-cccc-1111-dddd2222eeee) et secret client (par exemple,1234ABCDEDFRZ/G/FdY0aUABCEDcqhbLn/ST122345nBc=).Capture d’écran
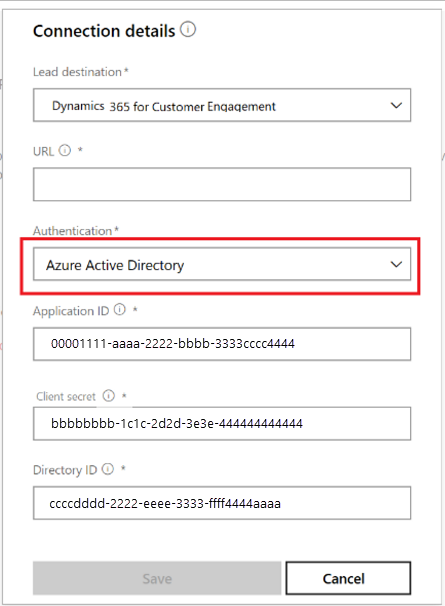
Si vous avez sélectionné Office 365, entrez le nom d’utilisateur (par exemple,
contoso@contoso.onmicrosoft.com) et mot de passe (par exemple,P@ssw0rd).Sélectionnez OK.
Pour vous assurer que vous êtes correctement connecté à une destination de leads, sélectionnez le bouton Valider. En cas de succès, un prospect test se trouvera dans la destination du prospect.
Remarque
Vous devez terminer la configuration du reste de l’offre et la publier avant de pouvoir recevoir des prospects pour l’offre.