Guide pas-à-pas 4 : Affichage d’un enregistrement des applications Unified Interface dans une session de votre application agent
Ce guide étape par étape explique comment afficher des enregistrements dans une session de votre application agent à l’aide de règles de navigation dans la fenêtre et de contrôles de session dans Unified Service Desk. Il présente également l’utilisation de paramètres de remplacement pour afficher dynamiquement le nom du contrôle hébergé basé sur l’enregistrement de compte actuellement affiché. Ce guide pas-à-pas a été créé sur la base du guide précédent, Guide pas-à-pas 3 : Affichage d’enregistrements de l’application Unified Interface dans votre application agent, pour afficher un enregistrement de compte dans une session lorsque vous cliquez sur l’un des comptes de la fenêtre des résultats de la recherche Compte.
Conditions préalables
Vous devez avoir parcouru le Guide pas-à-pas 1 : Création d’une application agent simple pour l’application Unified Interface et Guide pas-à-pas 3: Affichage d’enregistrements des applications Unified Interface dans votre application agent. Les configurations que vous avez effectuées dans ces guides pas-à-pas sont nécessaires pour ce guide.
Ce guide suppose que vous utilisiez les mêmes informations d’identification utilisateur que celles du guide 1 pour vous connecter à l’application agent à la fin du guide pour tester l’application. Si un autre utilisateur doit tester l’application, vous devez attribuer cet utilisateur à la Configuration Contoso. En savoir plus : Guide pas-à-pas 1 : Création d’une application agent simple pour l’application Unified Interface
Vous devez connaître les éléments suivants dans Unified Service Desk :
Type de contrôle hébergé Onglets de session. Informations supplémentaires : Onglets Session (Contrôle hébergé)
Configuration d’appels à l’action
Comment configurer des règles de navigation dans la fenêtre. Plus d’informations : Utiliser les règles de navigation dans la fenêtre dans Unified Service Desk
Filtrez l’accès à l’aide de la configuration d’Unified Service Desk. Pour en savoir plus : Gérer l’accès à l’aide de la configuration Unified Service Desk
Dans ce guide pas-à-pas
Étape 3 : création d’un contrôle hébergé Onglets de session
Étape 5 : ajout des contrôles à la configuration
Étape 6 : test de l’application
Étape 1 : création d’un contrôle hébergé de session pour afficher un enregistrement de compte dans une session
Dans cette étape, vous allez créer un contrôle hébergé de session pour afficher un enregistrement de compte dans une session.
Connectez-vous à l’administrateur de Unified Service Desk
Sélectionnez Contrôles hébergés sous Paramètres de base.
Sélectionnez + Nouveau.
Dans la page Nouveau contrôle hébergé, spécifiez les valeurs suivantes :
Champ Valeur Nom Session de compte Contoso Nom d’affichage [[account.name]]
Remarque : Nous utiliserons le paramètre de remplacement pour afficher dynamiquement le nom du compte sélectionné en tant que nom complet du contrôle hébergé.Type de composant USD Page Unified Interface Autoriser plusieurs pages Non Pré-récupérer les données Activée Application globale Pas activée
Remarque : Cela permet de s’assurer que le contrôle hébergé est bien basé sur une session, c’est-à-dire qu’il ne s’affiche que dans une session.Afficher le groupe MainPanel Sélectionnez Enregistrer.
Étape 2 : configuration de l’événement pour fermer le contrôle hébergé à partir d’où la recherche a démarré
Dans cette étape, vous allez configurer l’événement PageReady du contrôle hébergé Session de compte Contoso afin que lorsqu’il est chargé, le contrôle hébergé parent à partir duquel l’utilisateur a sélectionné pour ouvrir le compte, Recherche de comptes Contoso, soit fermé. Le contrôle hébergé Recherche de comptes Contoso a été créé dans Guide pas-à-pas 3 : Affichage d’enregistrements des applications Unified Interface dans votre application agent. Cette opération permet de s’assurer que l’utilisateur ne peut pas ouvrir d’autres informations de compte dans le même onglet de session.
Sur le contrôle hébergé Session de compte Contoso, sélectionnez l’onglet Association, puis sélectionnez Événements.
Sur la page Événements, sélectionnez PageReady.
Sur la page PageReady, sélectionnez Ajouter l’appel à l’action existant sous la zone Actions actives. Le volet Rechercher des incidents s’affiche.
Sélectionnez l’icône de recherche et cliquez sur + Nouvel appel à l’action.
Dans la page Nouvel appel à l’action, spécifiez les valeurs suivantes :
Champ Valeur Nom Appel à l’action Contoso : Fermer la recherche de comptes Contrôle hébergé Recherche de comptes Contoso Pour Fermer Sélectionnez Enregistrer.
Sélectionnez le bouton de retour dans le navigateur pour revenir à l’événement PageReady.
Sélectionnez Ajouter l’appel à l’action existant. Le volet Rechercher des incidents s’affiche.
Tapez Appel à l’action Contoso : Fermer la recherche de comptes dans la zone de recherche. Sélectionnez l’enregistrement à partir de la liste, et sélectionnez Ajouter. L’appel à l’action est désormais ajouté à l’événement PageReady.
Sélectionnez Enregistrer.
Étape 3 : création d’un contrôle hébergé Onglets de session
Pour afficher des enregistrements dans des sessions de votre application agent, une instance du type de contrôle hébergé Onglets de session doit être configurée dans votre application agent.
Sur la page des contrôles hébergés, sélectionnez + Nouveau.
Dans la page Nouveau contrôle hébergé, spécifiez les valeurs suivantes :
Champ Valeur Nom Onglet de session Contoso Type de composant Unified Service Desk Onglets de session Mettez à jour le XML dans le champ Extensions XML. Pour en savoir plus, voir XML d’indicateur de conversation instantanée.
Sélectionnez Enregistrer.
Étape 4 : création d’une règle de navigation dans la fenêtre pour afficher l’enregistrement de compte dans une session
Dans cette étape, vous allez créer une règle de navigation dans la fenêtre qui affiche l’enregistrement dans une session lorsque l’utilisateur sélectionnez l’un des comptes dans la fenêtre des résultats de recherche.
Connectez-vous à l’administrateur de Unified Service Desk.
Sélectionnez Règles de navigation dans la fenêtre sous Paramètres de base.
Sélectionnez + Nouveau.
Dans la page Nouvelle règle de navigation dans la fenêtre, spécifiez les valeurs suivantes :
Champ Valeur Nom Règle de session de compte Contoso Commande 5 À partir du Recherche de comptes Contoso Entité compte Sélectionnez l’onglet Résultat et spécifiez les valeurs suivantes :
Champ Valeur Type d’itinéraire Sur place Destination Onglet Pour Créer une session Onglet Cible Session de compte Contoso Onglet Afficher Session de compte Contoso Masquer la barre de commandes Non Masquer la barre de navigation Oui Sélectionnez Enregistrer.
Étape 5 : ajout des contrôles à la configuration
Dans cette étape, vous allez ajouter l’appel à l’action, l’événement, les contrôles hébergés et la règle de navigation dans la fenêtre créés dans ce guide pas-à-pas à la Configuration Contoso pour montrer ces contrôles à l’utilisateur attribué à la configuration. Configuration Contoso a été créé dans Guide pas-à-pas 1 : Création d’une application agent simple.
Ajoutez les éléments suivants à la Configuration Contoso :
| Nom du contrôle | Type de contrôle |
|---|---|
| Appel à l’action Contoso : Fermer la recherche de comptes | Appel à l’action |
| PageReady | Événement du contrôle hébergé Session de compte Contoso |
| Session de compte Contoso | Contrôle hébergé |
| Onglet de session Contoso | Contrôle hébergé |
| Règle de session de compte Contoso | Règle de navigation dans la fenêtre |
Pour ajouter un contrôle à la configuration :
Connectez-vous à l’administrateur de Unified Service Desk.
Sélectionnez Configuration sous Paramètres avancés.
Sélectionnez Configuration Contoso pour ouvrir la définition.
Sélectionnez l’onglet Contrôles hébergés, évènements et appels à l’action.
Sélectionnez les points de suspension (...) dans la section Appels à l’action, sélectionnez Ajouter un appel à l’action existant. Le volet Rechercher des incidents s’affiche.
Tapez le nom de l’appel à l’action mentionné dans le tableau ci-dessus dans la zone de recherche. Les appels à l’action sont affichés dans les résultats de la recherche. Sélectionnez l’enregistrement à partir de la liste, et sélectionnez Ajouter.
Sélectionnez les points de suspension (...) dans la section Contrôles hébergés, sélectionnez Ajouter un contrôle hébergé existant. Le volet Rechercher des incidents s’affiche.
Tapez le nom du contrôle hébergé mentionné dans le tableau ci-dessus dans la zone de recherche. Les contrôles hébergés sont affichés dans les résultats de la recherche. Sélectionnez l’enregistrement à partir de la liste, et sélectionnez Ajouter.
Sélectionnez les points de suspension (...) dans la section Événements, puis sélectionnez Ajouter des événements existants. Le volet Rechercher des incidents s’affiche.
Tapez le nom de l’événement mentionné dans le tableau ci-dessus dans la zone de recherche. L’événement est affiché dans les résultats de la recherche. Sélectionnez l’enregistrement à partir de la liste, et sélectionnez Ajouter.
Sélectionnez l’onglet Barres d’outils, règles de navigation dans la fenêtre et recherches d’entités.
Sélectionnez les points de suspension (...) dans la section Règles de navigation dans la fenêtre, et sélectionnez Ajouter la règle existante de navigation dans la fenêtre. Le volet Rechercher des incidents s’affiche.
Tapez le nom de le règle de navigation dans la fenêtre mentionné dans le tableau ci-dessus dans la zone de recherche. La règle est affichée dans les résultats de la recherche. Sélectionnez l’enregistrement à partir de la liste, et sélectionnez Ajouter.
Cliquez sur Enregistrer.
Étape 6 : test de l’application
Démarrez l’application cliente Unified Service Desk et connectez-vous à l’instance de Dynamics 365 où vous avez configuré Unified Service Desk en utilisant les mêmes informations d’identification utilisateur que vous avez attribuées à la Configuration Contoso dans Guide pas-à-pas 1 : Création d’une application agent simple. Pour plus d’informations sur la connexion à une instance de Dataverse à l’aide de l’application cliente Unified Service Desk, voir Se connecter à l’instance de CRM avec le client Unified Service Desk.
Pour afficher l’enregistrement de compte à partir de votre application pilotée par modèle, sélectionnez la flèche vers le bas en regard du bouton Rechercher dans la barre d’outils, puis sélectionnez Compte.
Sélectionnez l’un des enregistrements de compte pour afficher les informations de compte respectives dans une session. Ces informations s’affichent dans un onglet de session. Notez que le nom de l’onglet de contrôle hébergé contenant l’enregistrement de compte affiche automatiquement le nom du compte car précédemment vous avez utilisé des paramètres de remplacement pour afficher dynamiquement le nom du compte actif plutôt qu’une valeur statique.
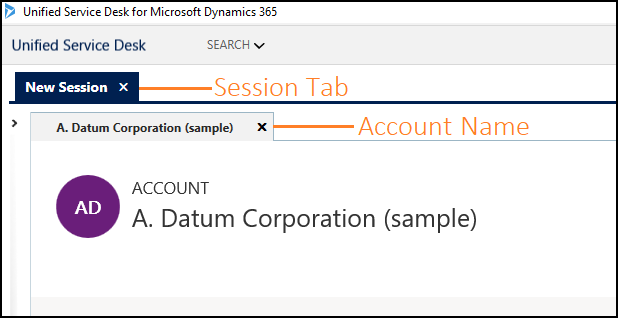
Si vous ouvrez un autre enregistrement de compte, il sera affiché dans une autre session de votre application cliente. Pour ouvrir un autre compte, sélectionnez la flèche vers le bas en regard du bouton Rechercher, sélectionnez Compte, puis sélectionnez un nom de compte pour afficher les informations de compte dans une autre session.
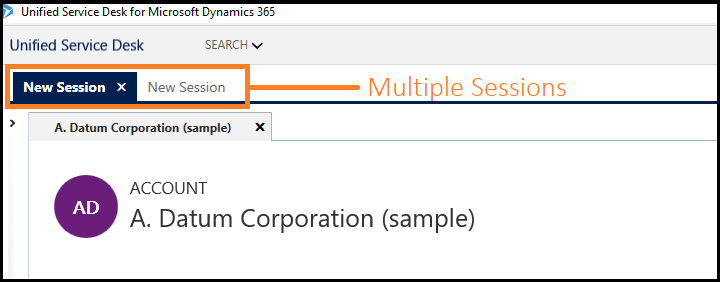
Conclusion
Dans ce guide pas-à-pas, vous avez appris à utiliser le contrôle hébergé de session et les règles de navigation dans la fenêtre pour afficher des enregistrements d’application pilotée par modèle dans une session de votre application agent. Vous avez également appris à filtrer l’accès aux contrôles du Unified Service Desk à l’aide de la configuration.
Note
Passez au guide pas-à-pas suivant pour présenter des informations de session améliorées dans votre application agent : Guide pas-à-pas 5 : Affichage d’informations de session améliorées avec le nom de la session et les données de vue d’ensemble.
Voir aussi
Prise en charge des applications Unified Interface dans Unified Service Desk
Page Unified Interface (contrôle hébergé)
Guides pas-à-pas de configuration de Unified Service Desk et Unified Interface
Guide pas-à-pas 1 : Création d’une application agent simple
Guide pas-à-pas 2 : Affichage d’une page Web externe dans votre application agent
Guide pas-à-pas 6 : Configuration du contrôle hébergé Débogueur dans votre application agent
Guide pas-à-pas 7 : Configuration de la génération de scripts d’agent dans votre application agent