Intégrer la gestion des connaissances dans Dynamics 365 avec les bots Copilot Studio
Note
Les informations sur la disponibilité des fonctionnalités sont les suivantes.
| Centre de contact Dynamics 365 – embedded | Centre de contact Dynamics 365 – autonome | Dynamics 365 Customer Service |
|---|---|---|
| No | Oui | Oui |
Important
Les capacités et les fonctionnalités de Power Virtual Agents font maintenant partie de Microsoft Copilot Studio, suite à des investissements significatifs dans l’IA générative et des intégrations améliorées dans Microsoft Copilot.
Certains articles et captures d’écran peuvent faire référence à Power Virtual Agents pendant que nous mettons à jour la documentation et le contenu de la formation.
Intégrer la gestion des connaissances à un robot Copilot Studio pour utiliser des conversations personnalisées. Les robots aident à répondre aux questions, à effectuer des actions et à résoudre des problèmes simples. Ainsi, votre agent a plus de temps pour traiter des problèmes complexes qui nécessitent une intervention humaine.
Copilot Studio permet de configurer des robots avec divers sujets et phrases de déclenchement pour qu’ils puissent répondre automatiquement aux questions posées par vos clients sur votre page de portail. Pour plus d’informations, voir Vue d’ensemble Copilot Studio
Vous pouvez intégrer la gestion des connaissances à un bot Copilot Studio en utilisant l’une des méthodes suivantes :
- Rechercher des articles de Base de connaissance Dynamics 365
- Modèle de flux Power Automate
Conditions préalables
La recherche Dataverse doit être activée pour l’intégration. Vous devez avoir un rôle Administrateur système pour pouvoir activer la recherche Dataverse. Pour plus d’informations : Configurer la recherche Dataverse pour votre environnement
Vous devez effectuer les deux étapes suivantes avant de commencer l’intégration.
Créer et publier des articles de base de connaissances sur un portail créé dans Power Apps.
Configurez votre portail avec les portails Power Apps avant d’intégrer la gestion des connaissances avec le bot Copilot Studio. Plus d’information : Utiliser les paramètres pour configurer la gestion des connaissances. Pour plus d’informations sur la configuration de votre portail Power Apps, voir : Documentation du portail Power Apps.
Vous pouvez créer et gérer des articles de Base de connaissances en définissant le champ Interne sur Non dans l’API Web de Microsoft Dataverse. Pour plus d’informations : Type d’entité knowledgearticle
Créez un bot Copilot Studio et un sujet à l’intérieur.
- Pour plus d’informations sur la création d’un robot, accédez à Créer et supprimer des bots Copilot Studio.
- Pour plus d’informations sur la création d’un sujet, accédez à Créer et modifier des sujets dans votre bot Copilot Studio.
Utiliser l’action Rechercher un article de la base de connaissances Dynamics 365
Suivez les étapes suivantes pour intégrer la gestion des connaissances à un robot Copilot Studio en utilisant l’action Rechercher un article de la Base de connaissances Dynamics 365 :
- Définissez des références de connexion.
- Ajoutez l’action au sujet Copilot Studio.
Définir des références de connexion
La solution de gestion des connaissances intégrée avec Copilot Studio utilise le flux avec des connexions telles que Content Conversion et Microsoft Dataverse. Vous devez configurer ces références de connexion avant d’activer l’action Flux Rechercher un article de la base de connaissances Dynamics 365.
Note
- Si vous avez le rôle Créateur d’environnement et que vous ne voyez ni la notification des références de connexion ni le flux cloud, vous n’êtes pas autorisé à les mettre à jour. Vous devez contacter votre administrateur système ou le personnalisateur de système pour définir les références de connexion et activer le flux.
- Lorsque la solution est importée d’un environnement de test vers l’environnement de production, vous devez à nouveau configurer les références de connexion en tant qu’administrateur système. Pour plus d’informations sur l’importation, accédez à Exporter et importer des robots à l’aide de solutions.
Pour définir des références de connexion :
Accédez à make.powerapps.com.
Accédez à Solutions. La page Solutions affiche une notification avec un lien pour configurer les références de connexion.
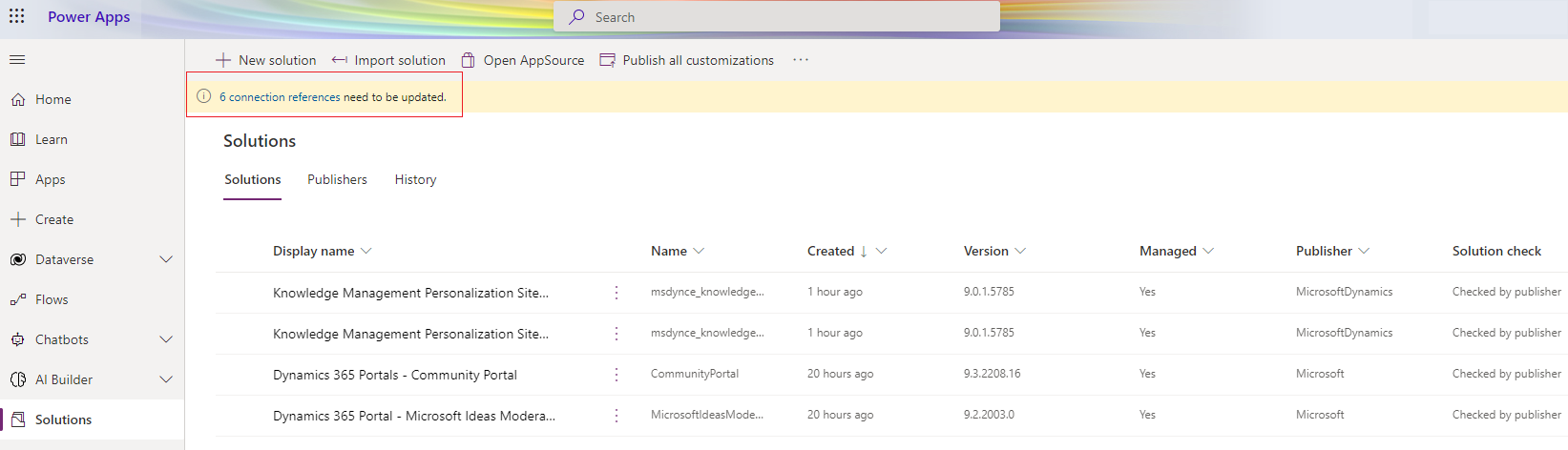
Sélectionnez le lien. Si vous ne voyez pas la notification sur la page Solutions, accédez à Solutions par défaut>Références de connexion.
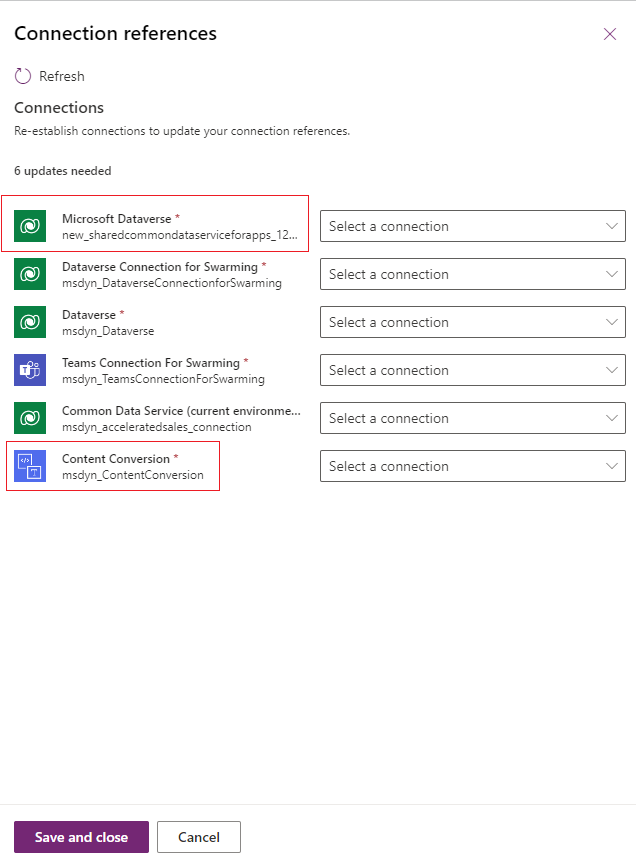
Sélectionnez les connexions pour Microsoft Dataverse et Content Conversion sur la page Références de connexion.
Sélectionnez Enregistrer et fermer.
Accédez à Solution par défaut>Flux de cloud et activez le flux Rechercher un article de la base de connaissances Dynamics 365.
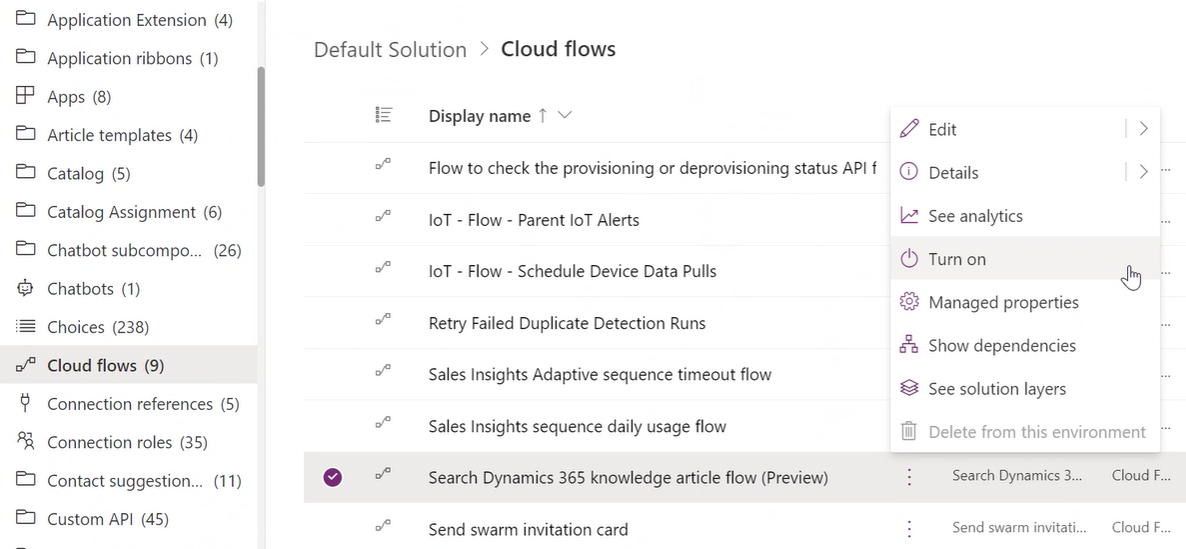
Ajouter l’action au sujet Copilot Studio
Après avoir configuré les références de connection dans make.powerapps.com, accédez à Bots conversationnels>Liste et sélectionnez le bot conversationnel requis. Cela vous mènera au portail Copilot Studio vous permettant de créer un sujet. Si vous devez créer un chatbot, consultez Créer des chatbots à partir de Power Apps.
Vous pouvez créer un sujet avec deux nœuds de question pour le texte de recherche et le filtre, ou vous pouvez configurer l’intégration de la recherche pour configurer une rubrique de base en cas d’expression de recherche non reconnue. Pour plus d’informations : Configurer la rubrique de base du système dans Copilot Studio
Si vous créez un sujet avec deux nœuds de question, pour le nœud de question du filtre, le créateur Copilot Studio peut fournir un exemple de valeur de filtre, par exemple statecode eq 3.
Suivez les étapes suivantes pour garantir que le flux est correctement configuré et peut maintenant être remplacé par l’action Rechercher des articles de la Base de connaissances Dynamics 365.
Dans le portail Copilot Studio, sélectionnez Sujets>Nouveau sujet.
Dans le sujet, créez un nœud de question pour demander à l’utilisateur de rechercher le texte saisi.
Créez un nœud de question pour le filtre et fournissez la valeur du filtre fictif après avoir déclenché le sujet.
Sélectionnez Ajouter un nœud (+), puis sélectionnez Appeler une action. Sélectionnez l’action Rechercher un article de la base de connaissances Dynamics 365.
Indiquez l’entrée du flux. Une erreur peut apparaître si le filtre n’est pas fourni au flux.
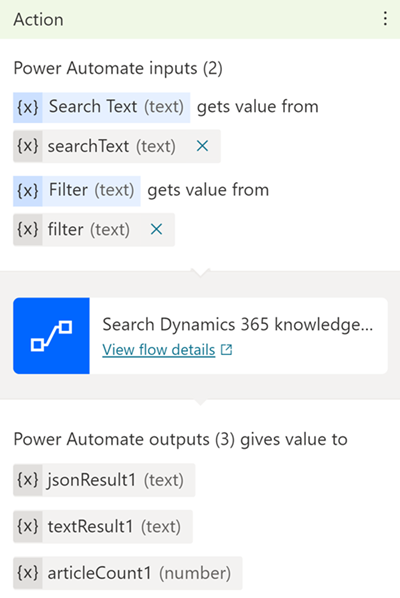
Ajoutez un nœud de message pour afficher les résultats renvoyés par le flux. Pour plus d’informations : Afficher les résultats
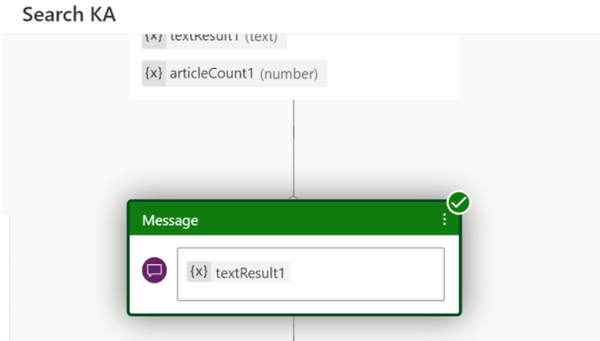
Sélectionnez Enregistrer.
Utilisez la phase de déclenchement et exécutez le sujet pour vérifier le flux.
Pourboire
Si votre recherche ne renvoie aucun résultat, modifiez les termes de recherche ou les conditions de filtrage. Vous pouvez également ajouter une condition de filtre si nécessaire.
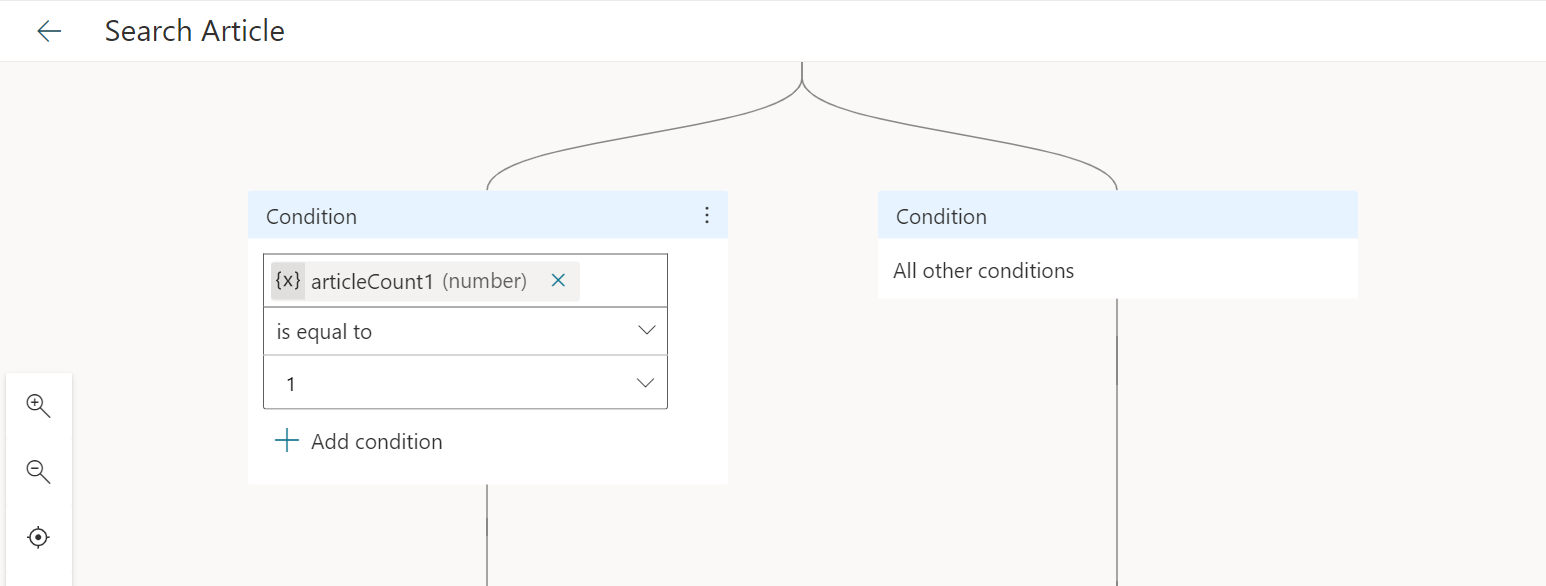
Une fois le sujet configuré, remplacez le Flux Rechercher un article de la base de connaissances Dynamics 365 par l’action Rechercher un article de la base de connaissances Dynamics 365. Vous pouvez configurer n’importe quel bot de l’organisation pour accéder aux articles de la base de connaissances à l’aide de l’action Rechercher un article de la base de connaissances Dynamics 365.
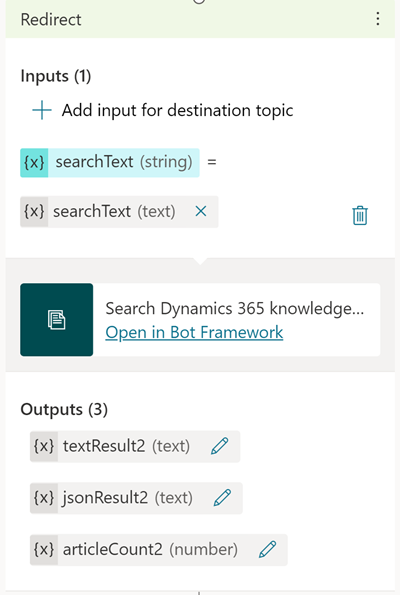
Supprimez le nœud de question filtre. Pour plus d’informations : Utilisation des filtres.
Mettez à jour le nœud de message avec la sortie de l’action et sélectionnez Enregistrer.
Utilisation de filtres
- Par défaut, la recherche est effectuée sur les articles publiés externes (statecode eq 3 et isinternal eq false). Pour un filtrage supplémentaire, vous pouvez définir la requête de filtre requise comme variable d’entrée Filtre (texte).
- Pour vérifier les filtres que vous pouvez utiliser et les attributs de l’entité Article de la base de connaissances, accédez à Type d’entité knowledgearticle.
- Pour écrire une requête de recherche Dataverse à l’aide de filtres, accédez à Utilisation des opérateurs.
- Pour voir les conditions de filtre qui ne sont pas prises en charge par la recherche Dataverse, consultez Configurer la recherche Dataverse pour améliorer les résultats de recherche et les performances.
- Pour filtrer sur un attribut chaîne comme des mots-clés, ajoutez la valeur de chaîne au texte de la recherche.
Publier les modifications
Pour plus de détails sur la publication du bot, consultez Publier le contenu de bot le plus récent. Si vous obtenez des erreurs lors de la publication, consultez Résolution des problèmes.
Utiliser le modèle de flux Power Automate
Suivez les étapes suivantes si vous souhaitez intégrer la gestion des connaissances à un bot Copilot Studio en utilisant le modèle de flux Power Automate :
- Créez un flux à l’aide du modèle.
- Ajoutez le flux de la solution au sujet Copilot Studio.
Créer un flux à l’aide du modèle
Accédez à powerautomate.microsoft.com.
Sur la page des modèles, recherchez le modèle Générer des réponses à partir des articles de la Base de connaissances Dataverse pour Power Virtual Agents.
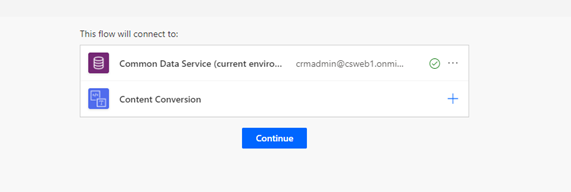
Sélectionnez Continuer. Vous serez redirigé vers le modèle de flux Power Automate.
Enregistrez le modèle, puis sélectionnez Solutions. Vous pourriez être invité par un message sur lequel vous pouvez sélectionner OK.
Sélectionnez Nouvelle solution.
Entrez un nom complet. La liste des solutions comprend toutes les solutions de votre organisation. Choisissez une convention d’affectation de noms qui vous aide à filtrer uniquement votre solution. Par exemple, vous pouvez préfixer votre e-mail au nom de votre solution : johndoe-power-virtual-agent-knowledgesearch-fallback.
Sélectionnez votre éditeur dans la liste de choix.
Acceptez les valeurs par défaut pour le nom et la version.
Sélectionnez Créer pour terminer le processus.
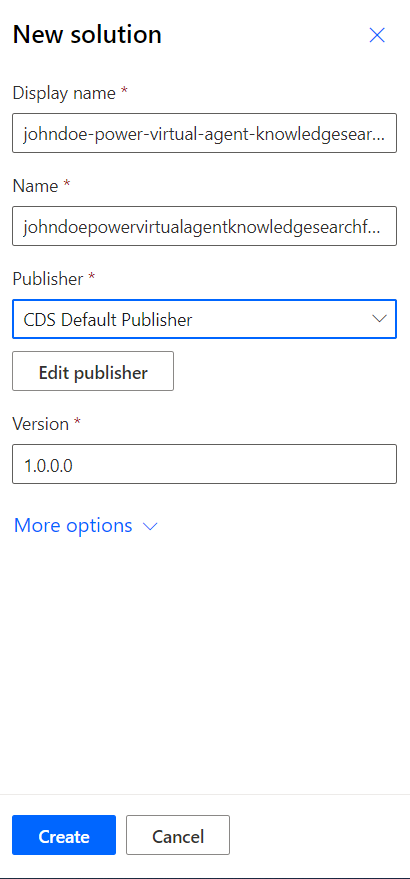
Dans la liste de solutions, sélectionnez la solution que vous venez de créer. Il devrait apparaître en haut de la liste. Si ce n’est pas le cas, recherchez selon la convention utilisée à l’étape 6 pour nommer la solution.
Dans la solution, sélectionnez Ajouter existant, puis sélectionnez Flux de cloud dans la liste.
Dans la liste Solutions extérieures, sélectionnez votre flux, puis sélectionnez Ajouter pour terminer le processus. S’il y a plusieurs flux, regardez la colonne Modifié pour trouver la version la plus récente.
Pour plus d’informations sur la gestion des solutions Copilot Studio, accédez à Exporter et importer des robots à l’aide de solutions.
Ajouter le flux de la solution au sujet Copilot Studio
Ouvrez le navigateur avec le canevas de création.
Au dessus de la zone d’action Message, sélectionnez le connecteur, puis sélectionnez Appeler une action.
Dans la fenêtre de flux contextuelle, sélectionnez le nouveau flux nommé Générer une réponse à partir d’articles de connaissances Dataverse pour Power Virtual Agent. La nouvelle action s’affiche dans le flux.
Pour définir correctement la variable d’entrée sur l’action, sélectionnez Sélectionner une variable, puis sélectionnez bot.UnrecognizedTriggerPhrase.
Pour renvoyer les résultats de la recherche d’un article de la base de connaissances au robot, accédez à Afficher les résultats.
Afficher les résultats
Pour renvoyer les résultats de la recherche d’articles de la base de connaissances au bot, suivez l’une de ces étapes :
Utilisez des miniatures pour montrer l’article. Plus d’informations : Répondre avec des cartes
Utilisez l’exemple de code suivant pour afficher les résultats de la recherche dans des cartes adaptatives.
#kbcardjson()
-
{
"type": "AdaptiveCard",
"body": [
{
"type": "ColumnSet",
"columns": [
{
"type": "Column",
"items": [
{
"type": "Image",
"height": "35px",
"url": "https://th.bing.com/th/id/R4fbade037f8209666b06aa22641708fc?rik=ya%2bpnPJ41EFFMg&riu=http%3a%2f%2fmolnar-institute.com%2ffileadmin%2f_processed_%2fcsm_KnowledgeManagement_icon_forWebsite_bcda89676b.png&ehk=J%2bz2G15xtbJgd7ssSXo7X2q7LDLaMGl7EuGUSQU6P2s%3d&risl=&pid=ImgRaw",
"size": "Small"
}
],
"width": "auto"
},
{
"type": "Column",
"items": [
{
"type": "TextBlock",
"weight": "Bolder",
"text": "${json(virtualagent.jsonResult).articles[0].title}",
"wrap": true,
"size": "Large"
},
{
"type": "TextBlock",
"spacing": "None",
"text": "Last modified on ${json(virtualagent.jsonResult).articles[0].modifiedon}",
"isSubtle": true,
"wrap": true
}
],
"width": "stretch"
}
]
},
{
"type": "TextBlock",
"text": "${json(virtualagent.jsonResult).articles[0].description}",
"wrap": true,
"size": "medium"
}
],
"actions": [
{
"type": "Action.OpenUrl",
"title": "View article in Dynamics App",
"url": "${json(virtualagent.jsonResult).articles[0].crmAppUrl}"
}
],
"$schema": "http://adaptivecards.io/schemas/adaptive-card.json",
"version": "1.0"
}
Résoudre les problèmes
Si une boîte de dialogue est liée et modifiée, vous constatez une erreur de validation lors de la publication et Copilot Studio bloque la publication. Pour plus d’informations : Publier le contenu de bot le plus récent
Si des erreurs existent lors de l’enregistrement d’une rubrique, le Vérificateur de rubrique affiche les rubriques impactées. Les erreurs empêcheront le bot de fonctionner et doivent être corrigées avant de pouvoir publier votre bot. Plus d’informations : Erreurs de rubrique
Pour plus d’informations sur les codes d’erreur de flux, accédez à Codes d’erreur : Copilot Studio