Configurer la gestion des connaissances
Note
Les informations sur la disponibilité des fonctionnalités sont les suivantes.
| Centre de contact Dynamics 365 – embedded | Centre de contact Dynamics 365 – autonome | Dynamics 365 Customer Service |
|---|---|---|
| No | Oui | Oui |
Introduction
Une base de connaissances complète est essentielle pour une satisfaction client supérieure et une productivité des utilisateurs améliorée. Octroyez aux utilisateurs un accès rapide à la base de connaissances en configurant la gestion des connaissances dans Dynamics 365 Customer Service.
Important
L’utilisation de la base de connaissances Parature en tant que solution de gestion des connaissances est déconseillée. Pour en savoir plus, consultez Changements importants à venir.
Une fois la gestion des connaissances mise en place, les utilisateurs peuvent :
Rechercher des articles pertinents de la base de connaissances directement à partir de Customer Service, alors qu’ils travaillent sur un enregistrement.
Configurez la logique de recherche, l’option de suggestion au fur et à mesure de la saisie et les filtres de recherche pour obtenir uniquement les articles de connaissances requis. Ces fonctionnalités aident les utilisateurs à fournir des informations opportunes et cohérentes aux clients tout en travaillant sur leurs dossiers.
Utilisez l’assistance intelligente pour recevoir de l’IA des suggestions d’articles de connaissances connexes et d’incidents similaires.
Lire en ligne le contenu des articles de la base de connaissances, images ou vidéos incluses.
Présentation de la configuration
Vous pouvez configurer la gestion des connaissances dans centre d’administration Customer Service, le Centre d'administration centre de contact ou manuellement pour une application pilotée par modèle.
- Configurer la gestion de la base de connaissances
- Configurer la page des paramètres de gestion des connaissances manuellement pour une application pilotée par modèle
Après avoir configuré la gestion des connaissances sur votre application, vous devez également configurer les différents autres aspects de la gestion des connaissances, en fonction des besoins de votre organisation, tels que :
- Configurer les URL d’articles de la base de connaissance
- Créer et gérer des catégories
- Créer des modèles d’articles de la base de connaissances
- Configurer les suggestions de l’IA relatives aux mots-clés et à la description de l’article
- [Configurer des fournisseurs de recherche externes]Configurer des fournisseurs de recherche externes
Configurer la gestion de la base de connaissances
Assurez-vous de disposer du rôle de sécurité Administrateur système ou Personnalisateur de système ou d’autorisations équivalentes. Vous devez également être l’administrateur client de Microsoft 365.
Vous pouvez paramétrer la gestion des connaissances dans centre d’administration Customer Service ou dans l’application Centre d’administration centre de contact.
Dans le plan du site du centre d’administration Customer Service ou du centre d’administration centre de contact, sélectionnez Connaissance dans Expérience d’agent. La page Connaissances apparaît.
Dans la section Types d’enregistrements, sélectionnez Gérer.
- Sur la page Types d’enregistrement, ajoutez et configurez les types d’enregistrements pour lesquels vous souhaitez activer la gestion des connaissances. En savoir plus dans Configurer le contrôle recherche dans la base de connaissances sur le volet latéral de l’application pour un enregistrement d’entité. Par défaut, la gestion des connaissances est activée pour les types d’enregistrement Incident et Conversation. La possibilité de configurer le contrôle de recherche de connaissances pour le volet latéral de l’application n’est disponible que dans l’application centre d’administration Customer Service ou Centre d'administration centre de contact.
Dans la section Paramètres généraux, sélectionnez Gérer. La page Paramètres généraux s’affiche.
- Dans la section Nombre d’affichages des résultats de recherche, sélectionnez le nombre d’affichages dans la liste déroulante. Cette option n’est disponible que pour le contrôle de recherche dans la base de connaissances du volet latéral de l’application et pour le contrôle autonome de recherche dans la base de connaissances dans les applications à session unique et multisession. b. Dans la section Commentaires, mettez le bouton à bascule Activer les commentaires sur Oui. Pour en savoir plus, consultez Soumettre des notes et des commentaires sur les articles de connaissances.
- Dans la section Langage de création, définissez le bouton bascule Activer la langue de création par défaut pour vos utilisateurs sur Oui.
- Si vous souhaitez sélectionner une langue de création de connaissances par défaut pour votre organisation, sélectionnez l’option Langue de l’interface utilisateur de l’organisation.
- Si vous souhaitez utiliser la langue de l’interface utilisateur de l’organisation comme langue de création de connaissances par défaut, sélectionnez l’option Autre langue, puis sélectionnez une langue dans le menu déroulant Langue.
- Si vous souhaitez également autoriser les utilisateurs à définir leur langue de création d’articles de la base de connaissances par défaut, définissez le bouton bascule Autoriser les utilisateurs à définir la langue de création d’articles de la base de connaissances par défaut sur Oui. En savoir plus dans Configurer une langue de création d’articles de connaissances par défaut pour votre organisation.
c. Dans la section Liste des origines autorisées, ajoutez vos liens d’origine au champ Ajouter des liens d’origine. Pour en savoir plus, consultez Configurer la liste d’autorisation des origines pour les articles de la base de connaissances.
d. Dans la section Expérience de recherche dans la base de connaissances, activez les éléments suivants si nécessaire et Sélectionner Enregistrer.
De manière facultative, dans la section Catégories, sélectionnez Gérer. La page Vues système des catégories s’affiche. Vous pouvez créer et gérer une structure logique de catégories pour vos enregistrements. En savoir plus dans Créer et gérer des catégories.
Dans la section Filtres, mettez le bouton à bascule Activer les filtres de recherche sur Oui. Si vous souhaitez autoriser les agents à enregistrer les filtres de recherche correspondant à leurs domaines, définissez le bouton bascule Autoriser l’agent à personnaliser sur Oui.
Dans la section Portails, sélectionnez Gérer. La page Portails s’affiche.
- Dans la section Connexion au portail d’assistance, procédez comme suit pour partager des articles de la base de connaissances sous forme d’URL :
- Mettez le bouton à bascule Utiliser un portail externe sur Oui, pour intégrer un portail externe afin de publier des articles de la base de connaissances.
- Format d’URL : saisissez l’URL du portail à utiliser pour créer des liens de portail externes (publics) pour les articles de connaissances, que les agents de service peuvent Partager avec les clients. L’URL externe est créée avec le format suivant : https://support URL portail/kb/{kbnum}. L’espace réservé « {kbnum} » est remplacé par un numéro d’article réel de la base de connaissances.
- Dans la section Synchroniser les pièces jointes d’articles de base de connaissances avec le portail, mettez le bouton à bascule Synchroniser les pièces jointes avec le portail sur Oui. Pour en savoir plus, consultez Mettre à jour les pièces jointes des articles de connaissances pour le portail.
- Dans la section Connexion au portail d’assistance, procédez comme suit pour partager des articles de la base de connaissances sous forme d’URL :
De manière facultative, dans la section Modèles d’articles, sélectionnez Gérer. La page Vues système des modèles d’articles s’affiche. Vous pouvez créer des modèles pour aider les auteurs de connaissances à utiliser un langage et des messages cohérents. En savoir plus dans Créer des modèles pour les articles.
De manière facultative, dans la section Fournisseur de recherche, sélectionnez Gérer. La page Vues système des fournisseurs de recherche s’affiche. Vous pouvez utiliser des fournisseurs de recherche pour fédérer la recherche de fichiers, de documents ou d’articles provenant de sources de données externes à votre organisation Dynamics 365 actuelle. Pour en savoir plus, consultez Configurer des fournisseurs de recherche externes.
Note
Lors de la création d’articles de la base de connaissances, les règles détection des doublons ne sont pas prises en charge sur l’entité Article de la base de connaissances.
Configurer la page des paramètres de gestion des connaissances manuellement pour une application pilotée par modèle
Note
Le contrôle de recherche de connaissances intégré est obsolète dans le client web. Vous devez utiliser la page Paramètres des connaissances dans Unified Interface.
Si vous utilisez l’application pilotée par modèle personnalisé, vous devez mettre à jour manuellement votre plan de site avec la page Paramètres des connaissances. Pour mettre à jour le plan du site :
Sélectionnez votre application personnalisée.
Sélectionnez Ouvrir dans le concepteur d’application.
Sélectionnez Plan du site.
Sélectionnez Ajouter > Sous-zone pour créer une nouvelle sous-zone pour votre zone.
Dans la section Propriétés > SOUS-ZONE, renseignez les informations suivantes :
- Type : sélectionnez URL.
- URL : entrez
/main.aspx?pagetype=inlinedialog&name=KnowledgeSettings
La page Paramètres des connaissances apparaît.
Configurer les URL d’articles de la base de connaissance
Les articles de la base de connaissances peuvent être configurés avec leurs URL de portail, puis les agents peuvent copier et partager les liens URL.
Note
Avant de pouvoir configurer les articles de la base de connaissances avec leurs propres URL, vous devez créer un portail à l’aide de votre nom de domaine. Pour en savoir plus sur la création d’un portail, consultez Créer un portail dans un environnement contenant des applications d’engagement client.
Vous pouvez configurer URL article Base de connaissances dans le Centre d’administration de Customer Service, le Centre d’administration centre de contact.
Dans le plan du site du centre d’administration Customer Service ou du centre d’administration centre de contact, sélectionnez Connaissance dans Expérience d’agent. La page Connaissances apparaît.
Sur la page Connaissance, accédez à la section Portail et sélectionnez Gérer. La page Portails s’affiche.
Sur la page Portail, accédez à a section Connexion au portail de support.
Mettez le bouton à bascule Utiliser un portail externe sur Oui.
Dans le champ Format de l’URL, entrez le nom de l’URL.
Cliquez sur Enregistrer.
Le lien de l’article de la Base de connaissances est désormais actif et peut être copié et partagé.
Mettre à jour les pièces jointes d’articles de connaissances pour le portail
Grâce à l’option de pièces jointes d’articles de base de connaissances, vous pouvez arrêter d’utiliser des pièces jointes de notes pour le portail. Pour utiliser les pièces jointes aux articles de la base de connaissances pour le portail, vous devez activer la fonctionnalité Dans le centre d’administration Customer Service ou l’application Centre d'administration centre de contact.
- Dans le plan du site du centre d’administration Customer Service ou du centre d’administration centre de contact, sélectionnez Connaissance dans Expérience d’agent. La page Connaissances apparaît.
- Dans la section Portails, sélectionnez Gérer. La page Portails s’affiche.
- Sur la page Portails, accédez à la section Synchroniser les pièces jointes des articles de la base de connaissances avec le portail.
- Mettez le bouton à bascule Synchroniser les pièces jointes avec le portail sur Oui.
- Sélectionnez Enregistrer.
Configurer les suggestions de l’IA relatives aux mots-clés et à la description de l’article
Vous pouvez permettre aux auteurs d’articles de connaissances d’obtenir des suggestions de mots clés et de description sur la base du contenu de l’article stocké dans l’entité intégrée d’article de la base de connaissances. Pour en savoir plus, consultez Configurer les suggestions d’IA pour les mots-clés et la description des articles.
Configurer la logique de recherche de connaissances
Si vous avez activé la recherche Dataverse, vous pouvez appliquer une logique de recherche de connaissances pour vos articles de connaissances afin d’aider les agents à trouver uniquement les articles dont ils ont besoin. Par défaut, la recherche de connaissances fonctionne selon la logique searchMode=any, qui fait apparaître les articles qui correspondent à n’importe lequel des mots clés utilisés dans votre recherche. Si vous recherchez Contoso Coffee, les résultats de la recherche affichent des articles contenant soit "Contoso" soit "Coffee", comme le montre l’exemple suivant :
- Article 1 : Réparation des machines Contoso
- Article 2 : Qualité du café en poudre
- Article 3 : Prix d’une commande de café Contoso
- Article 4 : Commande de machine à café auprès de Contoso
- Article 5 : Dépannage d’une machine à café expresso
Vous pouvez activer la recherche de connaissances selon la logique searchmode=all, qui correspond à tous les mots clés que vous avez utilisés dans la recherche. Si vous recherchez Contoso Coffee, les résultats de la recherche affichent des articles correspondant à la fois à "Contoso" et à "Coffee", comme le montre l’exemple suivant :
- Article 1 : Prix d’une commande de café Contoso
- Article 2 : Commande de machine à café auprès de Contoso
Vous pouvez paramétrer la logique de recherche dans la base de connaissances dans centre d’administration Customer Service ou dans l’application Centre d’administration centre de contact.
Dans le plan du site du centre d’administration Customer Service ou du centre d’administration centre de contact, sélectionnez Connaissance dans Expérience d’agent.
Sur la page Connaissance, dans la section Paramètres généraux, sélectionnez Gérer. La page Paramètres généraux s’affiche.
Dans la section Expérience de recherche de connaissances, mettez le bouton à bascule Définir le mode de recherche sur tout sur Oui.
Sélectionnez Enregistrer.
Pour en savoir plus, consultez la section Rechercher dans les données d’un tableau à l’aide de la Dataverse recherche.
Option Activer les suggestions au cours de la frappe
Vous pouvez aider les agents à améliorer leur productivité en configurant le bouton à bascule Activer la suggestion au cours de la frappe sur Oui. Cette fonctionnalité fournit des suggestions sur les enregistrements les plus pertinents au fur et à mesure que les agents saisissent des mots-clés dans la zone de recherche. L’expression de recherche est mise en correspondance avec le titre de l’article, et les résultats correspondants apparaissent dans un menu déroulant. Le texte correspondant est mis en surbrillance pour indiquer la présence du mot-clé.
Lorsqu’un agent sélectionne l’enregistrement, le système affiche l’article en ligne sur le contrôle de recherche de connaissances intégré à un formulaire, sur un onglet d’application dans Customer Service workspace et sous forme de vue en ligne dans le contrôle de recherche de connaissances indépendant. Pour en savoir plus, consultez Utiliser la suggestion au fur et à mesure de la frappe.
- Dans le plan du site du centre d’administration Customer Service ou du centre d’administration centre de contact, sélectionnez Connaissance dans Expérience d’agent.
- Sur la page Connaissance, dans la section Paramètres généraux, sélectionnez Gérer. La page Paramètres généraux s’affiche.
- Dans la section Expérience de recherche des articles de connaissances, mettez le bouton à bascule Activer la suggestion au cours de la frappe sur Oui.
- Cliquez sur Enregistrer.
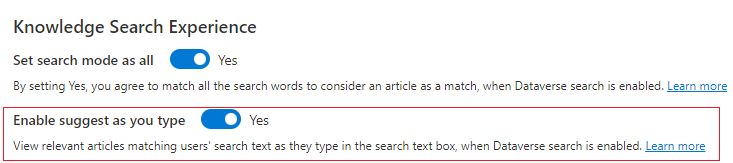
Afficher les articles de la base de connaissances récemment consultés pour les requêtes
La recherche de la base de connaissances affiche les résultats récemment consultés pour les recherches par mots clés effectuées par les agents dans différentes requêtes sans lancer de recherche. Cette fonctionnalité permet aux agents de consulter et d’utiliser directement les articles dans des cas similaires sans avoir à rechercher à nouveau le mot-clé.
- Dans le plan du site du centre d’administration Customer Service ou du centre d’administration centre de contact, sélectionnez Connaissance dans Expérience d’agent.
- Sur la page Connaissance, dans la section Paramètres généraux, sélectionnez Gérer. La page Paramètres généraux s’affiche.
- Dans la section Expérience de recherche dans la Base de connaissances, mettez le bouton à bascule Afficher les articles de la base de connaissances récemment consultés sur Oui.
- Sélectionnez le nombre d’articles que vous souhaitez afficher dans la liste déroulante Nombre d’articles récemment consultés. Vous pouvez afficher entre un et huit articles au maximum.
- Sélectionnez Enregistrer.
Informations associées
Ajout du contrôle Recherche dans la base de connaissances à un formulaire