Traitement des devis et des documents de vente avec l’Assistant document de vente (version préliminaire)
[Cet article fait partie de la documentation en version préliminaire et peut faire l’objet de modifications.]
Cet article explique comment utiliser l’assistant document de vente pour automatiser la prise de documents de vente en fonction des demandes des clients sur les produits/articles reçus par courriel.
L’assistant document de vente surveille une boîte aux lettres désignée pour les courriels entrants des clients concernant les demandes d’informations sur les articles. Lorsqu’il identifie une demande potentielle, il commence à la convertir en commande. Par exemple, il vérifie le client, contrôle la disponibilité de l’article, crée un devis et prépare une réponse par courriel au client comprenant le devis en tant que pièce jointe au format PDF.
Certaines étapes nécessitent votre intervention, comme l’examen de la correspondance par courriel et l’assistance au agent au besoin. Jusqu’à ce qu’une commande soit créée, l’assistant gère les échanges de courriels avec le client pour résoudre les détails manquants et permettre des modifications à la demande initiale au besoin.
Pour en savoir plus sur l’Assistant document de vente et son flux de processus, voir Vue d’ensemble de l’Assistant document de vente.
Important
- Cette fonctionnalité est en version préliminaire.
- Les fonctionnalités en version préliminaire ne sont pas destinées à une utilisation en production et peuvent être restreintes. Ces fonctionnalités sont soumises à des conditions d’utilisation supplémentaires, et sont disponibles avant une version officielle afin que les clients puissent profiter d’un accès anticipé et fournir leurs commentaires.
- Pour vous inscrire à cette version préliminaire publique fermée, remplissez le formulaire d’inscription à la version préliminaire.
Conditions préalables
L’assistant document de vente est activé et vous disposez de l’autorisation nécessaire pour l’utiliser. Pour en savoir plus, voir Configurer l’assistant document de vente.
Démarrage
Vous collaborez avec l’assistant document de vente pour réviser et convertir les devis en commandes à l’aide de l’onglet Tâches dans le volet Copilot.
Pour accéder à cette vue, sélectionnez ![]() Assistant document de vente en haut à droite du menu de navigation. Un cercle rouge avec un chiffre sur l’icône indique les tâches qui nécessitent une attention particulière.
Assistant document de vente en haut à droite du menu de navigation. Un cercle rouge avec un chiffre sur l’icône indique les tâches qui nécessitent une attention particulière.
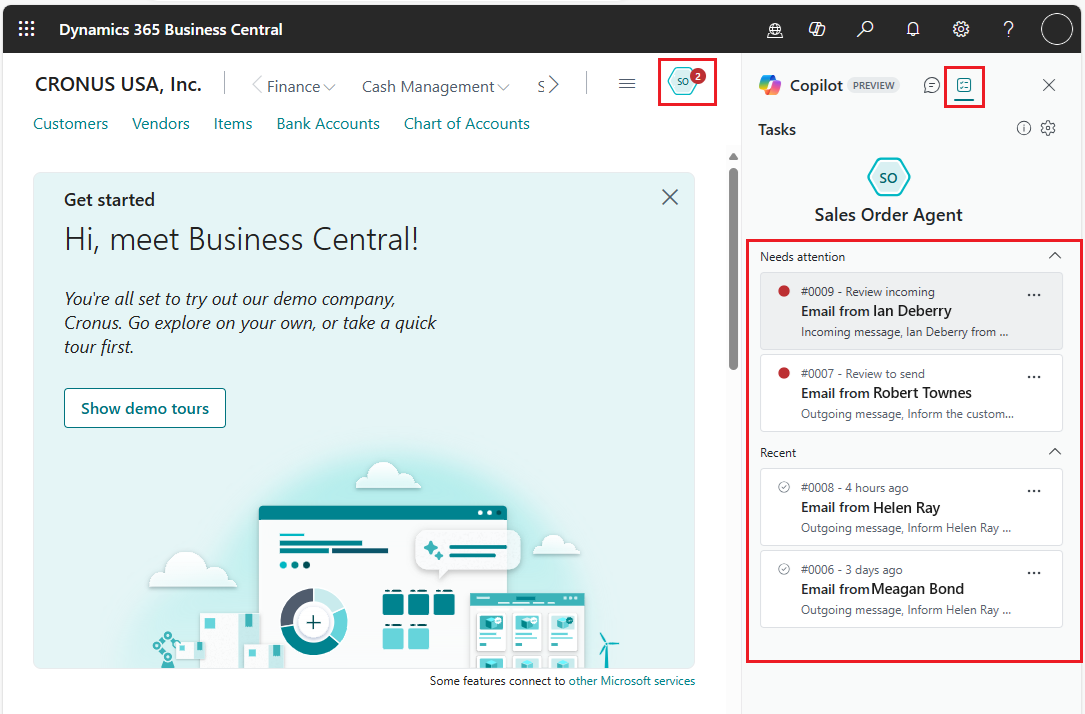
L’onglet ![]() Tâches ouvre le volet Copilot pour afficher les tâches créées récemment par l’assistant document de vente. Les tâches qui nécessitent une attention particulière, comme l’examen d’un courriel entrant ou sortant, figurent en haut de la liste.
Tâches ouvre le volet Copilot pour afficher les tâches créées récemment par l’assistant document de vente. Les tâches qui nécessitent une attention particulière, comme l’examen d’un courriel entrant ou sortant, figurent en haut de la liste.
Pour chaque demande de devis, l’Assistant document de vente ajoute une tâche pour suivre et réviser les mises à jour, pour finalement traiter le devis en commande. Les tâches peuvent comprendre plusieurs étapes qui forment une chronologie du processus.
Pourboire
Passez la souris sur l’icône Assistant document de vente dans le tableau de bord pour obtenir un aperçu des indicateurs de performance clés (KPI) de l’assistant, résumant ainsi l’impact du travail de l’assistant dans votre organisation. Par exemple, affichez le nombre de devis ou de documents de vente créés par l’assistant, le temps gagné par votre équipe et le montant total des documents de vente créés.
Examiner et aider
Bien que le agent effectue la majeure partie du travail de manière autonome, il demande l’intervention de l’utilisateur lorsque cela est nécessaire pour que diverses étapes avancent dans le processus, telles que :
- Examen et confirmation des demandes de courriel entrant des clients.
- Révision et confirmation des devis et des documents de vente si un administrateur a configuré l’Assistant document de vente pour le faire.
- Examen des courriels sortants créés par l’assistant document de vente pour le client.
- Fournir une assistance à l’Assistant document de vente lorsqu’il doit être débloqué, par exemple pour fournir des données manquantes.
Les étapes nécessitant une intervention sont répertoriées sous Nécessite une attention particulière dans l’onglet Tâches . Pour réviser une étape :
Dans l’onglet Tâche , Sélectionnez l’étape demandant une révision ou une assistance.
La chronologie de la tâche s’ouvre, concentrée sur l’étape sélectionnée. La chronologie affiche chaque étape d’une tâche, passée et présente, dans l’ordre chronologique.
Sélectionnez Réviser pour l’étape.
L’onglet Tâches passe en mode Révision et la fenêtre Message de la tâche de l’assistant s’ouvre pour afficher le contenu du courriel ou le devis ou la commande, selon la tâche.
Vérifiez le contenu du courriel, le devis ou la commande et apportez les modifications nécessaires. Vous ne pouvez pas modifier les courriels entrants du client.
Lorsque vous êtes satisfait du contenu et que vous souhaitez que le processus se poursuive, Sélectionnez Confirmer dans le volet Révision. Si vous souhaitez effectuer le tâche vous-même, Sélectionner Arrêtez pour arrêter le traitement de cette tâche par le agent.
Après confirmation, l’Assistant document de vente poursuit le traitement de la tâche. Lorsqu’une nouvelle notification s’affiche sur l’icône Assistant document de vente après un certain temps, suivre le même flux pour vérifier et approuver les résultats.
Modifier Devis et commandes vente
Vous devrez peut-être modifier les devis ou les commandes créés par le agent lors d’une étape de révision ou lorsque le agent demande de l’aide, en fonction de sa configuration. Lorsque vous Sélectionnez Vérifier, le devis ou la commande s’ouvre pour vérification. Apportez les modifications nécessaires, puis sélectionnez Confirmer dans le volet Révision . L’assistant traite le document, en créant un PDF pour le courriel sortant au client.
Vous avez également la possibilité de modifier un devis ou une commande lors de l’étape de révision d’un courriel sortant. Dans ce cas, Sélectionnez ... (Plus d’options) >Ignorer l’étape sur l’étape. Cette action permet d’arrêter temporairement la tâche pour vous permettre d’ouvrir le devis ou la commande, d’apporter des modifications et de reprendre l’étape.
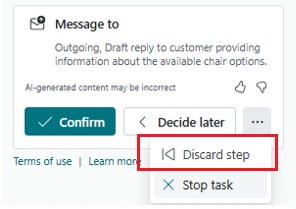
Note
L’étape Ignorer n’est disponible que sur les étapes de révision pour les courriels sortants.
Après avoir apporté les modifications, revenez à l’onglet Tâches , sélectionnez l’une des options suivantes pour reprendre la tâche, puis Sélectionnez Envoyer :
- J’ai mis à jour le devis ou j’ai mis à jour la commande : Sélectionnez l’une de ces options si vous avez apporté des modifications au devis ou à la commande. L’assistant génère un nouveau PDF et un courriel pour le client.
- Il suffit de reprendre : Sélectionnez cette option si vous n’avez pas modifié le devis ou la commande. L’assistant ne génère pas de nouveau devis ou de nouvelle commande et conserve le courriel d’origine comme avant.
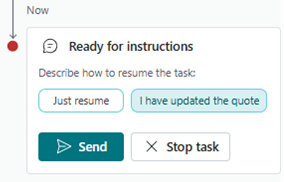
Si vous changez d’avis pendant la révision du message sortant et que vous décidez d’apporter d’autres modifications au document de vente, utilisez l’action Ignorer étape pour ignorer le courriel généré par l’assistant. Ensuite, mettez à jour le document de vente selon vos besoins et demandez à l’assistant de créer un nouveau courriel sortant avec la pièce jointe mise à jour.
Arrêter une tâche
La plupart des étapes d’une tâche incluent un bouton Arrêter qui vous permet de mettre fin au processus. Lorsque vous Sélectionnez Arrêter, une tâche n’est pas terminée immédiatement : vous êtes invité à confirmer avant d’arrêter la tâche.
Avant d’arrêter une tâche, tenez compte du comportement suivant :
Les tâches arrêtées ne peuvent pas être redémarrées.
L’arrêt de la tâche peut laisser certains résultats incomplets ou indésirables, et nécessiter des actions de suivi avec les clients. Les actions de suivi dépendent de l’endroit du processus où la tâche a été arrêtée.
Par exemple, supposons que vous ayez arrêté une tâche après la création d’un devis. Bien que le processus ait été arrêté, le devis est toujours stocké dans le système comme étant ouvert. Vous devrez peut-être modifier manuellement l’état en fonction de la stratégie de votre compagnie, puis mettre à jour le client.
Les tâches arrêtées ne sont pas supprimées immédiatement. Vous pouvez toujours explorer la chronologie d’une tâche jusqu’à ce qu’elle soit supprimée, généralement par un administrateur.
Informations connexes
Présentation de l’assistant document de vente
Configurer l’Assistant document de vente
FAQ sur l’Assistant document de vente
Configuration des fonctionnalités de Copilot et d’IA