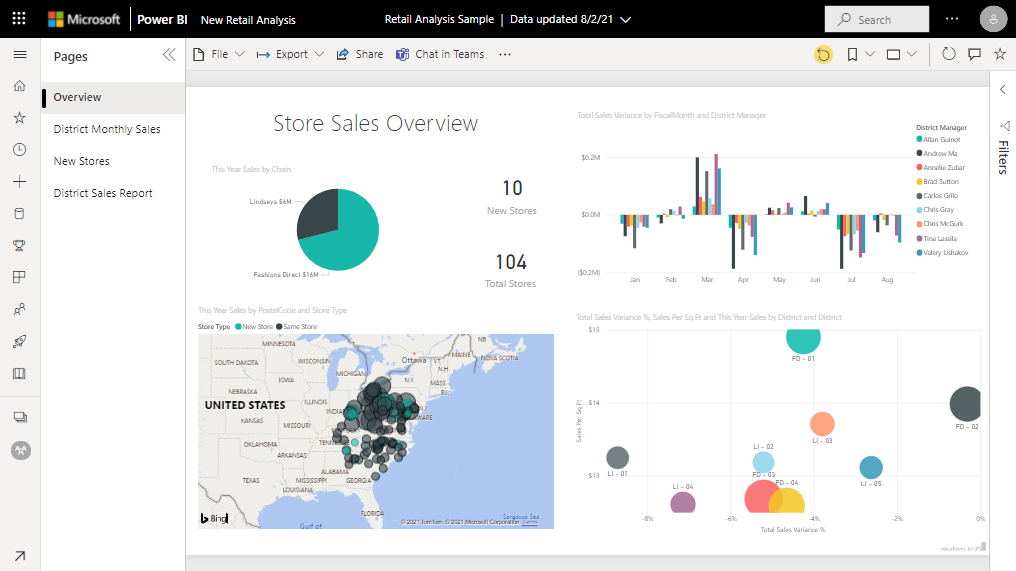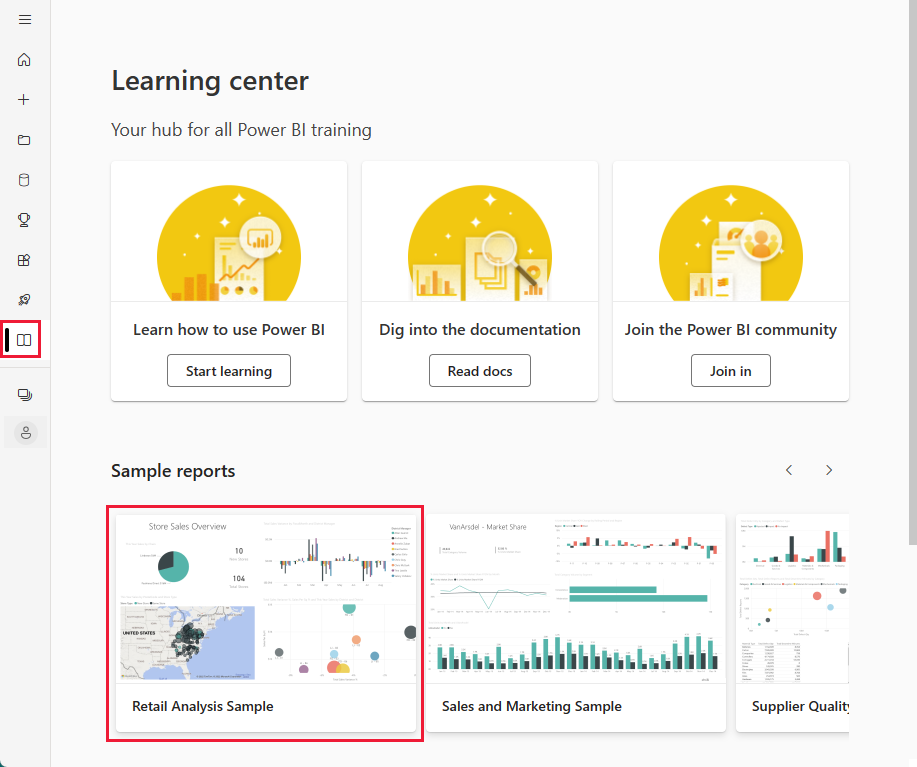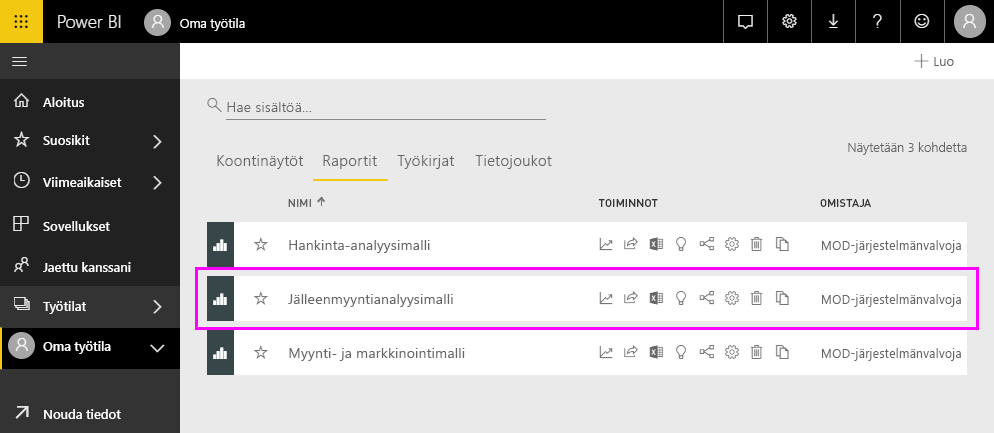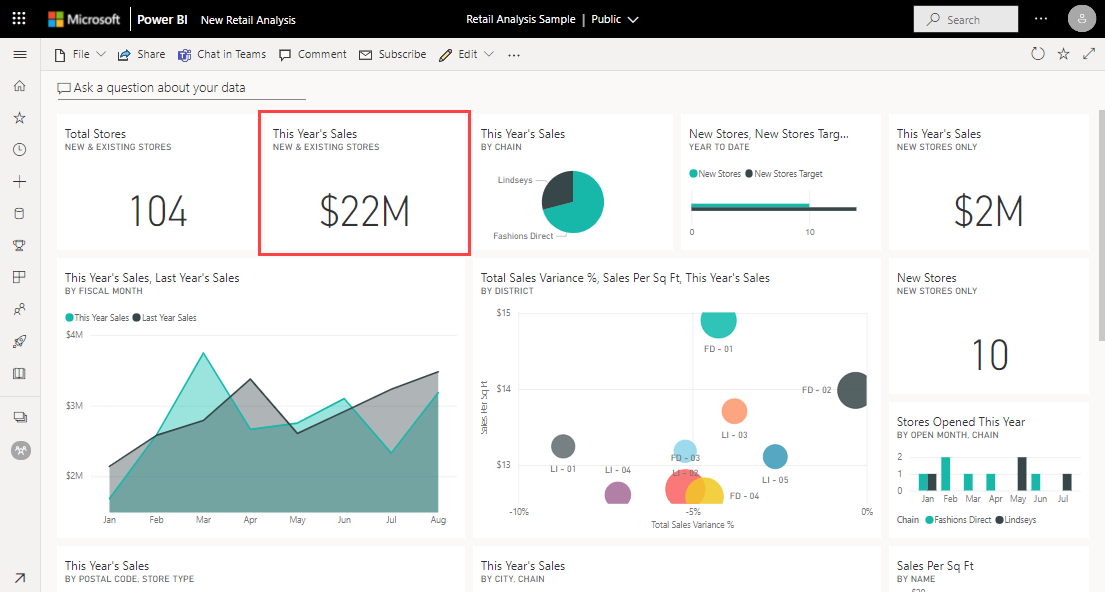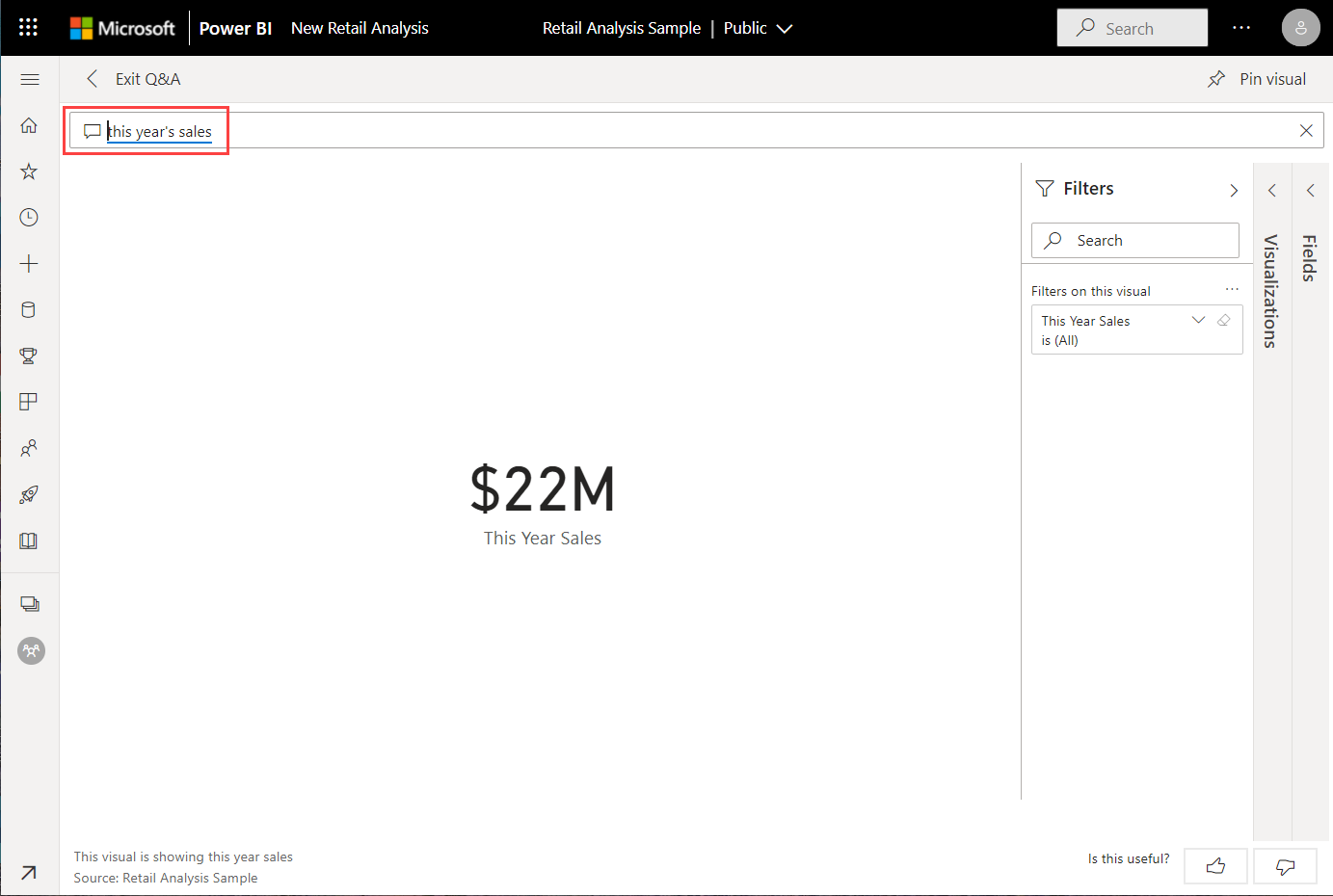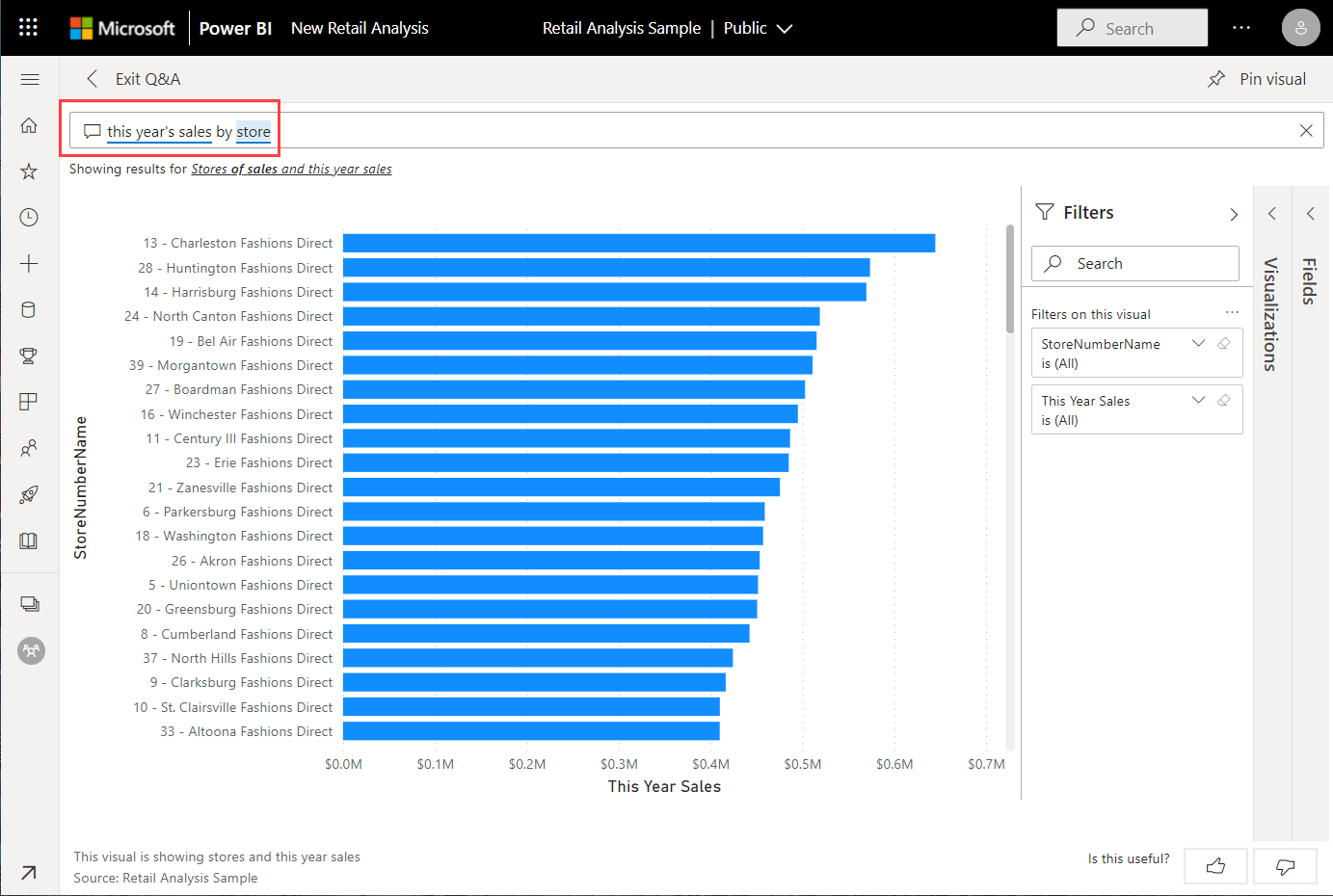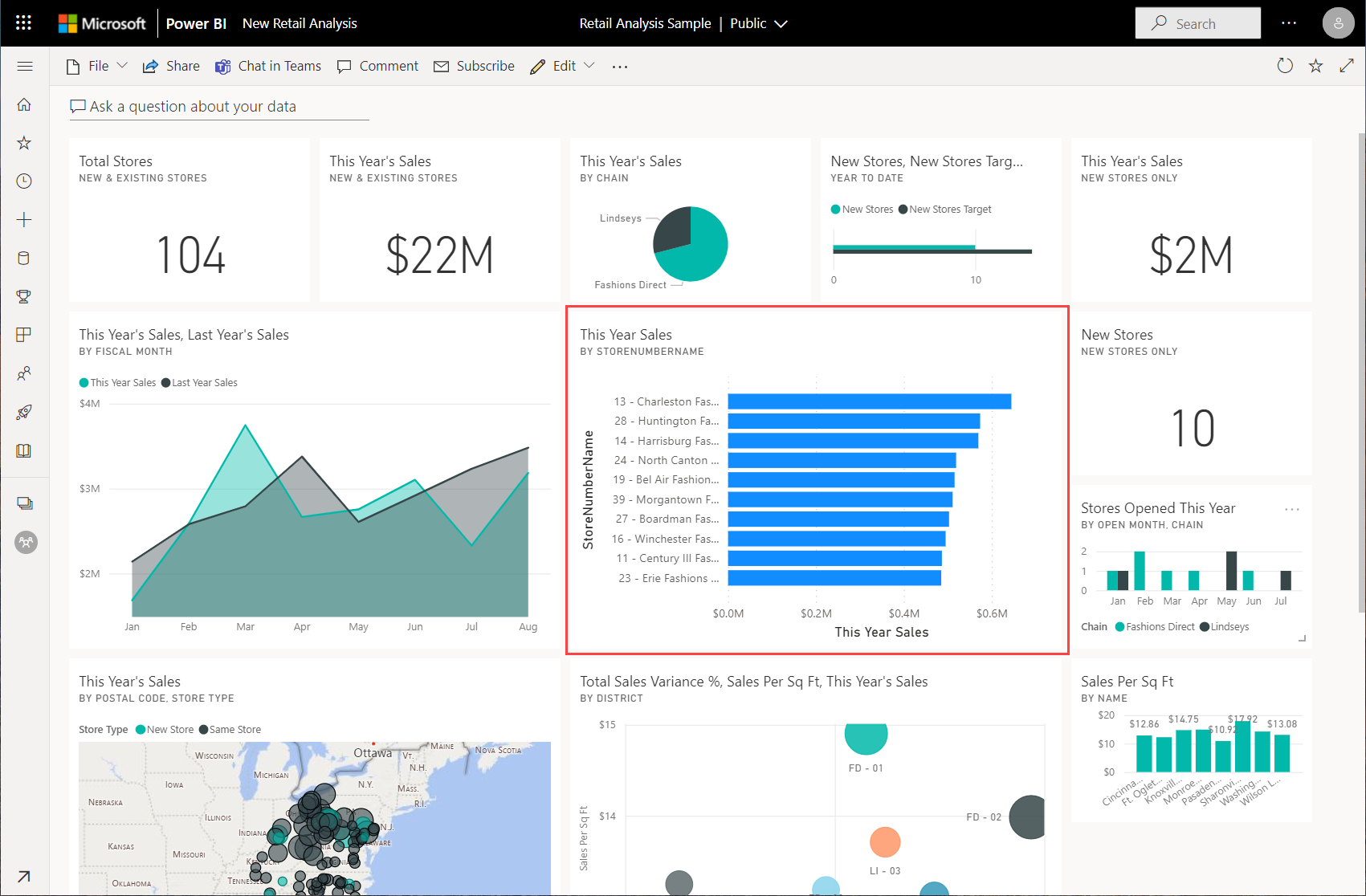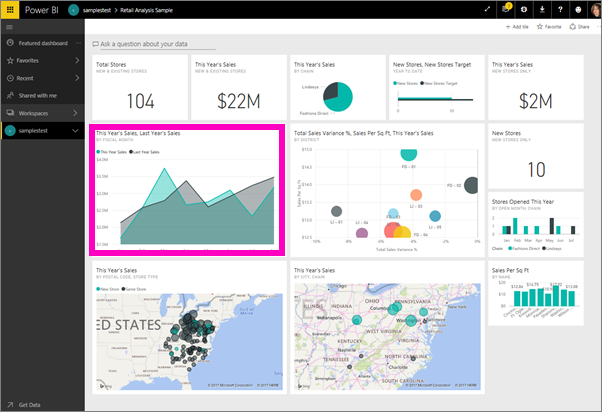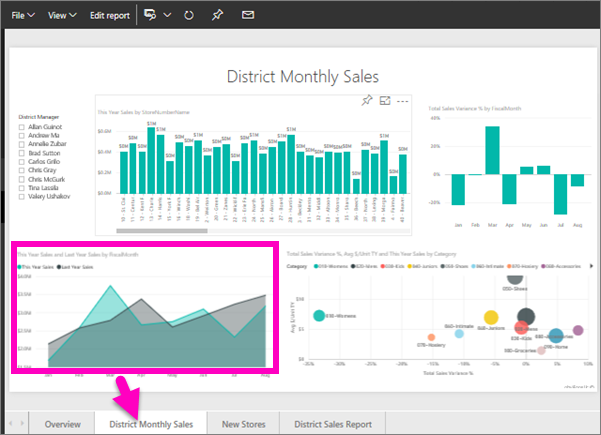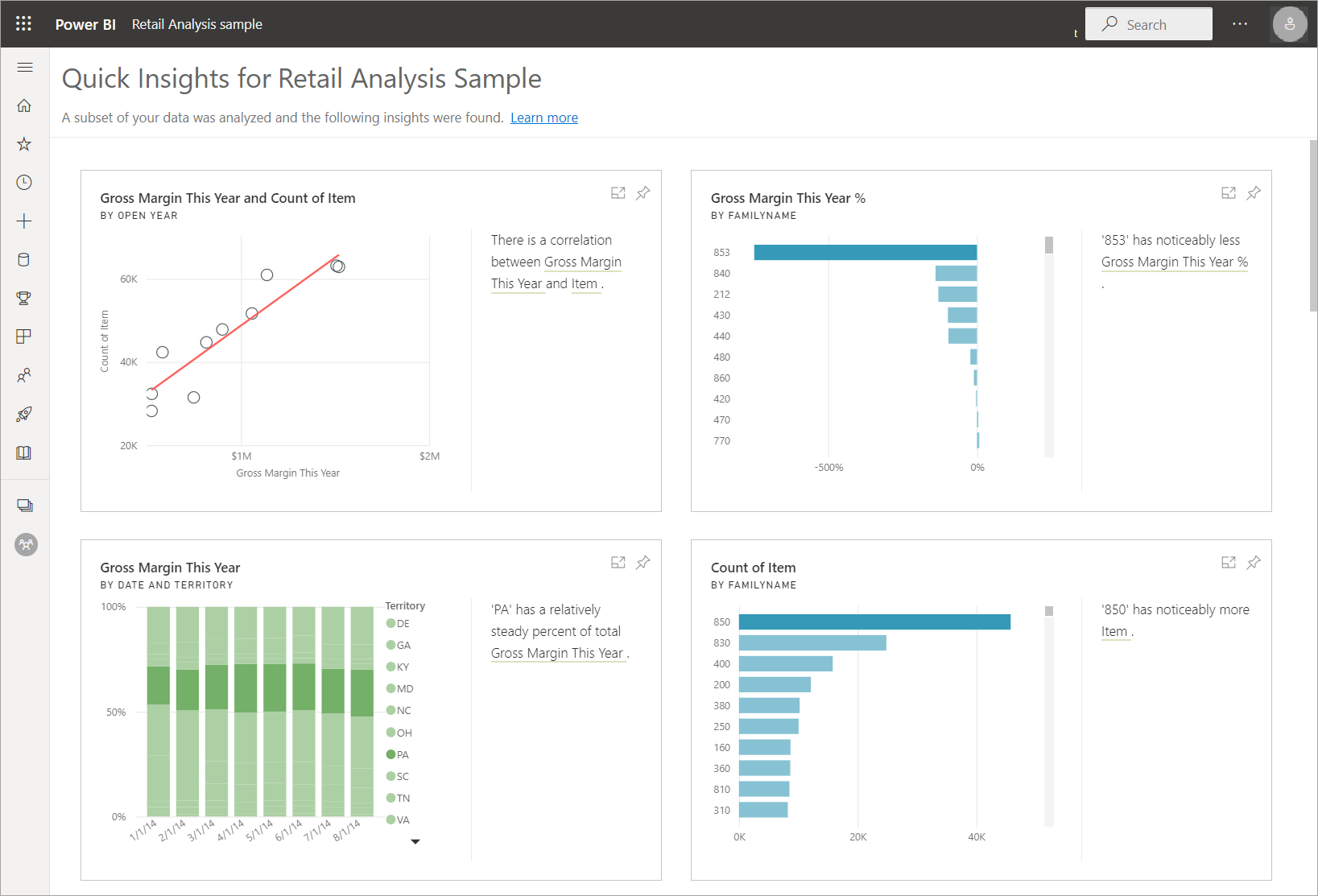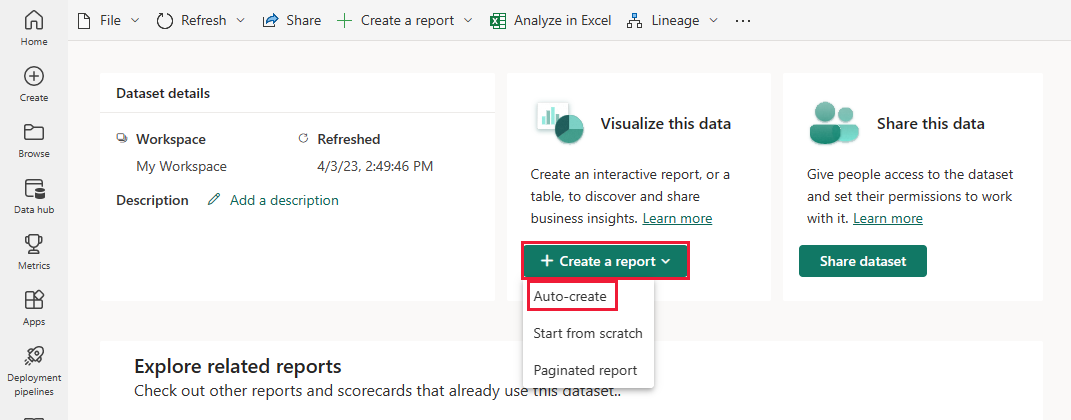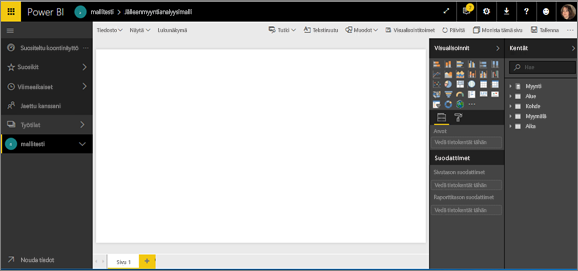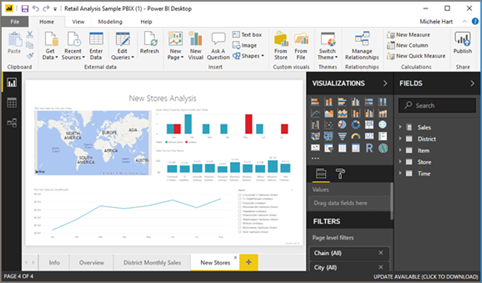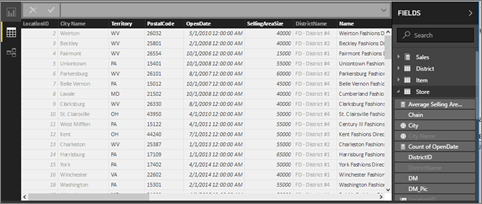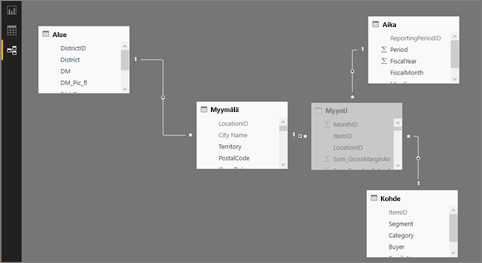Opetusohjelma: Power BI -malliin tutustuminen
KOSKEE: Power BI Desktopin
Power BI -palvelu
Power BI sisältää useita malleja, jotka voit joko ladata Power BI -palvelussa tai avata Power BI Desktopissa. Valmiissa esimerkissä raportti on yhdistetty koontinäyttöön ja semanttiseen malliin ja rakennettu Power BI -palveluun. .pbix-tiedosto, jota voit tarkastella Power BI Desktopissa, sisältää raportin ja semanttisen mallin.
Tässä opetusohjelmassa opit
- Jos sinulla ei ole sellaista, rekisteröidy Power BI -käyttöoikeuden käyttäjäksi.
- Tuo jälleenmyyntianalyysimalli ja lisää se Power BI -palveluun.
- Tutustu malliin palvelussa.
- Luo visualisointi käyttämällä luonnollista kieltä Q&A:ssa.
- Luo semanttiseen malliin perustuvia nopeita merkityksellisiä tietoja .
- Avaa Jälleenmyyntianalyysin .pbix-mallitiedosto Power BI Desktop -versiossa.
Jos haluat lisää taustatietoja, tutustu kohtaan Semanttisten mallien mallit Power BI:lle. Artikkelin avulla opit hankkimaan näytteet, tallentamaan ne ja käyttämään niitä.
Jos haluat tutustua tässä opetusohjelmassa ja sen skenaariossa valmiiseen malliin, katso Jälleenmyyntianalyysimalli Power BI:lle: esittely.
Edellytykset
Et tarvitse Power BI -käyttöoikeutta Power BI Desktopin malleihin tutustumiseen. Tarvitset vain maksuttoman Fabric-käyttöoikeuden mallin tutkimiseen Power BI -palvelussa ja sen tallentamiseen omaan työtilaasi.
Jos haluat avata Power BI :n .pbix-tiedoston , sinun on hankittava Power BI Desktop. Se on ladattavissa maksutta.
Mallin tuominen Power BI -palvelussa
Avaa Power BI -palvelu (
app.powerbi.com) ja valitse vasemmasta siirtymisruudusta Opi .Vieritä Oppimiskeskus-sivun Malliraportit-kohdassa, kunnes näet Jälleenmyyntianalyysimallin.
Valitse malli. Se avautuu lukutilassa.
Power BI tuo sisäänrakennetun mallin ja lisää uuden koontinäytön, raportin ja semanttisen mallin senhetkiseen työtilaasi.
Mitä tuotiin?
Sisäisillä malleilla Power BI hakee kopion tästä valmiista mallista ja tallentaa sen sinulle pilvipalveluun.
Power BI luo uuden koontinäytön, raportin ja semanttisen mallin työtilaasi.
Sisältö-välilehdessä näet koontinäytön ja raportin, joiden molempien nimi on Jälleenmyyntianalyysimalli.
Semanttiset mallit ja tietovuot -välilehdellä näkyy semanttinen malli, jonka nimi on myös Jälleenmyyntianalyysimalli.
Tutustu uuteen sisältöösi
Tutustu nyt itsenäisesti koontinäyttöön, semanttiseen malliin ja raporttiin. Koontinäyttöihin, raportteihin ja semanttisiin malleihin voi siirtyä monella eri tavalla. Aloitetaan ensin koontinäytöstä.
- Jos ruutu on luotu Power BI:n Q&A-toiminnolla, Q&A-sivu avautuu, kun valitset sen.
- Jos ruutu on kiinnitetty raportista, raportti avautuu.
- Jos ruutu on kiinnitetty Excelistä, Excel Online avautuu Power BI:n sisällä.
Kaksi ensimmäistä menetelmää kuvataan seuraavissa menettelyissä. Tässä opetusohjelmassa ei ole Excelistä kiinnitettyjä ruutuja.
Voit tutustua semanttiseen malliin myös suoraan:
- Kokeile nopeita merkityksellisiä tietoja.
- Anna Power BI :n luoda automaattisesti raportti puolestasi.
Tutki Q&A:ssa
Power BI -palvelun Q&A-ominaisuuden avulla voit tutkia tietojasi omin sanoin ja esittää kysymyksiä luonnollisella kielellä.
Avaa Jälleenmyyntianalyysimalli-koontinäyttö työtilastasi.
Koontinäyttö avautuu, ja siinä on useita visualisointiruutuja.
Valitse tämän vuoden Myynti, Uudet ja olemassa olevat myymälät -ruutu, joka on 22 miljoonaa dollaria.
Tämä ruutu luotiin Power BI:n Q&A-kyselyllä, joten kun valitset ruudun, Q&A avautuu uudelleen.
Ala kirjoittaa yläpalkkiin tämän vuoden myynnin viereen. Q&A luo palkkikaavion kunkin myymälän arvoista.
Valitse oikeasta yläkulmasta Kiinnitä visualisointi.
Kiinnitä uusi visualisointi aiemmin luotuun koontinäyttöön, Jälleenmyyntianalyysimalliin.
Valitse Poistu Q&A:sta.
Power BI lisäsi uuden ruudun koontinäytön loppuun. Voit muuttaa sen kokoa ja vetää sen haluamaasi paikkaan koontinäytössä. Näet, miten muut ruudut siirtyvät sen hyväksi.
Raportin tarkastelu
Valitse jokin koontinäytön muista ruuduista, jolloin sen pohjana oleva raportti avautuu. Valitse tässä esimerkissä aluekaavio Tämän vuoden myynti, edellisen vuoden myynti tilikuukauden mukaan.
Raportti avautuu sivulle, joka sisältää valitsemasi aluekaavion, tässä tapauksessa raportin Alueen kuukausimyynti -sivun.
Tutustu tarkemmin artikkelin "Jälleenmyyntianalyysimalli Power BI:lle: katso esittely" tietoihin liittyen ehdotuksiin, jotka koskevat raportin tarkastelemista.
Tutustu nopeisiin merkityksellisiin tietoihin
Yksi helppo tapa tutustua semanttiseen malliin on suorittaa nopeat merkitykselliset tiedot.
Valitse Semanttiset mallit ja tietovuot -välilehdestä Lisää vaihtoehtoja (...) Jälleenmyyntianalyysimallin semanttisen mallin vierestä ja valitse sitten Hanki nopeita merkityksellisiä tietoja.
Kun merkitykselliset tiedot ovat valmiit, valitse Näytä merkitykselliset tiedot.
Jos merkityksellinen tieto on kiinnostava, kiinnitä se koontinäyttöön.
Raportin luominen semanttisesta mallista
Semanttiset mallit -välilehdessä on useita vaihtoehtoja semanttisen mallin tutkimiseen. Et kuitenkaan voi tarkastella tietosi rivejä ja sarakkeita, kuten voit tehdä Power BI Desktopissa tai Excelissä. Yksi tapa tutustua semanttiseen malliin on luoda raportti automaattisen luonnin avulla.
Raportin automaattinen luominen:
Avaa Jälleenmyyntianalyysimallin semanttinen malli työtilassasi.
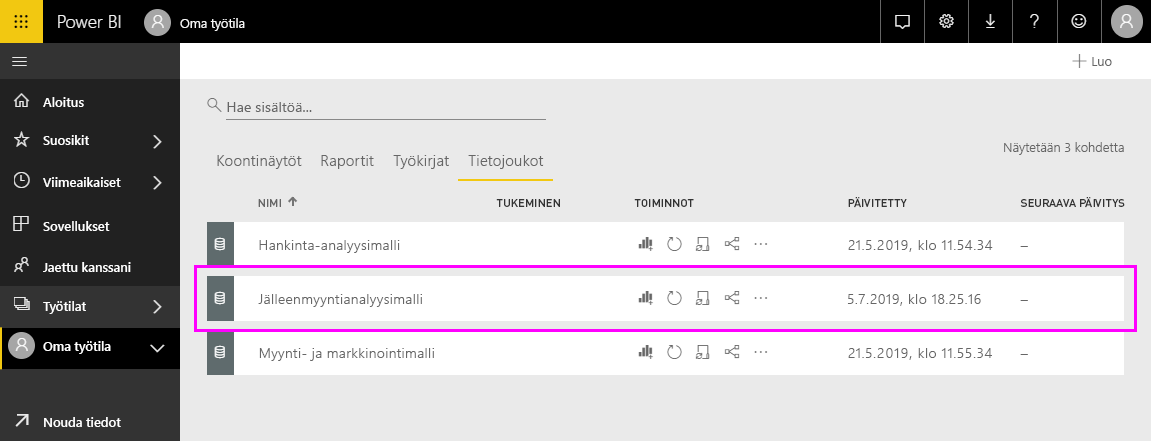
Valitse Tutustu näihin tietoihin ja valitse sitten Automaattinen luo raportti.
Uusi raportti näytetään Power BI:ssä. Valitse Muokkaa muokataksesi ja parantaaksesi sitä.
Mallin lataaminen Power BI Desktopissa
Kun avaat .pbix-mallitiedoston Power BI Desktopissa, se avautuu Raportti-näkymään, jossa voit tarkastella ja muokata olemassa olevia raporttisivuja ja lisätä uusia, joilla on omat visualisoinnit. Raportti-näkymä on rakenteeltaan pää sama kuin raportin muokkausnäkymä Power BI -palvelussa. Voit esimerkiksi siirtää, kopioida ja liittää visualisointeja, muuttaa visualisoinnin tyyppiä.
Power BI -palvelun raportin muokkauksesta poiketen Power BI Desktopissa voit työstää kyselyitäsi ja mallintaa tietosi, jotta ne tukevat raporttiesi parhaita merkityksellisiä tietoja. Voit sen jälkeen tallentaa Power BI Desktop -tiedoston minne tahansa, esimerkiksi paikalliselle asemalle tai Power BI -palveluun.
Mallin lataaminen:
Lataa jälleenmyyntianalyysin .pbix-mallitiedosto ja avaa se Power BI Desktopissa.
Tiedosto avautuu Raportti-näkymään. Raporttieditorin alareunassa on neljä välilehteä. Nämä välilehdet edustavat tämän raportin neljää sivua. Tässä esimerkissä Uudet myymälät -sivu on valittuna.

Tutustu raporttieditoriin tarkemmin katsomalla raporttieditorin esittely.
Mitä raportissasi on?
Kun lataat .pbix-mallitiedoston, lataat raportin lisäksi myös pohjana olevan semanttisen mallin. Kun avaat tiedoston, Power BI Desktop lataa tiedot sekä niihin liittyvät kyselyt ja suhteet. Voit tarkastella pohjana olevia tietoja ja suhteita, mutta et voi tarkastella pohjana olevia kyselyitä kyselyeditorissa.
Voit tarkastella pohjana olevia tietoja ja mallia seuraavasti:
Siirry taulukkonäkymään valitsemalla Taulukkonäkymä-kuvake
 .
.Taulukkonäkymässä voit tarkastaa Power BI Desktop -mallin tiedot, tutustua niihin ja ymmärtää niitä. Se poikkeaa taulukoiden, sarakkeiden ja tietojen tarkastelusta kyselyeditorissa. Taulukkonäkymän tiedot on jo ladattu malliin.
Kun mallinnat tietojasi, haluat ehkä nähdä, mitä taulukon riveillä ja sarakkeissa todella on ilman visualisoinnin luomista raporttipohjaan. Tämä pitää paikkansa erityisesti silloin, kun luot mittareita ja laskettuja sarakkeita tai kun sinun on tunnistettava tietotyyppi tai tietoluokka.
Siirry mallinäkymään valitsemalla seuraava kuvake:
 .
.Mallinäkymässä näytetään kaikki mallin taulukot ja sarakkeet sekä niiden väliset suhteet. Täällä voit tarkastella, muuttaa ja luoda suhteita.
Liittyvä sisältö
Tässä ympäristössä on turvallista tehdä kokeiluja, koska voit jättää tekemäsi muutokset tallentamatta. Jos kuitenkin tallennat ne, voit aina palata oppimiskeskukseen saadaksesi uuden kopion tästä mallista.
Toivomme, että tämä esittely on osoittanut, miten Power BI -koontinäytöt, semanttiset mallit, suhteet ja raportit voivat tarjota uusia näkymiä mallitietoihin. Nyt on sinun vuorosi. Yhdistä omiin tietoihisi. Power BI:n avulla voit muodostaa yhteyden moniin erilaisiin tietolähteisiin. Lisätietoja on aiheessa Power BI -palvelun käytön aloittaminen ja Power BI Desktopin käytön aloittaminen.
Onko sinulla lisää kysymyksiä? Kokeile Power BI -yhteisöä