Opetusohjelma: Luomisen aloittaminen Power BI -palvelussa
KOSKEE: Power BI Desktopin
Power BI -palvelu
Tämä opetusohjelma on johdanto joihinkin Power BI -palvelun ominaisuuksiin. Tässä opetusohjelmassa muodostat yhteyden tietoihin, luot raportin ja koontinäytön ja esität kysymyksiä tiedoistasi. Harjoitukset näyttävät, miten voit käsitellä tietoja koontinäytössä ja suunnitella semanttisen mallin visualisointeja. Tässä on esimerkki koontinäytöstä:

Power BI -palvelussa voit suorittaa monia eri tehtäviä, ja tämä opetusohjelma voi auttaa sinua pääsemään alkuun. Suosittelemme lukemaan Mikä Power BI on -ohjeartikkelin, jotta saat käsityksen, miten Power BI -palvelu sopii yhteen muiden Power BI -tuotteiden kanssa?
Jos olet raportin lukija, lukija tai katselijan luojan sijaan, tutustu opetusohjelmaan Power BI -palvelussa liikkuminen.
Tässä opetusohjelmassa suoritat seuraavat tehtävät:
- Kirjaudu sisään Power BI Online -tilillesi tai rekisteröi tili, jos sinulla ei vielä ole sitä.
- Avaa Power BI -palvelu.
- Lisää ja tarkastele tietoja luku- tai muokkaustilassa.
- Tietojen avulla voit luoda visualisointeja ja tallentaa malleja raportiksi.
- Luo koontinäyttö kiinnittämällä ruudut raportista.
- Lisää visualisointeja raporttiin ja koontinäyttöön Copilotilla.
- Lisää muita visualisointeja koontinäyttöön luonnollisenkielisen Q&A-työkalun avulla.
- Muuta koontinäytön ruutujen kokoa, järjestä ne uudelleen ja muokkaa niiden tietoja.
- Tyhjennä resurssit poistamalla semanttinen malli, raportti ja koontinäyttö.
Rekisteröidy Power BI -palveluun
Sisällön luomiseen Power BI:ssä tarvitaan Power BI Pro- tai käyttäjäkohtainen Premium (PPU) -käyttöoikeus. Jos sinulla ei ole Power BI -tiliä ja aiot luoda sisältöä, rekisteröidy ilmaiseen käyttäjäkohtaisen Power BI Premiumin 60 päivän kokeiluun ennen aloittamista. Suorita ohjattu toiminto saadaksesi ilmaisen käyttöoikeuden. Avaa Power BI -palvelu (app.powerbi.com) ja valitse Me-kuvake. Valitse käyttäjäkohtainen Premium – Aloita kokeilu tai Osta Fabric nyt.
Maksullinen tai kokeiluversion käyttöoikeus on suositeltavaa, mutta sitä ei vaadita tässä opetusohjelmassa. Vaikka et pystykään kokeilemaan vaiheita itse, kuvaus ja näyttökuvat sisältävät johdannon tietojen käsittelemiseen Power BI -palvelussa.
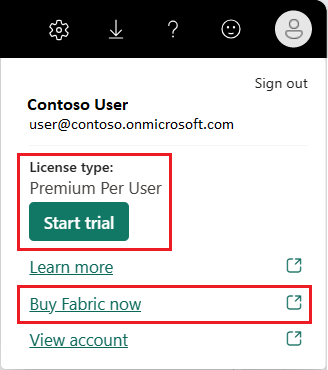
Raporttinäkymästä toiseen vaihtaminen
Raporteissa on kaksi tilaa: Editing and Reading. Voit luoda raportin, lisätä visualisointeja ja muokata raporttia käyttämällä Muokkaa -tilassa. Voit tarkastella keskeneräistä raporttia vaihtamalla sivun yläreunassa Luku näkymässä:
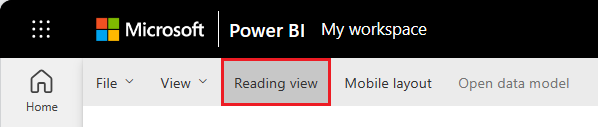
Muokkausnäkymässä voit muokata raportteja, koska olet omistaja, tai raportin luoja. Kun jaat raportin työtovereiden kanssa, he voivat usein käsitellä raporttia vain lukunäkymässä.
Kun olet valmis jatkamaan raportin käsittelemistä, valitse Muokkaa:
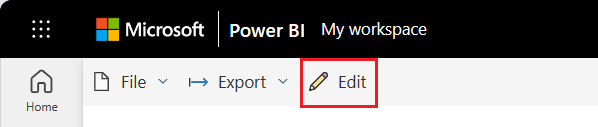
Luo raportti lisäämällä tiedot
Kun haluat luoda Power BI -raportin, aloitat usein Power BI Desktopista. Power BI Desktop tarjoaa enemmän tehoa. Voit muuntaa, muotoilla ja mallintaa tietoja, ennen kuin aloitat raporttien suunnittelun.
Tätä opetusohjelmaa varten aloitamme alusta luomalla raportin Power BI -palvelussa työpöydän sijaan. Luomme semanttisen mallin yksinkertaisesta Microsoft Excel -tiedostosta, joka sisältää talousmallitietoja.
Avaa Power BI -palvelu (app.powerbi.com) selaimessasi.
Eikö sinulla ole tiliä? Rekisteröi käyttäjäkohtaisen 60 päivän maksuton Power BI Premium -kokeiluversio.
Lataa Excel-tiedosto , jossa on Talousmalli-tiedot.
Valitse Oma työtila siirtymisruudusta.
Aloita tuontiprosessi valitsemalla Uusi kohde>Semanttinen malli. Raporttisivun luomisen aloittaminen avautuu Lisää tietoja -ruutu.
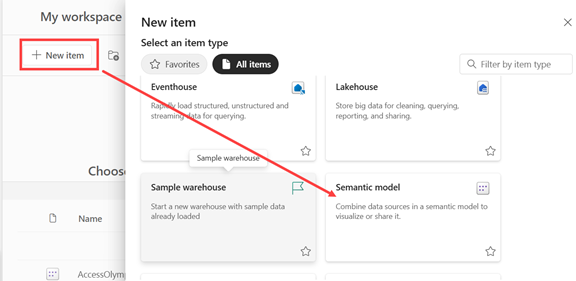
Valitse Lisää tietoja raportin luomisen aloittamiseksi -sivulla Excel.

Muistiinpano
Jos valitset Lataa sen sijaan, että valitsisit Linkki tiedostoon, Power BI -palvelu lataa koko Excel-työkirjan. Voit sitten avata työkirjan ja muokata sitä Excel Onlinessa.
Siirry Valitse tiedosto -valintaikkunassa sijaintiin, johon tallensit Excel-tiedoston tietokoneeseesi.
Valitse tiedosto ja valitse >Seuraava.
Muistiinpano
Jos tiedosto ei avaudu, kokeile vaihtaa Luottamuksellisuustunnisteen arvoksi Public.
Valitse käytettävät tiedot sijoittamalla valintamerkki taloustietojen viereen ja valitsemalla Luo.
Power BI -palvelu tuo mallitiedot Excel-tiedostosta semanttisena mallina ja avaa raporttipohjan. Voimme nyt käyttää semanttista mallia raporttien ja koontinäyttöjen luomiseen. Luomme raportin osittain alusta alkaen ja osittain Käyttämällä Copilotia. Aloitetaan kohdasta Copilot.

Kun olet muodostanut yhteyden tietoihin raportin laatimiseksi, olet valmis aloittamaan tutustumisen. Kun löydät kiinnostavan kohteen, voit tallentaa sen raporttipohjalle. Raporttipohjasta voit kiinnittää kohteen koontinäyttöön, jotta voit seurata tietoja ajan mittaan tehtyjen muutosten osalta.
Voimme aloittaa pyytämällä Copilotia tarkistamaan tietomme ja ehdottamaan joitakin visualisointeja.
Raportin luominen
Voit luoda raportin monella tavalla. Tässä artikkelissa aloitamme käyttämällä Microsoft Copilotia raporttisivujen luomiseen. Seuraavaksi lisäämme visualisointeja raporttisivulle alusta alkaen.
Raportin luominen Power BI:ssä Copilotilla
Voit saada tekoälyapua Copilotilta. Luo Power BI -raportti Power BI:n bruttomyynnin perusteella.
Create a Gross Sales report.
Copilot toimii tekoälyn avulla, joten yllätykset ja virheet ovat mahdollisia. Lisätietoja on artikkelissa Copilot-usein kysytyt kysymykset.
Copilot luo raporttisivun ja nimeää sen Bruttomyyntiraportti-.
Raportin visualisoinnin kiinnittäminen koontinäyttöön
Luo uusi koontinäyttö käyttämällä raportin visualisointeja. Valitse visualisointi Bruttomyynnin trendi ajan kuluessa. Osoita visualisointia ja valitse Kiinnitä visualisointi>Uusi koontinäyttö>Säilytä nykyinen teema. Anna uudelle koontinäytölle nimi ja valitse Kiinnitä.
Kun olet kiinnittäminen visualisoinnin, se näkyy koontinäytössä ruutuna. Visualisoinnin tiedot pysyvät ajan tasalla, joten voit seurata viimeisimpiä arvoja yhdellä silmäyksellä.
Muistiinpano
Kun raportti on uusi, sinua pyydetään tallentamaan raportti, ennen kuin voit kiinnittää visualisoinnin koontinäyttöön. Power BI tallentaa raportin valittuun sijaintiin. Oletusarvo on Oma työtila. Power BI näyttää raportin lukunäkymässä.
Jos haluat jatkaa raportin muokkaamista, valitse yläreunan valikkoriviltä Muokkaa.
Copilot-todennuksen käyttäminen merkityksellisten tietojen ehdottamiseen
Lisää uusi raporttisivu valitsemalla pluskuvake (+) raportin alareunasta.
Pyydä Copilotia ehdottamaan sisältöä. Valitse Ehdota sisältöä uudelle raporttisivulle - ja valitse sitten Tuottoanalyysi tuotteen mukaan>Luo. Copilot luo puolestasi uuden raporttisivun ja nimeää sen TuottoanalyysiTuote-mukaan.
Valitse toinen visualisointi, joka kiinnittää koontinäyttöösi. Valitse Tuotto tuotteittain ja kiinnitä se samaan koontinäyttöön.
Raportin visualisointien luominen alusta alkaen
Lisää uusi sivu raporttiin. Uusi raporttisivun piirtoalusta on tyhjä ja näyttää Suodattimet-, Visualisoinnit-ja Tietojen -ruudut.

Näytä tietokohteet valitsemalla Tiedot-ruudussa Talous-otsikon vieressä oleva nuoli.
Joidenkin tietokohteiden nimen vieressä on sigma-symboli (SITTEN). Power BI näyttää numeerisia arvoja sisältävän tietojen vieressä olevan sigman.
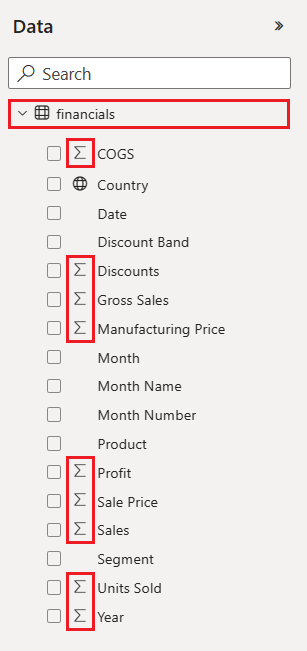
Valitse taloushallinnon-kohdasta Profit -tietonimike ja valitse sitten Date -kohde. Päivämäärä- on hierarkia, laajenna Päivämäärä- ja valitse vain Kuukausi-.

Laajenna Suodattimet--ruutu ja muuta Päivämäärä – Vuosi -2014 -.
Power BI analysoi valitut tiedot ja luo pylväskaaviovisualisoinnin.

Muistiinpano
Jos valitset Päivämäärä- kohteen ennen kuin valitset Profit -kohteen, Power BI luo taulukon pylväskaavion sijaan. Jos valitsit tietokohteet tässä järjestyksessä, se ei ole ongelma. Muutamme tietojen visualisointia seuraavassa vaiheessa.
Kokeillaanpa valittujen tietojen eri näyttöä. Viivakaaviot ovat hyviä visualisointeja arvojen muutosten näyttämiseen ajan kuluessa. Kun visualisointi on aktiivinen, valitse Visualisoinnit -ruudusta Viivakaavio-.

Viivakaavio näyttää mielenkiintoiselta, joten kiinnitämme visualisoinnin koontinäyttöömme.
Power BI näyttää onnistumisilmoituksen, kun palvelu lisää visualisoinnin koontinäyttöön. Onnistuminen-valintaikkuna sisältää mahdollisuuden luoda koontinäytön optimoitu asettelu mobiililaitteellesi.
Valitse viestivalintaikkunassa Siirry koontinäyttöön.
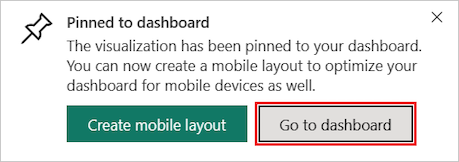
Koontinäytössä näkyvät ruudut, jotka kiinnitit aiemmin Coplotin käytön aikana, sekä luomasi viivakaavio.

Muistiinpano
Kun olet kiinnittänyt visualisoinnin ja muutat visualisointityyppiä raportissa, koontinäyttöön kiinnitetty visualisointi ei muutu. Jos haluat nähdä uuden visualisoinnin, kiinnitä se koontinäyttöön toisen ruudun luomiseksi. Useiden ruutujen avulla voit visualisoida koontinäytössä useampia samoja tietoja.
Valitse nyt viivakaavioruutu koontinäytössä. Power BI -palvelu palauttaa sinut raporttieditoriin, jossa voit tarkentaa visualisointia:

Valitse Muokkaa palataksesi muokkausnäkymään ja jatkaa ruutujen tarkastelemista ja kiinnimistä.
Raportin visualisointien luominen Q&A:n avulla
Voit tutkia tietoja nopeasti esittämällä kysymyksen Q&A-kysymysruutuun. Q&A:n avulla voit esittää luonnollisen kielen mukaisia kyselyjä tiedoistasi.
Power BI -palvelussa Q&A-kysymysruutu on kahdessa paikassa.
Koontinäytössä Esitä kysymys tiedoistasi -Q&A-ruutu on ruutunäkymän yläreunassa:

Raporttieditorin Esitä kysymys -Q&A-ruutu on yläreunan valikkorivillä:

Kun valitset Q&A-ruudun, Power BI:n laajennettu näkymä auttaa sinua esittämään kysymyksiä ja etsimään vastauksia.
Kokeillaanpa koontinäytön Q&A-kokemusta.
Valitse Power BI -palvelussa Oma työtila ja valitse sitten koontinäyttö talousmallia varten.

Valitse ruutunäkymän yläreunassa Esitä tietojasi koskeva kysymys. Näkymä laajenee ja Q&A tarjoaa useita ehdotuksia.

Valitse ehdotus ja tarkastele tuloksia tai kirjoita oma kysymyksesi Q&A -ruutuun.
Kirjoita Q&A -ruutuun kysymys mikä on keskimääräinen myynti. Kirjoittaessasi Q&A yrittää näyttää samalta kuin tunnistettujen kysymysten tekstimerkintä.
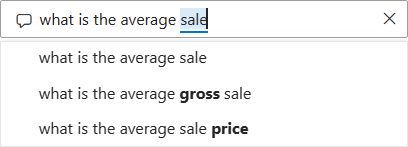
Q&A etsii vastauksen ja näyttää vastauksen kortin visualisointina.
Valitse oikeasta yläkulmasta Kiinnitä visualisointi ja kiinnitä visualisointi talousmallin koontinäyttöön.
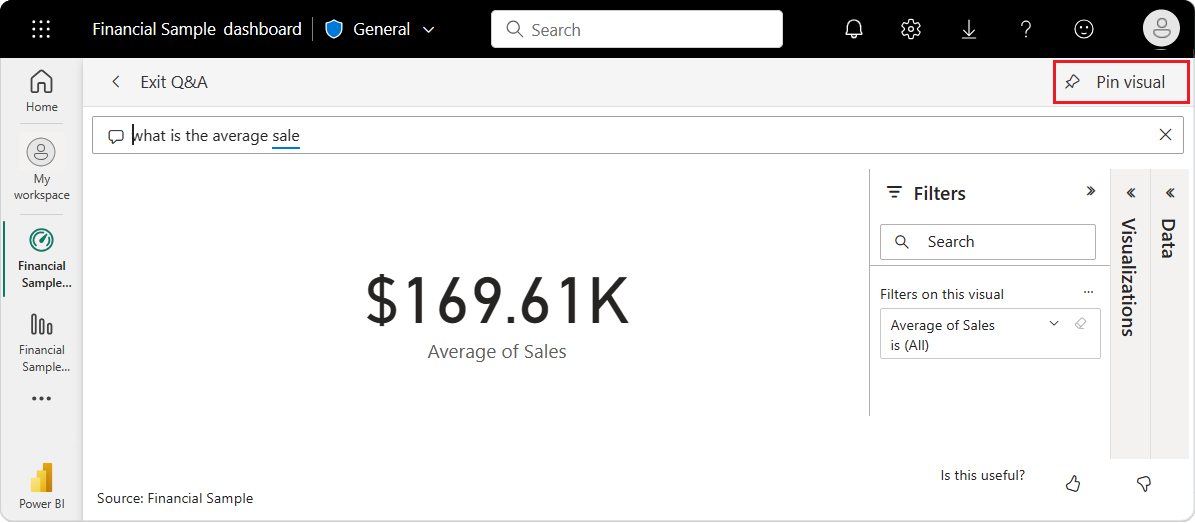
Kokeile toista kysymystä Q&A-ruudussa. Syötä kokonaistuotto maittain karttana.

Kiinnitä maan tai alueen karttavisualisointi talousmallin koontinäyttöön.
Valitse onnistumisesta avautuvassa valintaikkunassa Siirry koontinäyttöön, jotta voit tarkastella juuri kiinnitettyjä ruutuja koontinäytössäsi.
Valitse koontinäytössä kiinnitetty maa/alue-kartta. Huomaa, miten visualisointi avautuu Q&A:ssa.
Aseta kohdistin nykyisen kyselyn loppuun Q&A -ruutuun ja kirjoita palkkina. Power BI luo palkkikaavion tuloksilla.
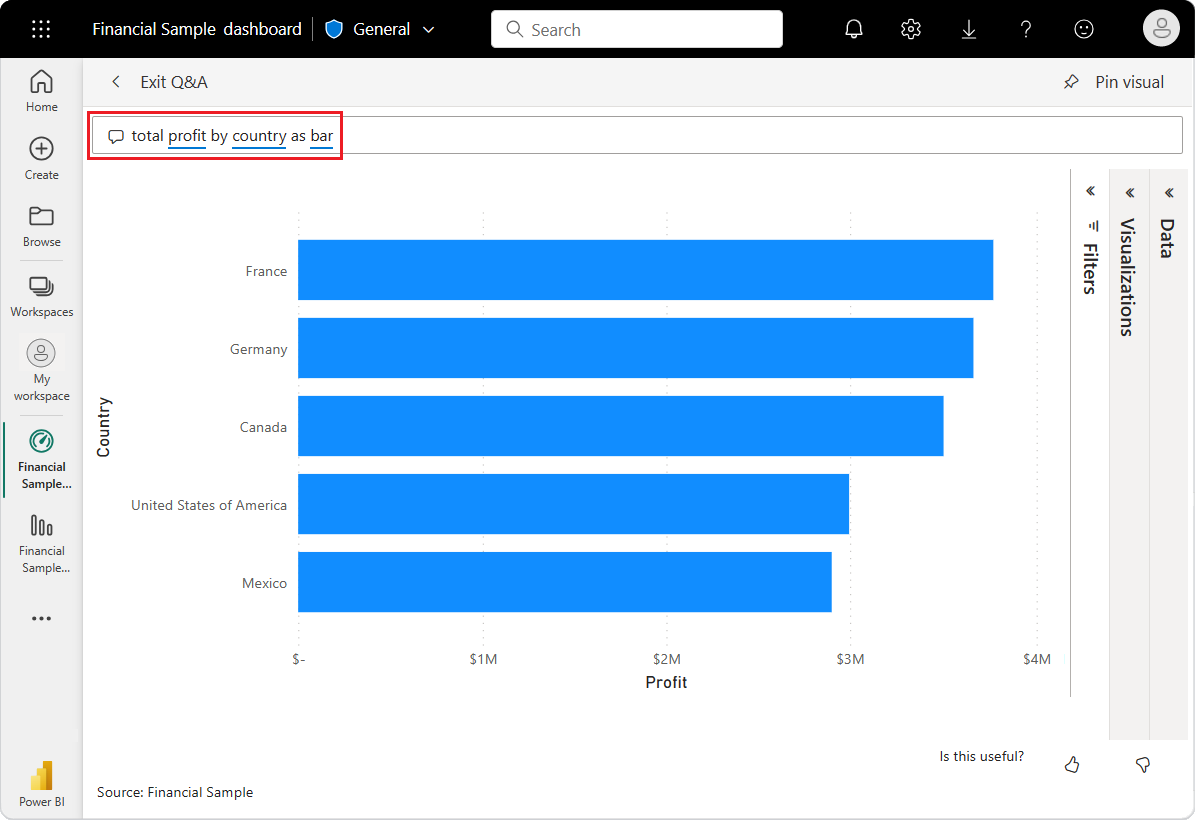
Tiedot näyttävät kiinnostavammiksi karttana, joten tätä palkkikaaviota ei evätä.
Valitse ylhäältä Poistu Q&A :sta ja palaa koontinäyttöösi.
Koontinäytössä on nyt viisi kiinnitettyä ruutua: viivakaavio, kortti, maan/alueen kartta ja palkkikaavio.

Kiinnitä eri tietonäkymiä useilla ruuduilla
Huomaa, että vaikka muutit karttavisualisoinnin palkkikaavioksi Q&A:ssa, vastaava koontinäytön ruutu näyttää silti kartan.
Kun kiinnität ruudun koontinäyttöön, ruutu näyttää tiedot aina käyttämällä alkuperäistä visualisointityyppiä. Jos muutat aiemmin luodun ruudun visualisointityyppiä ja kiinnität ruudun, Power BI luo uuden ruudun, jossa on uusi visualisointityyppi. Alkuperäinen ruutu pysyy samana. Jos käytät useita ruutuja, koontinäytössä voi olla useampi kuin yksi samojen tietojen visualisointi.
Säädä ruudun asettelua koontinäytössä
Koontinäytön ruutuja voidaan järjestää uudelleen ja säätää tilankäytön parantamiseksi. Voit muuttaa ruutujen kokoa, sijoittaa ruutuja uudelleen ja parantaa asettelua käyttämällä ruudun tietoja.
Säädä ruudun kokoa
Edellisessä kuvassa viivakaaviota Tuottojen summa lyhennettiin ja Average of Sales -korttia siirrettiin ja pidennettiin. Näin se tehtiin.
Valitse viivakaavioruudun Sum of Profit oikea alakulma ja pienennä ruudun yleistä korkeutta vetämällä ruudun ääriviivaa ylöspäin.
Valitse ja pidä painettuna Keskimääräinen myynnin -korttia, kun vedät sen uuteen sijaintiin. Vapauta ja vedä sitten oikeaa alakulmaa, kunnes se vastaa sen yläpuolella olevien ruutujen pituutta.
Kaksi ruutua ovat nyt samalla korkeudella.
Ruudun tietojen muokkaaminen
Joskus Ruudun tietojen muuttaminen voi parantaa koontinäytön esitystä.
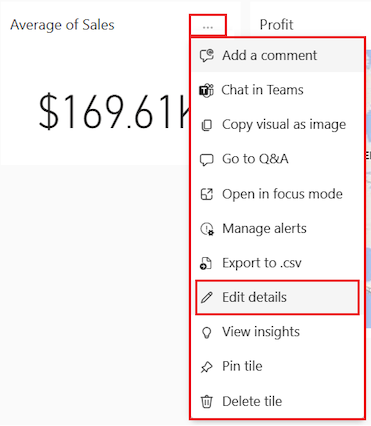
Valitse Myynnin keskiarvo -ruudussa Enemmän vaihtoehtoja (...)>Muokkaa tietoja.
Kirjoita Ruudun tiedot -valintaikkunan Otsikko-ruutuunMyynnin keskiarvo.
Valitse Käytä.
Resurssien puhdistaminen
Opetusohjelman suorittamisen jälkeen on hyvä käytäntö poistaa semanttinen malli, raportti ja koontinäyttö.
Kun poistat semanttisen mallin, Power BI -palvelu poistaa myös kaikki raportit ja koontinäyttöruudut, jotka käyttävät semanttisen mallin tietoja.
Valitse Power BI -palvelussa Oma työtila.
Etsi semanttinen Talousmalli.
Valitse Enemmän vaihtoehtoja (...)>Poista. Power BI näyttää varoitussanoman: Myös kaikki raportit ja koontinäyttöruudut, jotka sisältävät tietoja tästä semanttisesta mallista, poistetaan.
Valitse Poista.
Liittyvä sisältö
- Pikaraporttien luominen Power BI -palvelussa.
- Lue lisätietoja Microsoft Power BI:stä.
- Ryhdy Microsoftin sertifioiduksi : Power BI:n tietoanalyytikkojen kumppani.