Ruudun kiinnittäminen Power BI:n koontinäyttöön Excelistä
KOSKEE: Power BI Desktopin
Power BI -palvelu
Ennen kuin voit kiinnittää ruudun Excel-työkirjasta, sinun on yhdistettävä kyseinen työkirja Power BI -palveluun. Työkirjan yhdistäminen tuo linkitetyn vain luku -version kyseisestä työkirjasta Power BI -palveluun ja mahdollistaa alueiden kiinnittämisen koontinäyttöihin. Voit kiinnittää jopa kokonaisen laskentataulukon koontinäyttöön. Jos työkirja on jaettu kanssasi, voit tarkastella omistajan kiinnittämiä ruutuja, mutta et voi luoda koontinäytön ruutuja itse.
Katso tarkempia tietoja siitä, miten Excel ja Power BI toimivat yhdessä, artikkelista Tietojen noutaminen Excel-työkirjatiedostoista.
Excel-työkirjan yhdistäminen OneDrive for Workista tai oppilaitokseen Power BI:hin
Kun valitset Yhdistä, työkirjasi näkyy Power BI:ssä aivan samalla tavalla kuin se näkyy Excel Onlinessa. Excel Onlinesta poiketen käytössäsi on kuitenkin käteviä ominaisuuksia, joiden avulla voit kiinnittää laskentataulukoiden elementtejä suoraan koontinäyttöihin.
Et voi muokata työkirjaa Power BI:ssä, mutta jos muutoksia on tehtävä, voit valita Muokkaa työtilasi Työkirjat-välilehdestä. Muokkaa sitten työkirjaa Excel Onlinessa tai avaa se tietokoneesi Excelissä. Tekemäsi muutokset tallennetaan työkirjaan OneDrivessa.
Lataa työkirja OneDriveen työpaikan tai oppilaitoksen käyttöön.
Yhdistä työkirjaan Power BI:ssä siirtymällä kohtaan Oma työtila ja valitsemalla Lataa > OneDrive – Business ja siirtymällä sijaintiin, johon tallensit Excel-tiedoston. Valitse tiedosto ja valitse Lataa.
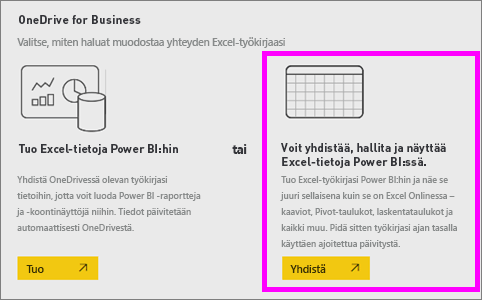
Power BI:ssä työkirja lisätään työtilaasi. Kuvake
 ilmaisee Excel-työkirjan.
ilmaisee Excel-työkirjan.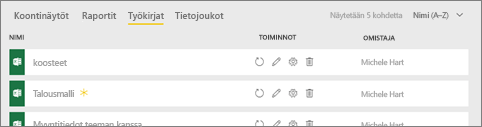
Avaa työkirja Power BI:ssä valitsemalla työkirjan nimi.
Työkirjaan Power BI:ssä tekemiäsi muutoksia ei tallenneta, eivätkä ne vaikuta alkuperäiseen työkirjaan OneDrive for Workissa tai oppilaitoksessa. Jos lajittelet, suodatat tai muutat arvoja Power BI:ssä, näitä muutoksia ei voi tallentaa tai kiinnittää. Jos sinun on tallennettava muutokset, avaa muokkaaminen Excel Onlinessa tai Excelissä valitsemalla oikeassa yläkulmassa Muokkaa . Tällä tavalla tehtyjen muutosten päivittyminen koontinäyttöjen ruutuihin voi kestää muutamia minuutteja.
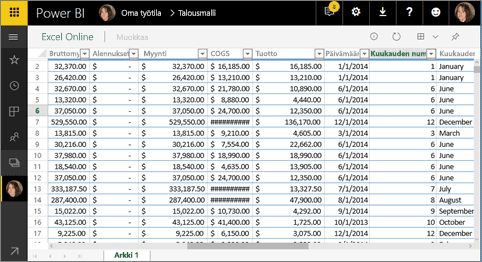
Solualueen kiinnittäminen koontinäyttöön
Uusi koontinäytön ruutu voidaan lisätä Excel-työkirjasta Power BI:ssä. Alueita voidaan kiinnittää Excel-työkirjoista, jotka on tallennettu OneDriveen työpaikan tai oppilaitoksen tai jonkin muun ryhmän jakaman tiedostokirjaston avulla. Alueet voivat sisältää tietoja, kaavioita, taulukoita, pivot-taulukoita, pivot-kaavioita ja muita Excel-osia.
Korosta solut, jotka haluat kiinnittää koontinäyttöön.
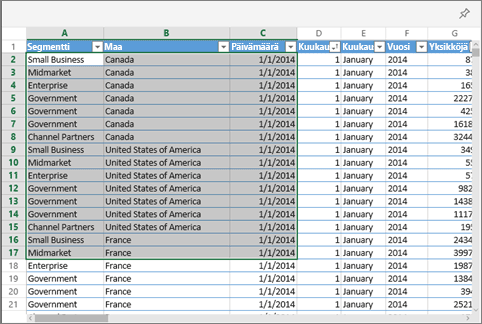
Valitse Kiinnitä-kuvake
 .
.Kiinnitä ruutu aiemmin luotuun koontinäyttöön tai uuteen koontinäyttöön.
- Aiemmin luotu koontinäyttö: valitse avattavasta valikosta koontinäytön nimi.
- Uusi koontinäyttö: anna nimi uudelle koontinäytölle.
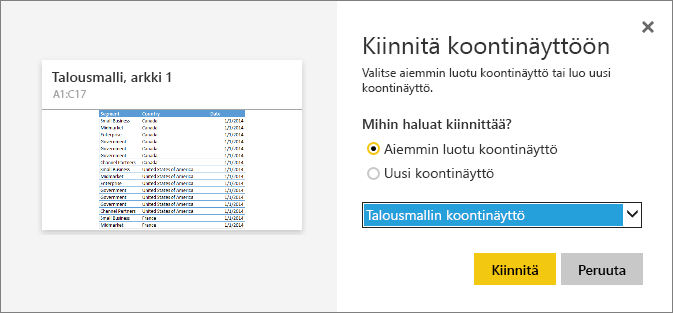
Valitse Kiinnitä. Oikean yläkulman lähellä oleva onnistumisilmoitus kertoo, että alue lisättiin ruutuna koontinäyttöön.
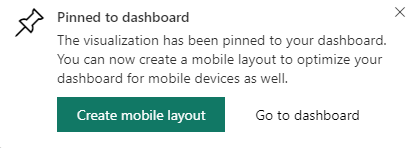
Valitse Siirry koontinäyttöön. Tästä voit luoda koontinäytön ruudun tai muokata sitä. Kiinnitetyn ruudun valitseminen avaa oletusarvoisesti työkirjan Power BI:ssä.
Koko taulukon tai Pivot-taulukon kiinnittäminen koontinäyttöön
Noudata edellisiä vaiheita, mutta valitse solualueen sijaan koko taulukko tai Pivot-taulukko.
Jos haluat kiinnittää taulukon, valitse koko taulukon alue ja varmista, että otsikot sisältyvät alueeseen. Jos haluat kiinnittää Pivot-taulukon, sisällytä kaikki Pivot-taulukon näkyvät osat, myös jos suodattimet on käytössä.
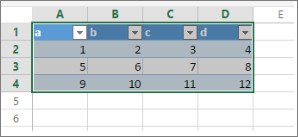
Taulukosta tai Pivot-taulukosta luotu ruutu näyttää koko taulukon. Jos lisäät, poistat tai suodatat alkuperäisen työkirjan rivejä tai sarakkeita, myös rivit tai sarakkeet lisätään, poistetaan tai suodatetaan ruudussa.
Ruutuun linkitetyn työkirjan tarkasteleminen
Työkirjan ruudun valitseminen avaa linkitetyn työkirjan Power BI:ssä. Koska työkirjatiedosto sijaitsee omistajan OneDrive for Workissa tai oppilaitoksessa, työkirjan tarkasteleminen edellyttää, että sinulla on työkirjan lukuoikeudet. Jos sinulla ei ole oikeuksia, näyttöön tulee virhesanoma.
Muistiinpano
Animaatiossa saatetaan käyttää Power BI -palvelun aiempia versioita.
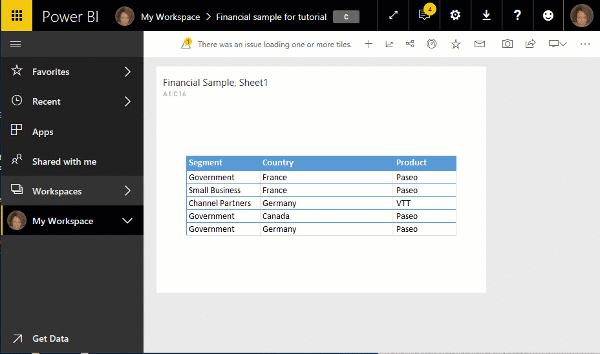
Huomioon otettavat seikat ja vianmääritys
Power BI käyttää Excel Servicesiä työkirjan ruutujen noutamiseen. Siksi koska joitakin Excelin ominaisuuksia ei tueta Excel Servicesin REST-ohjelmointirajapinnassa, niitä ei näytetä Power BI:n ruuduissa, esimerkiksi sparkline-kaavioissa, kuvakejoukon ehdollisessa muotoilussa ja aikaosittajissa. Täydellinen luettelo ominaisuuksista, joita ei tueta, on artikkelissa Excel Servicesin REST-ohjelmointirajapinnan ominaisuudet, joita ei tueta.
Liittyvä sisältö
- Jaa Power BI -koontinäyttö, joka on linkittynyt Excel-tiedostoon OneDrivessa
- Tietojen noutaminen Excel-työkirjatiedostoista
Onko sinulla lisää kysymyksiä? Kysy Power BI -yhteisöltä