Peräkkäisten hyväksyntöjen hallinta Power Automaten avulla
Jotkin työnkulut edellyttävät ennakkohyväksyntää, ennen kuin lopullinen hyväksyjä antaa lopullisen hyväksynnän. Yrityksellä voi olla esimerkiksi peräkkäinen hyväksyntäkäytäntö, joka edellyttää ennakkohyväksyntää yli 1 000 euron laskuille, ennen kuin talousosasto hyväksyy ne lopullisesti.
Lisätietoja peräkkäisten hyväksyntöjen nopeasta ja helposta määrittämisestä on kohdassa Peräkkäisten hyväksyntöjen määrittäminen.
Tässä opetusohjelmassa luodaan peräkkäinen hyväksyntätyönkulku, jolla hallitaan työntekijöiden lomapyyntöjä. Lisätietoja SharePointin käyttämisestä Power Automaten kanssa on SharePointin ohjeissa.
Lisätietoja SharePointin käyttämisestä Power Automaten kanssa on SharePointin ohjeissa.
Muistiinpano
SharePointia käytetään tässä vain esimerkkinä. Sitä ei tarvita hyväksymistyönkulkujen luomiseen. Voit käyttää mitä tahansa yli 200 palvelua, joihin Power Automate integroidaan työnkulkujen ohjaamista varten. Jos käytössä on SharePoint 2010, lisätietoja on kohdassa SharePoint 2010:n työnkulun vanhentuminen.
Työnkulun vaiheet
Työnkulku sisältää seuraavat vaiheet:
- Työnkulku käynnistyy, kun joku työntekijä luo lomapyynnön SharePoint Online -luettelossa.
- Työnkulku lisää loma-pyynnön hyväksyntäkeskukseen ja lähettää sen sitten sähköpostitse ennakkohyväksyjälle.
- Työnkulku lähettää ennakkohyväksyntäpäätöksen työntekijälle.
- Työnkulku päivittää SharePoint Online -luetteloon ennakkohyväksyjän päätöksen ja kommentit. Huomautus: jos pyyntö ennakkohyväksytään, työnkulku jatkuu seuraavilla vaiheilla:
- Työnkulku lähettää pyynnön lopulliselle hyväksyjälle.
- Työnkulku lähettää lopullisen päätöksen sähköpostitse työntekijälle.
- Työnkulku päivittää lopullisen päätöksen SharePoint-luetteloon.
Tämä kuva sisältää yhteenvedon edellä kuvatuista vaiheista:
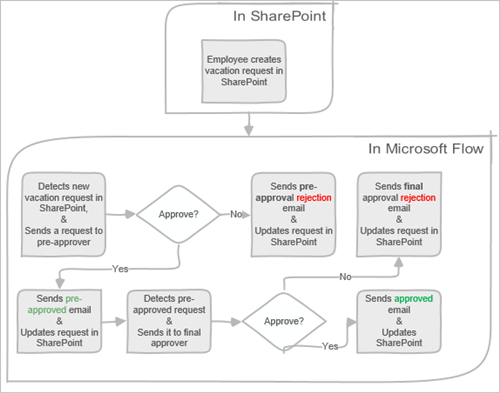
edellytykset
- Power Automate.
- SharePoint Online -luettelo.
- Office 365 Outlook ja Office 365 -käyttäjät -tili.
Huomautus
Vaikka näissä vaiheittaisissa ohjeissa käytetäänkin SharePoint Onlinea ja Office 365 Outlookia, voit käyttää muita palveluja, esimerkiksi Zendeskiä, Salesforcea ja Gmailia. Jos käytössäsi on SharePoint 2010, katso SharePoint 2010 työnkulun käytöstäpoisto
Luo SharePoint-online-luettelo ennen työnkulun luomista. Myöhemmin käytämme tätä luetteloa lomahyväksynnän pyytämiseen.
Näiden vaiheiden suorittamista varten luodun SharePoint Online -luettelon täytyy sisältää seuraavat sarakkeet:
Luodussa SharePoint Online -luettelon on oltava seuraavat sarakkeet:
| Otsikko | Yksi tekstirivi |
|---|---|
| Loman alkamispäivä | Päivämäärä ja aika |
| Loman päättymispäivä | Päivämäärä ja aika |
| Kommentit | Yksi tekstirivi |
| Hyväksytty | Kyllä/ei |
| Esimiehen kommentit | Useita tekstirivejä |
| Muokattu | Päivämäärä ja aika |
| Luotu | Päivämäärä ja aika |
| Ennakkoon hyväksytty | Kyllä/ei |
| Luonut | Henkilö tai ryhmä |
| Muokkaaja | Henkilö tai ryhmä |
Kirjoita muistiin SharePoint Online -luettelon nimi ja URL-osoite. Näitä kohteita käytetään myöhemmin, kun SharePoint – Kun uusi kohde luodaan -käynnistin määritetään.
Luo työnkulkusi
Kirjaudu Power Automate.
Valitse vasemmassa siirtymisruudussa Omat työnkulut.
Valitse valikossa vasemmassa yläkulmassa Uusi työnkulku>Automaattinen pilvityönkulku.
Anna työnkululle nimi.
ValitseValitse työnkulun käynnistin -kohdassa ensin Kun kohde luodaan – SharePoint ja sitten Luo.
Valitse Kun nimike on luotu -kortissa ensin aiemmin luotu SharePoint-luettelo ja sitten siinä Sivuston osoite ja Luettelon nimi.
- Valitse Kun nimike on luotu -kortissa ensin aiemmin luotu SharePoint-luettelo ja sitten siinä Sivuston osoite ja Luettelon nimi.
Lomapyynnön luoneen henkilön esimiehen tarkistaminen
Valitse +Uusi vaihe ja kirjoita Valitse toiminto -hakuruutuun hae esimies.
Etsi Hae esimies (V2) - Office 365 -käyttäjät -toiminto ja valitse se.
Lisää Luotu sähköpostitse -tunnus Käyttäjä (UPN) -ruutuun Hae esimies -kortissa.
Tämä toiminto hakee esimiehen henkilölle, joka loi lomapyynnön SharePointissa.
Muistiinpano
Työnkulkuun on hyvä tallentaa muutokset säännöllisin väliajoin.
Hyväksyntätoiminnon lisääminen ennakkohyväksynnöille
Valitse Uusi vaihe.
Kirjoita hyväksyntä Valitse toiminto -hakuruutuun.
Valitse Aloita ja odota hyväksyntää -toiminto.
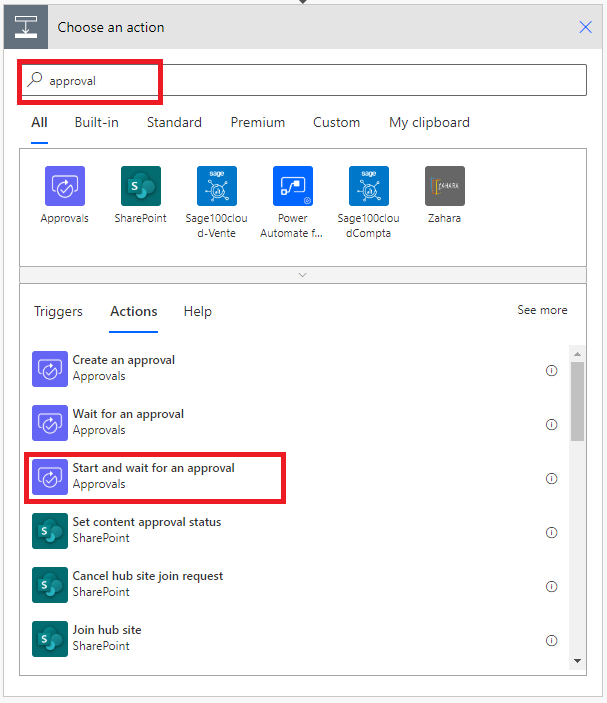
Määritä Aloita ja odota hyväksyntää -kortti omien tarpeiden mukaan.
Huomautus
Hyväksyntätyyppi-, Otsikko- ja Vastuuhenkilö-kentät ovat pakollisia. Voit Markdown-kohdan avulla muotoilla Tiedot-kenttää.
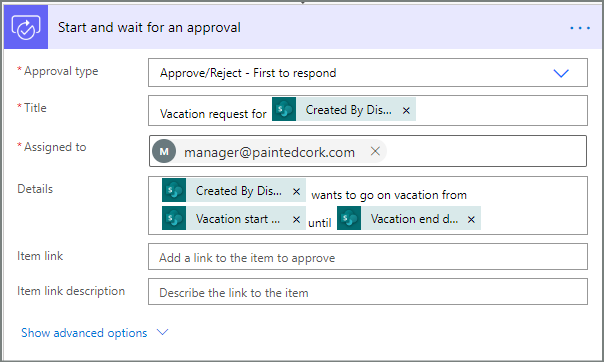
Tämä toiminto lähettää ennakkohyväksyntäpyynnön Vastuuhenkilö-ruudussa olevaan sähköpostiosoitteeseen.
Lisää ehto
Valitse Uusi vaihe ja valitse sitten toimintoluettelossa Ehto.
Valitse Ehto-kortin vasemmalla puolella Valitse arvo.
Dynaamista arvojen luettelo avautuu.
Valitse dynaamisten arvojen luettelosta Vastauksen hyväksyjän palaute.
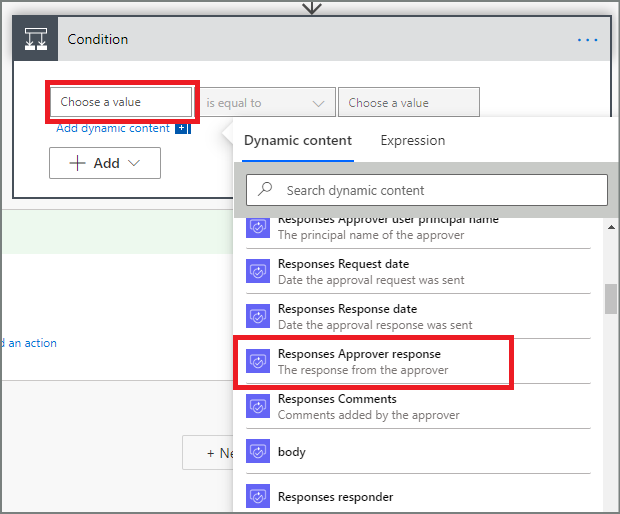
Valitse oikealla Valitse arvo -ruutu ja kirjoita sitten ruutuun Hyväksy.
Huomautus
Kelvollisia vastauksia Hyväksynnät – Aloita hyväksyntä -toiminnolle ovat ”Hyväksy” ja ”Hylkää”. Kirjainkoko on merkitsevä näissä vastauksissa.
Tila-kortissa pitäisi nyt näkyä:
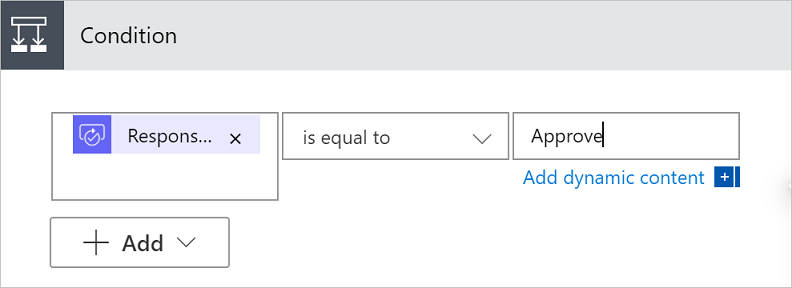
Huomautus
Tämä ehto tarkistaa vastauksen Aloita ja odota hyväksyntää -toiminnolle.
Sähköpostitoiminnon lisääminen ennakkohyväksynnöille
Valitse Lisää toiminto ehdon Jos kyllä -haarassa.
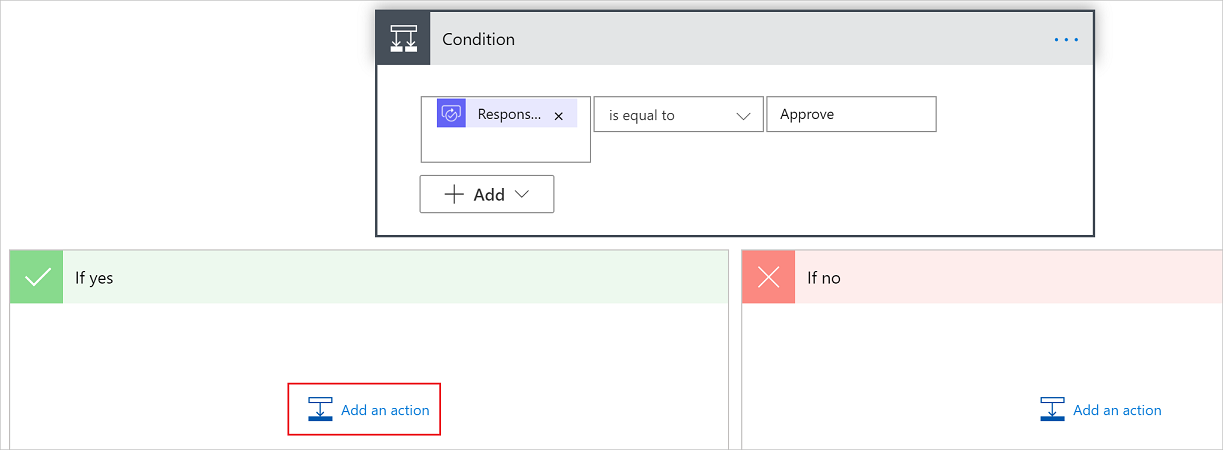
Kirjoita lähetä sähköpostiviesti Valitse toiminto -kortin hakuruutuun.
Valitse Lähetä sähköpostiviesti (V2) -toiminto.
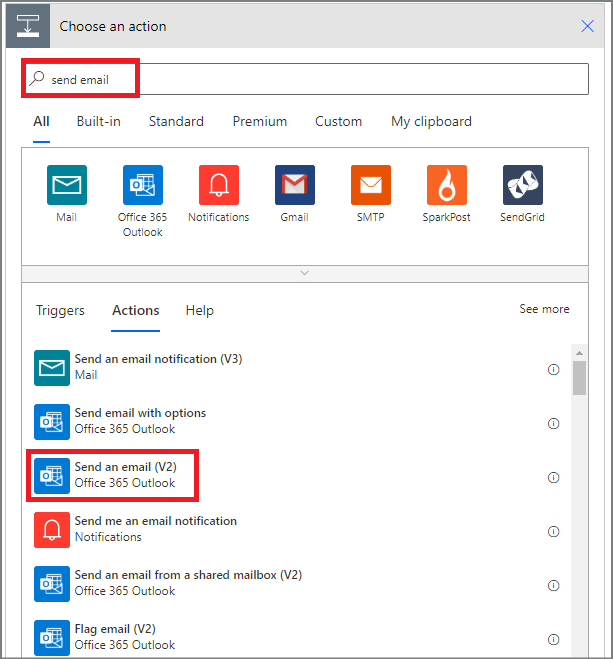
Määritä sähköpostiviestin kortti omia tarpeita vastaavaksi.
Huomautus
Vastaanottaja-, Aihe- ja Leipäteksti-kentät ovat pakollisia.
Tässä kortissa on malli sähköpostiviestistä, joka lähetetään lomapyynnön tilan muuttuessa.
Käytä Lähetä sähköpostiviesti (V2) -kortin Leipäteksti-ruudussa Hyväksynnät – Aloita hyväksyntä -toiminnon Kommentit-tunnusta.
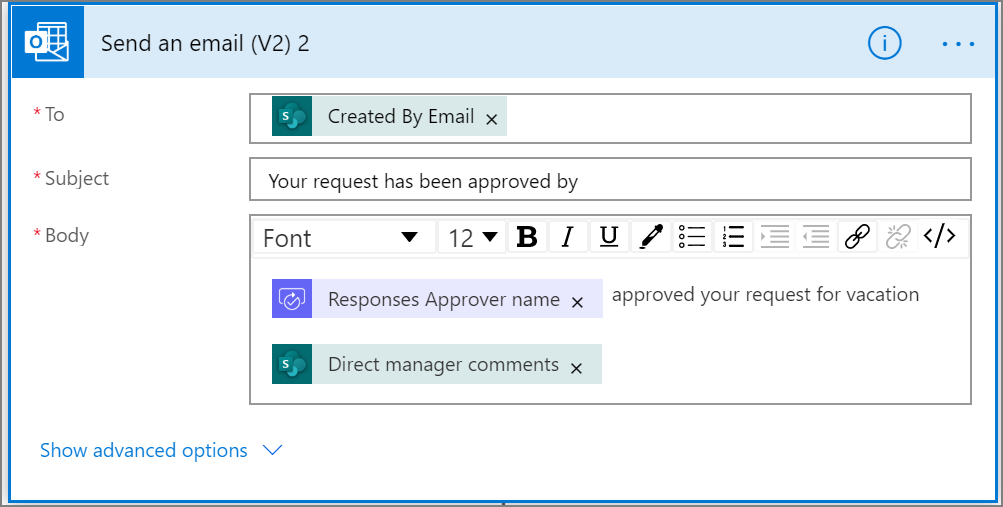
Päivityspyynnön lisääminen ennakkohyväksytyille pyynnöille
Valitse Lisää toiminto Jos kyllä -haarassa.
Kirjoita Valitse toiminto -kortin hakuruutuun SharePoint, valitse SharePoint-suodatin ja valitse lopuksi Päivitä kohde -toiminto.
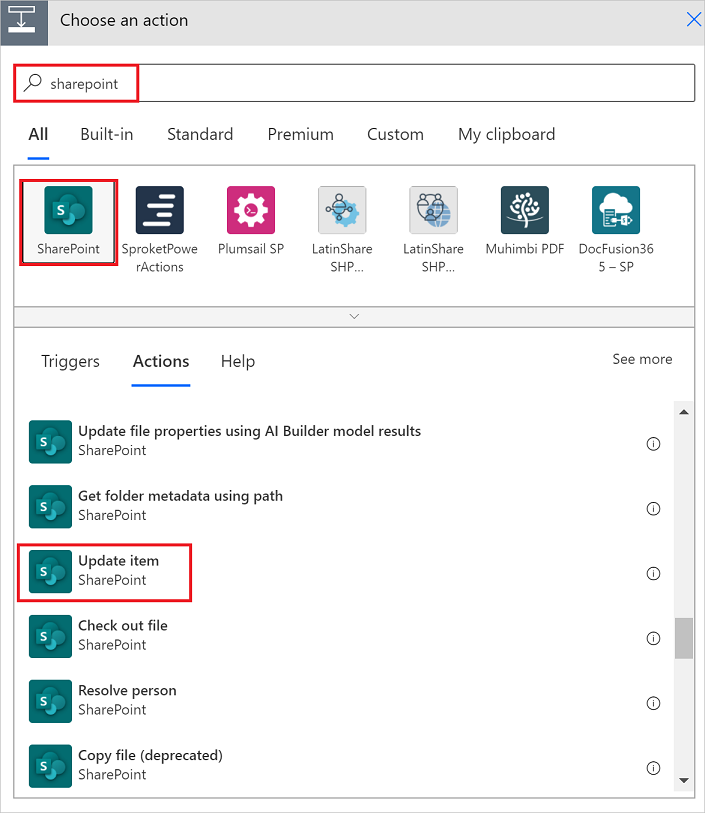
Määritä Päivitä kohde -kortti omien tarpeiden mukaan.
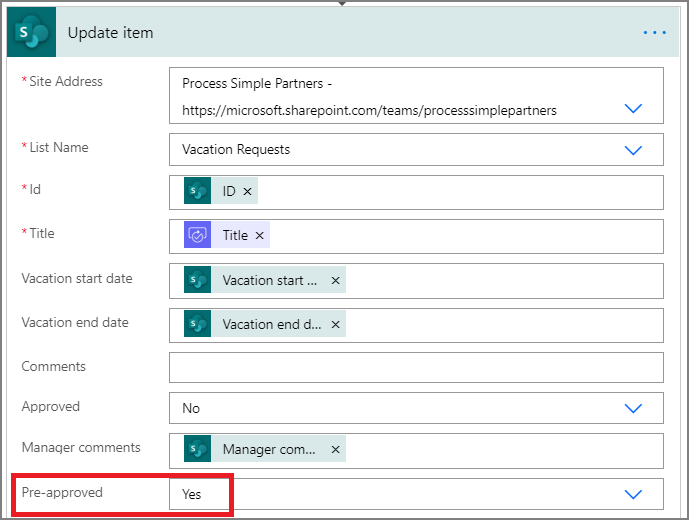
Ennakkohyväksyjän esimiehen tarkistaminen
Lisää ja määritä toinen Hae esimies -toiminto aiemman Lomapyynnön luoneen henkilön esimiehen tarkistaminen -kohdan ohjeiden mukaisesti. Tällä kertaa tarkistamme ennakkohyväksyjän esimiehen.
Kun olet valmis, Hae esimies 2 -kortin pitäisi näyttää samalta kuin tässä kuvassa. Muista käyttää Lisää dynaaminen sisältö tässä työnkulussa käytetyistä sovelluksista ja palveluista -kortissa Hae esimies -luokan sähköpostitunnusta.
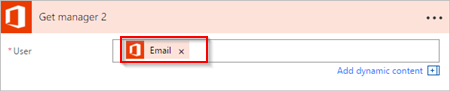
Lopullisen hyväksyntätoiminnon lisääminen
Lisää ja määritä toinen Aloita ja odota hyväksymistä -toiminto aiemman Hyväksyntätoiminnon lisääminen ennakkohyväksynnöille -kohdan ohjeiden mukaisesti. Tämä toiminto lähettää sähköpostipyynnön lopullista hyväksyntää varten.
Kun olet valmis, kortin pitäisi näyttää samalta kuin tässä kuvassa:
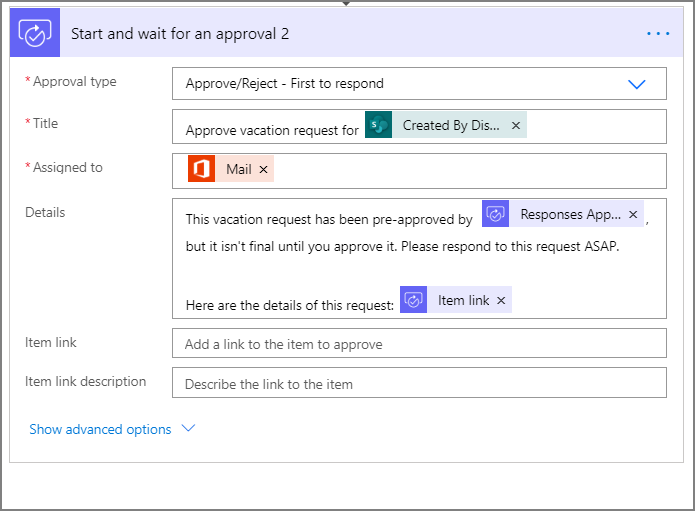
Lopullisen hyväksynnän ehdon lisääminen
Lisää ja määritä ehto, joka tarkistaa lopullisen hyväksyjän päätöksen. Voit tehdä sen ehdon lisäämisen ohjeiden mukaisesti.
Lopullisen hyväksynnän sähköpostin lähettäminen
Lisää ja määritä toiminto, joka lähettää sähköpostin hyväksytyistä lomapyynnöistä. Voit tehdä sen Sähköpostitoiminnon lisääminen ennakkohyväksynnöille -kohdan ohjeiden mukaisesti.
Kun olet valmis, kortin pitäisi näyttää samalta kuin tässä kuvassa:
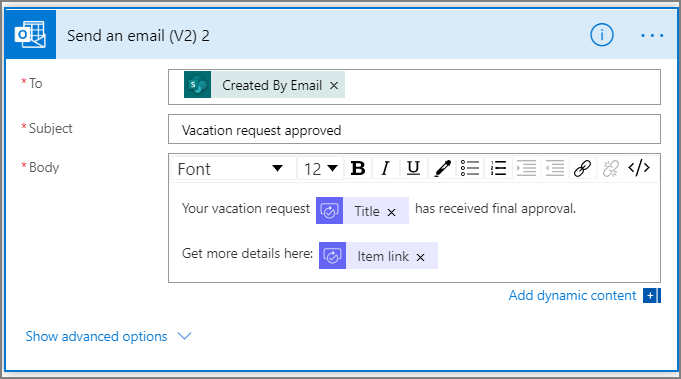
Hyväksynnän päivittäminen SharePointiin
Lisää ja määritä toiminto, joka päivittää hyväksytyn lomapyynnön SharePointiin. Voit tehdä sen Päivityspyynnön lisääminen ennakkohyväksytyille pyynnöille -kohdan ohjeiden mukaisesti.
Kun olet valmis, kortin pitäisi näyttää samalta kuin tässä kuvassa:
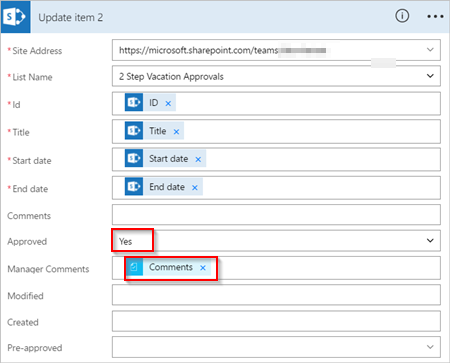
Ennakkohyväksynnässä hylätyn pyynnön sähköpostin lähettäminen
Valitse Lisää toiminto Jos ei -haarassa.
Kirjoita Valitse toiminto -kortin hakuruutuun Lähetä, suodata toiminnot valitsemalla Office 365 Outlook ja valitse lopuksi Lähetä sähköpostia (V2) - Office 365 Outlook -toiminto.
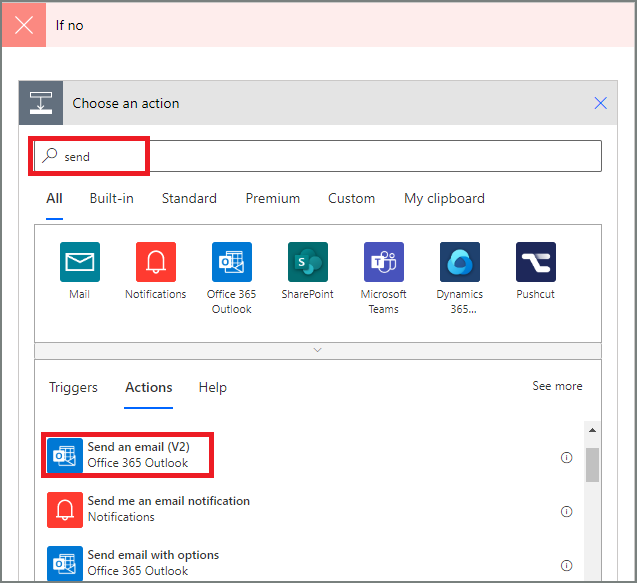
Määritä sähköpostiviestin kortti omia tarpeita vastaavaksi.
Tässä kortissa on malli sähköpostiviestistä, joka lähetetään lomapyynnön tilan muuttuessa.
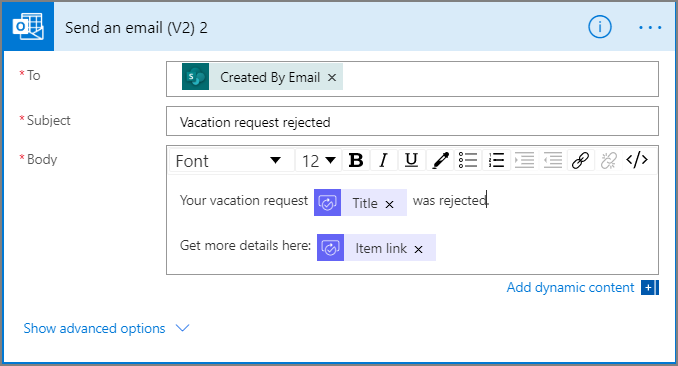
Tämä toiminto on lisättävä Ehto-kortin JOS EI, ÄLÄ TEE MITÄÄN -haaraan.
Ennakkohyväksynnässä hylätyn pyynnön päivittäminen SharePointiin
Valitse Lisää toiminto.
Syötä Valitse toiminto -kortin hakuruutuun Päivitä ja valitse sitten Päivitä kohde - SharePoint -toiminto.
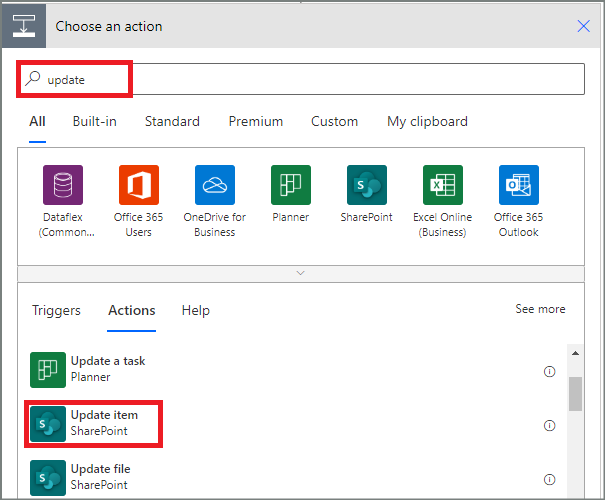
Määritä kortti omien tarpeidesi mukaan.
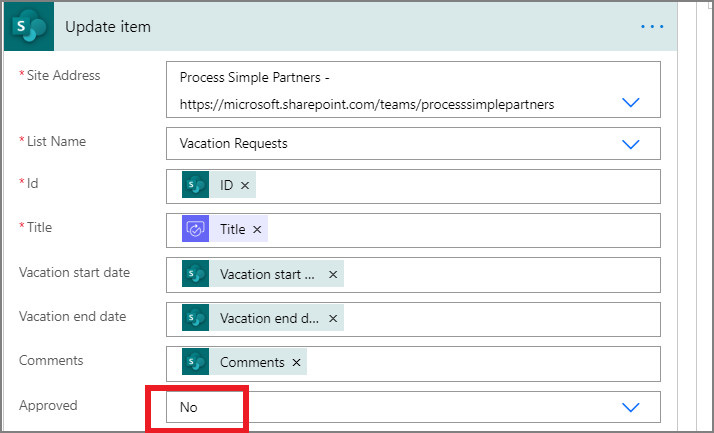
Lopullisesti hylätyn pyynnön sähköpostin lähettäminen
Lisää ja määritä toiminto, joka lähettää sähköpostin, kun lopullinen hyväksyjä hylkää lomapyynnön. Voit tehdä tämän Ennakkohyväksynnässä hylätyn pyynnön sähköpostin lähettäminen -kohdan ohjeiden mukaisesti.
Tämä toiminto on lisättävä Ehto 2 -kortin JOS EI, ÄLÄ TEE MITÄÄN -haaraan.
Kun olet valmis, kortin pitäisi näyttää samalta kuin tässä kuvassa:
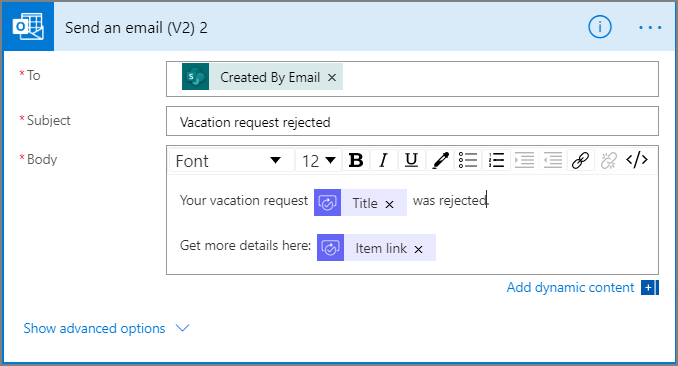
Lopullisesti hylätyn pyynnön päivittäminen SharePointiin
Lisää ja määritä toiminto, joka päivittää päätöksen SharePointiin, kun lopullinen hyväksyjä hylkää lomapyynnön. Voit tehdä tämän Ennakkohyväksynnässä hylätyn pyynnön päivittäminen SharePointiin -kohdan ohjeiden mukaisesti.
Kun olet valmis, kortin pitäisi näyttää samalta kuin tässä kuvassa:
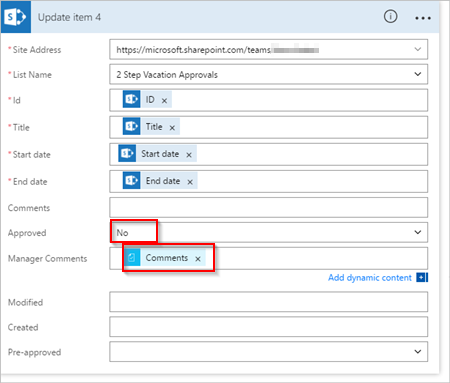
Kun olet valmis, tallenna työsi valitsemalla Päivitä työnkulku.
Jos olet seurannut ohjeita oikein, työnkulkusi pitäisi näyttää samalta kuin tässä kuvassa:
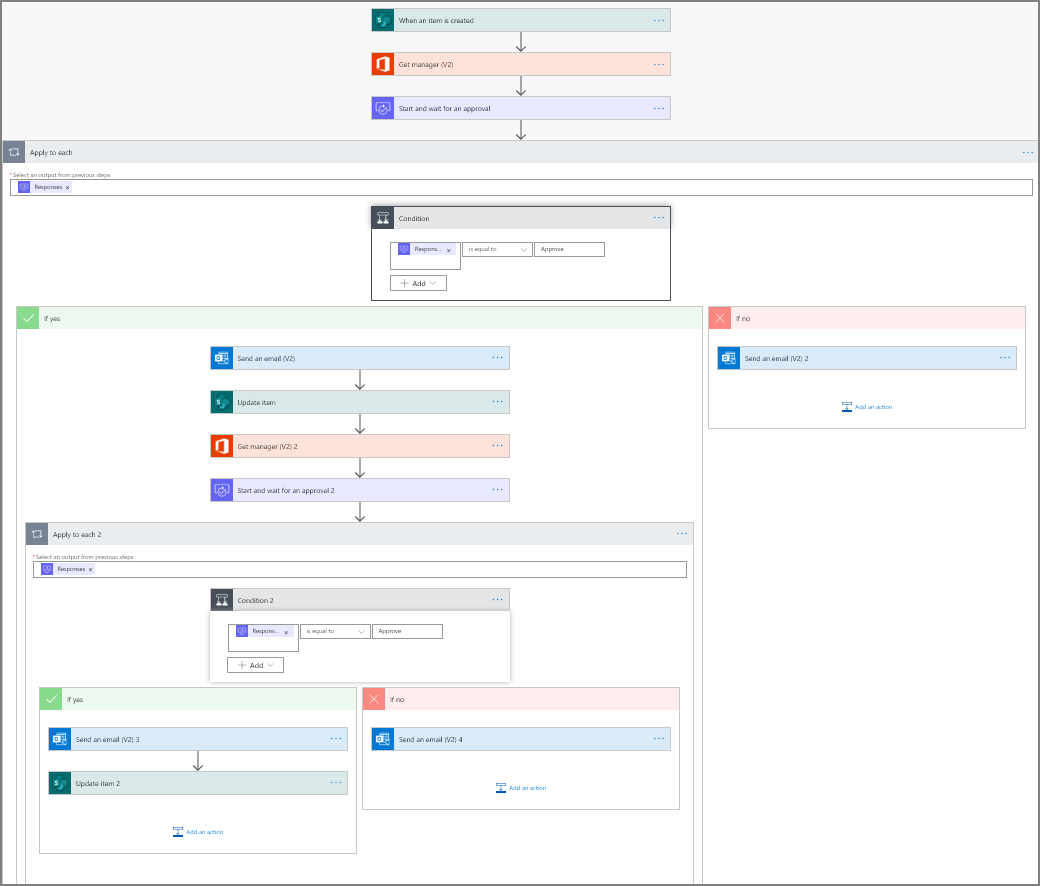
Nyt kun työnkulku on luotu, on aika testata sen toimintaa.
Pyydä hyväksyntää
Luo lomapyyntö aiemmin luodussa SharePoint Online -luettelossa.
Kun olet tallentanut tämän pyynnön, työnkulku käynnistyy ja suorittaa sitten seuraavat toiminnot:
- Luo pyynnön Hyväksymiskeskuksessa.
- Lähettää hyväksyntäpyynnön sähköpostiviestin hyväksyjille.
Pyyntösi pitäisi näyttää samalta kuin tässä kuvassa:
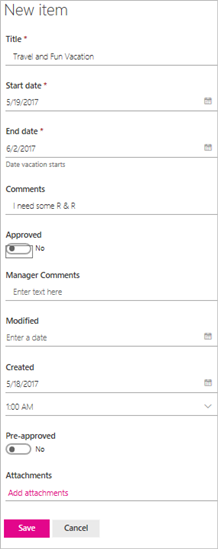
Odottavien hyväksyntäpyyntöjen tarkasteleminen
Tarkastele kaikkia odottavia hyväksyntäpyyntöjä seuraavien vaiheiden avulla:
Kirjaudu Power Automate -palveluun
Valitse vasemmanpuoleisesta siirtymisruudusta Toimintokohde>Hyväksynnät.
Odottavat hyväksyntäpyynnöt näkyvät vastaanotetut-välilehdessä.
Pyynnön ennakkohyväksyminen
Jos olet hyväksyjä hyväksynnän työnkulussa, saat sähköpostiviestin, kun joku käyttäjä luo pyynnön. Hyväksyntäpyyntö lähetetään myös Hyväksymiskeskukseen. Voit sitten hyväksyä tai hylätä pyynnöt sähköpostiviestissä, Hyväksymiskeskuksessa tai Power Automate -sovelluksessa.
Hyväksy pyyntö seuraavasti:
Lähettäjän sähköpostiosoite
Valitse Hyväksy sähköpostiviestissä, jonka saat, kun kohde lisätään SharePoint Online -luetteloon.
Huomautus: Jos käytät mobiililaitetta, johon on asennettu Power Automate-sovellus, Power Automate -sovellus käynnistyy. Muussa tapauksessa selaimeen avautuu Hyväksymiskeskus.
Kirjoita kommentti ja valitse sitten Vahvista-painike.
Hyväksymiskeskuksesta
Kirjaudu Power Automate -palveluun
Valitse vasemmassa siirtymisruudussa Hyväksynnät.
Valitse Hyväksy pyynnölle, jonka haluat hyväksyä.
Lisää mahdolliset kommentit ja valitse sitten näytön alareunasta Vahvista.
Power Automate -sovelluksesta
Valitse matkapuhelimessa, johon on asennettu Power Automate -sovellus, hyväksyntäpyynnön sähköpostiviestissä Hyväksy.
Valitse Vahvista näytön oikeassa yläkulmassa.
Esiin avautuu onnistumissivu, joka osoittaa, että hyväksyntäsi on kirjattu.
Huomautus
Android-, iOS- ja Windows Phone -näytöt saattavat hieman poiketa toisistaan, mutta toiminto on sama kaikissa laitteissa.
Pyynnön hyväksyminen
Pyynnön voi hyväksyä samalla tavalla kuin ennakkohyväksyä
Lopullinen hyväksyjä saa pyynnön vasta, kun se on ennakkohyväksytty.
Pyynnön hylkääminen
Voit hylätä pyynnön sähköpostitse, Hyväksymiskeskuksessa tai Power Automate -sovelluksessa. Voit hylätä pyynnön noudattamalla pyynnön hyväksynnän vaiheita, mutta valitse Hyväksy-komennon sijasta Hylkää.
Kun olet vahvistanut päätöksesi (pyynnön hylkääminen), työnkulku suorittaa seuraavat vaiheet:
- Työnkulku lähettää sähköpostiviestin lomaa pyytäneelle henkilölle.
- Työnkulku päivittää päätöksen ja hyväksyjän kommentit SharePoint Online -luetteloon.