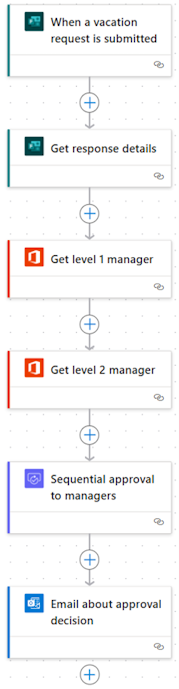Peräkkäisten hyväksyntöjen määrittäminen
Jotkin työnkulut edellyttävät ennakkohyväksyntää, ennen kuin lopullinen hyväksyjä voi antaa lopullisen hyväksynnän. Yrityksellä voi olla esimerkiksi peräkkäinen hyväksyntäkäytäntö, joka edellyttää ennakkohyväksyntää yli 1 000 euron laskuille, ennen kuin talousosasto voi hyväksyä ne.
Tässä esimerkissä määritetään lomapyyntöjen peräkkäinen hyväksyntä. Pyytäjän esihenkilön ja pyytäjän esihenkilön esihenkilön on hyväksyttävä lomapyynnöt.
Luo työnkulkusi
Luo työnkulku, joka käynnistyy, kun uusi vastaus lähetetään lomakkeeseen.
- Kirjaudu Power Automate -palveluun
- Valitse vasemmassa siirtymisruudussa Omat työnkulut.
- Valitse vasemmassa yläkulmassa olevasta valikosta Uusi työnkulku>Automaattinen pilvityönkulku.
- Anna työnkululle nimi.
- Valitse Valitse työnkulun käynnistin -kohdassa Kun uusi vastaus lähetetään ja valitse Luo.
- Valitse Kun uusi vastaus lähetetään -kortti, jos haluat avata toiminnon määritysruudun. Valitse luodusta lomakkeesta Lomakkeen tunnus -kohta.
- Lisää vaihe ja valitse Hae vastauksen tiedot -toiminto.
- Aseta samassa toiminnossa sama lomakkeen tunnus edellisestä toiminnosta.
- Valitse Vastauksen tunnus -kentässä edellisen Hae vastauksen tiedot -toiminnon vastauksen tunnus.
Lomapyynnön luoneen henkilön esimiehen tarkistaminen
Kun työnkulku on luotu, tarvitaan lomapyynnön luoneen henkilön esimiehen toimia.
Muistiinpano
Työnkulun muutokset kannattaa tallentaa säännöllisin väliajoin työn edetessä.
- Valitse Uusi vaihe.
- Kirjoita Valitse toiminto -hakukenttään hae esihenkilö.
- Etsi Hae esihenkilö (V2) - Office 365 -käyttäjät -toiminto ja valitse se.
- Valitse Hae esihenkilö (V2) -kortti ja avaa toiminnon määritysruutu. Lisää Vastaajan sähköpostiosoite -tunniste Käyttäjä (täydellinen käyttäjätunnus) -kenttään.
- Muuta toiminnon nimeksi Hae tason 1 esihenkilö.
Hae vastaajan esihenkilön esihenkilö
Kun lomapyynnön luoneen henkilön esihenkilö on haettu, haetaan pyytäjän esihenkilön esihenkilö.
- Valitse Uusi vaihe.
- Kirjoita Valitse toiminto -hakukenttään hae esihenkilö.
- Etsi Hae esihenkilö (V2) - Office 365 -käyttäjät -toiminto ja valitse se.
- Lisää Hae tason 1 esihenkilö -toiminnon Tunnus-tunniste Käyttäjä (täydellinen käyttäjätunnus) -kenttään Hae esihenkilö -kortissa.
- Muuta toiminnon nimeksi Hae tason 2 esihenkilö.
Hyväksyntätoiminnon lisääminen ennakkohyväksynnöille
Valitse Uusi vaihe.
Kirjoita Valitse toiminto -hakukenttään hyväksyntä.
Valitse Aloita ja odota hyväksyntää -toiminto.
Valitse Peräkkäinen hyväksyntä -tyyppi.
Anna hyväksynnälle otsikko.
Tässä esimerkissä lisäät kaksi (2) vaihetta.
Syötä Vastuuhenkilö – 1 -kohdassa Sähköposti-tunniste Hae tason 1 esihenkilö -hyväksyntätoiminnosta.
Lisää hyväksyntävaihe valitsemalla Lisää uusi kohde.
Määritä Aloita ja odota hyväksyntää -kortti omien tarpeiden mukaan.
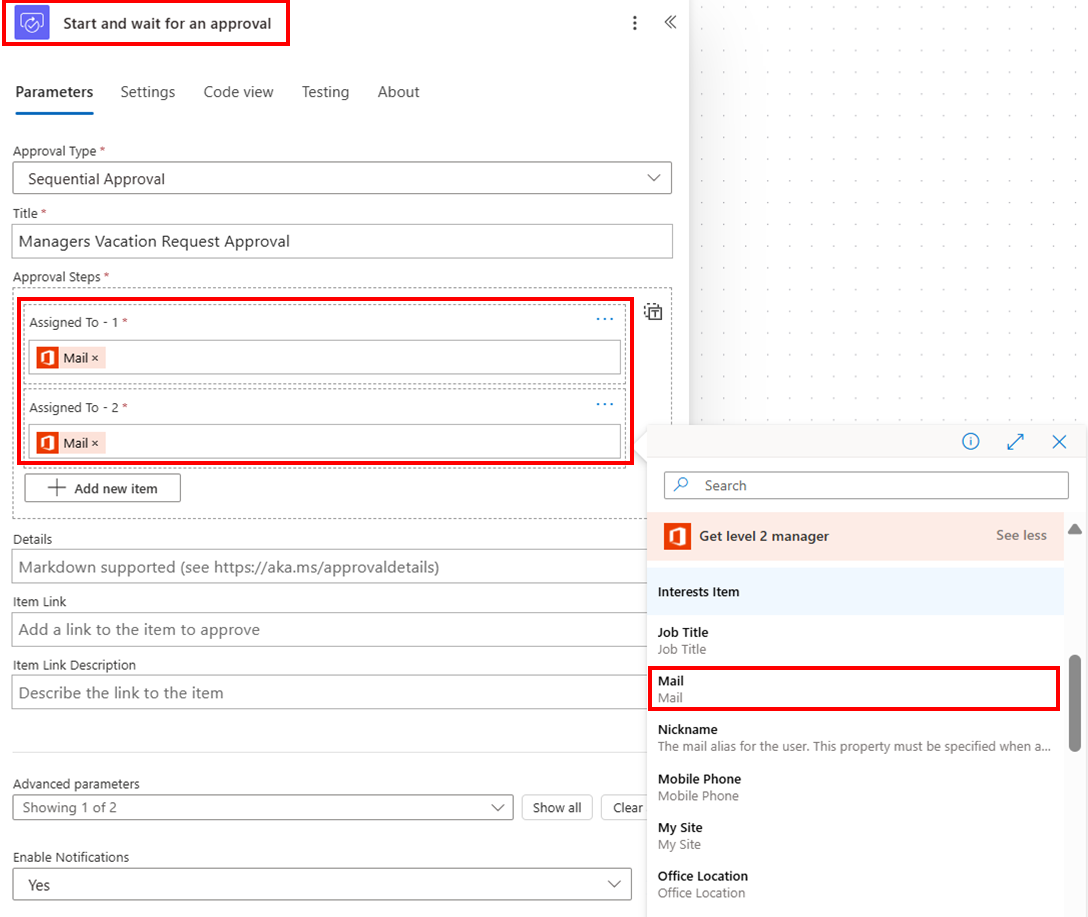
Kun työnkulkua suoritetaan, se siirtyy ensin tason 1 esihenkilölle. Jos kyseinen henkilö antaa hyväksynnän, se siirtyy tason 2 esihenkilölle hyväksyttäväksi.
Voit nimetä toimintoja uudelleen haluamallasi tavalla. Voit lisätä hyväksynnän jälkeen myös muita toimintoja ja seuraavia toimintoja, kuten sähköpostiviestin, joka lähettää hyväksyntäpäätöksen pyytäjälle. Seuraavassa näyttökuvassa näytetään, miltä työnkulku voi näyttää, kun toiminnot on nimetty uudelleen ja lopussa on sähköpostitoiminto.