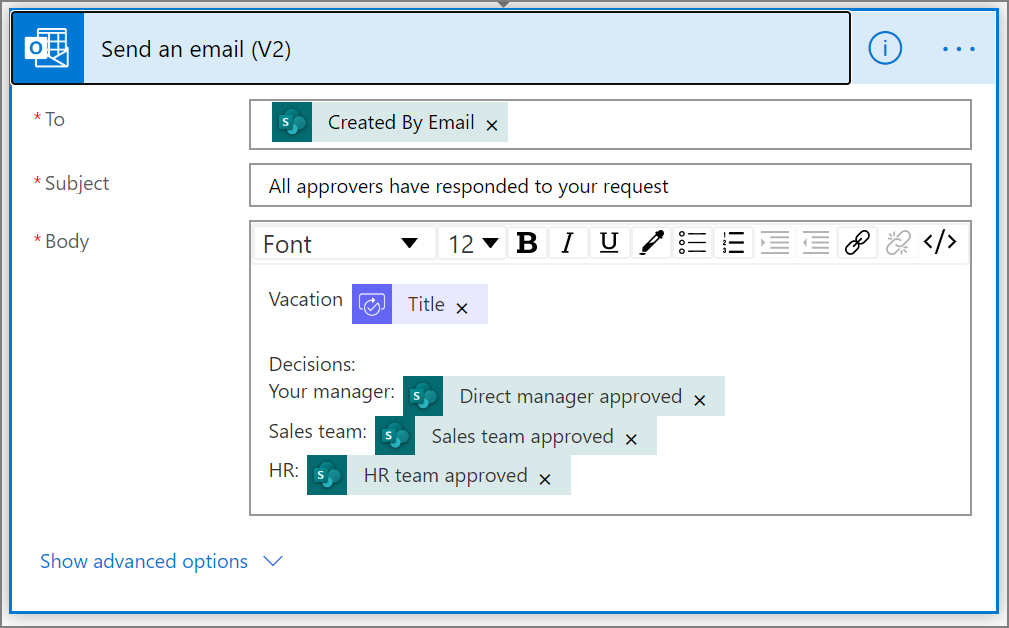Rinnakkaisten hyväksynnän työnkulkujen luominen Power Automaten avulla
Rinnakkaisessa hyväksynnän työnkulussa vaaditaan useita henkilöitä kohteiden (kuten laskujen, ostotilausten ja lomapyyntöjen) hyväksymiseen. Kunkin henkilön hyväksyntä on riippumaton muista hyväksyjistä.
Tässä ohjeartikkelissa luomme Power Automatella pilvityönkulun, joka automatisoi rinnakkaisen hyväksyntätyönkulun. Tämä työnkulku automatisoi työntekijöiden lomapyyntöprosessin, jossa vaaditaan hyväksyntä kaikilta henkilöiltä tai tiimeiltä, joita työntekijä tukee säännöllisesti. Työntekijät käyttävät SharePoint-luetteloa loman pyytämiseen. Lomaan vaaditaan hyväksyntä työntekijän suoralta esimieheltä, myyntitiimiltä ja henkilöstöhallintotiimiltä. Jokainen lomapyyntö lähetetään kaikille hyväksyjille käsiteltäväksi. Työnkulku lähettää sähköpostin tilamuutoksista ja päivittää päätökset SharePointiin.
Tippi
Lisätietoja SharePoint-järjestelmän käyttämisestä PPower Automaten kanssa on SharePoint-dokumentaatiossa.
edellytykset
- Power Automate.
- SharePoint Online -luettelo.
- Office 365 Outlook ja Office 365 -käyttäjät -tili.
Huomautus
Vaikka näissä vaiheittaisissa ohjeissa käytetäänkin SharePoint Onlinea ja Office 365 Outlookia, voit käyttää muita palveluja, esimerkiksi Zendeskiä, Salesforcea ja Gmailia. Jos käytössäsi on SharePoint 2010, katso SharePoint 2010 työnkulun käytöstäpoisto
Luo SharePoint-online-luettelo ennen työnkulun luomista. Myöhemmin käytämme tätä luetteloa lomahyväksynnän pyytämiseen.
Luodussa SharePoint Online -luettelon on oltava seuraavat sarakkeet:
| Otsikko | Yksi tekstirivi |
|---|---|
| Työntekijöiden kommentit | Yksi tekstirivi |
| Lähimmän esimiehen kommentit | Useita tekstirivejä |
| Myyntiryhmän kommentit | Useita tekstirivejä |
| HR-ryhmän kommentit | Useita tekstirivejä |
| Lähiesimiehen hyväksymä | Kyllä/ei |
| Myyntiryhmän hyväksymä | Kyllä/ei |
| HR-ryhmän hyväksymä | Kyllä/ei |
| Loman alkamispäivä | Päivämäärä ja aika |
| Loman päättymispäivä | Päivämäärä ja aika |
Kirjoita muistiin SharePoint Online -luettelon nimi ja URL-osoite. Näitä kohteita käytetään myöhemmin määrittämään SharePoint – Kun uusi kohde luodaan -käynnistin.
Luo työnkulku tyhjästä mallista
Kirjaudu Power Automate.
Valitse vasemmassa siirtymisruudussa Omat työnkulut.
Valitse valikossa vasemmassa yläkulmassa Uusi työnkulku>Automaattinen pilvityönkulku.
Lisää käynnistin
Anna työnkululle nimi.
ValitseValitse työnkulun käynnistin -kohdassa ensin Kun kohde luodaan – SharePoint ja sitten Luo.
Valitse Kun nimike on luotu -kortissa ensin aiemmin luotu SharePoint-luettelo ja sitten siinä Sivuston osoite ja Luettelon nimi.
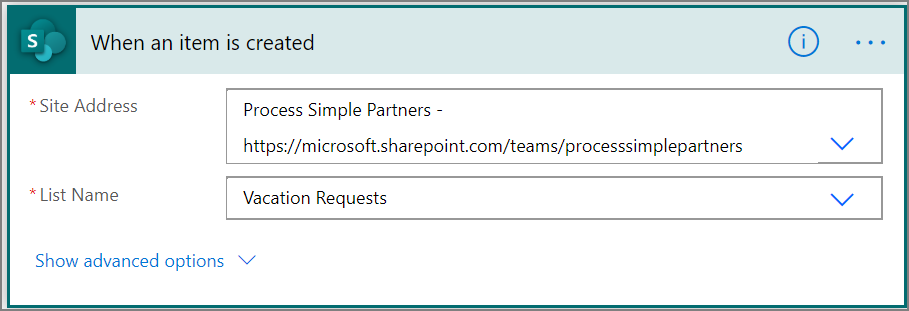
Lomapyynnön luoneen henkilön esimiehen tarkistaminen
Valitse +Uusi vaihe ja kirjoita Valitse toiminto -hakuruutuun hae esimies.
Etsi Hae esimies (V2) - Office 365 -käyttäjät -toiminto ja valitse se.
Lisää Luotu sähköpostitse -tunnus Käyttäjä (UPN) -ruutuun Hae esimies -kortissa.
Tämä toiminto hakee esimiehen henkilölle, joka loi lomapyynnön SharePointissa.
Työnkulun nimeäminen ja tallentaminen
Anna työnkululle nimi ja valitse sitten Tallenna tähän mennessä tehdyn työn tallentamiseksi.
Huomautus
Valitse ajoittain Tallenna-kuvake muutosten tallentamiseksi työnkulkuun.
Lähimmän esimiehen hyväksyntätoiminnon lisääminen
Valitse Uusi vaihe.
Kirjoita hyväksyntä Valitse toiminto -hakuruutuun.
Valitse Aloita ja odota hyväksyntää -toiminto.
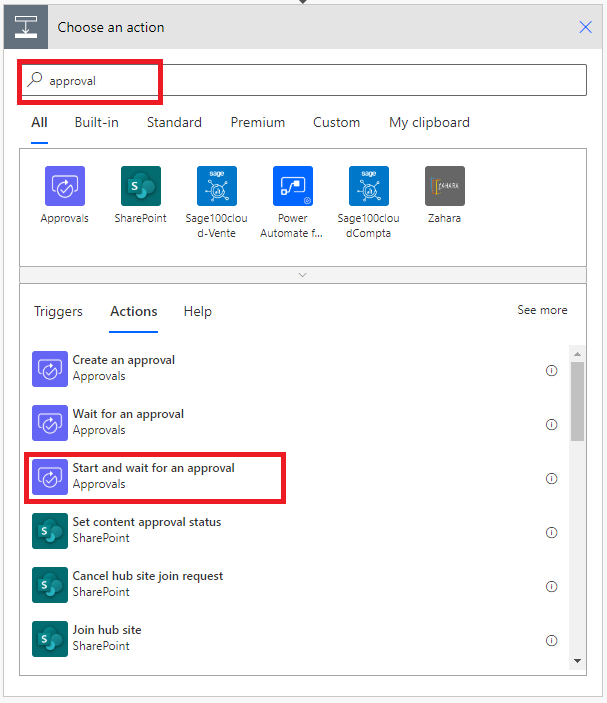
Määritä Aloita ja odota hyväksyntää -kortti omien tarpeiden mukaan.
Huomautus
Hyväksyntätyyppi-, Otsikko- ja Vastuuhenkilö-kentät ovat pakollisia. Voit Markdown-kohdan avulla muotoilla Tiedot-kenttää.
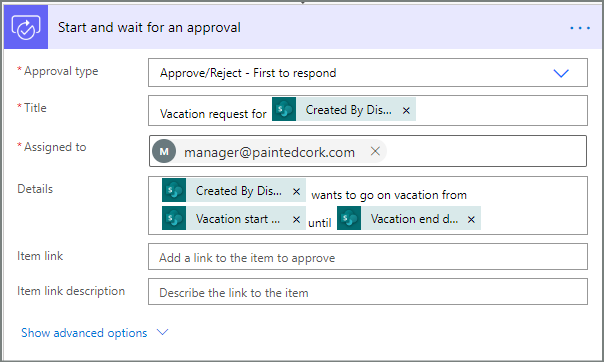
Tärkeää
Tämä toiminto lähettää lomapyynnön Vastuuhenkilö-ruudussa määritettyyn sähköpostiosoitteeseen, joten lisää Sähköposti-tunnus Hae esimies (v2) -luettelosta.
Rinnakkaisen haarahyväksyntätoiminnon lisääminen myyntitiimille
Napsauta alanuolta, joka on Hae esimies (v2)- ja Aloita ja odota hyväksyntää -korttien välissä.
Napsauta plusmerkkiä, joka näkyy alanuolessa valittuasi sen.
Valitse Lisää rinnakkainen haara.
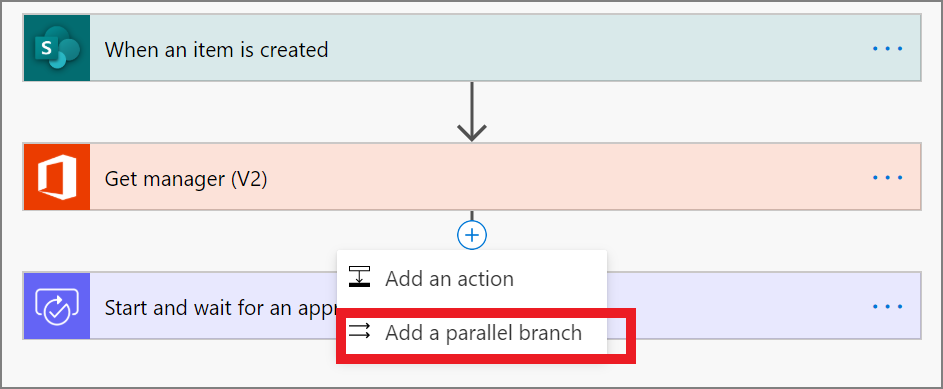
Etsi, valitse ja määritä aloita ja odota hyväksyntää -toiminto, joka lähettää lomapyynnön myyntitiimille. Jos et ole varma siitä, miten aloita ja odota hyväksyntää -toiminto lisätään, katso ohjeet Lähimmän esimiehen hyväksyntätoiminnon lisääminen -kohdasta.
Tärkeää
Käytä myyntitiimin sähköpostiosoitetta Aloita hyväksyntä 2 -toiminnon Vastuuhenkilö-ruudussa.
Rinnakkaisen haarahyväksyntätoiminnon lisääminen henkilöstöhallintotiimille
Lisää ja määritä hyväksynnän aloittamisen toiminto, joka lähettää lomapyynnöt henkilöstöhallintotiimille. Voit tehdä sen toistamalla Rinnakkaisen haarahyväksyntätoiminnon lisääminen myyntitiimille -kohdan vaiheet.
Tärkeää
Käytä henkilöstöhallintotiimin sähköpostiosoitetta Aloita hyväksyntä 3 -toiminnon Vastuuhenkilö-ruudussa.
Jos olet seurannut ohjeita oikein, työnkulkusi pitäisi näyttää samalta kuin tässä esimerkissä:
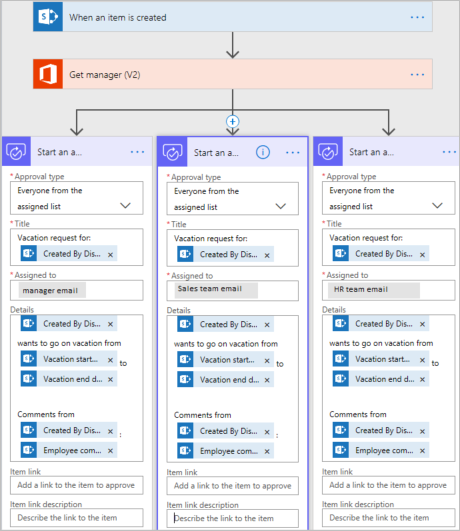
Vaihtoehdot rinnakkaisten haarojen lisäämisen jälkeen
Kun olet lisännyt toiminnot rinnakkaisiin haaroihin, voit lisätä työnkulkuun vaiheita kahdella tavalla:
Lisää vaihe haaran sisälle: Käytä Lisää uusi vaihe (+) -painiketta kortin ylä- tai alapuolella. Tämä painike tulee näkyviin, kun valitset haaran tai viet hiiren osoittimen yhdistimen nuolen kohdalle. Tämä painike lisää vaiheen tähän tiettyyn haaraan. Tämä painike näkyy tässä:
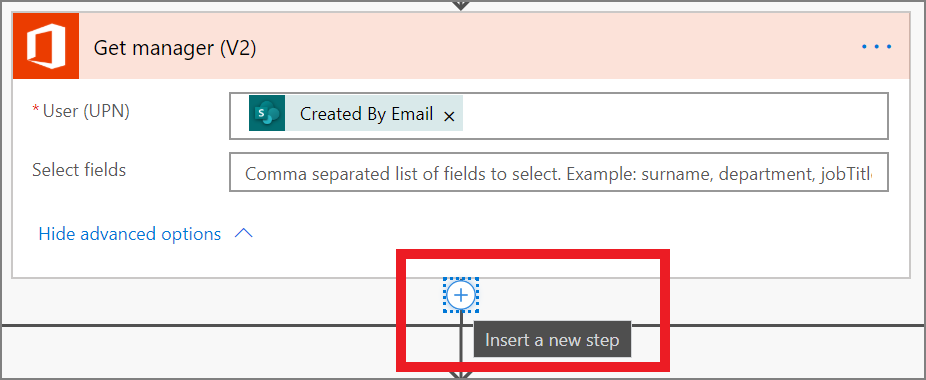
Lisää vaihe työnkulkuun: Käytä suurempaa +Uusi vaihe -painiketta koko työnkulun alareunassa. Tällä painikkeella lisäämäsi vaiheet suoritetaan sen jälkeen, kun kaikki aiemmat haarat ovat valmiita. Tämä painike näkyy tässä:
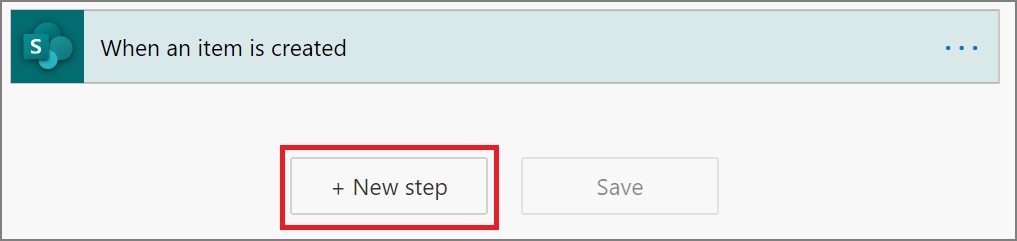
Seuraavissa osissa lisätään vaiheita kuhunkin haaraan:
- Haluamme lisätä ehdon, joka tarkistaa, hyväksyttiinkö vai hylättiinkö lomapyyntö.
- Haluamme lähettää työntekijälle sähköpostin, jossa päätös ilmoitetaan.
- Haluamme, että lomapyynnön hyväksyntäpäätös päivitetään SharePointiin.
Tämän jälkeen käytämme +Uusi vaihe -painiketta, koska haluamme lähettää sähköpostin, joka tekee yhteenvedon kaikista lomapyynnön päätöksistä.
Jatketaan:
Ehdon lisääminen kuhunkin haaraan
Valitse ensimmäinen Aloitus ja odota hyväksyntää -haara.
Valitse kortin alapuolella oleva pieni Lisää uusi vaihe (+) -painike (pyöreä painike, joka tulee näkyviin, kun viet osoittimen yhdistimen nuolen kohdalle).
Valitse näkyviin tulevasta valikosta Lisää toiminto ja valitse sitten toimintoluettelosta Ehto.
Valitse Ehto-kortin ensimmäinen ruutu ja valitse sitten dynaamisen sisältöluettelon Aloita ja odota hyväksyntää -luokasta Vastaus-tunnus.
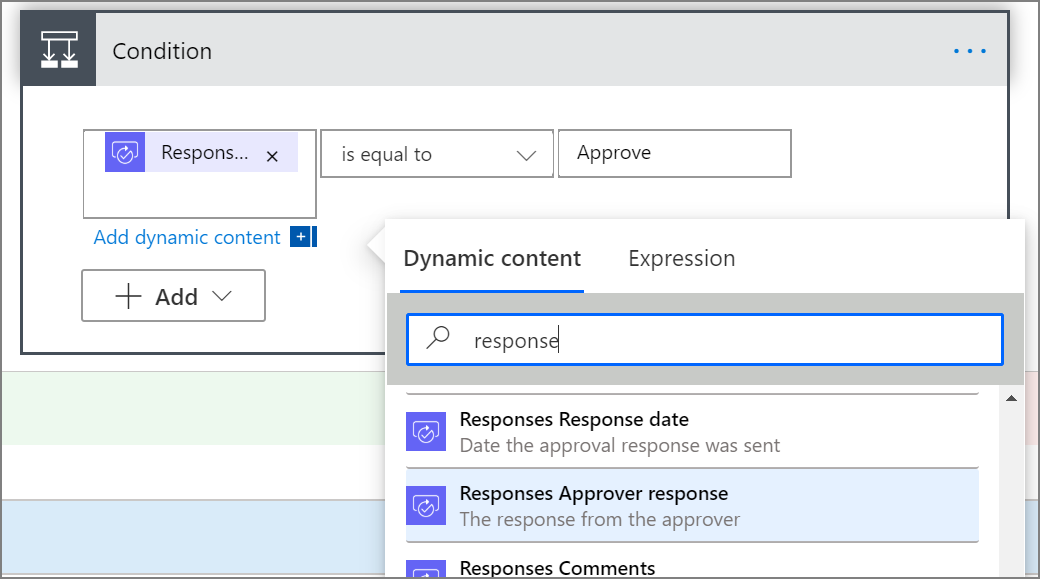
Vahvista, että luettelon (Ehto-kortin keskellä) asetuksena on on yhtä suuri kuin.
Kirjoita viimeiseen tekstiruutuun Hyväksy (tässä tekstissä huomioidaan kirjainkoko).
Ehtokorttisi pitäisi nyt näyttää samalta kuin tässä esimerkissä:
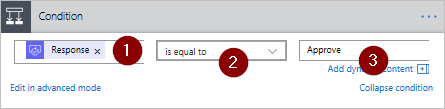
Muistiinpano
Tämä ehto tarkistaa vastauksen työntekijän esimiehelle osoitetulle hyväksynnän aloittamisen toiminnolle.
Toista yllä annetut vaiheet toiselle hyväksynnän aloittamisen haaralle (hyväksyntäpyyntö myyntitiimille) ja kolmannelle hyväksynnän aloittamisen haaralle (hyväksyntäpyyntö henkilöstöhallintotiimille).
Sähköpostitoimintojen lisääminen kuhunkin haaraan
Suorita seuraavat vaiheet Ehto-haaran JOS KYLLÄ -puolella.
Huomautus: työnkulkusi lähettää näiden vaiheiden mukaisesti sähköpostin, kun pyyntö hyväksytään:
Valitse Lisää toiminto ehdon Jos kyllä -haarassa.
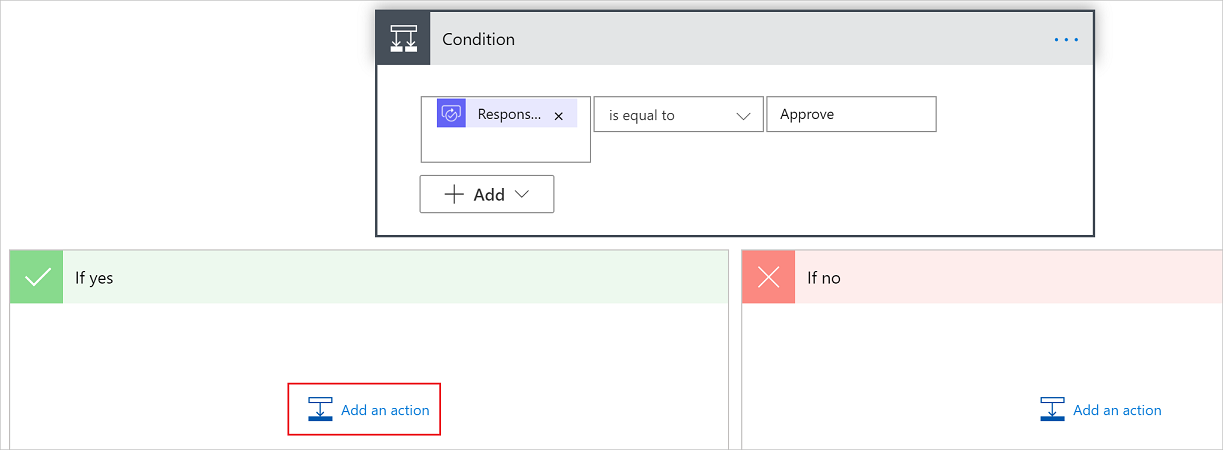
Kirjoita lähetä sähköpostiviesti Valitse toiminto -kortin hakuruutuun.
Valitse Lähetä sähköpostiviesti (V2) -toiminto.
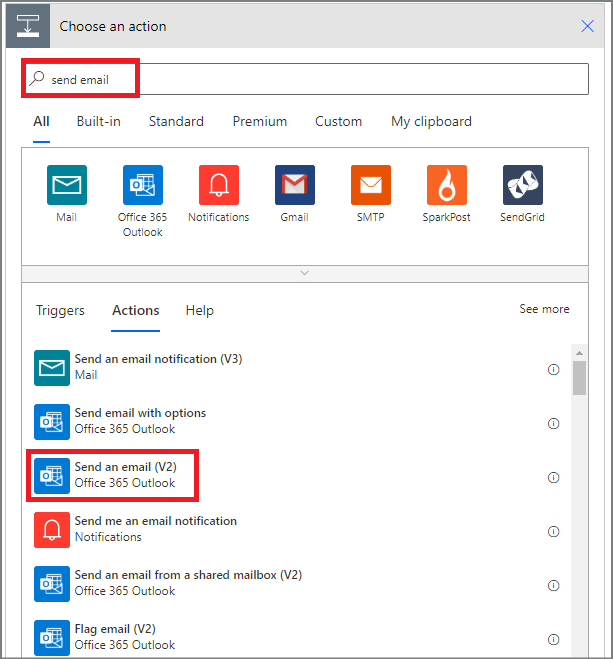
Määritä sähköpostiviestin kortti omia tarpeita vastaavaksi.
Huomautus
Vastaanottaja-, Aihe- ja Leipäteksti-kentät ovat pakollisia.
Tässä kortissa on malli sähköpostiviestistä, joka lähetetään lomapyynnön tilan muuttuessa.
Käytä Lähetä sähköpostiviesti (V2) -kortin Leipäteksti-ruudussa Hyväksynnät – Aloita hyväksyntä -toiminnon Kommentit-tunnusta.
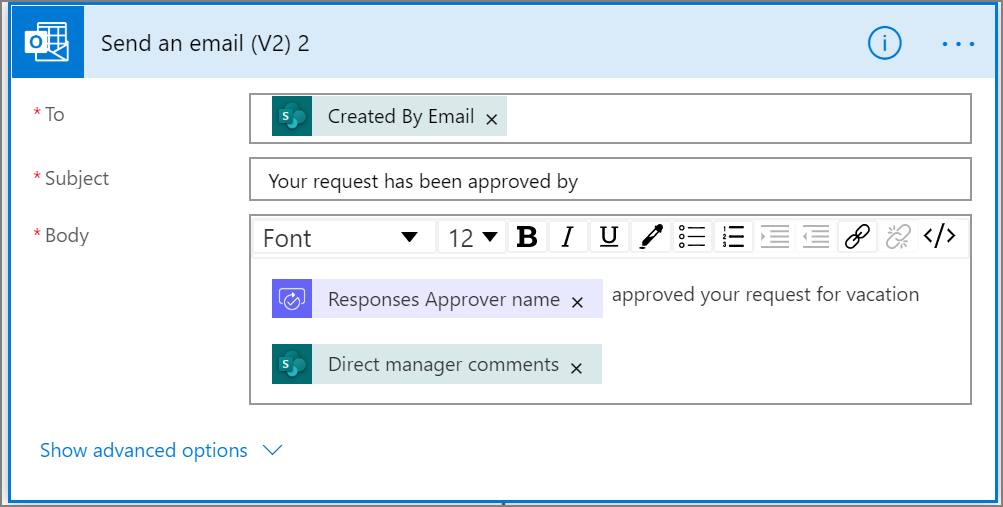
Jos haluat lähettää sähköpostin, kun pyyntö hylätään, käytä Ehto-haaran JOS EI -puolta. Lisää sitten hylkäyssähköpostin malli toistamalla edellä annetut vaiheet.
Toista yllä annetut vaiheet Aloita ja odota hyväksyntää 2 (hyväksyntäpyyntö myyntitiimille) ja Aloita ja odota hyväksyntää 3 (hyväksyntäpyyntö henkilöstöhallintotiimille).
Lomapyynnön päätöksen päivittäminen
Päivitä tehdyt päätökset SharePointiin alla annettujen ohjeiden mukaisesti.
Huomautus: muista suorittaa nämä vaiheet haaran JOS KYLLÄ- ja JOS EI -puolella.
Valitse Lisää toiminto Jos kyllä -haarassa.
Kirjoita Valitse toiminto -kortin hakuruutuun SharePoint, valitse SharePoint-suodatin ja valitse lopuksi Päivitä kohde -toiminto.
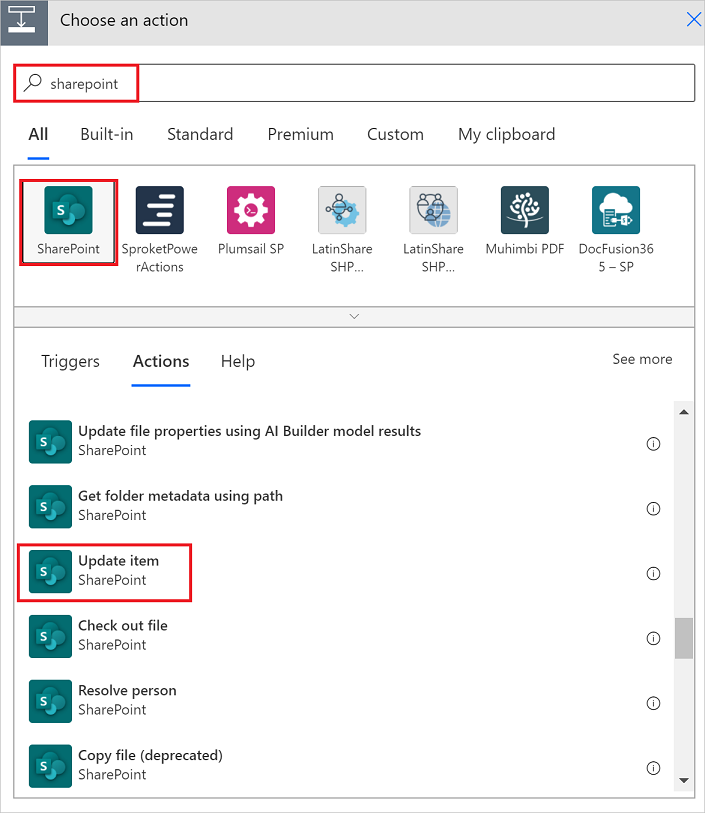
Määritä Päivitä kohde -kortti omien tarpeiden mukaan.
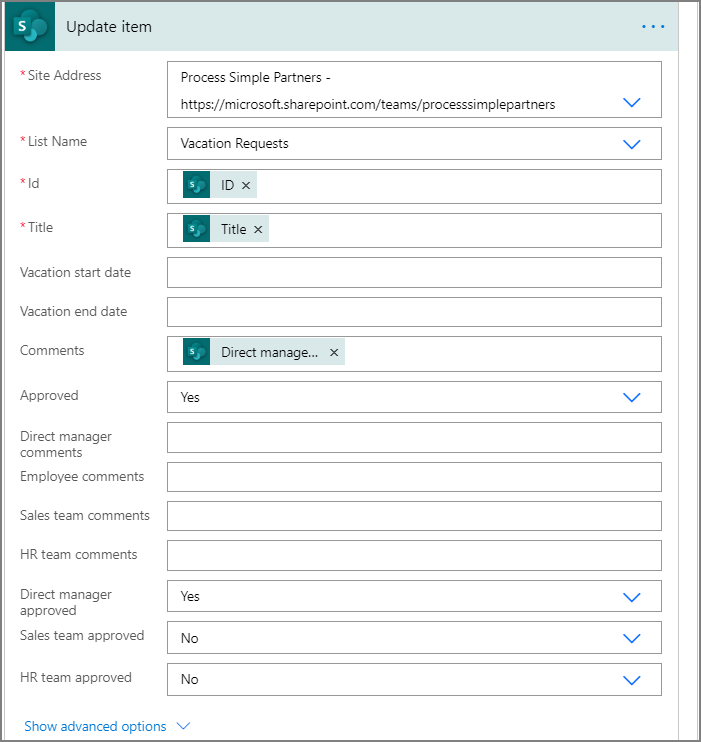
Toista edellä annetut vaiheet toiselle hyväksynnän aloittamisen haaralle ja kolmannelle hyväksynnän aloittamisen haaralle.
Viimeist. työnkulku
Valitse +Uusi vaihe
Lähetä kaikkien hyväksyntöjen tulosten yhteenvetosähköposti edellä annettujen ohjeiden mukaisesti. Lähetä tämä sähköposti lomaa pyytäneelle työntekijälle. Korttisi voi olla samankaltainen kuin tässä esimerkissä: