Perinteisen lomake-editorin yleiskatsaus
Tässä artikkelissa käsitellään perinteistä lomake-editoria.
Tärkeä
Lokakuusta 2023 alkaen perinteisten sovellusten, lomakkeiden ja näkymien suunnitteluohjelmat vanhenevat, ja kaikki mallipohjaiset sovellukset, lomakkeet ja näkymät avautuvat vain moderneissa suunnitteluohjelmissa. Siirry perinteiseen -komento, jolla pystyi siirtymään modernista suunnitteluohjelmasta takaisin perinteiseen suunnitteluohjelmaan, ei ole enää oletusarvoisesti käytettävissä. Lisätietoja: Perinteisten sovellusten, lomakkeiden ja näkymien suunnitteluohjelmat ovat vanhentuneet
Mallipohjaisen sovelluksen lomakkeiden luomista ja muokkaamista varten kannattaa siirtyä käyttämään modernia lomakkeiden suunnitteluohjelmaa. Lisätietoja: Mallipohjaisen sovelluksen lomakkeen suunnitteluohjelman yleiskatsaus
Lomake-editorin komennot sijaitsevat kolmessa välilehdessä: Tiedosto, Aloitus ja Lisää.
Lomake-editorissa on kolme aluetta: siirtyminen, sisältö ja hallinta.
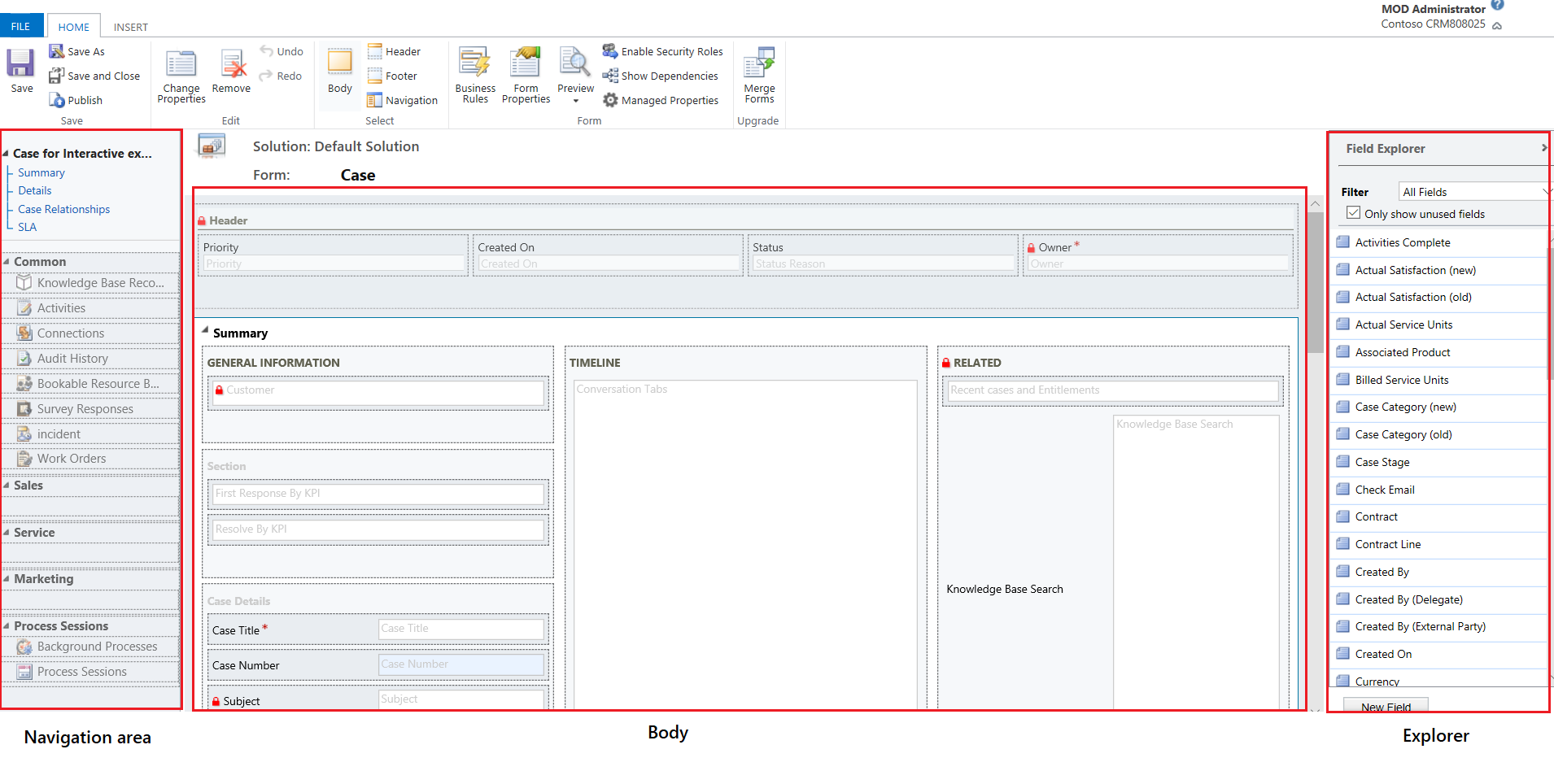
Siirtyminen
Vasemmalla sijaitsevalla siirtymisalueella voit hallinta liittyvien taulukoiden käyttöä tai lisätä lomakkeen pääruudussa näkyvien URL-osoitteiden linkkejä. Voit muokata siirtymistä valitsemalla ensin Siirtyminen-komennon Valitse-ryhmästä Koti-välilehdessä.
Päälomakkeiden siirtymisvaihtoehdot saadaan siirtymispalkista, mutta voit hallita käytettävissä olevia siirtymisvaihtoehtoja samoilla tiedoilla siirtymisalueella. Lisätietoja: Siirtymisen muokkaaminen
Teksti
Voit hallita lomakkeen asettelua editorin keskellä sijaitsevalta runkoalueelta. Voit sijoittaa lomake-elementit valitsemalla ne ja vetämällä ne paikalleen. Elementin kaksoisnapsauttaminen avaa elementin ominaisuudet.
Oletusarvoisesti palvelupyynnön, yhteyshenkilön ja asiakkaan päälomakkeissa näytetään ensimmäisessä Yhteenveto-välilehden kohdassa asiakkaan tai yhteyshenkilön Pikanäkymä-tyyppinen kortti. Mukautetuissa taulukoissa tämä osa ei ole oletusarvoisesti käytettävissä. Uuden osan ja pikalomakkeen voi siihen lisätä. Kortin lomake näyttää enintään viisi saraketta. Sarakkeita lukuun ottamatta sinisessä ruudussa ei voi näyttää muita ohjausobjekteja, vaikka pikalomake sellaisia sisältäisikin.
Huomautus
Kortin muodon säilyttämiseksi (kuten kuvassa), on suositeltavaa, että pikalomaketta ei siirretä lomakkeen mihinkään muuhun osaan.
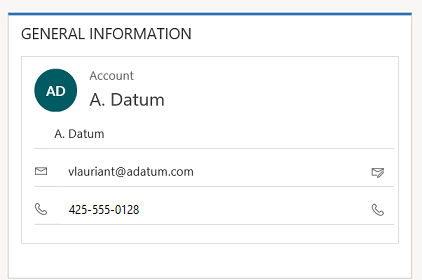
Lisätietoja: Pikalomakkeiden luominen ja muokkaaminen
Lisää sarake valitsemalla se sarakkeiden hallinnassa ja vetämällä se osaan.
Voit lisätä elementin, joka ei ole sarake, valitsemalla sen sijoituskohdan ja lisäämällä sen sopivalla Lisää-välilehden komennolla.
Voit poistaa elementin valitsemalla sen ja käyttämällä Koti-välilehden Muokkaa-ryhmän Poista-komentoa.
Jos haluat muokata lomakkeen ylä- tai alatunnistetta, sinun on ensin valittava vastaava komento Koti-välilehden Valitse-ryhmässä.
Hallinta
Oikealla sijaitsevan hallinta-alueen sisältö määräytyy kontekstin mukaan.
Kun valitset Koti-välilehden Valitse-ryhmässä Teksti, Ylätunniste tai Alatunniste, Sarakkeiden hallinta avautuu. Voit vetää sarakkeiden hallinnassa näytettäviä sarakkeita johonkin lomakkeen osaan. Kenttiä voi vetää myös ylä- tai alatunnisteessa. Samaa saraketta voi käyttää lomakkeessa useita kertoja. Käytä Uusi sarake -painiketta uuden sarakkeen luonnin pikakuvakkeena.
Kun valitset Aloitus-välilehden Valitse-ryhmässä Siirtyminen-vaihtoehdon, näkyviin tulee Suhteiden hallinta -kohta. Vedä jokin suhteista johonkin siirtymisalueen ryhmään. Samaa suhdetta ei voi lisätä kahdesti. Suhteiden käytettävyys perustuu niiden määrityksiin. Jos määrität suhteen siten, että se ei näy, se ei näy suhteiden hallinnassa. Saat tietoja siitä, miten voit määrittää suhteiden oletusarvonäyttöasetukset aiheesta Ensisijaisen taulukon siirtymisruudun kohde.
Voit käyttää Uusi 1:N- ja Uusi N:N -painikkeita taulukkosuhteiden lisäämiseen nopeasti.
Tiedosto-välilehti
Voit lisätä tai tarkastella seuraavia asetuksia valitsemalla Tiedosto:
- Uusi aktiviteetti Lisää uusi aktiviteetti
- Uusi rivi Lisää uusi rivi
- Työkalut Käytä asetuksia, kuten Tuo tietoja, Kaksoiskappaleiden tunnistus ja Ohjattu joukkopoisto
- Asetukset Muuta oletusnäyttöasetuksia oletusratkaisun ulkoasun mukauttamista ja sähköpostimallien hallintaa varten
- Yleiset
- Synkronoiminen
- Aktiviteetit
- Muotoilut
- Sähköpostimallit
- Sähköpostin allekirjoitukset
- Sähköposti
- Tietosuoja
- Kielivaihtoehdot
- Ohje
- Sulje
Koti-välilehti
Seuraavassa taulukossa olevat komennot näkyvät Aloitus-välilehdessä:

| Ryhmittele | Komento | Kuvaus |
|---|---|---|
| Tallenna | Tallenna (Ctrl+S) | Tallenna lomake. |
| Tallenna nimellä | Luo lomakkeen kopio eri nimellä. | |
| Tallenna ja sulje | Tallenna lomake ja sulje lomake-editori. | |
| Julkaise | Julkaise lomake. Lisätietoja: Mukautusten julkaiseminen | |
| Muokkaa | Muuta ominaisuuksia | Muuta rungossa valitun kohteen ominaisuuksia. Seuraavat osat määräytyvät valitun kohteen mukaan: - Välilehden ominaisuudet - Osan ominaisuudet - Yhteiset sarakeominaisuudet - Erityiset sarakeominaisuudet - Aliruudukon ominaisuudet - Pikanäkymä-ohjausobjektin ominaisuudet |
| Poista | Poista valittu kohde. | |
| Kumoa (Ctrl+Z) | Kumoa edellinen toiminto. | |
| Tee uudelleen (Ctrl+Y) | Tee edellinen toiminto uudelleen. | |
| Valitse | Teksti | Muokkaa lomakkeen pääosaa. |
| Ylätunniste | Muokkaa lomakkeen otsikkoa. | |
| Alatunniste | Muokkaa lomakkeen alatunnistetta. | |
| Siirtyminen | Muokkaa lomakkeen siirtymisosaa. Lisätietoja: Siirtymisen muokkaaminen |
|
| Lomake | Liiketoimintasäännöt | Näytä, muokkaa tai luo uusia liiketoimintasääntöjä liiketoimintasääntöjen hallinnassa. Huomautus: Vuorovaikutteisissa lomakkeissa tuetaan vain "Entiteetti"- ja "Kaikki lomakkeet" -vaikutusalueita. Lisätietoja: Liiketoimintasääntöjen luominen ja muokkaaminen |
| Lomakkeen ominaisuudet | Lisätietoja: Lomakkeen ominaisuudet | |
| Esikatsele | Tämän avulla näet, miltä lomake näyttää julkaisemisen jälkeen. Voit esikatsella myös lomaketapahtumiin liitetyt testikomentosarjat. | |
| Ota käyttöön käyttöoikeusroolit | Tällä asetuksella voit määrittää millä käyttöoikeusrooleilla lomaketta saa käyttää. Lisätietoja: Lomakkeiden käytön valvominen Tärkeää: Kun luot uuden lomakkeen, lomaketta saa käyttää vain järjestelmänvalvojan ja järjestelmän mukauttajan käyttöoikeusrooleilla. Käyttö on delegoitava muille käyttöoikeusrooleille, ennen kuin työntekijät voivat käyttää sitä. | |
| Näytä riippuvuudet | Katso, mitkä ratkaisun osat ovat riippuvaisia tästä lomakkeesta tai mitä ratkaisun osia tämä lomake edellyttää. | |
| Hallitut ominaisuudet | Hallitut ominaisuudet -komennossa on kaksi ominaisuutta: Mukautettavissa ja Voi poistaa. Kun näiden ominaisuuksien arvoksi määritetään epätosi, lomaketta ei mukauttaa eikä poistaa sen jälkeen, kun olet sisällyttänyt sen ratkaisuun, vienyt ratkaisun hallittuna ratkaisuna ja tuonut kyseisen hallitun ratkaisun toiseen ympäristöön. Lisätietoja: Hallitut ominaisuudet | |
| Päivitä | Lomakkeiden yhdistäminen | Jos käytettävissä, voit yhdistää tämän lomakkeen tällä asetuksella Dynamics 365 -lomakkeen edelliseen versioon |
Lisää-välilehti

Seuraavassa taulukossa olevat komennot näkyvät Lisää-välilehdessä:
| Ryhmä | Komento | Kuvaus |
|---|---|---|
| Osa | Lisää osa valittuun välilehteen. Voit sisällyttää osan johonkin neljästä sarakkeesta. Voit myös lisätä vuorovaikutteiseen lomakkeeseen viitepaneelin. Viitepaneeli lisätään myös osana Päälomake - vuorovaikutteinen kokemus -lomakkeeseen. Oletusarvon mukaan viitepaneeliosa lisätään palvelupyynnön, asiakkaan ja yhteyshenkilön lomakkeisiin sekä mukautettuihin taulukon lomakkeisiin. Lisätietoja: Osan ominaisuudet |
|
| 3 Välilehdet | Kolme saraketta | Lisää kolmen yhtä leveän sarakkeen välilehti. Lisätietoja: Välilehden ominaisuudet |
| Kolme saraketta | Lisää kolmen sarakkeen välilehti, jonka keskimmäinen sarake on muita leveämpi. | |
| 2 Välilehdet | Kaksi saraketta | Lisää kahden sarakkeen välilehti, jonka oikea sarake on leveämpi. |
| Kaksi saraketta | Lisää kahden sarakkeen välilehti, jonka vasen sarake on leveämpi. | |
| Kaksi saraketta | Lisää kaksisarakkeinen välilehti, jonka sarakkeet ovat yhtä leveitä. | |
| 1 välilehti | Yksi sarake | Lisää yksisarakkeinen välilehti. |
| Ohjausobjekti | Aliruudukko | Muotoile aliruudukko ja lisää se lomakkeeseen. Lisätietoja: Aliruudukon ominaisuudet |
| Tyhjä väli | Lisää väli. | |
| Pikanäkymälomake | Lisää pikalomake. Lisätietoja: Pikanäkymän ohjausobjektin ominaisuudet |
|
| WWW-resurssi | Lisää verkkoresurssi upottaaksesi sisältöä muista sijainneista yhdelle sivulle. Lisätietoja: WWW-resurssin ominaisuudet |
|
| IFRAME | Voit lisätä IFRAME-kehyksen integroimaan toisen sivuston sisältöä lomakkeeseen. | |
| Aikajana | Lisää aikajanaohjausobjekti lomakkeessa. Tässä ohjausobjektissa esitetään lomakkeen taulukkoihin liittyvien aktiviteettien aikajana. | |
| Siirtymislinkki | Voit lisätä tällä asetuksella linkin lomakkeen siirtymisosaan. | |
| Ajastin | Lisää Ajastin-ohjausobjektin taulukkolomakkeeseen palvelutasosopimukseen perustuvan ajan seuraamista varten. Lisätiedot: Ajastin-ohjausobjektin lisääminen | |
| Haku tietämyskannasta | Lisää hakuohjausobjekti, josta käyttäjät voivat hakea tietoartikkeleita. Lisätietoja: Knowledge Base Search -ohjausobjekti | |
| Suhdeavustaja | Voit lisätä tällä toiminnolla suhdeavustajan ohjausobjektin lomakkeessa. |
Huomautus
Seuraavia osia ei tueta päälomakkeissa:
- Bing-kartat
- Yammer
- Toimintasyötteet
Seuraavat vaiheet
Päälomakkeen ja osien käyttäminen
Huomautus
Voitko kertoa meille dokumentaatiota koskevan kielimäärityksesi? Vastaa lyhyeen kyselyyn. (Huomaa, että tämä kysely on englanninkielinen.)
Kyselyyn vastaaminen kestää noin seitsemän minuuttia. Henkilökohtaisia tietoja ei kerätä (tietosuojatiedot).