Mallipohjaisen sovelluksen päälomakkeen ja sen osien käyttäminen
Mallipohjaisten sovellusten lomakkeet ovat ensisijainen tapa, jolla käyttäjät voivat päivittää tietueita. Taulukkoon liitettyjä lomakkeita voi käyttää taulukon suunnitteluohjelmassa.
Monipuolisin uusien lomakkeiden tyyppi on päälomake. Päälomakkeiden lisäksi sovellussuunnittelijat voivat muodostaa pikaluonti-, pika- ja korttilomakkeita. Lisätietoja muista lomaketyypeistä
Tässä artikkelissa käsitellään päälomakkeen muokkaamista sekä lomakkeen erilaisten elementtien lisäämistä tai muuttamista.
Seuraavassa kuvassa on esimerkki sovelluksessa olevasta päälomakkeesta. Siinä on useita välilehtiä, minkä lisäksi näkyvissä on aikajanaosa ja pikalomake, joissa on lisätietoja ensisijaiseen yhteyshenkilöstä.
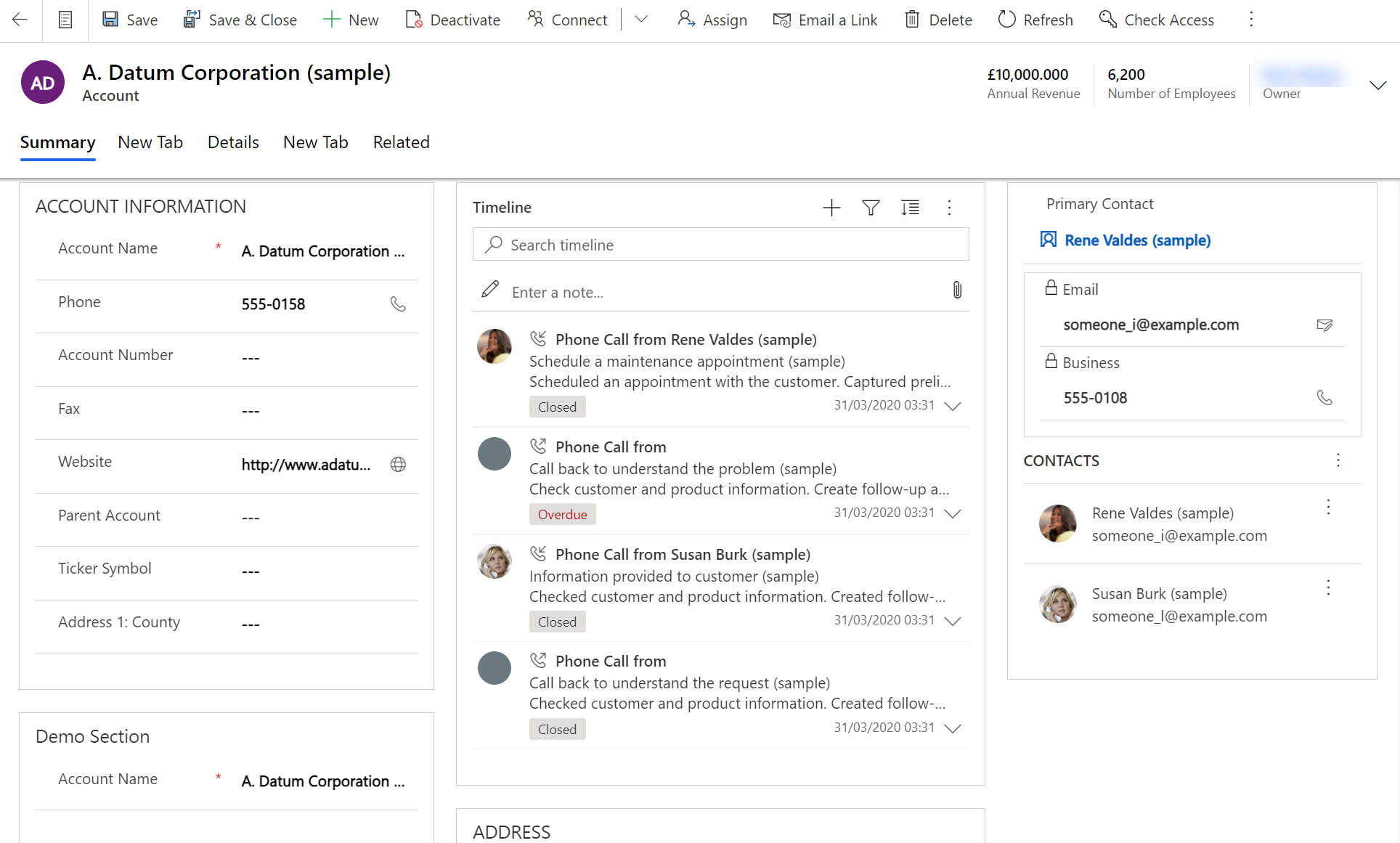
Lomakkeiden suunnitteluohjelman avaaminen
Lomaketta voi muokata lomakkeiden suunnitteluohjelmassa esimerkiksi lisäämällä tai vaihtamalla elementtejä. Tekijä voi muokata kaikkien mallipohjaisten sovellusten lomakkeita lomakkeiden suunnitteluohjelmassa.
Lomakkeiden suunnitteluohjelmaa käytetään seuraavaksi annettujen ohjeiden mukaisesti:
Huomautus
Jos lomaketta muokattaessa halutaan luoda ratkaisun osia, osien nimet käyttävät oletusratkaisussa ratkaisujulkaisijan mukautuksen etuliitettä ja kyseiset osat sisältyvät vain oletusratkaisuun. Jos uusien ratkaisun osien halutaan sisältyvän tiettyyn ei-hallittuun ratkaisuun, lomakkeiden suunnitteluohjelma on avattava kyseisessä ei-hallitussa ratkaisussa. Tästä on apua sovellusten elinkaaren hallinnassa.
Ei-hallitun ratkaisun lomakkeiden suunnitteluohjelman käyttäminen
- Kirjaudu Power Appsiin.
- Valitse vasemmassa siirtymisruudussa Ratkaisut. Jos nimikettä ei ole sivupaneelissa, valitse ... Lisää ja valitse sitten haluamasi nimike.
- Valitse haluamasi ei-hallittu ratkaisu. Ratkaisun tyyppi, hallittu tai ei-hallittu, näkyy Hallittu ulkoisesti? -sarakkeessa.
- Etsi osaluettelosta muokattavan lomakkeen sisältävä taulukko. Jos taulukkoa ei ole, se on lisättävä.
Taulukon lisääminen ei-hallittuun ratkaisuun
Valitse avatun ei-hallitun ratkaisun komentopalkissa Lisää aiemmin luotu ja valitse sitten Taulukko.
Luettelo sisältää kaikki käytettävissä olevat taulukot. Valitse ensin taulukko ja sitten Seuraava.
Valitse sopivin vaihtoehto ja valitse sitten Lisää:
- Valitse mukautetussa taulukossa Sisällytä kaikki osat.
- Valitse vakiotaulukossa Valitse osat ja siirry sitten valitsemaan mukautettava päälomake. Valitse lopuksi Lisää.
Taulukko lisätään ratkaisuun. Avaa taulukko osaluettelossa, valitse Lomakkeet-alue ja avaa Pää-tyypin lomake.
Tee lomakkeiden suunnitteluohjelmassa tarvittavat muutokset.
Tallenna lomake.
Muutosten julkaiseminen sovelluksessa käytettäväksi
Käyttöliittymään muutoksia tekevät mukautukset on julkaistava, ennen kuin käyttäjät näkevät ne sovelluksessa. Jos haluat julkaista tekemäsi mukautukset ratkaisunhallinnan työkalurivillä, valitse Julkaise kaikki mukautukset.
Lomakkeiden suunnitteluohjelman käyttäminen oletusratkaisussa
Kirjaudu Power Appsiin
Laajenna Tiedot, valitse Taulukot ja valitse sitten sopiva taulukko. Valitse lopuksi Lomakkeet-alue.
Avaa lomakeluettelosta Päälomake-tyyppinen lomake.
Huomautus
Jos olet tehnyt muita muutoksia sovellukseen, julkaise ne käyttämällä sovellustason julkaisuvaihtoehtoa. Lisätietoja on kohdassa Sovelluksen tarkistaminen ja julkaiseminen sovellusten suunnitteluohjelmalla.
Lomakkeiden suunnitteluohjelman käyttöliittymä
Lisätietoja lomakkeiden suunnitteluohjelman käyttöliittymästä on kohdassa Mallipohjaisten lomakkeiden suunnitteluohjelman yleiskatsaus.
Lomakkeen ominaisuudet
Lisätietoja lomakkeiden ominaisuuksista on kohdassa Lomakkeen ominaisuudet – vanhat.
Näkyvyysasetukset
Monet lomake-elementtityypit voidaan oletusarvoisesti joko näyttää tai piilottaa. Tämä vaihtoehto on myös välilehdissä, osissa ja sarakkeissa. Näiden elementtien näkyvyyttä voidaan hallita lomakkeen komentosarjoilla tai liiketoimintasäännöillä. Tällä tavoin voidaan luoda dynaaminen lomake, joka muodostaa lomakkeen tilan mukaan mukautuvan käyttöliittymän.
Huomautus
Lomake-elementtien piilottaminen ei ole suositeltava tapa suojata lomake. Käyttäjillä on useita tapoja, joilla he voivat tarkastella piilotettuja elementtejä käyttävän lomakkeen kaikkia elementtejä ja tietoja. Lisätietoja on kohdassa Lomake-elementtien näyttäminen tai piilottaminen.
Välilehden ominaisuudet
Lomakkeen runko erotellaan vaakasuunnassa välilehtien avulla. Välilehdissä on otsikko, joka voidaan näyttää. Jos otsikko on näkyvissä, välilehdet voidaan laajentaa näyttämään sisältö tai tiivistää piilottamaan sisältö valitsemalla otsikko. Lisätietoja välilehden ominaisuuksista on kohdassa Välilehden ominaisuudet.
Osan ominaisuudet
Lomakkeen osa käyttää välilehtisarakkeessa olevaa tilaa. Osilla on otsikko, joka voidaan näyttää, ja otsikon alapuolella voidaan näyttää viiva. Lisätietoja osan ominaisuuksista on kohdassa Osan ominaisuudet.
Aikajana
Tiettyyn taulukkoon liittyvät aktiviteetit näkyvät aikajanalla.
Seuraavanlaiset aktiviteetit ovat tuettuja: tehtävä, tapaaminen, puhelu, sähköposti, sosiaalinen aktiviteetti, mukautettu aktiviteetti.
Myös huomautukset sekä järjestelmän ja käyttäjän julkaisut näkyvät aikajanalla. Se näyttää aktiviteetit, joiden Liittyy-sarakkeeseen on määritetty tarkastelemasi taulukko. Muistiinpanojen Liittyy-sarake ei näy käyttäjälle. Se on implisiittinen aikajanasta luotaessa.
Jokaisella aikajanalla näkyvällä aktiviteetilla on samat pikatoiminnot, jotka olisivat saatavilla aktiviteetin komentorivillä.
Yhteiset sarakeominaisuudet
Lisätietoja yleisistä sarakkeen ominaisuuksista on kohdassa Yleiset sarakkeen ominaisuudet.
Erityiset sarakeominaisuudet
Kaikkien sarakkeiden sisältämiä ominaisuuksia käsitellään kohdassa Sarakkeiden yhteiset ominaisuudet – vanhat, mutta tietyissä sarakkeissa on lisäominaisuuksia. Lisätietoja on kohdassa Erikoissarakkeen ominaisuudet – vanhat.
Aliruudukon ominaisuudet
Aliruudukko voidaan määrittämään näyttämään lomakkeessa riviluettelo tai kaavio. Lisätietoja aliruudukon ominaisuuksista on kohdassa Aliruudukon ominaisuudet – vanhat.
Pikanäkymän ohjausobjektin ominaisuudet
Lomakkeen pikanäkymän ohjausobjekti näyttää lomakkeen valintakentässä valitun rivin. Lisätietoja pikanäkymän ohjausobjektin ominaisuuksista on kohdassa Pikanäkymän ohjausobjektin ominaisuudet – vanhat.
Verkkoresurssin ominaisuudet
Lomakkeen verkkoresursseja voidaan lisätä tai muokata siten, että niiden kiinnostavuus tai hyödyllisyys paranee sovellusten käyttäjien kannalta. Lomakkeessa käyttöön otetut verkkoresurssit ovat kuvia, HTML-tiedostoja tai Silverlight-ohjausobjekteja. Lisätietoja verkkoresurssin ominaisuuksista. Lisätietoja on kohdassa Verkkoresurssin ominaisuudet – vanhat.
IFRAME-ominaisuudet
iFrame-kehys voidaan lisätä integroimaan toisen sivuston sisältöä lomakkeeseen. Lisätietoja IFRAME-ominaisuuksista on kohdassa IFRAME-ominaisuudet – vanhat.
Siirtymisen muokkaaminen
Koska lomakkeessa voi siirtyä, käyttäjät voivat tarkastella liittyvien rivien luetteloita. Kussakin taulukkosuhteessa on ominaisuuksia, joilla hallitaan sen näyttämistä. Lisätietoja: Ensisijaisen taulukon siirtymisruututaulukko
Näytettäviksi määritetyt taulukkosuhteet voidaan ohittaa lomake-editorissa.
Tarkat ohjeet on kohdassa Lomakkeen siirtymisalueen lisääminen liittyviin taulukoihin.
Siirtymisen muokkaaminen otetaan käyttöön valitsemalla ensin Siirtyminen Aloitus-välilehden Valitse-ryhmässä.
Suhteiden hallinnassa voi käyttää suodatukseen 1:N (yksi moneen)- tai N:N (monta moneen) -suhteita tai näyttää kaikki käytettävissä olevat suhteet. Näytä vain käyttämättömät suhteet -valintaruutu on poistettu käytöstä ja valittu. Niinpä voit lisätä kunkin suhteen vain kerran.
Jos haluat lisätä suhteen suhteiden hallinnassa, kaksoisnapsauta sitä, jolloin se lisätään siirtymisalueella valittuna olevan suhteen alapuolelle. Kaksoisnapsauta suhdetta siirtymisalueella. Voit nyt muuttaa otsikon Näytä-välilehdessä. Nimi-välilehdessä on tietoja suhteesta. Voit avata taulukon määritelmän Muokkaa-painikkeella.
Siirtymisalueella on viisi ryhmää. Voit muuttaa niiden sijaintia vetämällä ja vaihtaa niiden otsikon kaksoisnapsauttamalla. Et voi kuitenkaan poistaa niitä. Nämä ryhmät näkyvät vain, kun niissä on sisältöä. Jos et halua ryhmän näkyvän, älä lisää siihen mitään.
Tapahtumakäsittelijöiden määrittäminen
Tapahtumakäsittelijä sisältää viittauksen JavaScript-WWW-resurssiin ja toimintoon, joka on määritetty kyseisessä verkkoresurssissa ja joka suoritetaan tapahtuman tapahtuessa. Lisätietoja tapahtumakäsittelijöiden määrittämisestä on kohdassa Tapahtumakäsittelijöiden määrittäminen.
Seuraavat vaiheet
Luo ja suunnittele lomakkeita
Luo ja muokkaa pikaluontilomakkeita nopeasti
Luo ja muokkaa lomakkeita nopeasti
Huomautus
Voitko kertoa meille dokumentaatiota koskevan kielimäärityksesi? Vastaa lyhyeen kyselyyn. (Huomaa, että tämä kysely on englanninkielinen.)
Kyselyyn vastaaminen kestää noin seitsemän minuuttia. Henkilökohtaisia tietoja ei kerätä (tietosuojatiedot).