Pohjaan perustuvan sovelluksen luominen kuvasta
Sovelluksen luomisen siirtymä sisältää yleensä suunnitteluvaiheen, jossa määritetään sovelluksen ulkonäkö. Jos rakenne perustuu olemassa olevaan paperilomakkeeseen, luonnoslehtiön piirustukseen tai vanhan sovelluksen kuvaan, sovelluksen luominen alusta alkaen voi kestää kauan.
Kuvasta sovellukseksi -toiminnon avulla voit nyt luoda sovelluksen visuaalisesta suunnittelusta ja yhdistää sen tietoihin ohjatun liittymän yksinkertaisten vaiheiden avulla. Tämän ominaisuuden avulla kuka tahansa taitotasosta riippumatta voi aloittaa sovelluksen kehittämisprosessin.
Huomautus
- Sovelluksen komponenttien tyylin määritys, kuten fontit ja värit, perustuu Office Blue -teemaan Power Appsissa.
- Jos haluat säilyttää täsmälleen samat rakenteen tyylit, jotka olivat käytössä sovellusta luotaessa, harkitse pohjaan perustuvan sovelluksen luontia Figmasta.
- Power Apps ei säilytä lataamaasi kuvaa. Ladattu kuva käsitellään muistissa vain sovelluksen muodostamiseksi.
edellytykset
- Power Apps -käyttöoikeus. Jos sinulla ei ole Power Appsin käyttöoikeutta, voit rekisteröityä maksutta.
- Jos käytät omaa kuvaa, kuvatiedoston tunnisteen on oltava .jpg tai .png. Tiedoston enimmäiskoko on 4 Mt. Kuvassa on oltava myös selkeästi luettavissa oleva yksisivuinen lomake, jossa on vaalea taustaväri. Saat parhaat tulokset muokkaamalla kuvaa niin, että siinä on valkoinen tausta ja suuri kontrasti.
Luo sovellus
Kirjaudu Power Apps.
Valitse vasemmasta ruudusta + Luo.
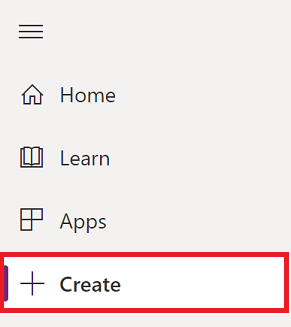
Valitse Image.
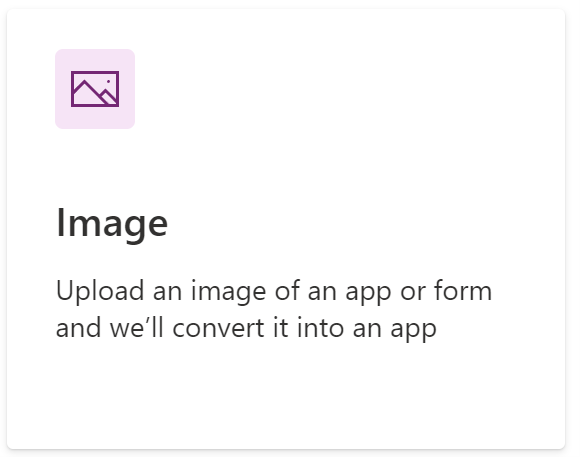
Tutustu suositeltujen kuvien ja vihjeiden esimerkkeihin. Onnistut parhaiten, jos kuva noudattaa näitä suosituksia. Kun olet valmis, valitse Seuraava-painike.
Anna sovellukselle nimi.
Lataa oma kuva. Jos kuva ei ole valmis, voit käyttää jotakin käytettävissä olevista esimerkkikuvista.
Huomautus
Kun käytät omaa kuvaa, varmista, että kuva täyttää vaatimukset kohdan kuvan vaatimukset mukaisesti.
Seuraavassa on kaksi esimerkkikuvaa, joilla on seuraava hyväksyttävä ja ei-hyväksyttävä laatu:
Hyväksyttävä laatu Ei-hyväksyttävä laatu 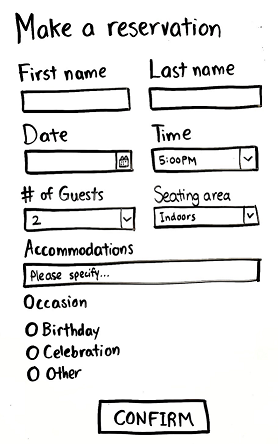
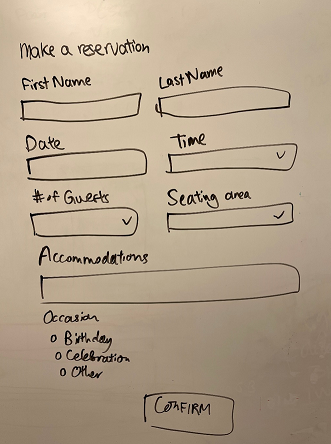
Muoto (tabletti tai puhelin) valitaan automaattisesti kuvan dimensioista riippuen. Saat parhaat tulokset, jos säilytät ehdotetun muodon. Kun käytät ehdotettua muotoa, varmistat, että syötetyn kuvan ja lopullisen sovelluksen välinen vastaavuus on paras mahdollinen. Valitse Seuraava.
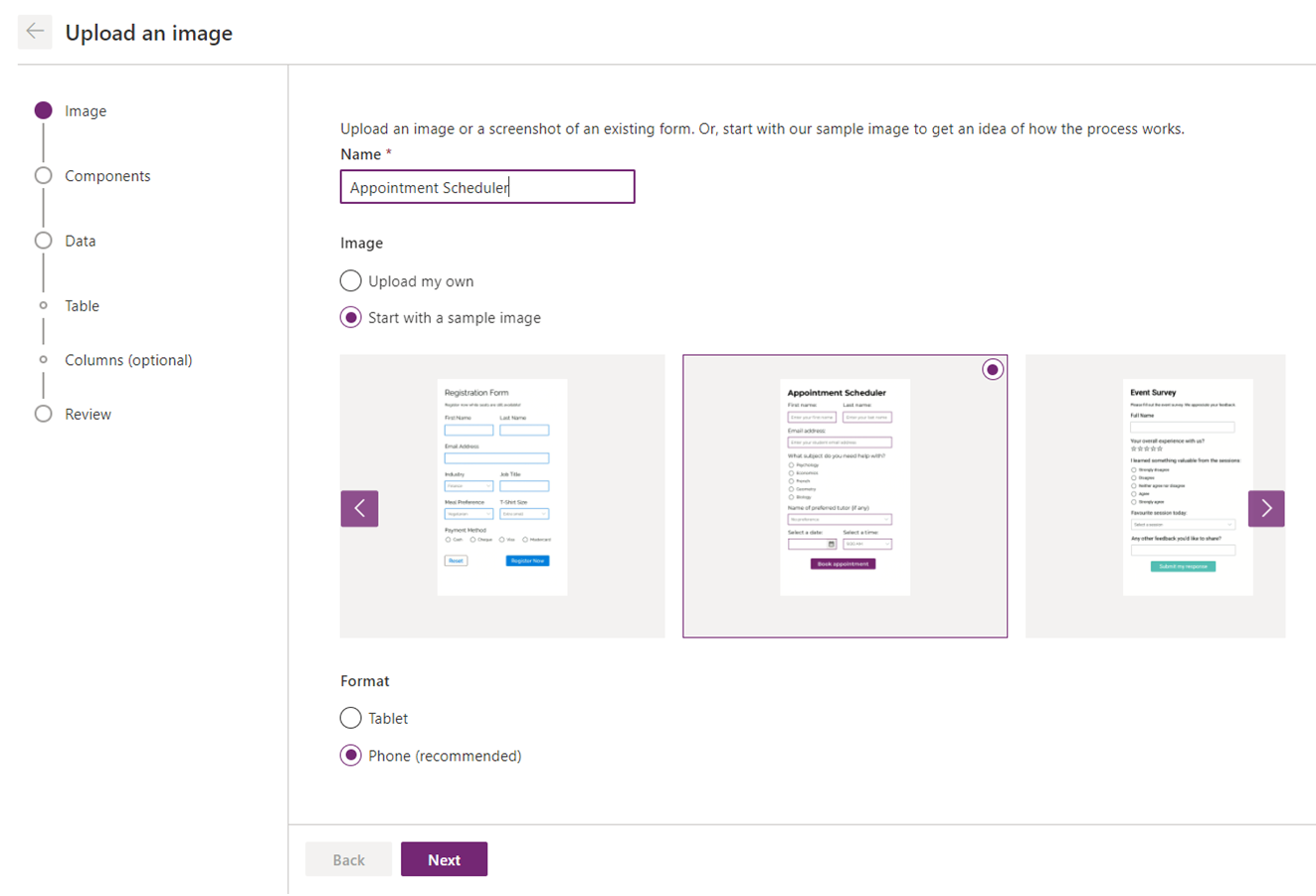
Kuva merkitään automaattisesti tunnistettujen komponenttien perusteella. Esimerkiksi seuraavassa kuvassa ruudussa oleva teksti "Anna etunimi" tunnistettiin Tekstisyöte-ohjausobjektiksi.
Voit piirtää uuden tunnisteen valitsemalla komponentin sisältävän alueen ja vetämällä sitä. Valitse sitten se komponentin tyyppi, johon haluat liittää uuden tunnisteen.
Jos haluat muokata aiemmin luotua tunnistetta tai poistaa sen, valitse tunniste. Tämän jälkeen voit delegoida tunnisteen toisen komponentin tai muokata tunnisteen dimensioita vetämällä kulmia koon muuttamiseksi. Jos haluat poistaa tunnisteen, valitse Poista tunniste.
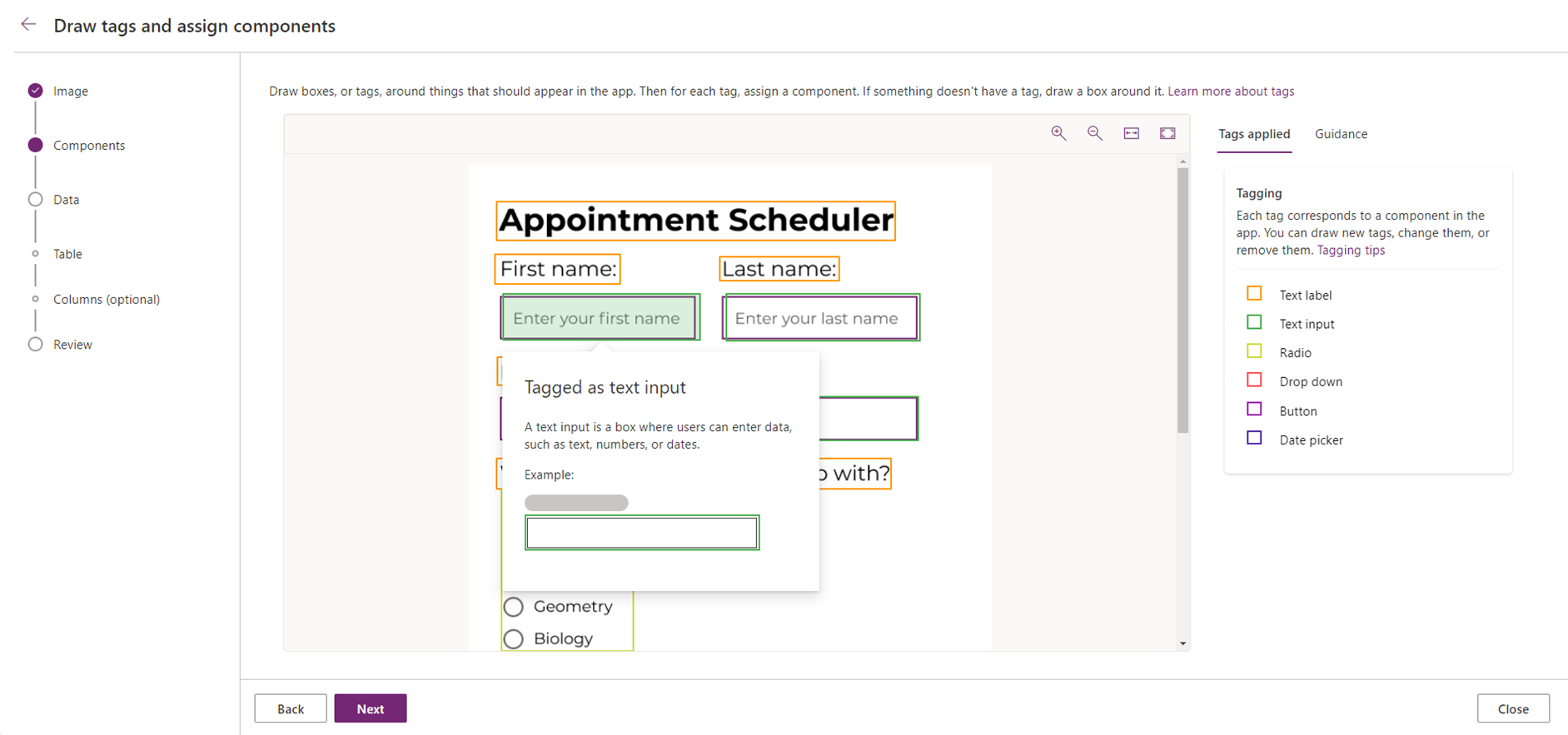
Vihje
Valitse Ohjeet-tunniste näytön oikealla puolella, jos haluat lisätietoja komponenttien eri tyypeistä ja siitä, miten ne merkitään oikein.
Kun olet tarkistanut tunnisteet ja varmistanut, että jokainen komponentti on merkitty oikein, valitse Seuraava.
Seuraavaksi määritetään tiedot. Saat parhaan tuloksen, jos sovellus yhdistetään tietolähteeseen valitsemalla Muodosta yhteys Dataverse-taulukkoon*. Jos valitset tämän vaihtoehdon ja valitset Seuraava, sinua opastetaan seuraavassa vaiheessa joko valitsemaan olemassa oleva Dataverse-taulukko ja yhdistämään kuvan kentät taulukon sarakkeisiin tai luomaan uusi taulukko Dataversessä ja lisäämään sarakkeita kuvassa olevien lomakekenttien perusteella, jolloin sovellus sisältää lomakekomponentin, joka on yhteydessä Dataverse-taulukkoosi.
Jos et halua muodostaa yhteyttä Dataverseen, valitse Ohita tämä tällä kertaa. Jos valitset tämän vaihtoehdon ja valitse sitten Luo-vaihtoehdon, sovellus luodaan sellaisenaan. Tämä tarkoittaa sitä, että edellisessä vaiheessa merkityt komponentit luodaan suoraan. Niitä ei sijoiteta lomakekomponenttiin, eikä sovellusta yhdistetä tietoihin.
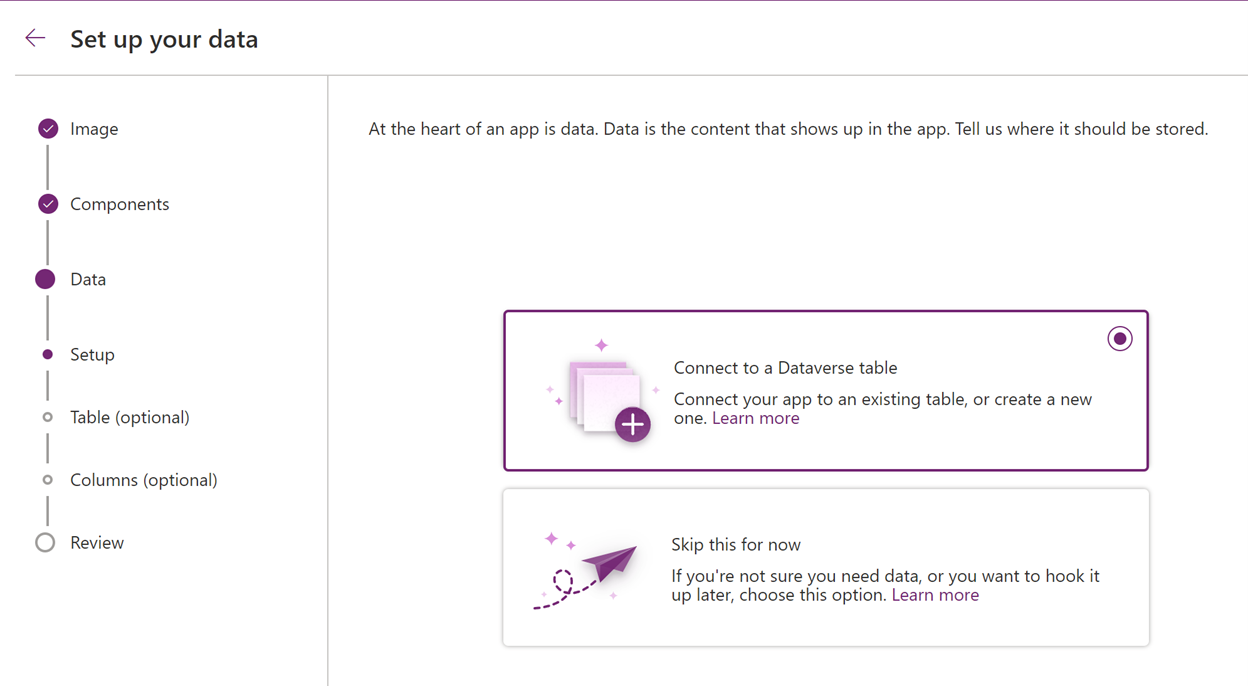
Jos haluat ohittaa Dataverseen yhdistäminen, valitse Luo, jolloin sovellus luodaan sinulle. Myöhemmin voit lisätä tietoyhteyksiä sovellukseen ja yhdistää sovelluksen tietoihin.
Huomautus
Vaihtoehto Muodosta yhteys Dataverse-taulukkoon ei ole käytettävissä, jos sinulla ei ole Dataverseä ympäristössäsi.
Jos valitset yhteyden muodostamiseen Dataverse-taulukkoon ja olet valinnut joko uuden taulukon luonnin tai olemassa olevan taulukon, voit nyt muokata taulukon ja sarakkeiden tietoja. Kukin tunniste vastaa kuvassa määritettyihin lomakkeen kenttiin perustuvaa tietosaraketta.
Valitse tunniste, jos haluat muokata sarakkeen ominaisuuksia, kuten näyttönimeä, nimeä ja tietotyyppiä. Jos haluat poistaa aiemmin luodun sarakkeen, valitse tunniste ja valitse sitten Poista sarake.
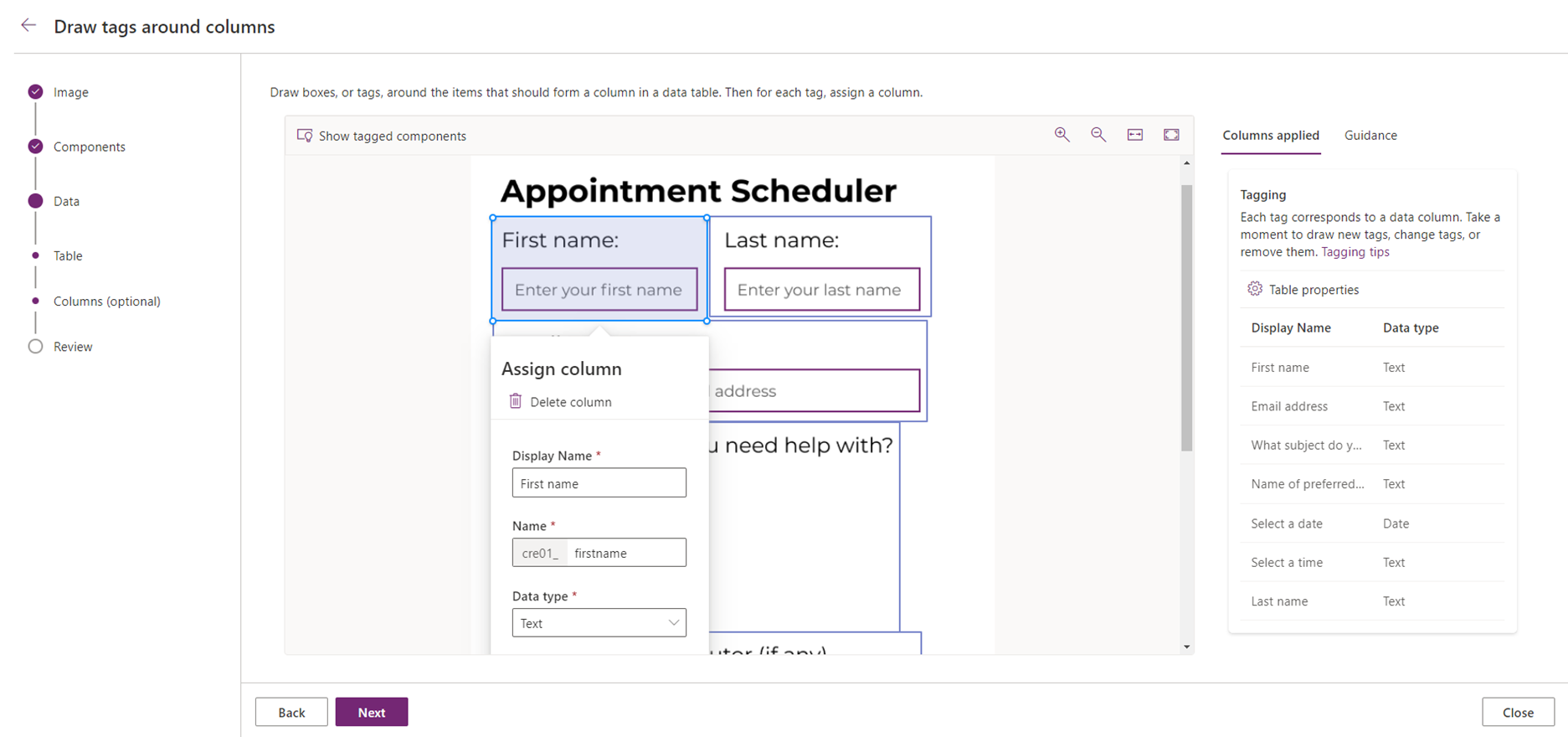
Voit lisätä tietosarakkeen piirtämällä uuden tunnisteen ja määrittämällä ominaisuudet. Kun merkitset sarakkeita, yleensä piirrät tunnisteen kahden asian ympärille: selitteen sekä kohdan, jossa käyttäjä antaa tietoja, kuten tekstinsyöttöruudun.
Vihje
Voit tarkastella ja muokata uuden taulukon ominaisuuksia valitsemalla Taulukon ominaisuudet -kohdan näytön oikealla puolella.
Kun valitset Seuraava, voit tarkastella taulukon ja sarakkeen rakennetta.
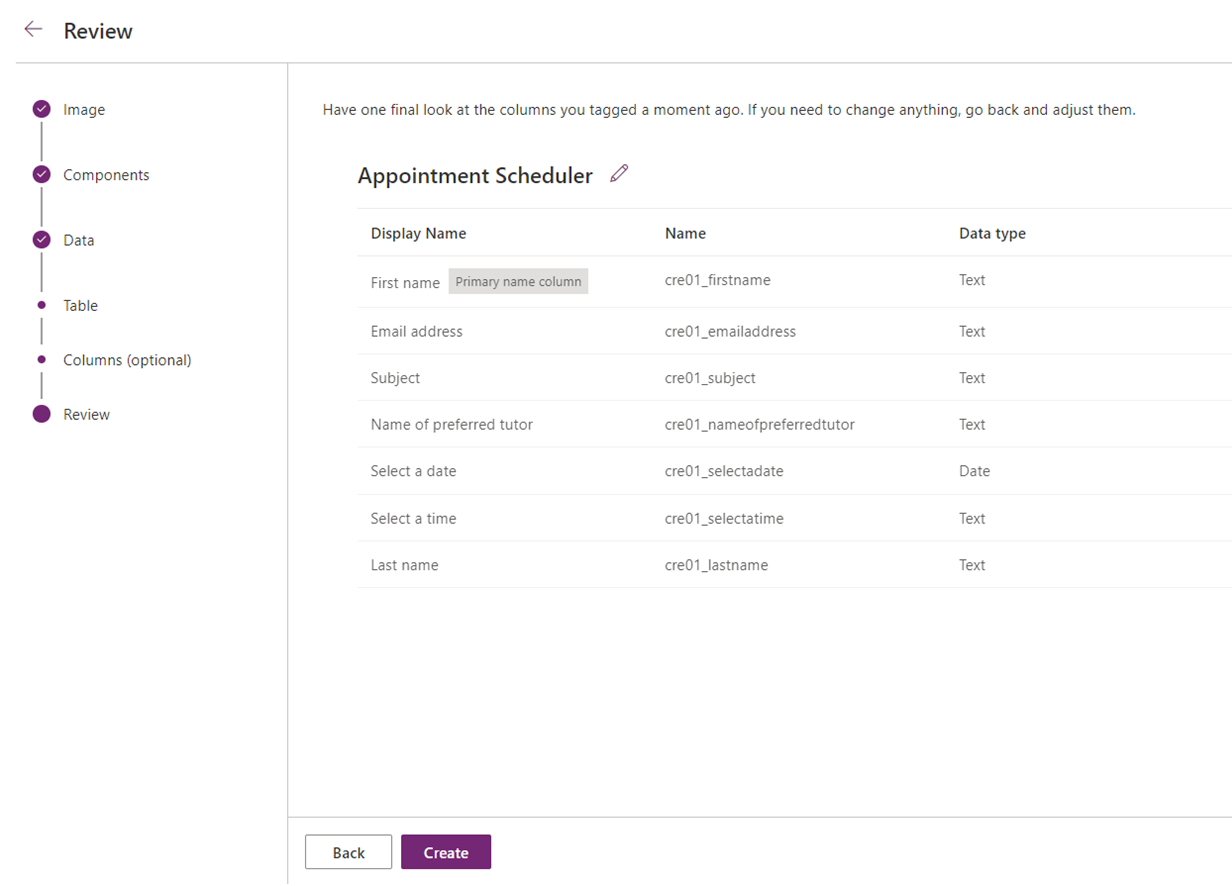
Kun tarkistus on tehty, luo sovellus valitsemalla Luo. Sovelluksen luomiseen voi mennä muutama minuutti.
Kun sovellus on luotu, uusi sovellus avautuu Power Apps Studiossa ja voit jatkaa sovelluksen luomista ja mukauttamista.
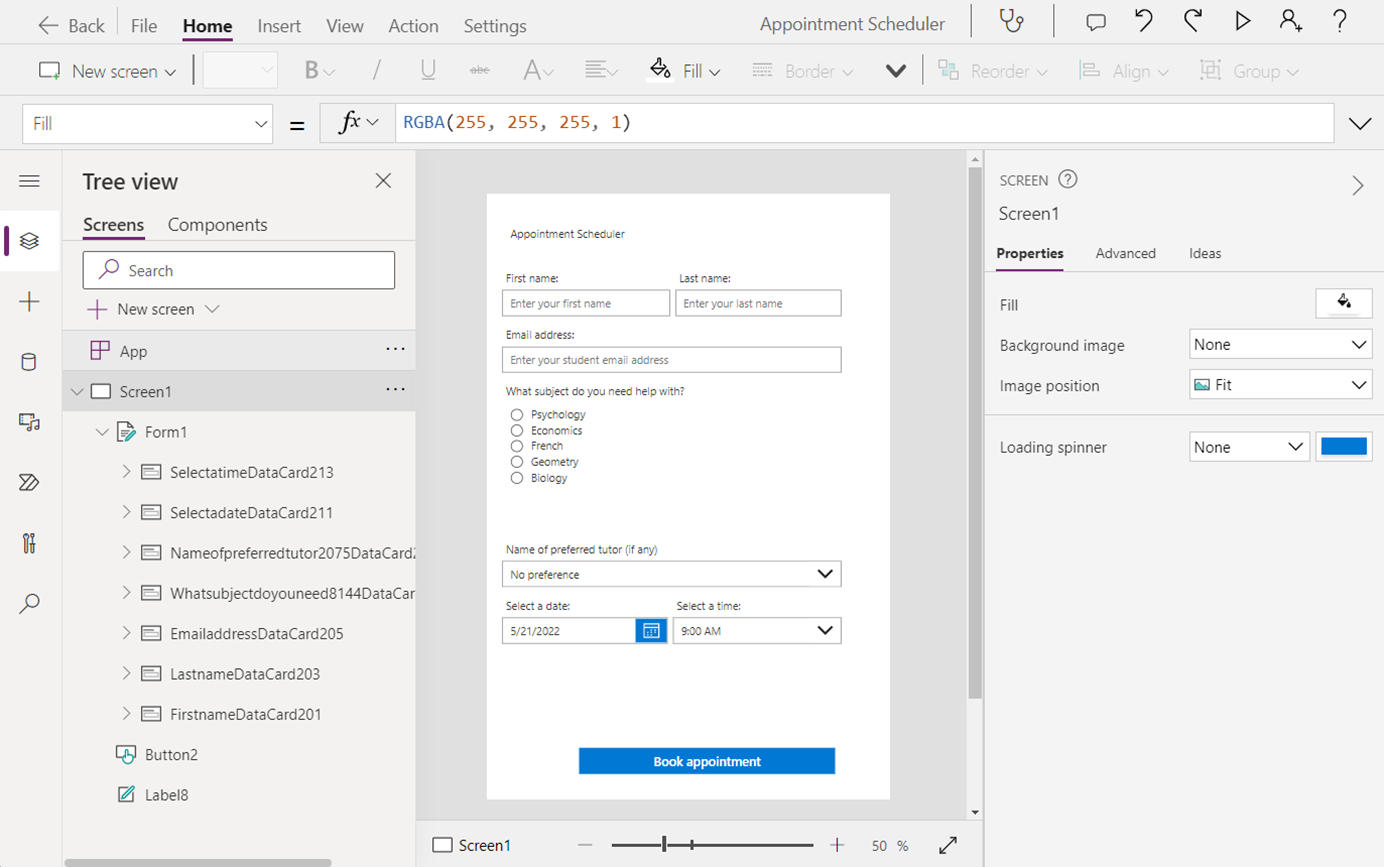
Jos haluat luoda uuden taulukon Dataversessa, lomake yhdistetään automaattisesti uuteen taulukkoon.
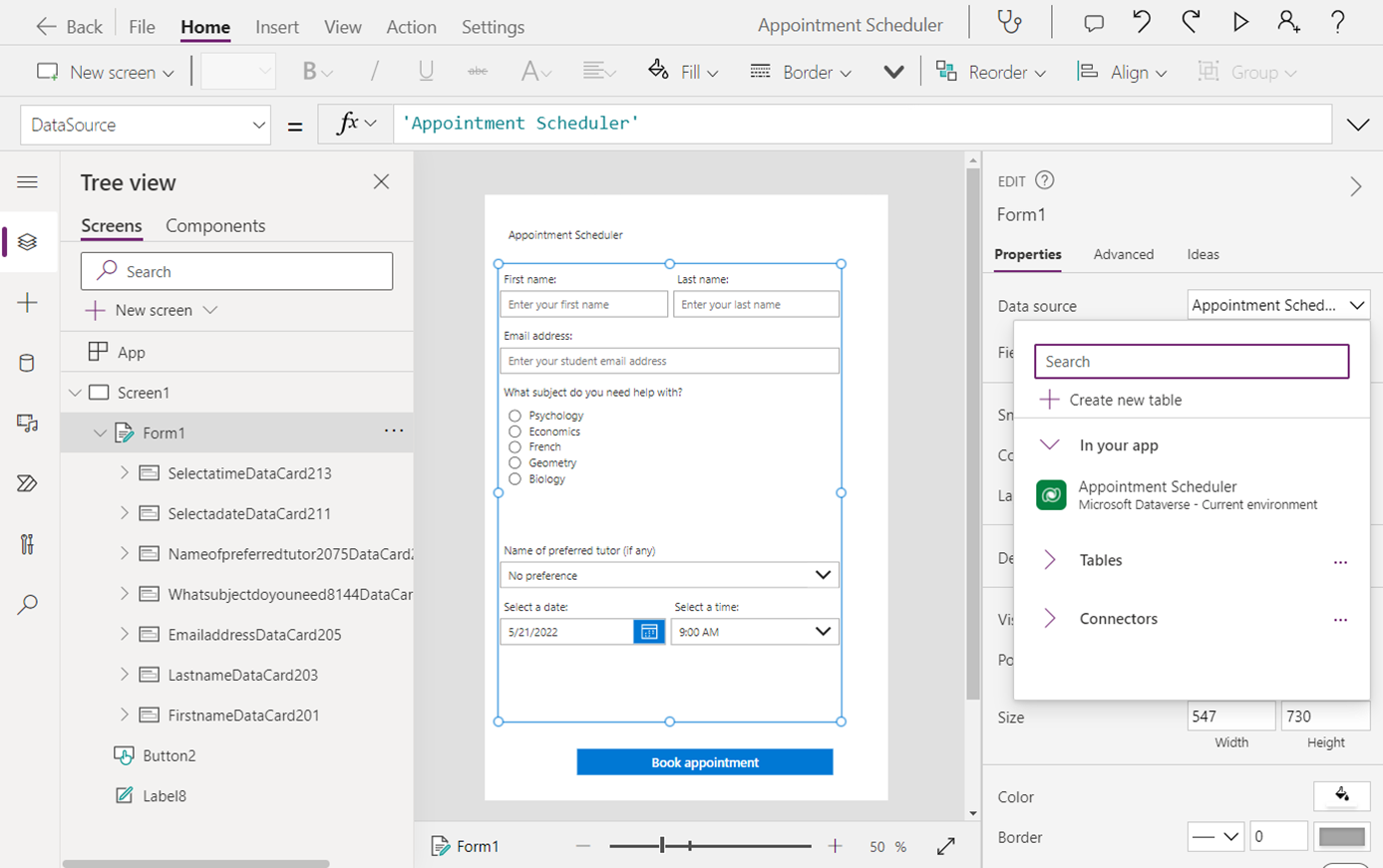
Voit jatkaa sovelluksen muodostamista ja mukauttamista lisäämällä komponentteja tai muokkaamalla tyyliominaisuuksia.
Seuraavassa on joitakin yleisiä ohjeita, joiden avulla sovellus voidaan viedä seuraavalle tasolle:
- Lisää uusi näyttö nimeltä Näyttö2 sovellukseen ja valikoimaan tietueiden näyttämistä varten. Määritä tietolähde uuden Dataverse-taulukon valikoimaan.
- Lomakkeen sisältämässä näytössä voit lisätä painikkeen (jos sitä ei vielä ole) lomakkeen tietojen lähettämistä varten. MääritäOnSelect-ominaisuuden kaavaksi
SubmitForm(Form1). - Valitse lomake ja valitse sitten Lisäasetukset-välilehti näytön oikealla puolella ja määritä OnSuccess-ominaisuuden arvoksi
Navigate(Screen2). Näin sovellus siirtyy lomakkeen tietojen lähettämisen jälkeen näyttöön, joka sisältää tietueet sisältävän valikoiman. - Esikatsele sovellus valitsemalla näytön oikeassa yläosassa oleva Toista-kohta. Täytä lomake ja valitse Lähetä, jos haluat lähettää lomakkeen. Tietue näkyy valikoiman näytössä.
Tallenna ja julkaise sovellus.
Kuvan vaatimukset
- Ladattavan kuvan tunnisteen on oltava .jpg tai .png. Jos sinulla on suunnittelukuva, jolla on toinen tiedostotunniste, tallenna kuvatiedosto .jpg- tai .png-tiedostotunnisteen kanssa, jotta voit käyttää sitä tässä ominaisuudessa.
- Kuvan suurin sallittu tiedostokoko on neljä megatavua.
- Jos käytät näyttökuvia tai digitaalisia luonnoksia, muuta tausta vaaleaksi, puhtaaksi väriksi, jos valkoista ei ole käytettävissä.
- Jos otat kuvan, käytä suurta kontrastia tai varmista, että kuva on kirkas. Varmista, että tunnisteella merkittävä osa on selkeä ja kirkas.
- Jos otat kuvan käyttämällä kameraa tai puhelinta, käytä suurta kontrastia, jotta taustat ovat vaaleampia. Voit muokata kuvan kontrastia minkä tahansa muokkaussovelluksen avulla.
- Jos käytät käsin piirrettyjä kuvia, yritä käyttää valkoista lehtiötä, jossa ei ole viivoja.
Rajoitukset
- Tuetut komponentit: Painike, Valintaruutu, Data cards, Päivämäärävalitsin, Avattava, Muokkaa lomaketta, Selite, Valintanappi, Luokitus, Liukusäädin, Tekstisyöte, Vaihto
- Vain pohjaan perustuvia sovelluksia tuetaan.
- Voit ladata vain yhden kuvan kerralla sovelluksen luomisen yhteydessä.
- Monimutkaisia lomakkeita, värikkäitä taustoja omaavia lomakkeita, useita sivuja sisältäviä lomakkeita ja lomakkeita, joissa on alleviivattuja syöttöruutuja, ei tueta.
- Tyylien tukea on rajoitettu. Sovelluksen komponenttien tyylin määritys, kuten fontit ja värit, perustuu Office Blue -teemaan Power Appsissa.
- Reagoinnin tukea on rajoitettu. Lisätietoja: Reagoivien pohjaan perustuvien sovellusten muodostaminen