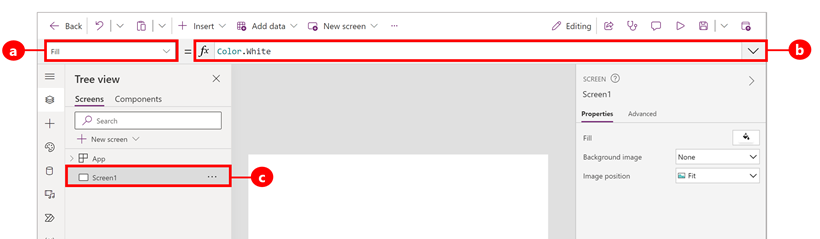Kaavojen käytön aloittaminen kaaviosovelluksissa
Määritä pohjaan perustuvaan sovellukseesi kaavoja, jotka eivät ainoastaan laske arvoja ja suorita muita tehtäviä (samalla tavoin kuin Excelissä), vaan myös vastaavat käyttäjän syötteeseen (kuten sovellus edellyttää).
- Excelissä voit luoda kaavoja, jotka esimerkiksi täyttävät soluja ja luovat taulukoita ja kaavioita.
- Power Appsissa luot samankaltaisia kaavoja, kun määrität ohjausobjekteja solujen sijaan. Lisäksi voit luoda kaavoja, jotka koskevat erityisesti sovelluksia laskentataulukoiden sijaan.
Voit esimerkiksi luoda kaavan, joka määrittää, miten sovelluksesi reagoi, kun käyttäjät valitsevat painikkeen, säätävät liukusäädintä tai antavat muita syötteitä. Nämä kaavat saattavat tuoda näkyviin eri näytön, päivittää sovelluksen ulkopuolisen tietolähteen tai luoda taulukon, joka sisältää aiemmin luodun taulukon tietojen alijoukon.
Voit käyttää kaavoja moniin erilaisiin skenaarioihin. Voit esimerkiksi käyttää laitteen GPS:ää, kartan ohjausobjektia ja kaavaa, joka käyttää signaaleja Location.Latitude ja Location.Longitude nykyisen sijaintisi näyttämiseen. Kun siirryt, kartta seuraa sijaintiasi automaattisesti.
Tässä artikkelissa annetaan vain yleiskatsaus kaavojen käsittelemiseen. Saat tarkempia tietoja ja täydellisen luettelon funktioista, operaattoreista ja muista rakenneosista siirtymällä kohtaan kaavan viittaus.
edellytykset
- Rekisteröidy Power Appsin käyttäjäksi ja kirjaudu sisään tunnuksillasi.
- Lue, miten ohjausobjekti määritetään Power Appsissa.
Power Fx:n kaavarivin käyttäminen
Power Fx -kaavarivi tarjoaa entistä intuitiivisemman ja tehokkaamman tavan kirjoittaa kaavoja sovelluksiin. Käytä kaavariviä noudattamalla seuraavia ohjeita:
- Avaa sovellus muokkausta varten Power Apps Studiossa.
- Avaa kaavarivi valitsemalla se näytön yläreunasta.
- Aloita kaavan kirjoittaminen riville. Kun kirjoitat, kaavarivi antaa ehdotuksia funktioiksi, jotka vastaavat syötettäsi.
- Jatka kaavan kirjoittamista tai valitse haluamasi ehdotukset, kunnes olet valmis.
Näytä arvo
Excelissä voit syöttää tietoja, kuten luvun 42 tai lauseen Hei maailma, kirjoittamalla ne soluun. Solu näyttää tiedot täsmälleen siinä muodossa kuin kirjoitat ne. Power Appsissa voit vastaavasti määrittää muuttumattoman tiedon määrittämällä selitteelle ominaisuuden Text, jolloin haluamaasi tarkkaa merkkijonoa ympäröivät lainausmerkit.
Luo tyhjä pohjaan perustuva sovellus.
Kaavarivi sijaitsee näytön yläreunassa.
- Ominaisuusluettelo: jokaiseen ohjausobjektiin ja näyttöön liittyy ominaisuusjoukko. Valitse tietty ominaisuus tämän luettelon avulla.
- Kaava: tälle ominaisuudelle laskettava kaava, joka muodostuu arvoista, operaattoreista ja funktioista. Kirjoittamisen yhteydessä Intellisense auttaa tekemällä kaava-, syntaksi- ja virhesuosituksia.
- Valittu ohjausobjekti: Kaavarivillä voit tarkastella ja muokata valitun ohjausobjektin ominaisuuksia tai näytön ominaisuuksia, jos ohjausobjektia ei ole valittu.
Lisää näyttöön Selite-ohjausobjekti.
Kun haluat lisätä selitteen, ominaisuusluettelo näyttää automaattisesti Teksti-ominaisuuden, joka määrää, mitä ohjausobjekti näyttää. Tämän ominaisuuden arvo on oletusarvoisesti Teksti.
Määritä Text-ominaisuuden arvoksi ”Hei maailma” kirjoittamalla tämä merkkijono kaavariville lainausmerkkeihin:
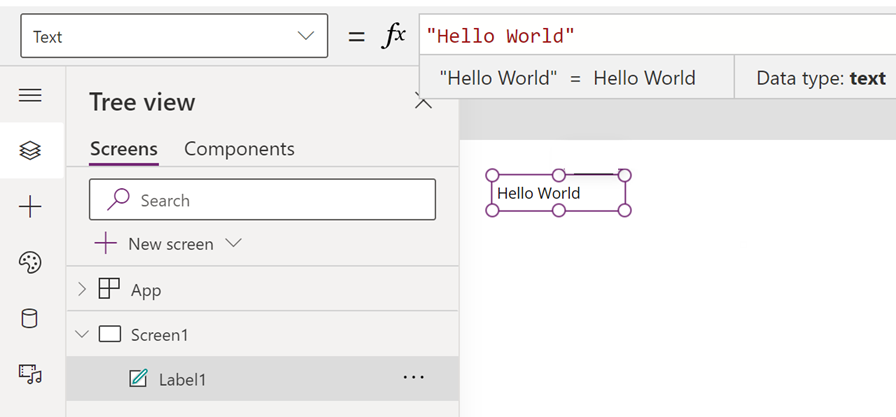
Tämä selitteen uusi arvo päivittyy heti sitä kirjoitettaessa. Näytössä saattaa näkyä keltaisia huutomerkkikuvakkeita kirjoitettaessa. Nämä kuvakkeet ovat merkkejä virheistä, mutta ne poistuvat, kun olet kirjoittanut kelvollisen arvon. Esimerkiksi merkkijono ilman lainausmerkkejä molemmissa päissä ei ole kelvollinen.
Excelissä voit näyttää luvun, kuten 42, kirjoittamalla sen soluun tai kirjoittamalla kaavan, jonka tuloksena on tämä luku, kuten =SUM(30,12). Power Appsissa saat aikaan saman vaikutuksen määrittämällä ohjausobjektille, kuten selitteelle, 42:lle tai Sum(30,12):lle ominaisuuden Teksti. Solu ja selite näyttävät tämän numeron riippumatta siitä, mikä laskentataulukossa tai sovelluksessa muuttuu.
Muistiinpano
Power Appsissa ei aseteta kaavan eteen yhtäläisyysmerkkiä tai plus-merkkiä, kuten Excelissä. Kaavarivi käsittelee kaikkea siihen kirjoitettua oletusarvoisesti kaavana. Kaavaa ei myöskään ympäröidä lainausmerkeillä (”) kuten aikaisemmin määrittäessäsi merkkijonoa.
Korvaa selitteen Text-ominaisuuden sisältö ”Hei maailma” kirjoittamalla sen tilalle Sum(1,2,3).
Kun kirjoitat, kaavarivi auttaa näyttämällä kyseisen funktion kuvauksen ja odotetut argumentit. Samoin kuin jälkimmäisen lainausmerkin osalta kirjoittaessasi tekstiä "Hei maailma", näytössä näkyy punainen risti virheen merkkinä, kunnes kirjoitat tämän kaavan loppusulkeen.
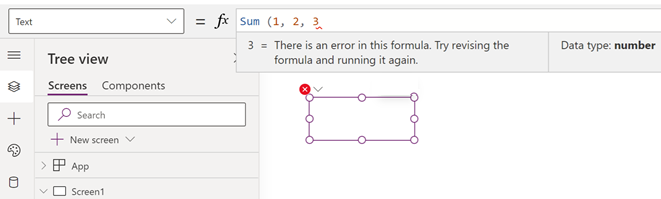
Valmis kaava, johon on lisätty viimeinen sulje:
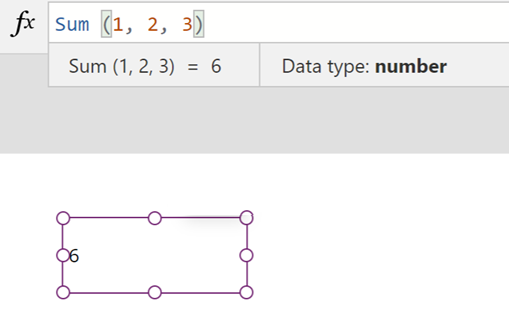
Muuta arvoa syötteen perusteella
Excelissä voit kirjoittaa soluun =A1+A2, jolloin tuloksena näkyy summa solujen A2 ja A1 arvoista. Jos jompikumpi tai molemmat näistä arvoista muuttuu, kaavan sisältävä solu näyttää automaattisesti päivitetyn tuloksen.
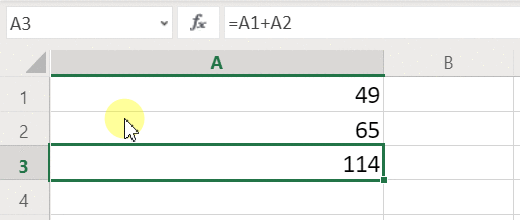
Power Appsissa voit saavuttaa samanlaisen tuloksen lisäämällä ohjausobjekteja näyttöön ja määrittämällä niiden ominaisuudet. Tässä esimerkissä on seliteohjausobjekti nimeltä Label1 ja kaksi Tekstisyöte-ohjausobjektia, nimeltään TextInput1 ja TextInput2. Voit lisätä kaavan Label1-ohjausobjektiin niin, että kun syötät luvun TextInput1- ja TextInput2-kenttiin, ne lasketaan yhteen ja näytetään Label1-ohjausobjektissa.
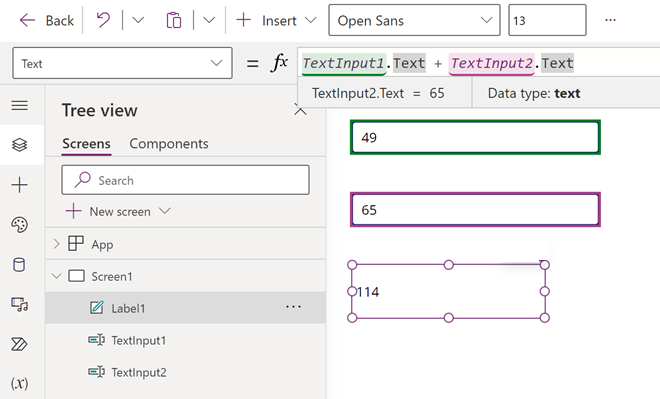
Riippumatta siitä, mitä numeroita kirjoitat tekstin syötön ohjausobjekteihin, selite näyttää aina näiden lukujen summan, koska sen Text-ominaisuuden arvoksi on asetettu tämä kaava: TextInput1.Text + TextInput2.Text.
Excelissä voit käyttää ehdollista muotoilua kaavoissa näyttämään esimerkiksi negatiiviset arvot punaisella. Power Appsissa voidaan käyttää kaavoja määrittämään ohjausobjektin ensisijaisen arvon lisäksi myös ominaisuuksia, kuten väri.
Tässä esimerkissä kaava selitteen Väri-ominaisuudelle näyttää negatiiviset arvot automaattisesti punaisella. If-funktio näyttää tutulta Excelistä:
If( Value(Label1.Text) < 0, Color.Red, Color.Black )
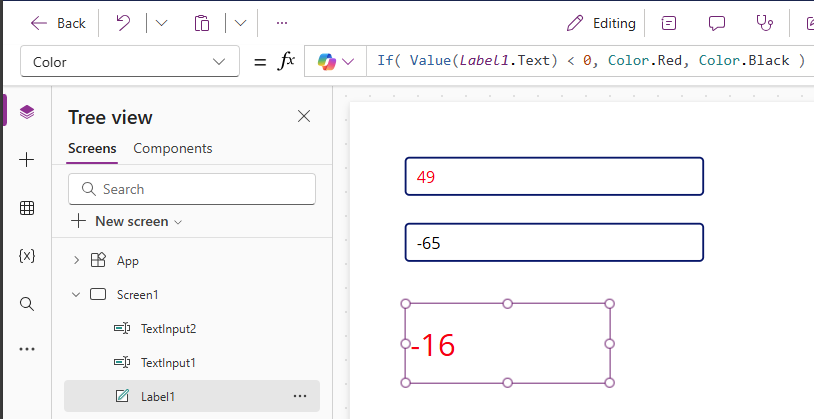
Värin muuttaminen käyttäjän syötteen perusteella
Voit määrittää sovelluksesi kaavojen avulla siten, että käyttäjät voivat muuttaa sovelluksesi ulkoasua tai toimintaa. Voit esimerkiksi luoda suodattimen, joka näyttää vain tiedot, jotka sisältävät käyttäjän määrittämän tekstimerkkijonon. Voit antaa käyttäjien lajitella tietojoukon tietyn sarakkeen perusteella.
Tässä esimerkissä annat käyttäjien muuttaa näytön väriä säätämällä yhtä tai useampaa liukusäädintä.
Poista ohjausobjektit edellisistä toimintosarjoista tai luo tyhjä sovellus samalla tavalla kuin aiemmin ja lisää siihen kolme liukusäädin-ohjausobjektia. Voit etsiä liukusäätimen ohjausobjektia Lisää-sivun hakuruudusta löytääksesi ohjausobjektin Syöte-kohdasta. Lisää liukusäätimiä vetämällä ja pudottamalla ohjausobjekti kaavioon.
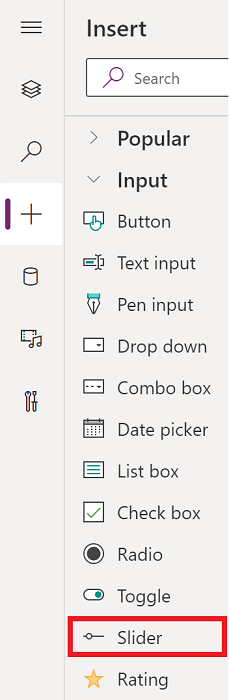
Järjestä liukusäätimet niin, että ne eivät ole päällekkäin, lisää kolme selitettä ja määritä ne näyttämään punainen, vihreä ja sininen teksti.
Määritä jokaisen liukusäätimen Max-ominaisuudeksi 255 (oletus on 100), joka vastaa RGBA-funktion kunkin värikomponentin enimmäisarvoa.
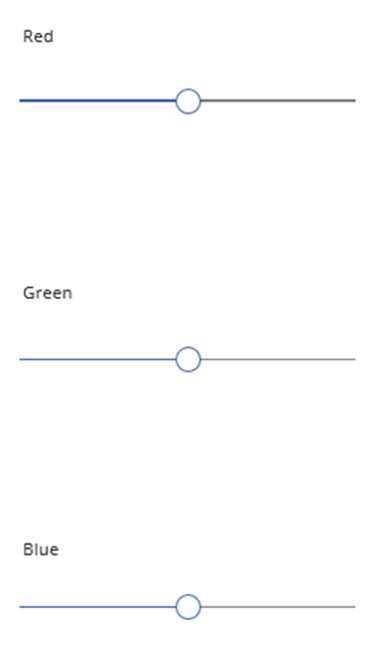
Poista minkä tahansa ohjausobjektin valinta valitsemalla näyttö ja määritä sitten näytön Fill-ominaisuudeksi seuraava kaava: RGBA( Slider1.Value, Slider2.Value, Slider3.Value, 1 ). Näyttö muuttuu tummanharmaaksi, mikä heijastaa liukusäädinten nykyisiä sijainteja.
Kaavassa voit käyttää hallintaominaisuuksia ominaisuusvalitsimen avulla. Esimerkiksi Slider1.Value viittaa liukusäätimen Value-ominaisuuteen, joka vastaa sitä kohtaa, johon käyttäjä on asettanut liukusäätimen Min- ja Max-arvojen välillä.
Esikatsele sovellusta ja säädä liukusäätimiä. Näet, miten kukin ohjausobjekti on värikoodattu näytön taustavärin muuttamista varten.
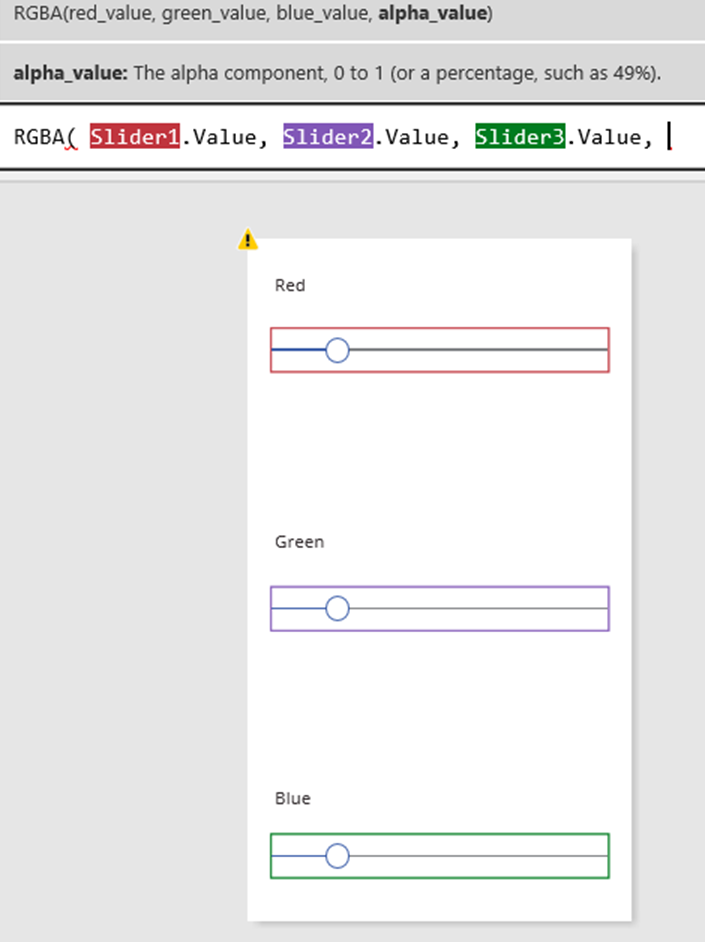
Kun kunkin liukusäätimen asento muuttuu, RGBA-funktion sisältävä kaava lasketaan uudelleen, mikä muuttaa heti näytön ulkonäköä.
Hallitse sovelluksen toimintaa
Voit käyttää kaavoja laskutoimitusten suorittamisen ja ulkoasun muuttamisen lisäksi myös toimenpiteiden suorittamiseen. Voit esimerkiksi määrittää painikkeen OnSelect-ominaisuudeksi kaavan, joka sisältää Navigate-funktion. Kun käyttäjä valitsee tämän painikkeen, näkyviin tulee näyttö, jonka olet määrittänyt kaavassa.
Voit käyttää joitakin funktioita, kuten Navigate ja Collect vain toimintakaavoissa. Kaavan viittaus antaa ilmoituksen, jos voit käyttää funktiota vain tässä yhteydessä.
Voit suorittaa useamman kuin yhden toiminnan toimintakaavassa, jos erotat funktiot toisistaan puolipisteellä (;). Haluat ehkä päivittää kontekstimuuttujan, työntää tietoja tietolähteeseen ja lopuksi siirtyä toiseen näyttöön.
Näytä ominaisuuksien luettelo luokittain
Ominaisuusluettelossa ominaisuudet näkyvät aakkosjärjestyksessä, mutta voit myös tarkastella ohjausobjektin kaikkia ominaisuuksia luokittain järjestettynä valitsemalla ohjausobjektin, esimerkiksi Label1, ja valitset sitten Lisäasetukset-välilehden Ominaisuudet-ruudussa, näet pitkän luettelon kyseisen ohjausobjektin ominaisuuksista.
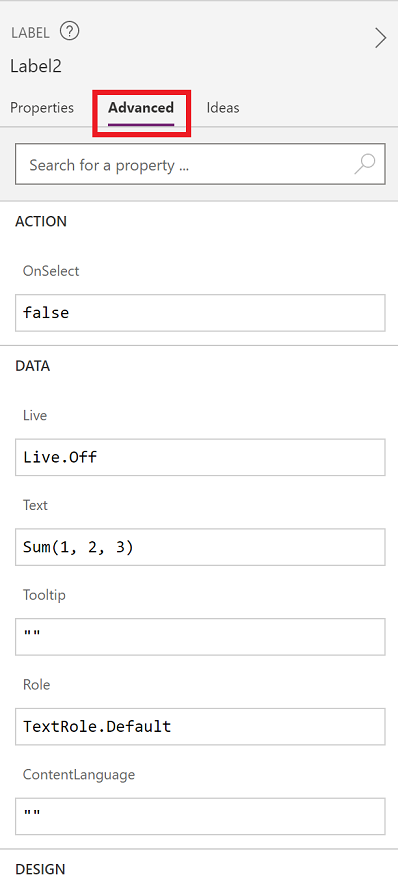
Voit muokata kaavoja suoraan tässä näkymässä. Ominaisuushaun avulla voit nopeasti löytää kyseisen ohjausobjektin ominaisuuden ja muuttaa ohjausobjektin toimintaa ja ulkoasua.
Kaavan syntaksi
Kun kaava kirjoitetaan kaavarivillä, eri syntaksielementit näkyvät erivärisinä, mikä parantaa luettavuutta ja auttaa ymmärtämään pitkiä kaavoja. Tässä on luettelo värikoodeista Power Appsissa.