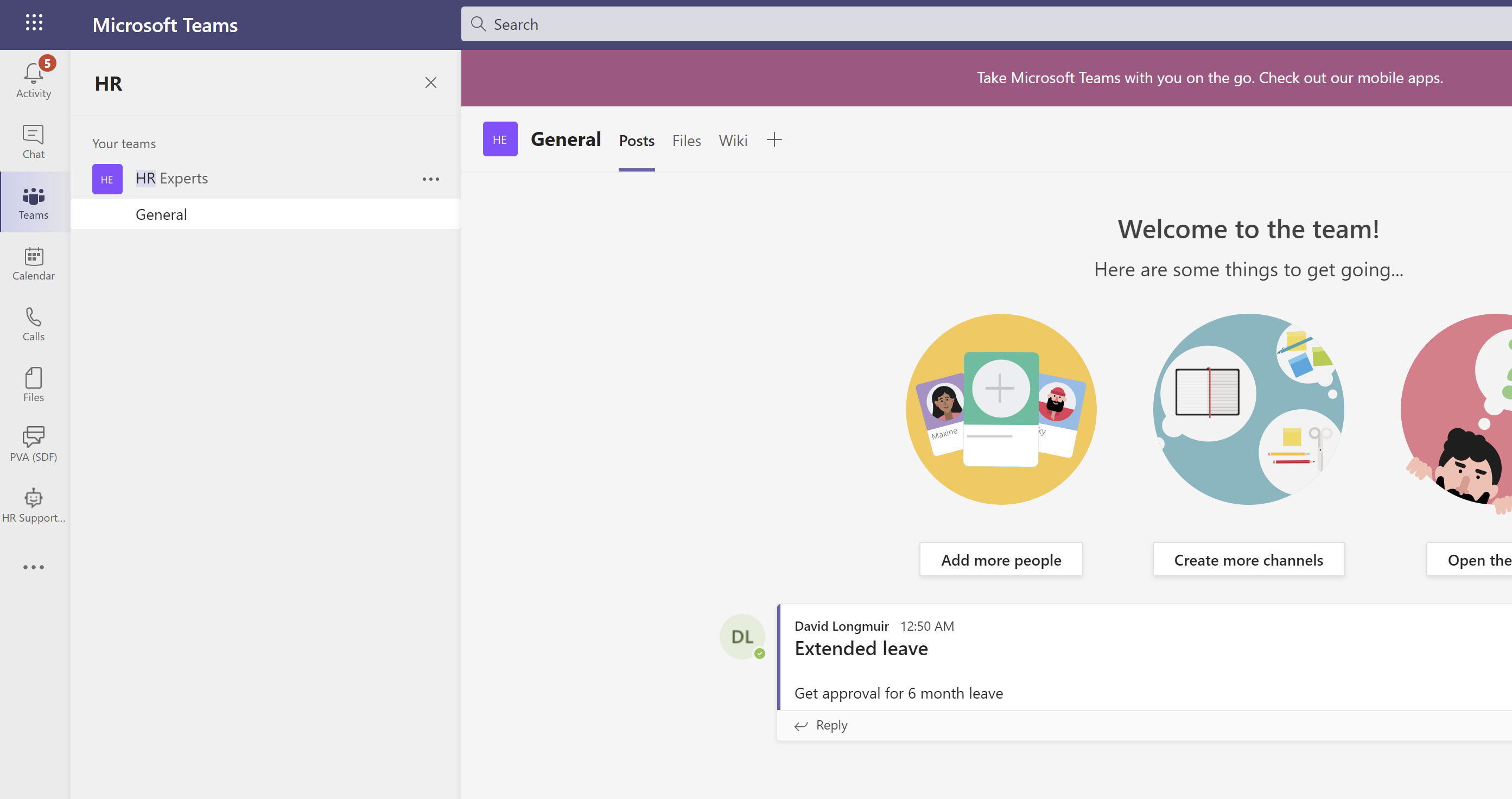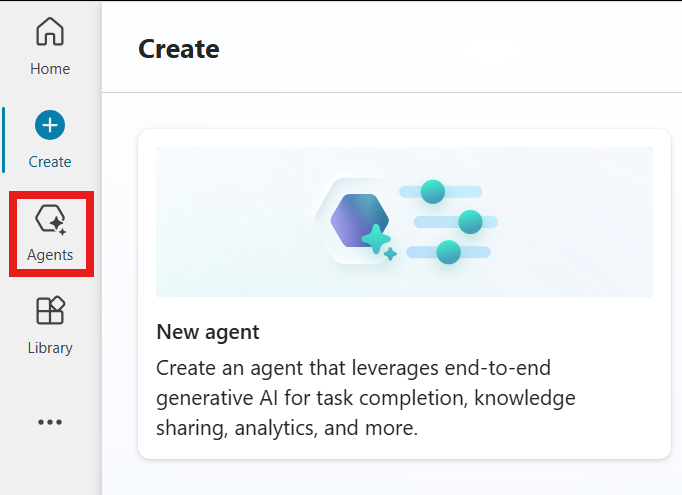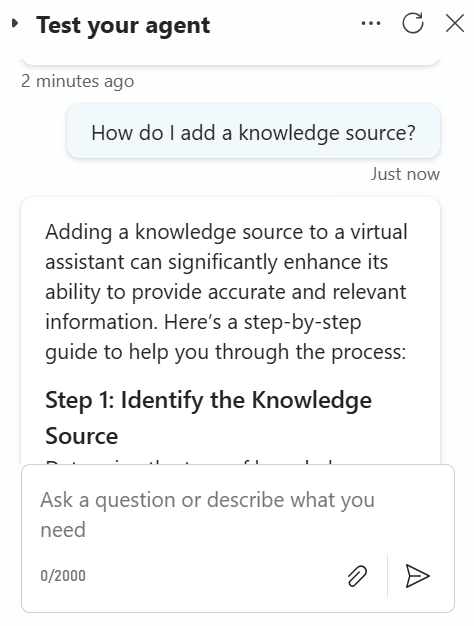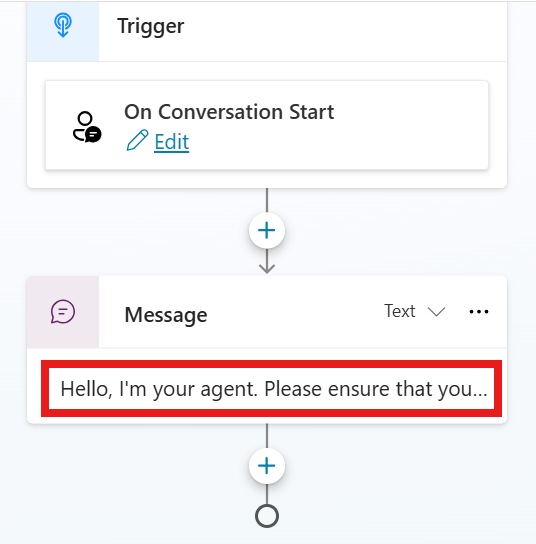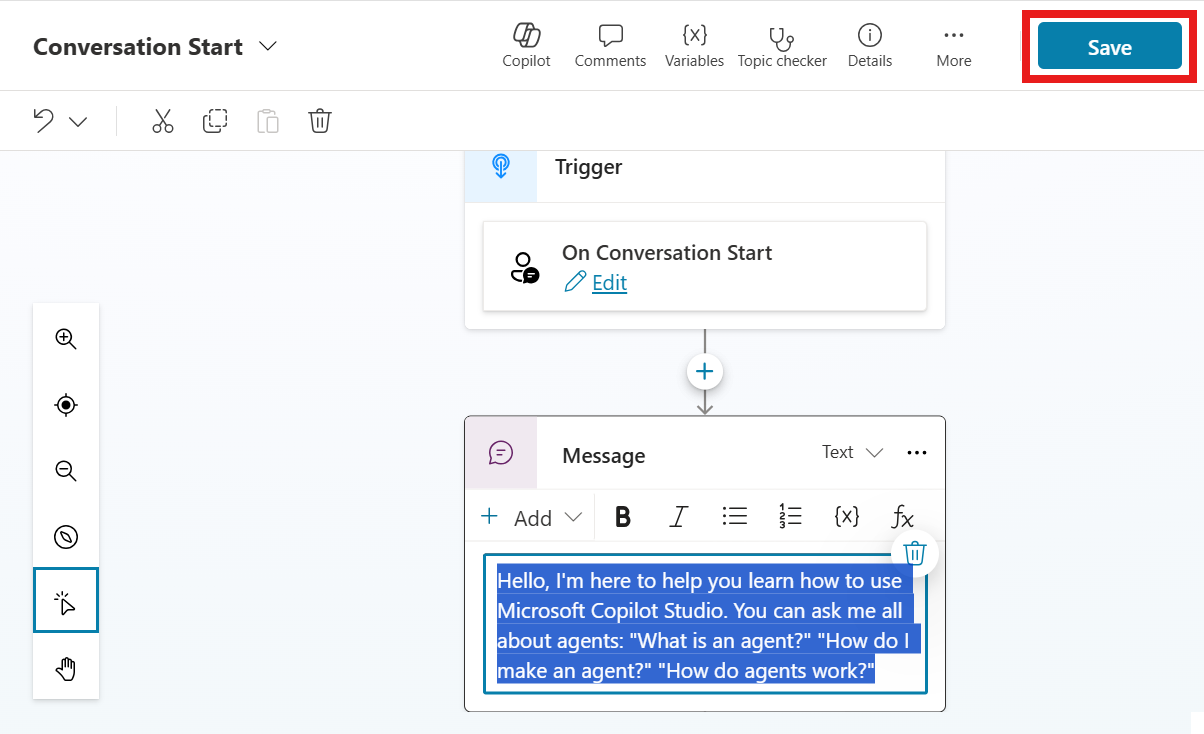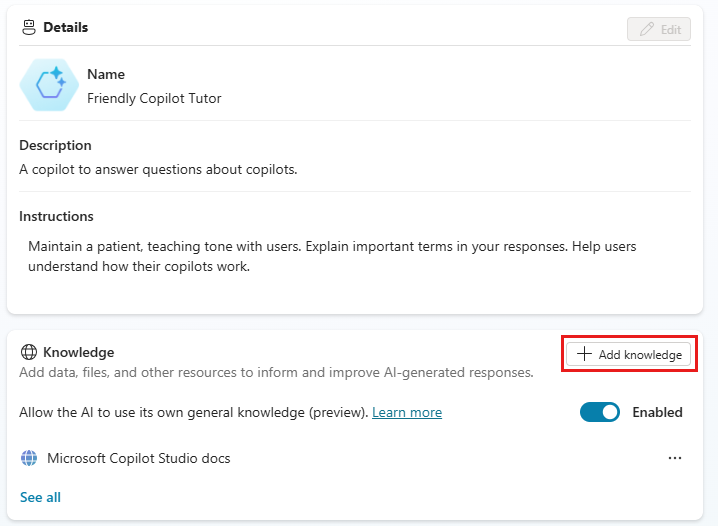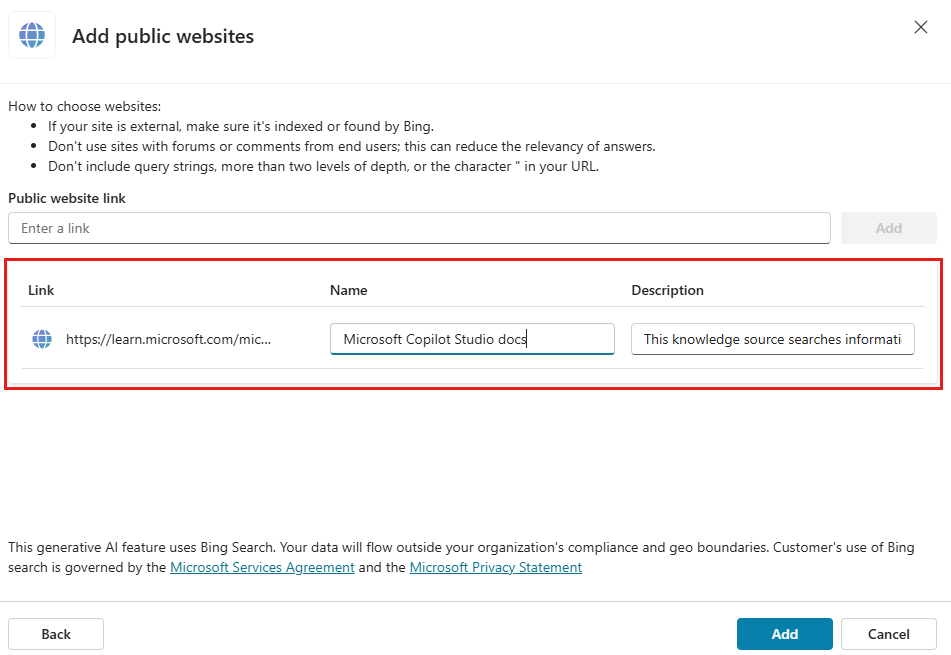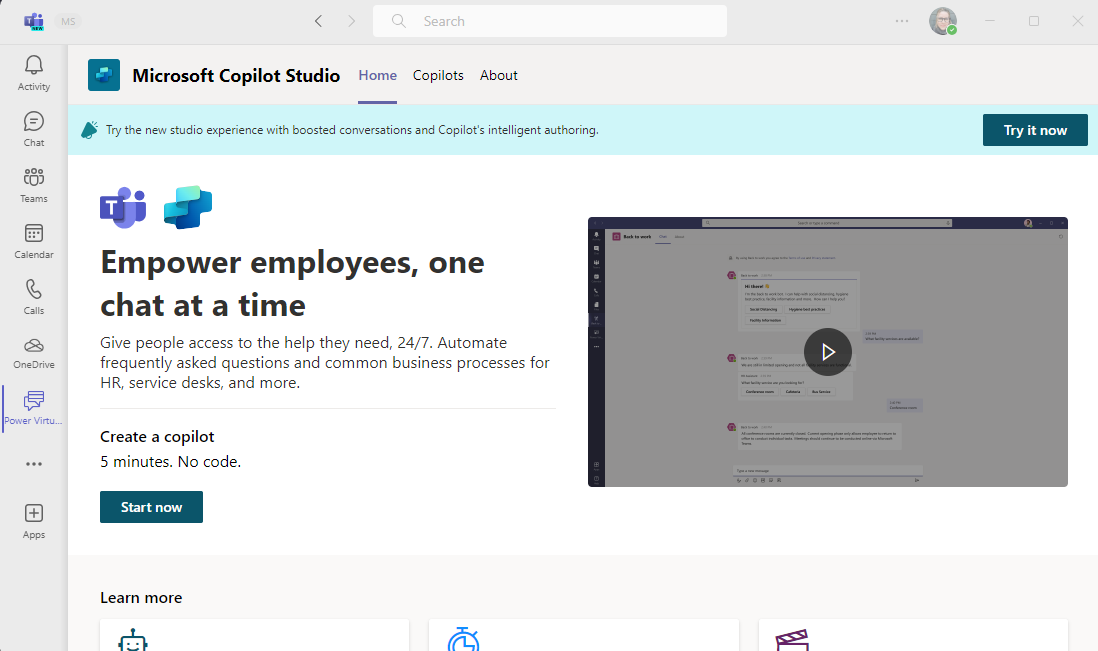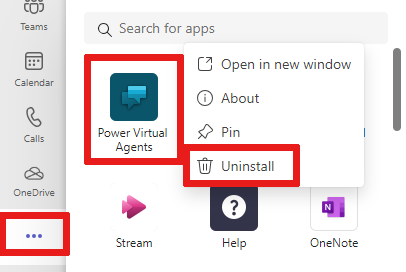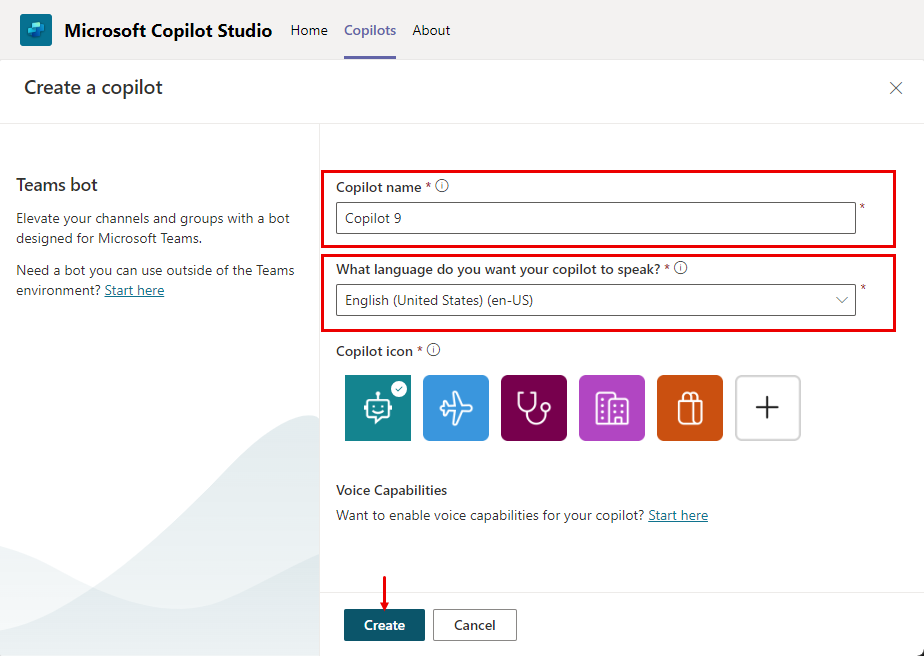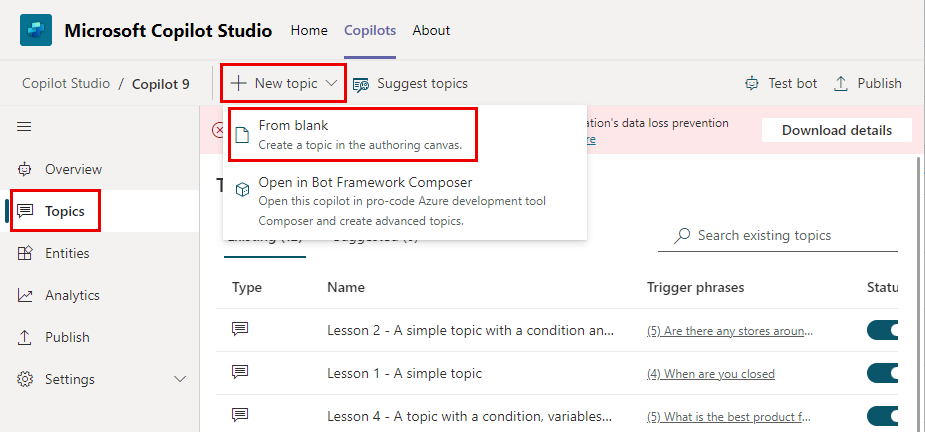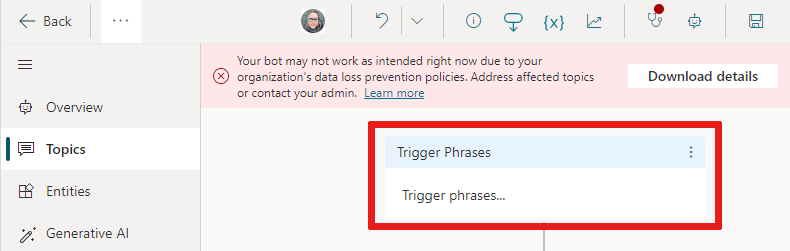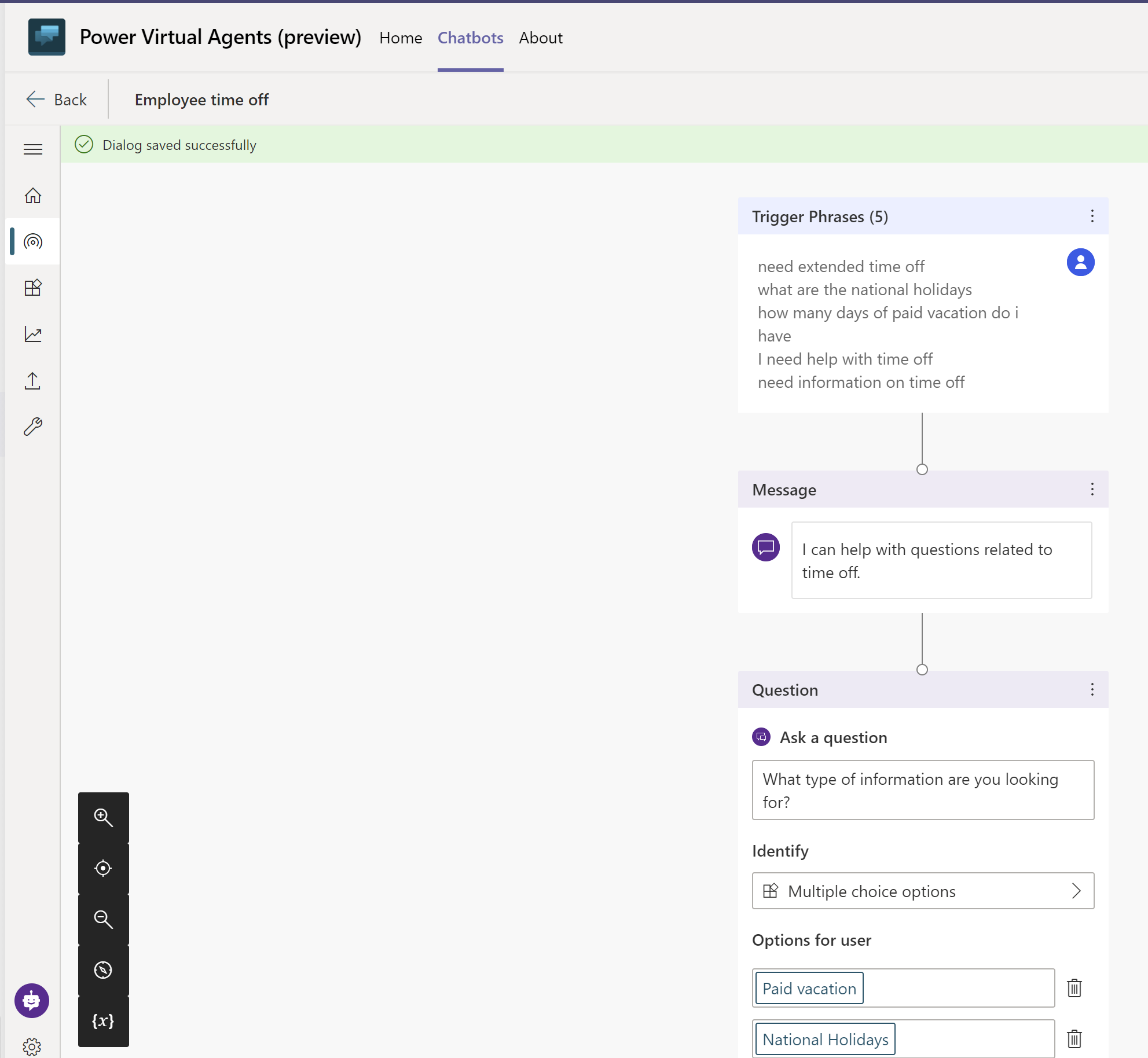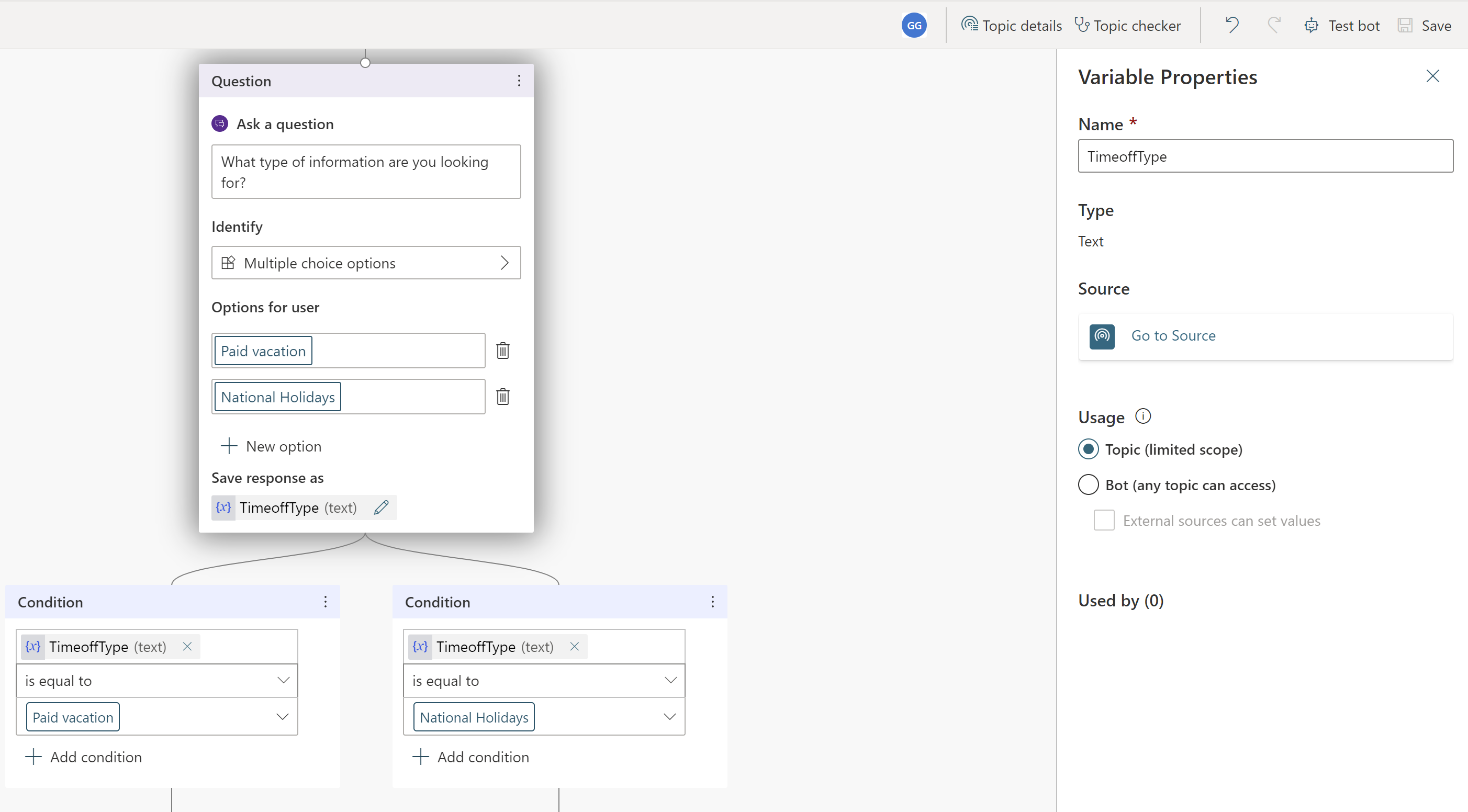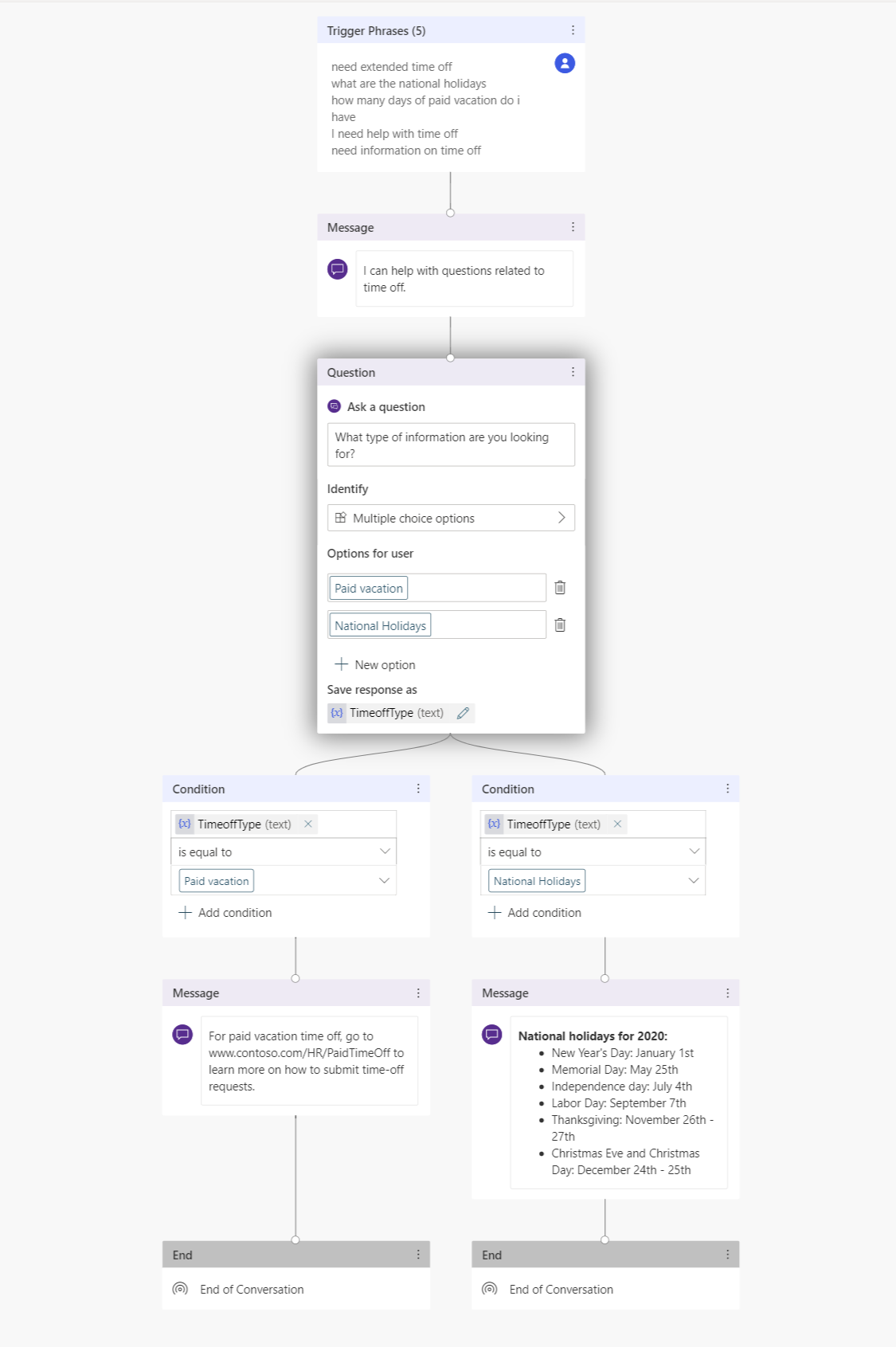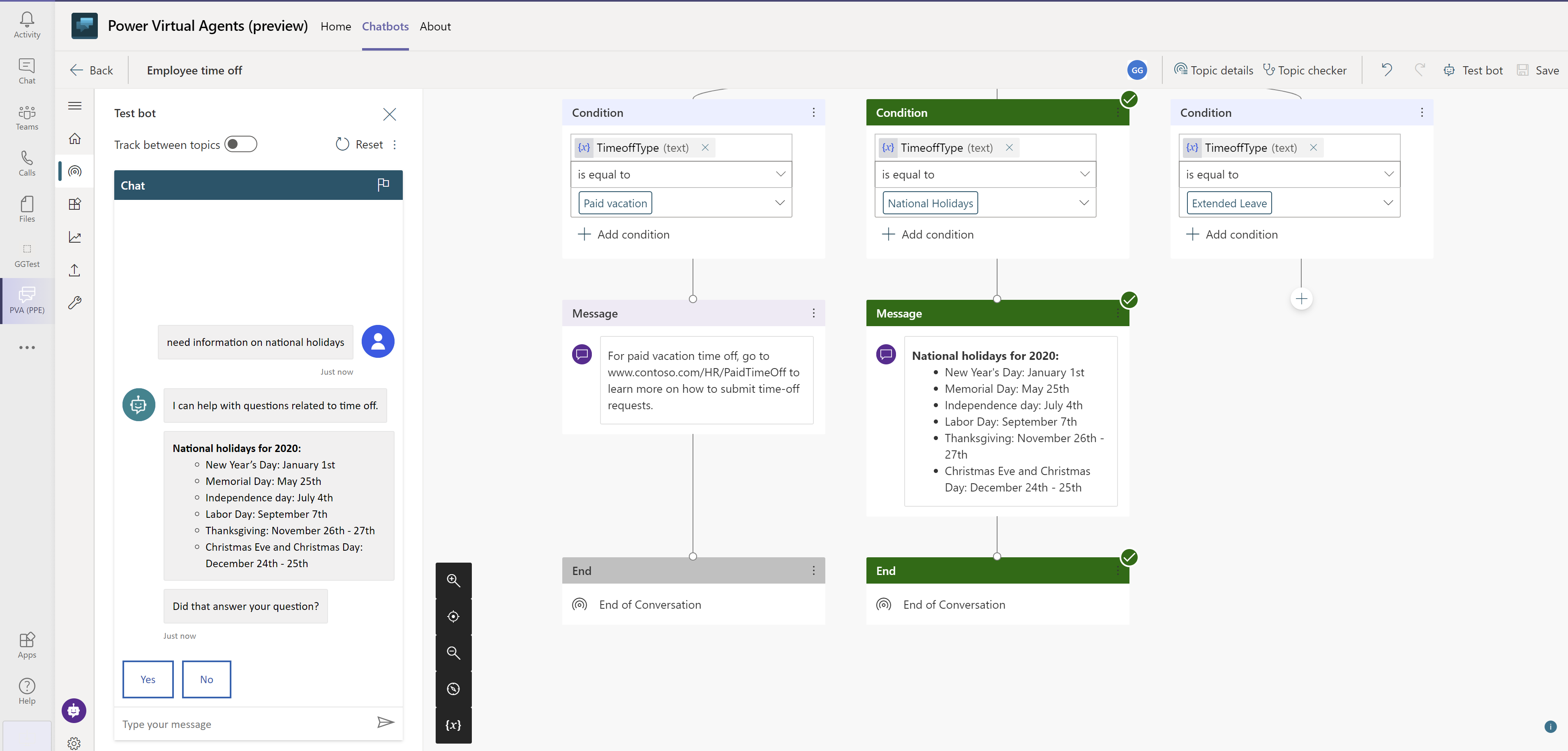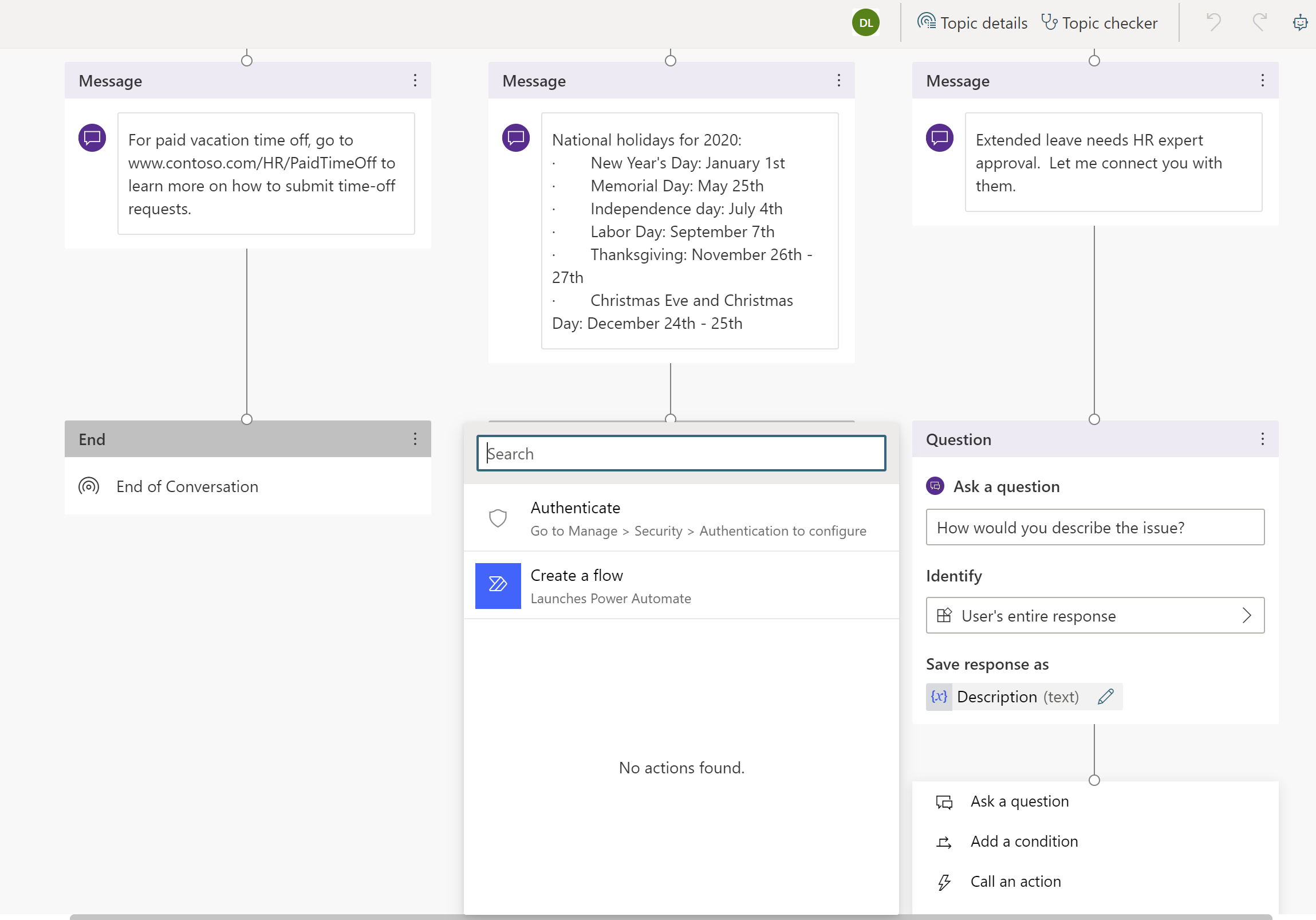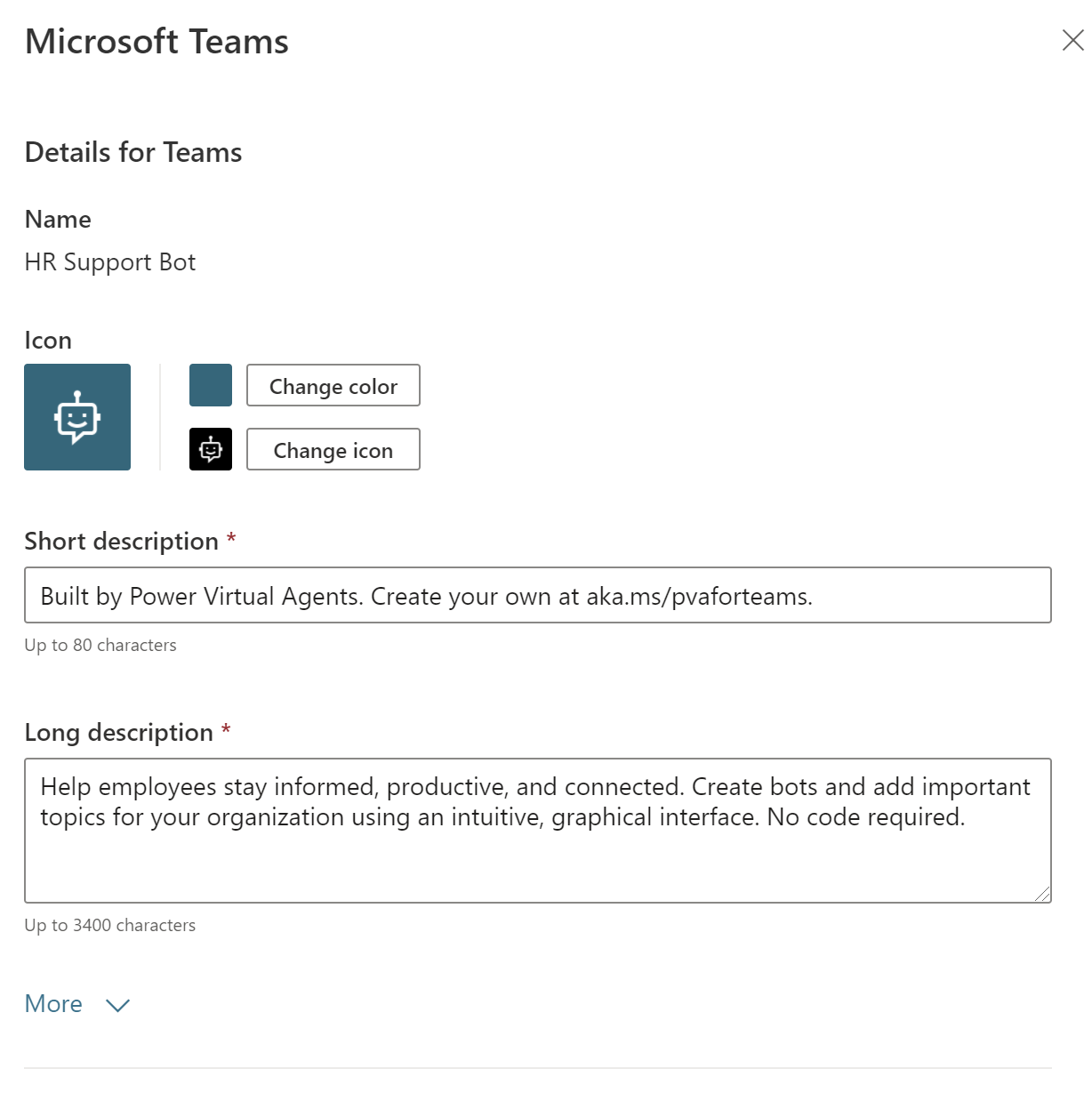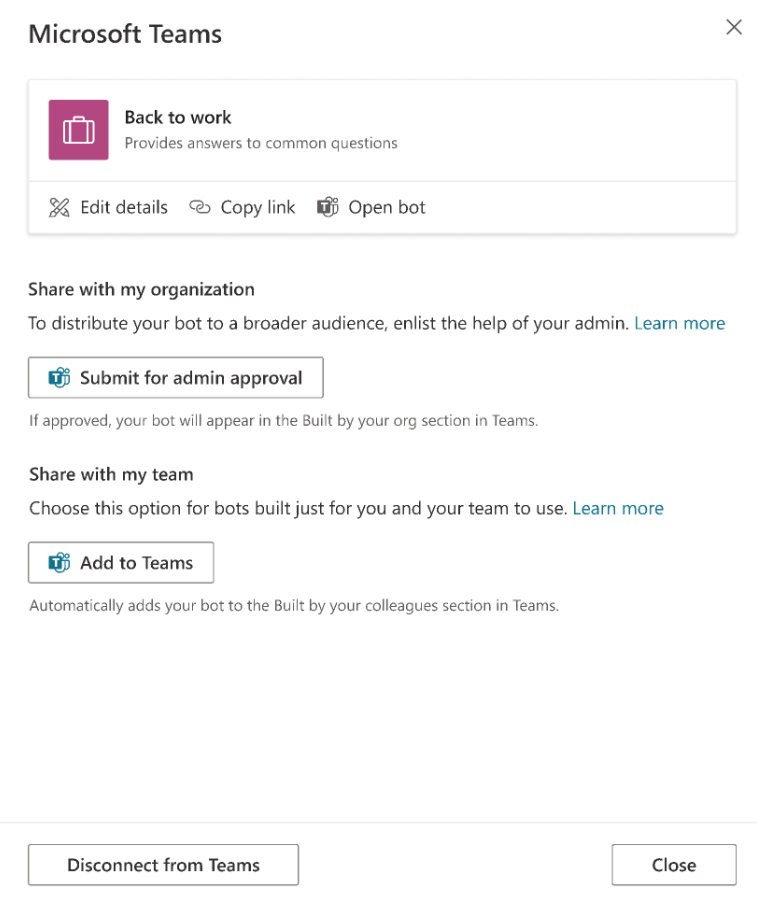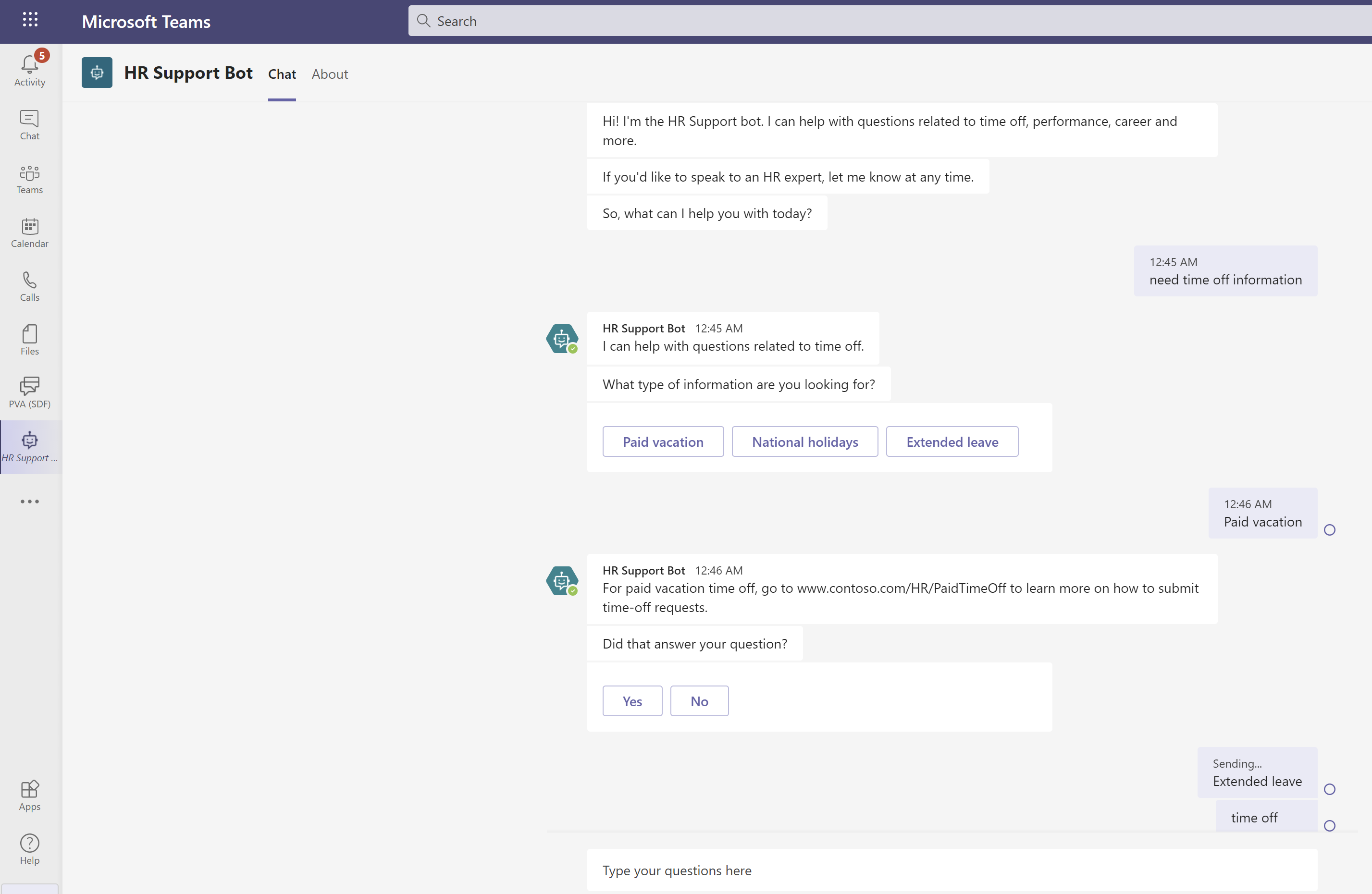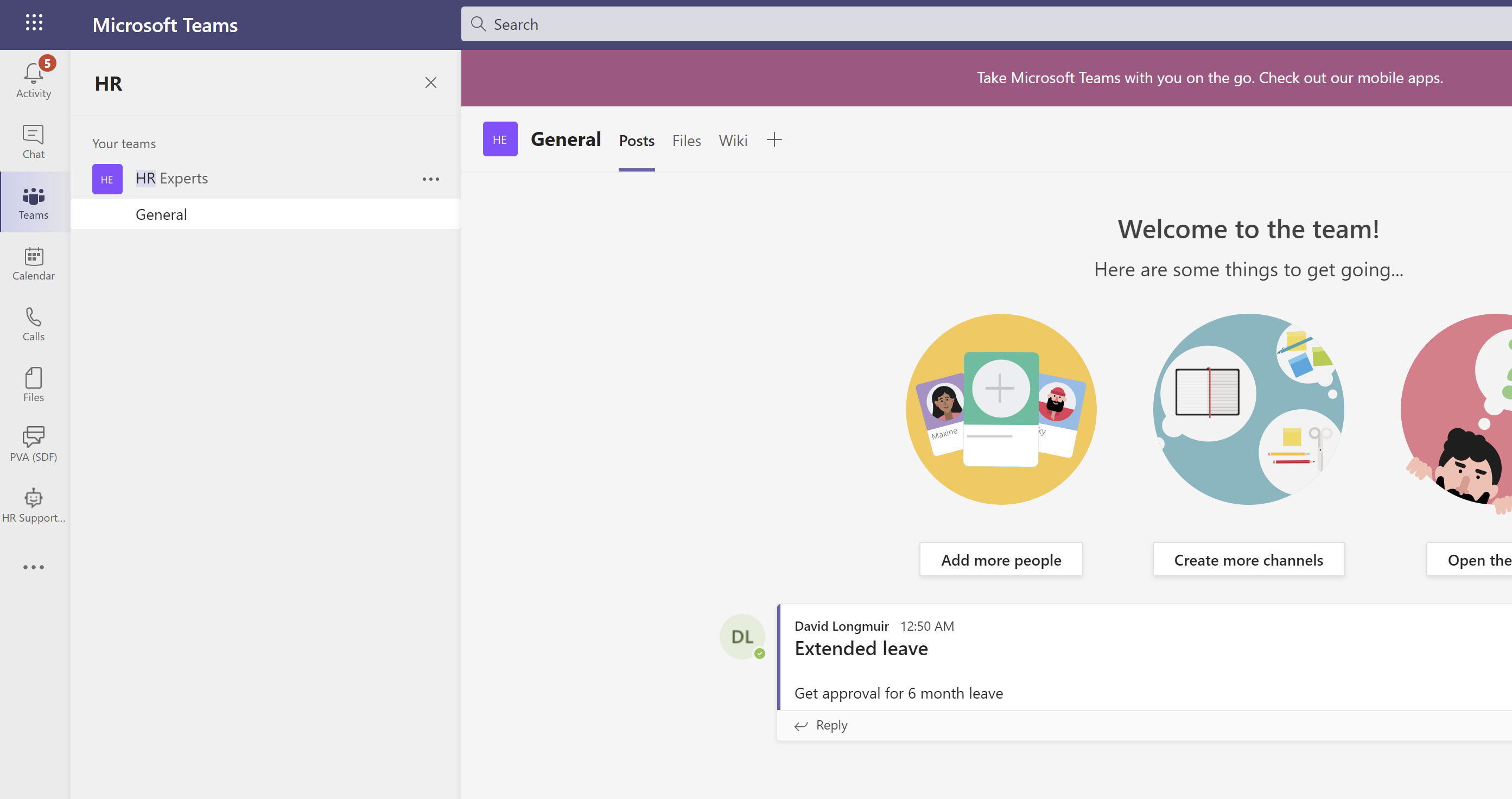Asiakaspalvelijan luominen
Kun luot agentin, voit kuvailla, mitä haluat agentin olevan ja tekevän, tai lisätä nämä tiedot erillisinä tietoina.
Tämän pikaoppaan esimerkeissä luodaan agentti nimeltä Ystävällinen agenttitutor, joka auttaa käyttäjiä tutustumaan Copilot Studioon. Voit kuitenkin luoda oman yksilöllisen agentin käyttämällä julkisesti saatavilla olevaa verkkosivustoa.
Kun olet kirjautunut tai rekisteröitynyt Copilot Studioon, sinut ohjataan Aloitus-sivulle. Valitse vasemmassa siirtymisruudussa Luo.
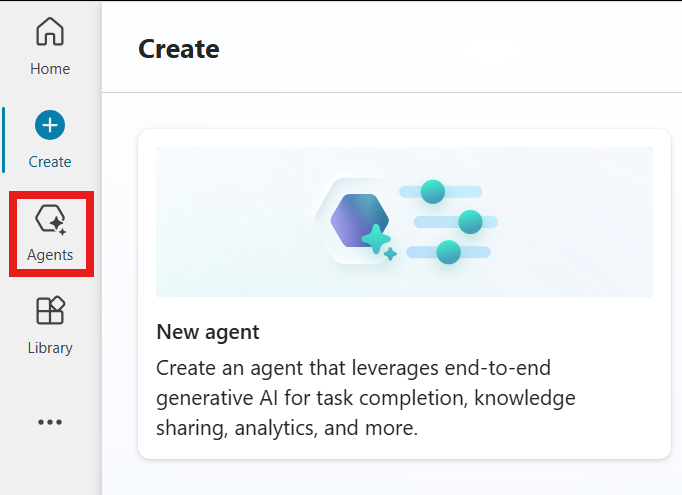
Valitse Luo-sivulla Uusi agentti.
Kuvaile agenttia keskustelun avulla käyttäen annettuja kysymyksiä opastuksena.
Pidä kuvaus toistaiseksi yksinkertaisena, mutta varmista, että sisällytät siihen tietoja siitä, mitä agentti auttaa käyttäjiä tekemään ja mitä keskustelutyyliä ja -sävyä se käyttää. Copilot Studio käyttää vastauksiasi täyttääkseen agentin määrittävät nimi-, kuvaus-, ohje- ja tietämystiedot.
Esimerkiksi: _Nimesi on Ystävällinen agenttitutor. Autat käyttäjiä oppimaan luomaan agentteja. Sinun tulisi puhua käyttäjille kuin ystävällinen ja kärsivällinen opettaja.
Vihje
Ohjeilla määritetään agentille tavoitteet, sävy ja rajoitukset. Kun kirjoitat ohjeita, varmista, että
- käytät keskustelukieltä siten, että annat täyden kuvauksen agentin käyttäytymistavasta. vältät yhden sanan vastauksia, koska ne eivät anna agentille riittävästi tietoja tai kontekstia.
- Anna tietoja tarkasta tavoitteesta, jonka saavuttamisessa haluat agentin auttavan käyttäjiä. Esimerkki: Luo henkilöstöhallintaan ja työntekijöiden etuihin liittyvien aiheiden agentti.
- Kuvaile sävyä siten kuin haluaisit henkilön vastaavan keskustelussa. Voit käyttää sanoja ja ilmauksia, kuten rento, muodollinen ja kolmosluokkalaisten ymmärrettävissä.
Lisää kuva edustamaan agenttia.
Valitse agenttikuvake yläpalkissa.
Valitse Muuta kuvaketta.
Valitse kuva laitteeltasi. Kuvatiedoston on oltava PNG-muodossa ja kooltaan alle 30 kt.
Valitse Tallenna.
Kun sinulla on nimi, kuvake, kuvaus ja ohjeet, agenttisi on valmis. Valitse Luo. Näkyviin tulee agentin Yleiskatsaus-välilehti.
Nyt sinulla on agentti, jonka testaamisen voit aloittaa! Voit keskustella agentin kanssa Testaa agenttia -keskustelussa.
Paranna agenttiasi
Nyt kun sinulla on agentti, voit aloittaa sen testaamisen ja parantamisen.
Avaa agenttisi valitsemalla vasemmassa siirtymisruudussa Agentit ja valitsemalla sitten agenttisi.
Tarvitset Yleiskatsaus-välilehtiä useimpiin tämän osan toiminnoista.
Agentin muutosten testaaminen
Mikä on paras tapa parantaa agenttia? Sen testaaminen. Tee muutoksia. Testaa se uudelleen. Toista tämä.
Tässä osassa testataan, miten agentin tietolähteiden muuttaminen vaikuttaa siihen, miten agentti vastaa käyttäjille.
Aloita testaamalla Testaa agentti -keskustelussa, miten agentti vastaa tällä hetkellä. Esitä agentille kysymys. Kysy esimerkiksi, miten agentti luodaan.
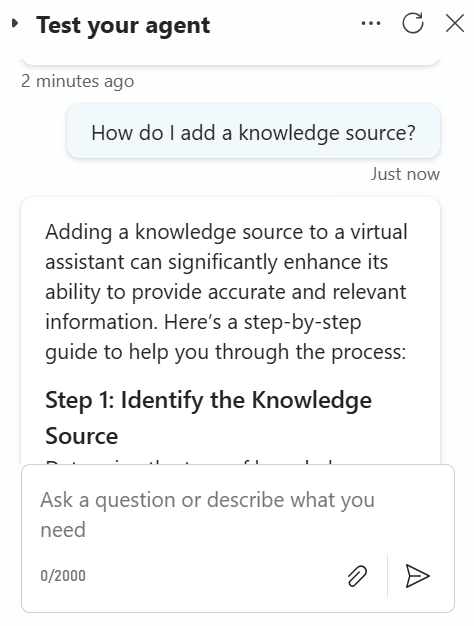
Tässä esimerkissä agentin ohjeet ovat puhua käyttäjille kuin ystävällinen ja kärsivällinen opettaja. Entä jos annat agentille eri ohjeet?
Valitse Tiedot-kortissa Muokkaa. Muuta agentin ohjeiksi eri sävy, kuten puhu käyttäjille kuin Jane Austen.
Testaa agentin uusia ohjeita toisella kysymyksellä. Miten vastaus on muuttunut?
Agentin esittelyn muuttaminen
Auta agenttiasi tekemään loistava ensivaikutelma uudella esittelyviestillä. Tämä ensimmäinen viesti kertoo käyttäjille, mitä agentti tekee, ja kannustaa heitä olemaan vuorovaikutuksessa agentin kanssa.
Valitse Testaa agentti -keskustelussa agentin esittelyviesti. Tämä avaa viestin Aiheet-välilehdessä.
Jos et näe esittelyviestiä, käynnistä keskustelu uudelleen valitsemalla testikeskustelupaneelin yläosasta Päivitä.
Valitse Viesti-ruudussa viestin teksti.
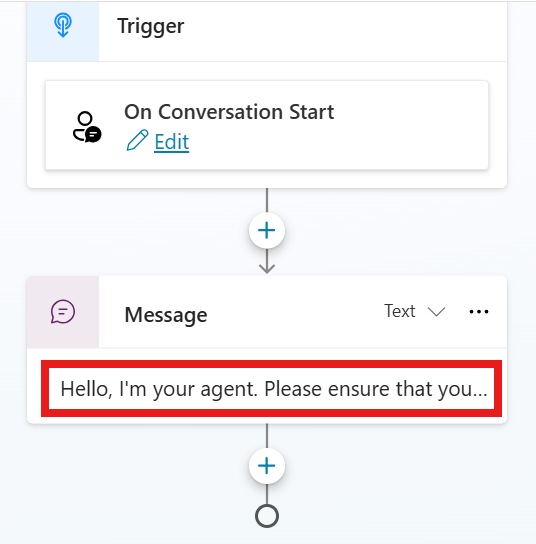
Poista oletusviesti ja lisää omasi. Esittelyviestissä agentin pitäisi tervehtiä käyttäjiä, kertoa heille, mitä se tekee ja miten vuorovaikutus sen kanssa aloitetaan. Voit myös antaa käyttäjien käyttöön esimerkkikysymyksen tai -kehotteen.
Ystävällisen agenttitutorin esittelyviesti on Hei, olen täällä perehdyttämässä sinua Microsoft Copilot Studion käyttöön. Voit kysyä minulta kaikkea agentteihin liittyvää, kuten "Mikä agentti on?", "Miten teen agentin?" tai "Miten agentit toimivat?"
Valitse Tallenna.
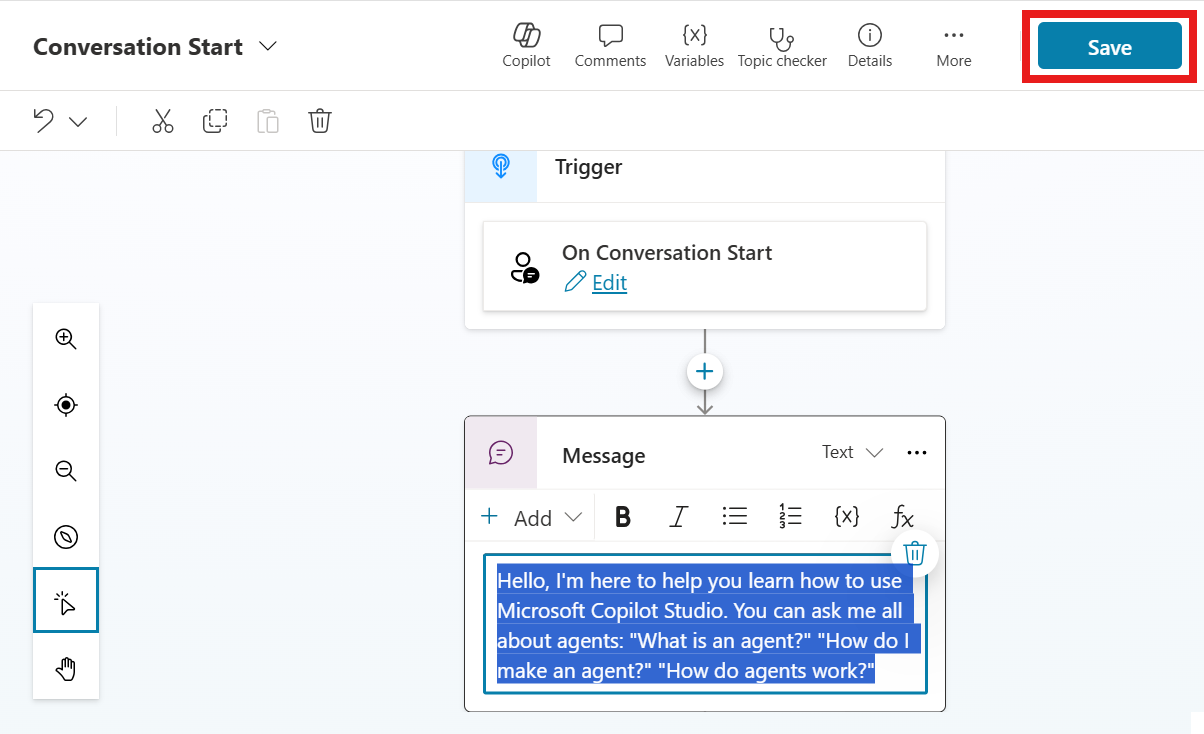
Voit testata tätä muutosta valitsemalla Testaa agentti -keskustelupaneelissa Päivitä.
Agentin perusteiden muuttaminen
Voit muuttaa agentin nimeä, kuvausta, ohjeita ja tietolähteitä sen luomisen jälkeen. Muista testata muutoksia matkan varrella!
Agentin nimen, kuvauksen tai ohjeiden päivittäminen:
Valitse Yleiskatsaus-välilehden Tiedot-osassa Muokkaa.
Tee haluamasi muutokset.
Valitse Tallenna. Muista, että ohjeiden muokkaaminen muuttaa sitä, miten agentti on vuorovaikutuksessa käyttäjien kanssa. Muista testata muutoksesi.
Tietolähteen lisääminen:
Valitse Yleiskatsaus-välilehden Tietämys-osassa Lisää tietämystä.
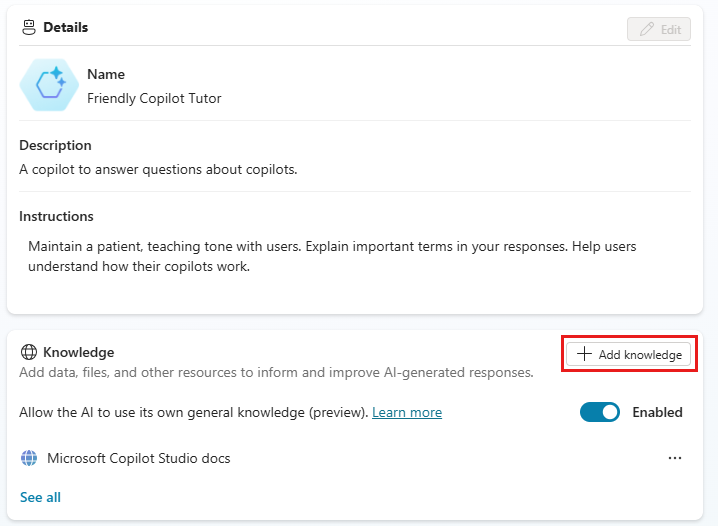
Valitse tietämyksen tyyppi. Tässä pikaoppaassa lähteenä käytetään julkisia verkkosivustoja.
Syötä verkkosivuston URL-osoite ja valitse sitten tekstiruudun vieressä Lisää.
Nimeä tietolähde ja kuvaile sitä, jotta pysyt ajan tasalla kaikista agentin lähteistä.
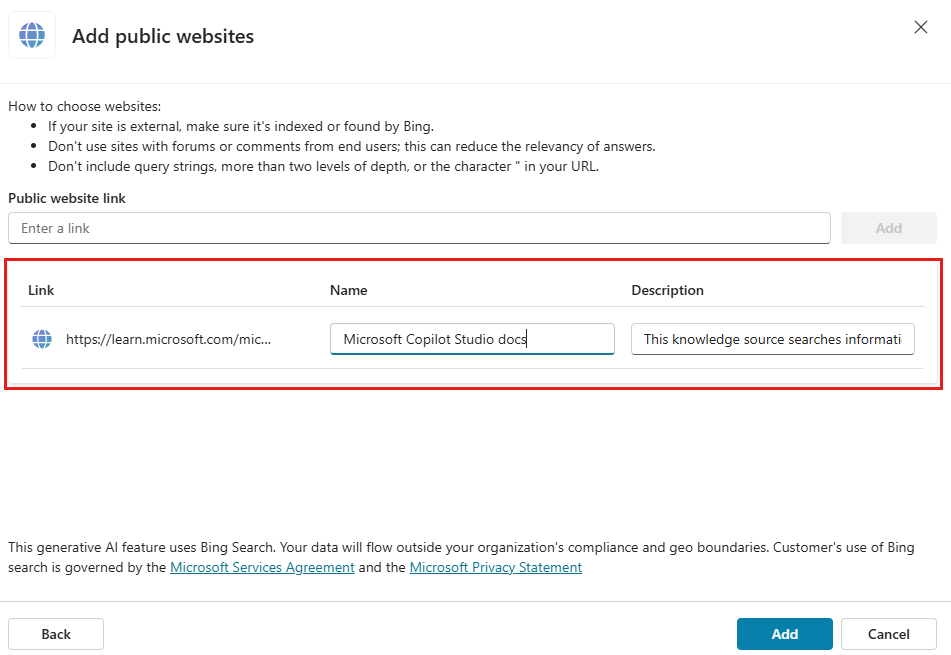
Valitse Lisää.
Olemassa olevien tietolähteiden muuttaminen:
Valitse Yleiskatsaus-välilehden Tietämys-osassa ylivuotovalikko.
Voit muuttaa tietolähdettä valitsemalla Muokkaa tai poistaa sen agentin tietolähteistä valitsemalla Poista.
Nyt sinulla on agentti, jonka testaamisen voit aloittaa! Voit keskustella agentin kanssa Testaa agenttia -keskustelussa.
Agentin julkaiseminen
Kun olet tyytyväinen agentillesi tehtyyn sisältöön, voit julkaista agenttisi verkkosivustolle.
Valitse sivun yläosasta Julkaise ja valitse sitten uudelleen Julkaise Julkaise tämä agentti -vahvistusviestissä. Jos julkaiseminen onnistuu, sivun yläreunan ilmestyy vihreä palkki.
Valitse sivun yläreunan ylivuotovalikossa Siirry esittelysivustolle.
Esittele sivusto muille lähettämällä heille sen URL-osoite.
Copilot Studio antaa kenelle tahansa organisaatiossa mahdollisuuden rakentaa agentteja Microsoft Teamsissa. Agentilla on sisäänrakennettu luonnollisen kielen käsittely (NLP) ja kooditon graafinen käyttöliittymä. Uusimman Teams-integroinnin avulla voit luoda, tehdä, testata ja julkaista agenttisi Teamsissa kokonaan Microsoft Teams -käyttöliittymän sisällä.
Kun luot agentin, ota huomioon:
- Millaisia kysymyksiä saatetaan kysyä
- Eri tapoja, joilla kysymys saatetaan esittää
- Odotettuja vastauksia
- Onko käyttäjällä jatkokysymyksiä tai huolia
Tämän pikaoppaan avulla pääset alkuun henkilöstöhallinnon agenttien luomisessa seuraavasti:
- Kuinka skenaario ja tarpeet kartoitetaan ja ne liitetään agentin kykyihin
- Agentin luominen Teamsin Copilot Studio -sovelluksessa
- Yleisiin HR-tyylisiin kysymyksiin vastaavien aiheiden luominen ja parantaminen
- Agentin testaaminen, julkaiseminen ja jakaminen organisaation kanssa
HR-tuen agentti on ystävällinen kysymys- ja vastausavustaja, joka tuo HR-tiimin tukiammattilaisen mukaan, kun HR:n henkilöstö ei pysty auttamaan. Työntekijä voi esittää agentille kysymyksen, ja agentti antaa vastaukseen, jos agentilla on siihen vaadittava sisältö.
Jos agentilla ei ole vastausta, työntekijä voi lähettää kyselyn. Kysely lähetetään ennalta määritetylle asiantuntijaryhmälle, joka vastaa kyselyilmoitukseen.
Skenaario
Työskentelet Contoson henkilöstöosastolla (HR) ja sinun on luotava HR-tukiagentti Microsoft Teamsissa. Agentti vastaa yleisiin HR-kysymyksiin, kuten vapaisiin liittyviin kysymyksiin, käyttäen merkityksellisiä tietoja yrityksen sisäisestä tietokannasta. Agentti ottaa yhteyttä HR-asiantuntijoihin ja ilmoittaa heille, että työntekijä tarvitsee tukea epätavallisessa tilanteessa.
Kun agentti on julkaistu, Contoson työntekijät voivat käyttää HR-tietoja Teamsissa ilman tarvetta etsiä niitä yrityksen intranetistä.
Copilot Studio -sovelluksen asentaminen Microsoft Teamsiin
Aloita käynnistämällä Copilot Studio -sovellus Teamsissa:
Siirry Teams-sovelluskauppaan ja etsi MicrosoftCopilot Studio.
Valitse Lisää tai Avaa, jos olet jo lisännyt sen Microsoft Copilot Studio -sovellukselle.
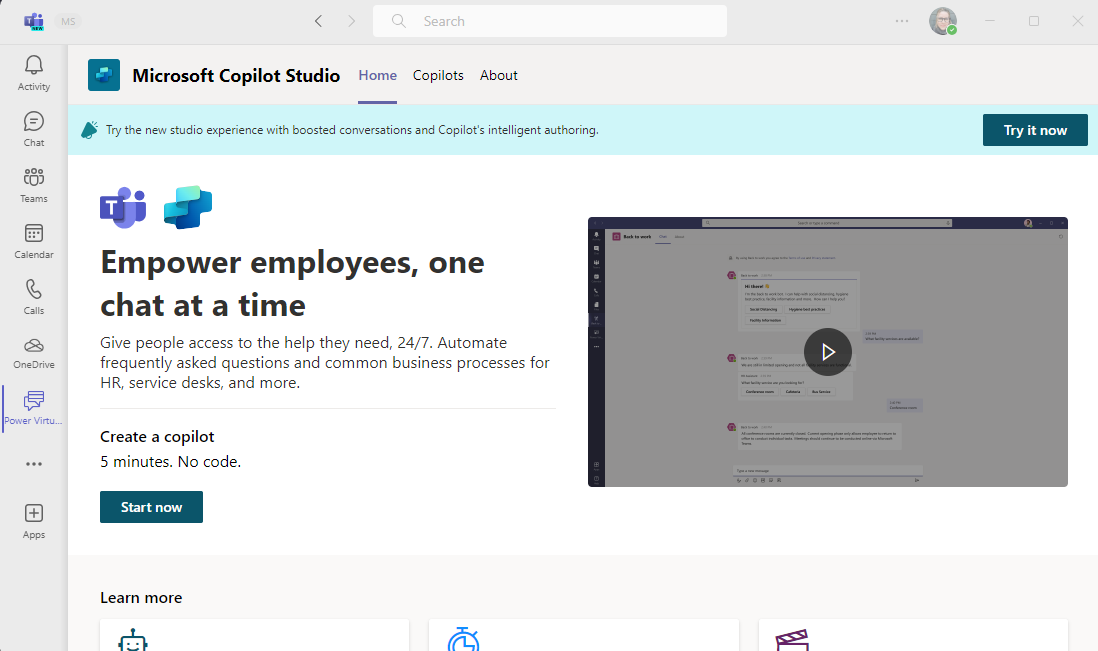
Sovellus avautuu Copilot Studio -kotisivulle. Teams-käyttäjät voivat rakentaa agentteja täällä poistumatta Teams-sovelluksesta.
Vihje
Valitse "..." Teamsin sivupalkista näyttääksesi lisäämäsi sovellukset. Valitse ja pidä painettuna (tai napsauta hiiren kakkospainikkeella) Power Virtual Agents -kuvaketta ja valitse Kiinnitä. Power Virtual Agents -sovellus tulee näkyviin sivupalkkiin. Voit nyt palata sovellukseen helpommin.
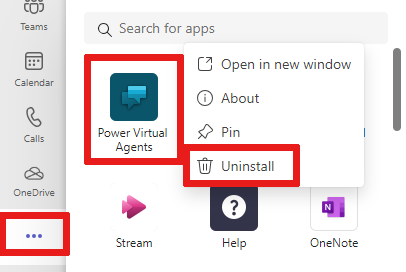
Uuden agentin luominen ryhmässä
Valitse aloitussivulla Aloita nyt.
Valitse, mikä ryhmä hallinnoi agenttia. Voit tarvittaessa luoda uuden ryhmän, ennen kuin lisäät siihen agentin.
Syötä agentin nimi ja kieli agentin luonti-ikkunassa. Lisätietoja kielen valinnasta on kohdassa Kielituki.
Valitse Luo.
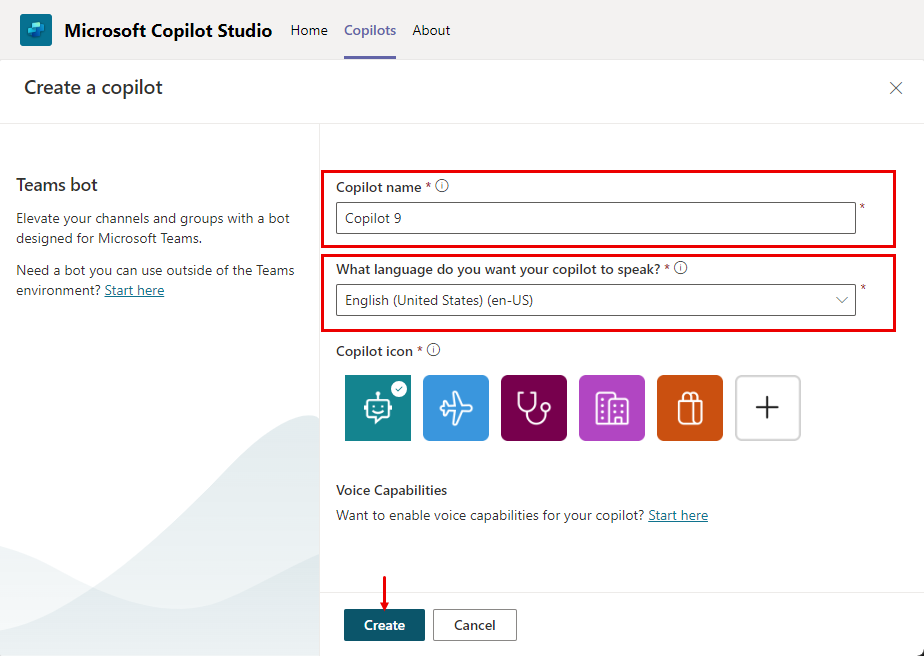
Työntekijän vapaita koskevan aiheen luominen yleisiä vapaakyselyjä varten
Siirry aiheluetteloon valitsemalla siirtymisvalikosta Aiheet.
Agentti sisältää aihekokoelman, joka määrittää sen vuorovaikutuksen käyttäjien kanssa. Luomme aiheen vastataksemme työntekijän vapaan ottamista koskeviin kysymyksiin.
Luo uusi aihe valitsemalla valikkorivillä + Uusi aihe>Aloita tyhjästä.
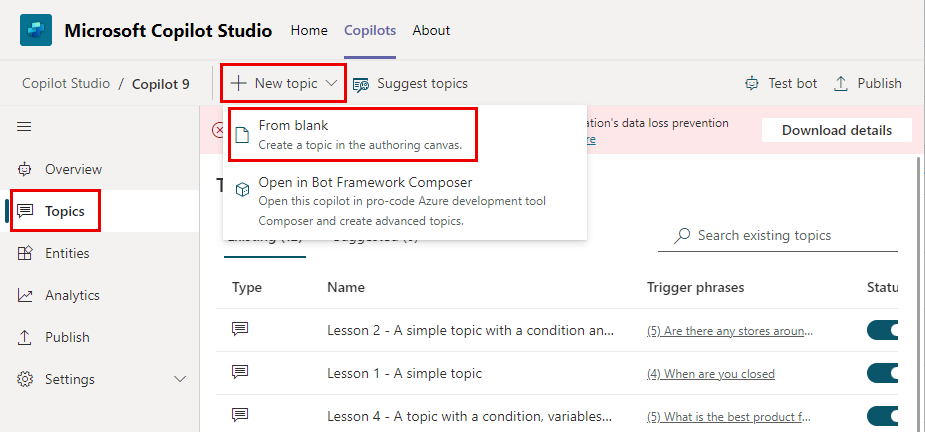
Valitse Tiedot Yleiskatsaus-valikossa ja anna aineen nimeksi Työntekijän vapaa. Kirjoita sopiva kuvaus.
Valitse ylhäällä Tallenna. Sulje Tiedot-ruutu.
Lisää lauseet valitsemalla Käynnistinlauseet-ruutu.
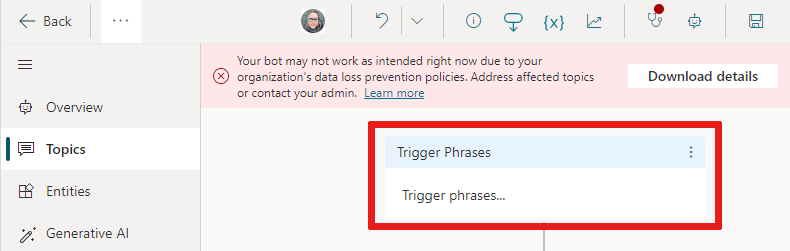
Luo useita käynnistinlauseita Lisää lauseet -kentissä:
- Tarvitsen tietoja vapaista
- Tarvitsen ohjeita vapaisiin
- Kuinka monta päivää palkallista lomaa minulla on
- Mitkä ovat kansalliset vapaapäivät
- Tarvitsen pidennetyn poissaolon
Kunkin aiheen käynnistinlauseet määrittävät tavat, joilla käyttäjät esittävät kyseistä aihetta koskevia kysymyksiä. Näillä lauseilla odotamme työntekijöiden kysyvän vapaa-ajasta.
Copilot Studio sisältää sisäänrakennettuja luonnollisen kielen toimintoja. Sinun tarvitsee vain määrittää muutama vapaita koskeva käynnistinlause, niin agentti kykenee käynnistämään aiheen asianmukaisesti työntekijän syötteen perusteella.
Lisää lauseet aiheluetteloon valitsemalla Tallenna.
Määritä agentin vuorovaikutus käyttäjän aiheen kanssa
Lähetä viestisolmun avulla työntekijälle viesti, että agentin tarkoituksen on auttaa vapaita koskevissa kysymyksissä.
Kirjoita teksti aiemmin luotuun viestisolmuun Voin auttaa vapaisiin liittyvissä kysymyksissä.
HR-työntekijänä tiedät, että työntekijöiden yleisimmät vapaita koskevat kysymykset liittyvät palkallisiin lomiin ja kansallisiin vapaapäiviin. Kun kysymyssolmu lisätään käyttäjävastausten kanssa, aihe saa automaattisesti haaroituksen jokaisen vastauksen osalta.
Valitse viestisolmun alla (+) -kuvake ja lisää aiheeseen kysymyssolmu valitsemalla Esitä kysymys.
Kirjoita Esitä kysymys -tekstiruutuun Mitä tietoja etsit?. Työntekijä voi kysyä tämän kysymyksen.
Lisää kohdassa Käyttäjän valinnat Palkallinen loma ja Kansalliset vapaapäivät kahdeksi vaihtoehdoksi.
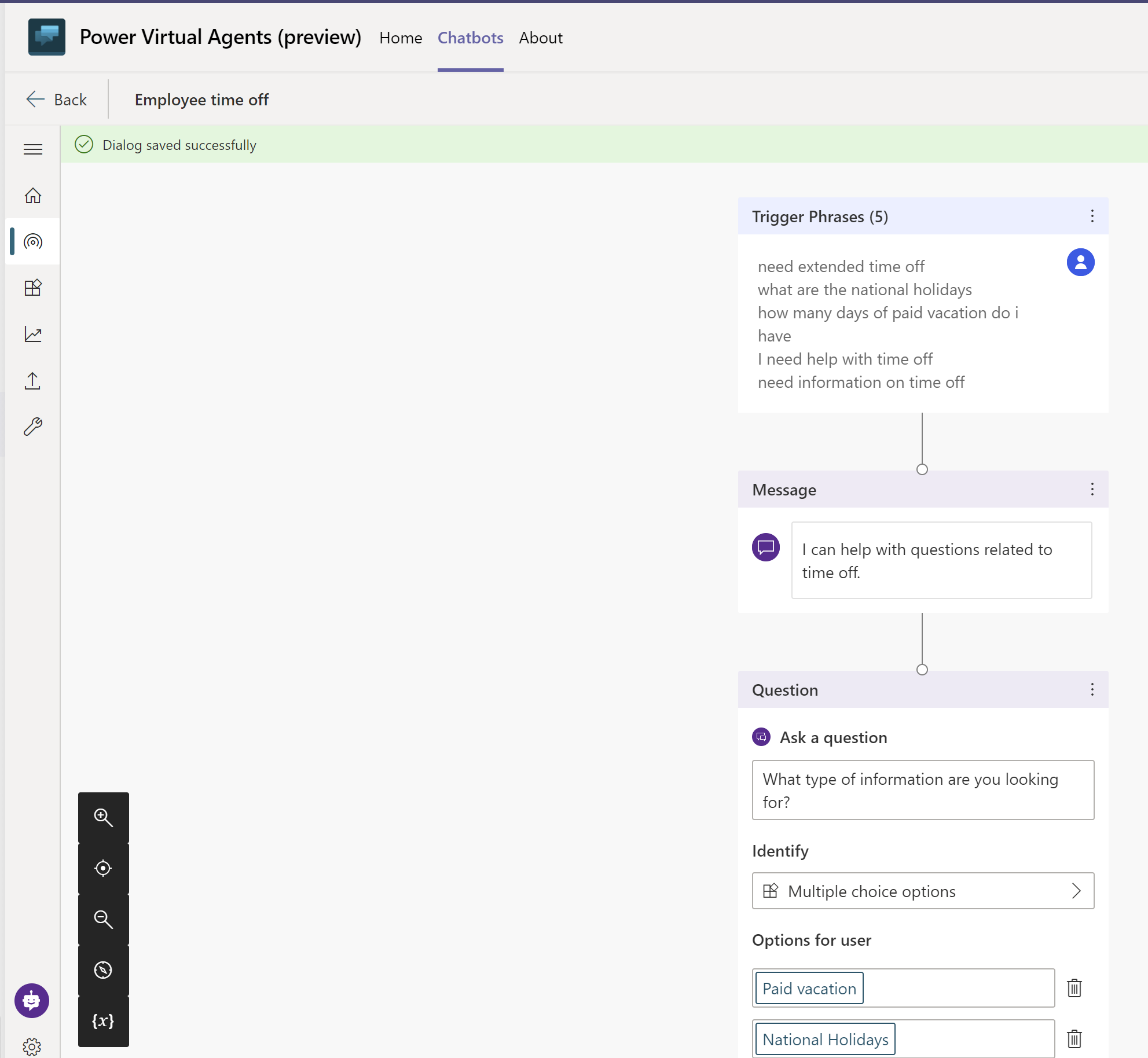
Käyttäjän valinnat tallennetaan muuttujaan ja aihe haarautuu käyttäjän valitseman vaihtoehdon perusteella. Voit nimetä muuttujan seurataksesi sitä paremmin aiheessa.
Valitse muuttujan Tallenna vastaus nimellä -kohdassa kynäkuvake, jotta voit muokata muuttujan ominaisuuksia.
Muuttujan ominaisuudet -ruutu avautuu. Nimeä muuttuja uudelleen muotoon TimeoffType. Sulje Muuttujan ominaisuudet -ruutu, niin näet muutokset käytössä laatimispohjassa.
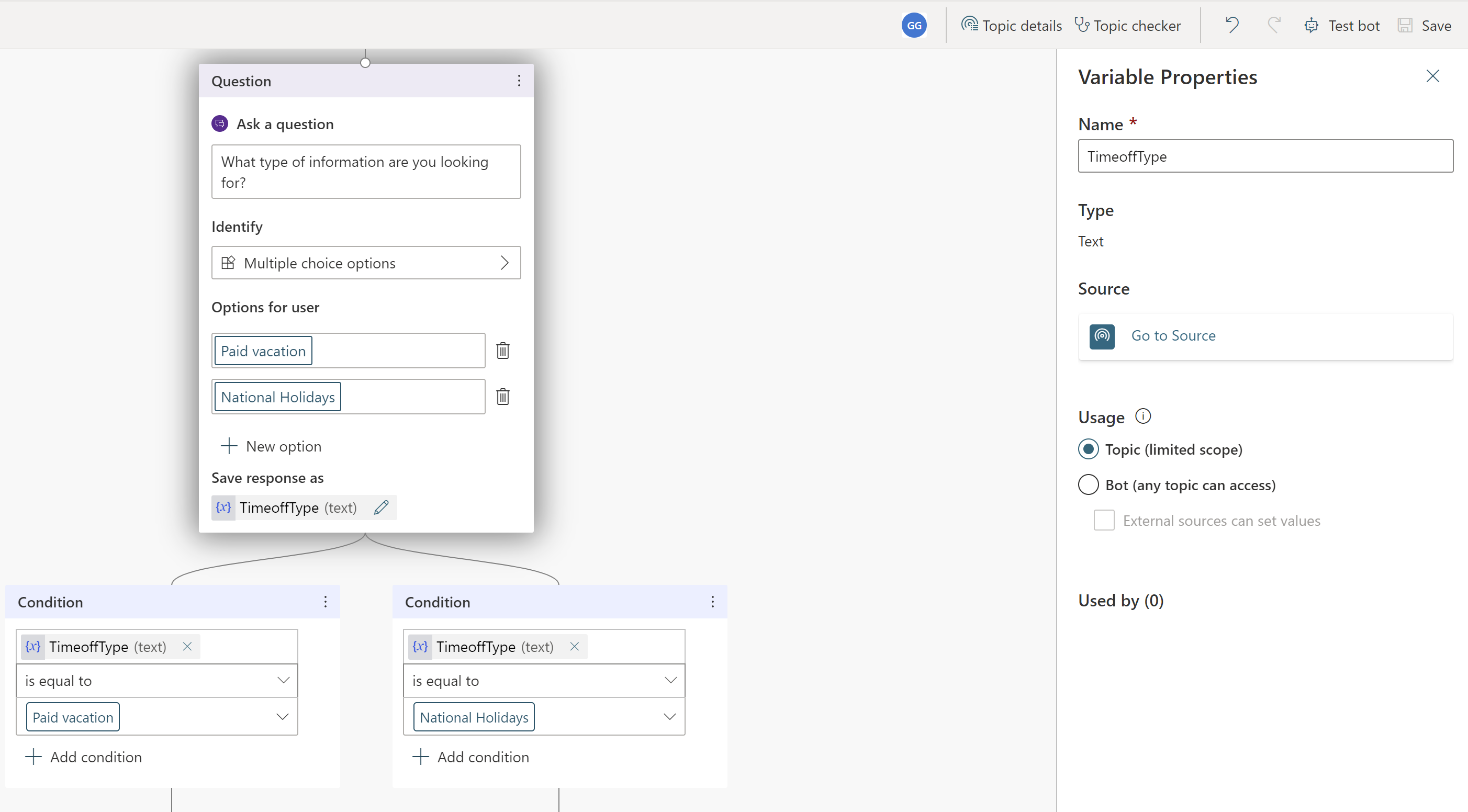
Voit lisätä erilaiset vastaukset kullekin vaihtoehdolle. Palkallisen loman osalta agentti voi ohjata työntekijät sisäiselle HR-verkkosivustolle tarkastelemaan palkallista vapaata koskevia käytäntöjä.
Lisää viestisolmu Palkallinen loma -haaralle tällä viestillä käyttäjälle: Käy palkallisen lomavapaan osalta osoitteessa www.contoso.com/HR/PaidTimeOff ja katso lisätietoja vapaapyyntöjen lähettämisestä.
Lisää solmu valitsemalla (+), jolloin keskustelu päättyy kyselyyn. Valitse Lopeta keskustelu ja sitten Lopeta kyselyllä. Tämä kysely on agenttiin esimääritetty asiakastyytyväisyyskysely, jota voidaan käyttää aiheissa.
Lisää Kansalliset vapaapäivät -polkuun viestisolmu seuraavalla tekstillä:
National holidays for 2020:
- New Year's Day: January 1st
- Memorial Day: May 25th
- Independence day: July 4th
- Labor Day: September 7th
- Thanksgiving: November 26th - 27th
- Christmas Eve and Christmas Day: December 24th - 25th
Lopeta tämä polku aiheessa myös kyselyllä. Lisää solmu valitsemalla (+) -kuvake ja sitten Päätä keskustelu ja Päätä kyselyllä.
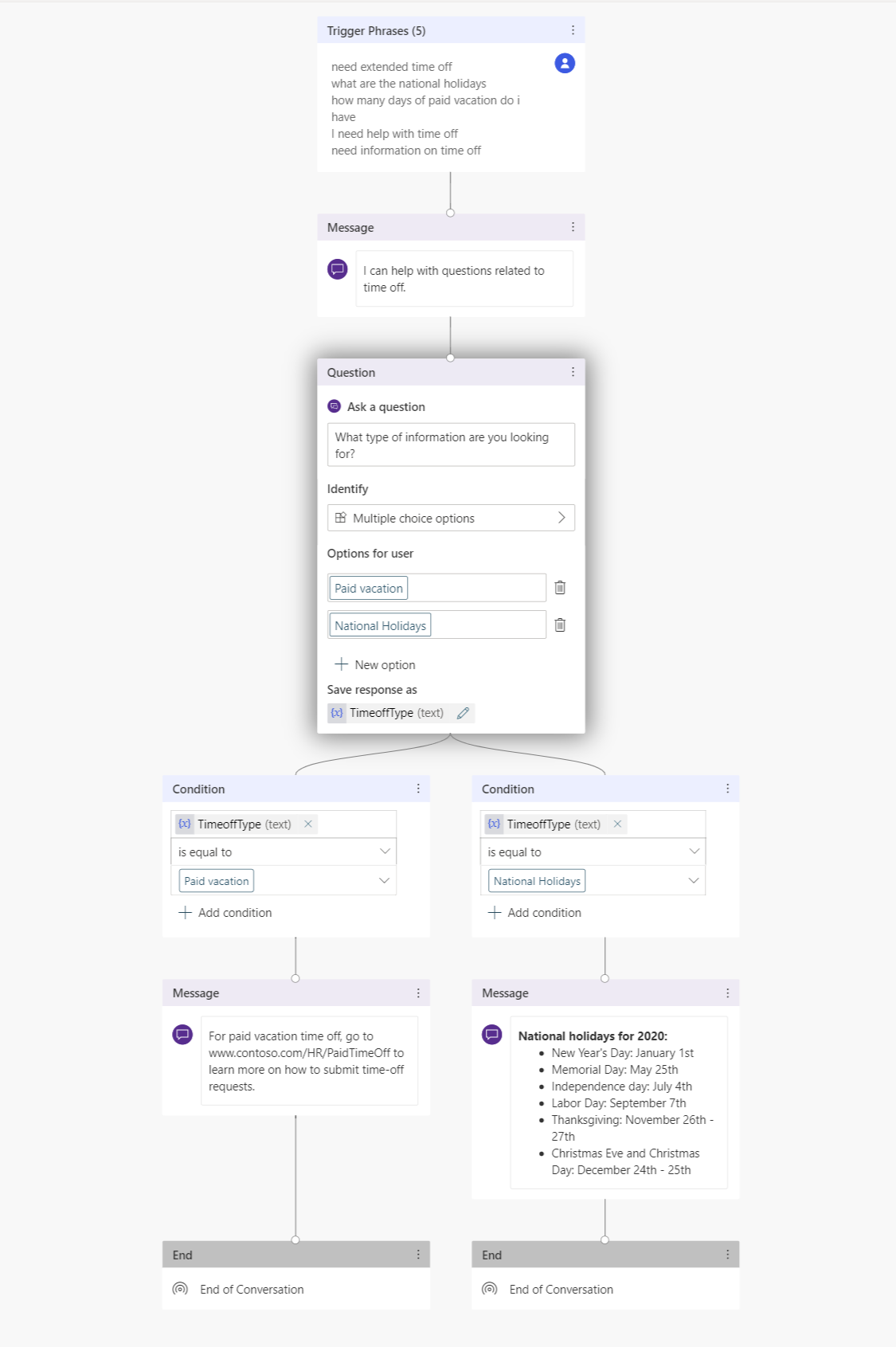
Agentin testaaminen odotetun toiminnan osalta
Copilot Studio sisältää sisäisen testiagentin, jonka avulla voit testata agenttia reaaliaikaisesti. Voit testata agenttia käynnistämällä testiagenttipohjan ja antamalla työntekijän syötteet. Kun tallennat aiheen, testiagentti päivittyy uusimmalla sisällöllä.
Käynnistä testiagenttikaavio valitsemalla näytön alareunassa oleva agenttikuvake.
Kirjoita Tarvitsen tietoja vapaista agentin keskusteluun.
Vaikka Tarvitsen tietoja vapaasta ei vastaa käynnistinlauseita suoraan, Copilot Studio käsittelee käyttäjän syötteet, ja se käynnistää työntekijän vapaita koskevan aiheen.
Kun keskustelet agentin kanssa agentin testauspohjassa, näet vihreitä korostuksia seuraamalla reaaliaikaisesti, missä agentti on keskustelussa.
Valitse Palkallinen loma.
Aihe haarautuu käyttäjän vastauksen perusteella. Voit myös avata muuttujan TimeoffType nähdäksesi käyttäjän arvon Palkallinen vapaa. Mitä sitten tapahtuu, jos käyttäjä etsii kansallisia vapaapäiviä? Käyttäjää saattaa ärsyttää, jos agentti pyytää häntä toistamaan asiansa. Katsotaanpa.
Valitse agentin testausruudusta Nollaa.
Kirjoita Tarvitsen tietoja kansallisista vapaapäivistä.
Agentti ohittaa lomatyyppiä koskevan vastauskysymyksen ja antaa suoraan tietoja kansallisista vapaapäivistä. Tämä valinta johtuu siitä, että Copilot Studio tukee entiteettien poimintaa ja pystyy havaitsemaan, että käyttäjä kysyi kansallisista vapaapäivistä.
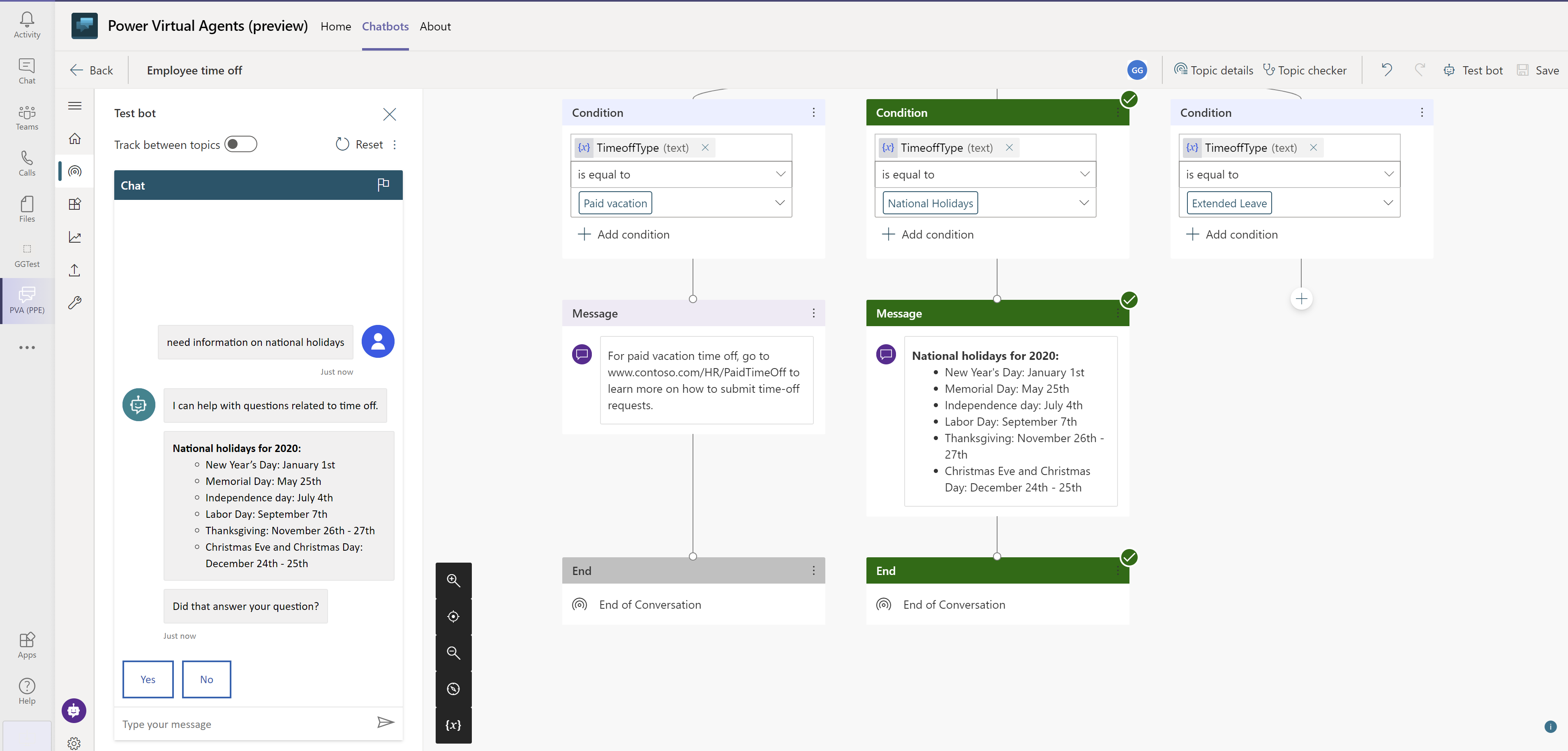
Aiheen parantaminen käsittelemään monimutkaisia kyselyjä HR-asiantuntijoille eskaloimisen avulla
Nyt kun perusteet on käyty läpi, lisätään aiheeseen monimutkaisempi vaihtoehto, pidennetty vapaa.
Palaa luomaasi aiheeseen ja siirry sitten tuotantoalustaan
Lisää Kysymys-solmussa vaihtoehto nimeltä Pidennetty vapaa.

Koska jokaisen työntekijän henkilökohtainen tilanne on erilainen, pidennetystä vapaasta on keskusteltava HR-asiantuntijan kanssa. Voit määrittää agenttisi yhdistämään HR-asiantuntijat työntekijöille.
Lisää viestisolmu, jossa sanotaan Pidennetty vapaa edellyttää HR-asiantuntijan hyväksyntää. Minäpä yhdistän sinut sellaiselle.
Copilot Studio -agentit voivat suorittaa toimintoja, kun lisäät niitä aiheeseen. Tässä esimerkissä lisätään edellinen perustoiminto, joka antaa ilmoituksen HR-asiantuntijalle. Tämä perustoiminto lähettää mukautuvan kortin Teamsin HR-asiantuntijoiden kanavalle, jotta asiantuntijat tietävät, että heiltä odotetaan yhteydenottoa.
Voit luoda perustoiminnon, joka lähettää viestin Teams-kanavalle, ja kutsua sitä sitten asianmukaisella syötteellä.
Lisää kysymyssolmu, jolla pyydetään ongelman kuvausta ja lisää teksti Miten kuvailisit ongelmaa?
Tallenna kuvaus Kuvaus-nimiseen muuttujaan.
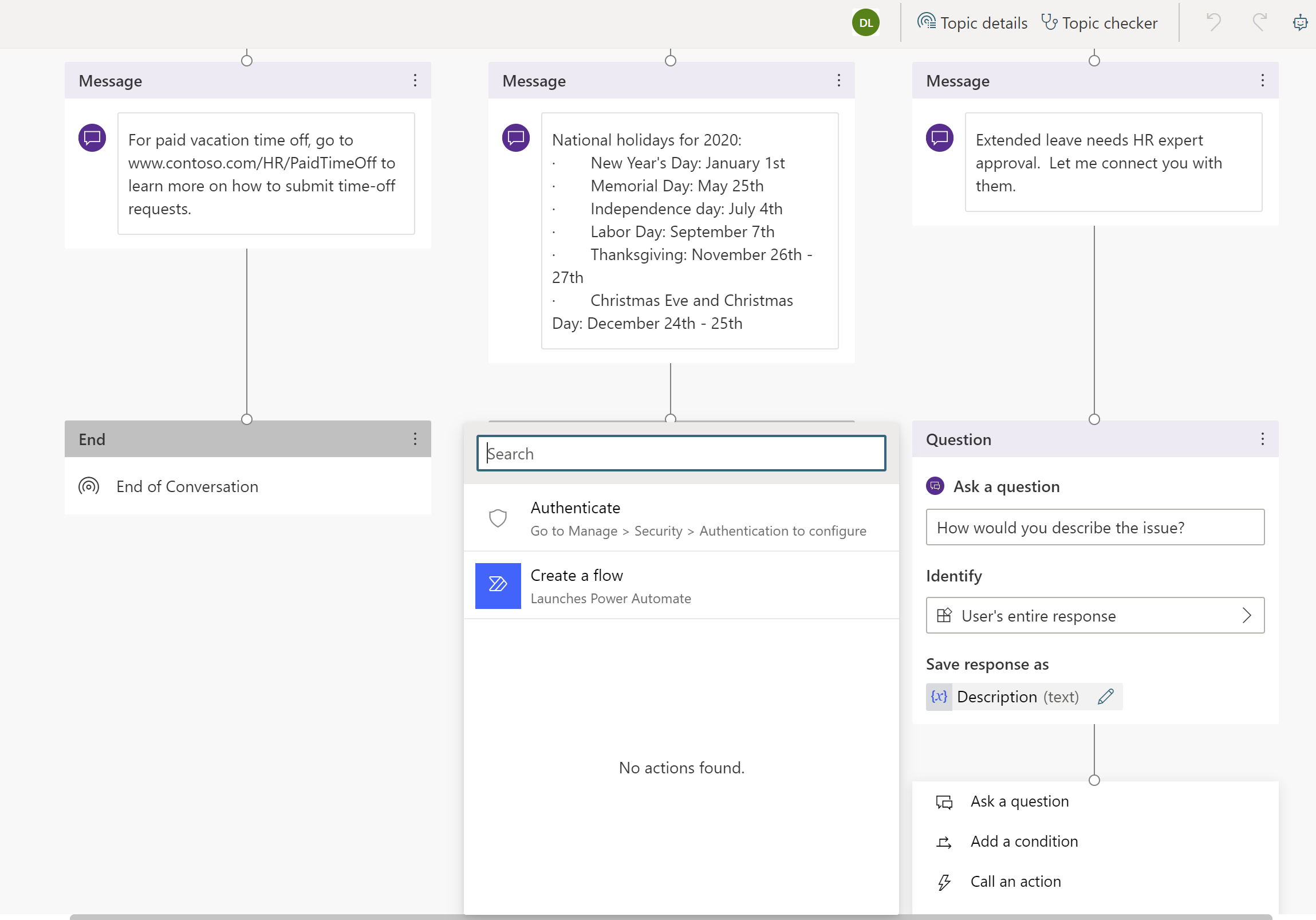
Lisää solmu kysymyksen alle ja valitse Kutsu toiminto.
Valitse Perustoiminto ja sitten Luo uusi työnkulku, mikä käynnistää Power Automaten.
Valitse malli Lähetä viesti Teams-kanavalle ja valitse sitten Jatka.
Työnkulkumalli ottaa agentilta kaksi syötettä julkaistavaksi kanavalle: Aihe (viestin otsikko) ja Viestin teksti (varsinainen viesti).
Valitse Julkaise viesti (v3) -työnkulkumäärityksen alla Ryhmätunnus ja Ryhmäkanavan tunnus, johon viesti julkaistaan.
(Valinnainen) Lisää viestiin tekstiä käyttäjän syöttämän kuvauksen lisäksi sekä täytä Viesti-kentän tarpeen mukaan.
Anna työnkululle nimi ja tallenna se.
Sulje työnkulun laatimispohja.
Palaat kirjoituskankaalle. Nyt voit lisätä toiminnon ja kutsua tämän juuri luodun työnkulun.
Välitä siihen aiemmin luomasi TimeOffType-niminen muuttuja Aihetta varten sekä keskustelusta poimittu Kuvaus. Työnkulun julkaistessa viestin asiantuntijakanavalla, sen otsikkona on Pidennetty vapaa, ja se sisältää työnkulussa määritetyn viestin.
Vihje
Copilot Studio on integroitu suoraan Teamsiin, joten agentti tietää, kenen Teams-käyttäjän kanssa se keskustelee. Tämän ominaisuuden avulla agenttien tekijät voivat rakentaa henkilökohtaisia ja mukautettuja agenttien vastauksia.
Agentin kanssa keskustelevan henkilön nimen käyttöä varten on esimääritetty muuttuja nimellä bot.UserDisplayName, jota voidaan käyttää kuin mitä tahansa muuta muuttujaa.
Voit ilmoittaa työntekijälle, että asiantuntijoille on ilmoitettu hänen pyynnöstään ja että he ottavat häneen yhteyttä.
Lisää viestisolmu, jossa on viesti Olemme ilmoittaneet asiasta asiantuntijalle. Hän ottaa sinuun pian yhteyttä.
Lopeta keskustelu kyselyyn.
Tallenna aihe.
Voit lisätä muita aiheita, jotta HR-agentti voi vastata useampiin Contoson työntekijöiden kysymyksiin.
Vihje
Testaa agentti aina varmistaaksesi, että se toimii odotetulla tavalla, jotta saavutetaan paras työntekijäkokemus.
Näet viestin julkaistuna Teams-kanavalla, kun työnkulku suoritetaan testipohjassa.
Agentin julkaiseminen
Agentin julkaiseminen tuo viimeisimmät päivitykset käyttäjien käyttöön.
Valitse sivulla olevasta siirtymisvalikosta Julkaise. Valitse taas Julkaise.
Sinun on suoritettava vielä muutama asia, jotta agentti on työntekijöiden käytettävissä.
Vihje
Jos olet jo keskustelussa agentin kanssa, voit kirjoittaa aloita alusta, kun olet julkaissut viimeisimmän agenttisisällön. Tämä aloittaa botin kanssa käytävän keskustelun alusta siten, että viimeisin julkaistu sisältö on käytössä.
Tuo agentti muiden työntekijöiden saataville
Etsi Julkaise-sivulta vaihtoehto Avaa agentti. Voit testata agentin ennen sen jakamista.
Valitse Jaa botti, jolloin avautuu ruutu, joka sisältää mukautusasetuksia.
Työntekijät löytävät nyt julkaistun agenttisi Teams-sovelluskaupasta.
Muokkaa agentin tietoja
Mukautusruudussa voit muokata Teamsissa näkyvää agenttikuvaketta ja muuttaa agentin lyhyttä ja pitkää kuvausta. Nämä asetukset täytetään valmiiksi aloitussisällöllä, mutta niitä voi mukauttaa.
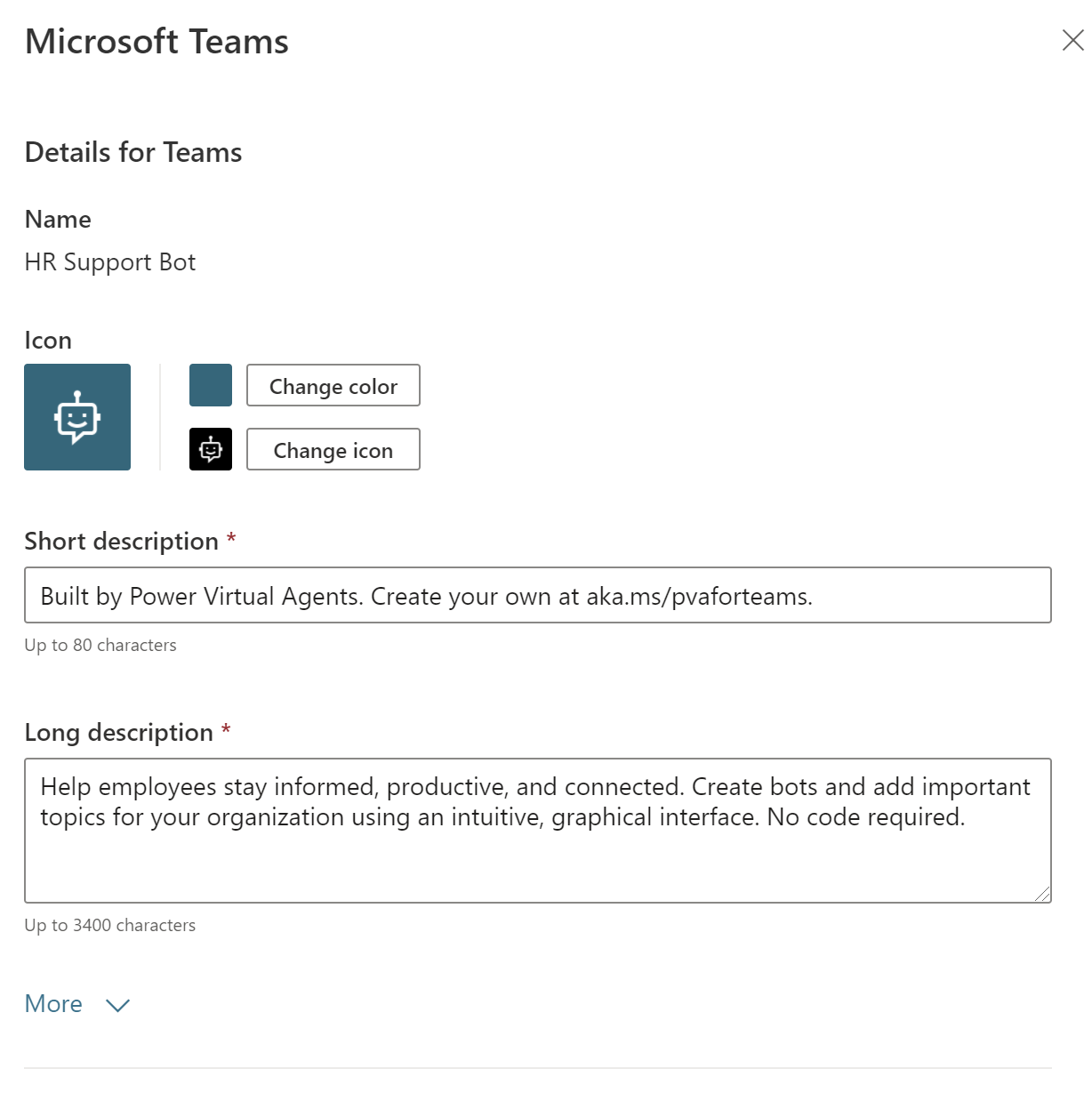
Jaa agenttisi tiimisi kanssa
Agentti voidaan lisätä Agenttilaajennukset-osaan Teamsin sovelluskaupassa.
Valitse Lisää Teamsiin. Näet valintamerkin, joka ilmaisee, että agentti lisättiin Teamsiin.
Agentin tarkastelu sovelluskaupassa on kiertotapa agentin testaamiseen, sillä se ei edellytä järjestelmänvalvojan hyväksyntää ja välttää kaiken roskapostin järjestelmänvalvojalle. Kun olet täysin tyytyväinen, voit jakaa agentin organisaatiosi kanssa. Tämä vaatii järjestelmänvalvojan hyväksynnän.
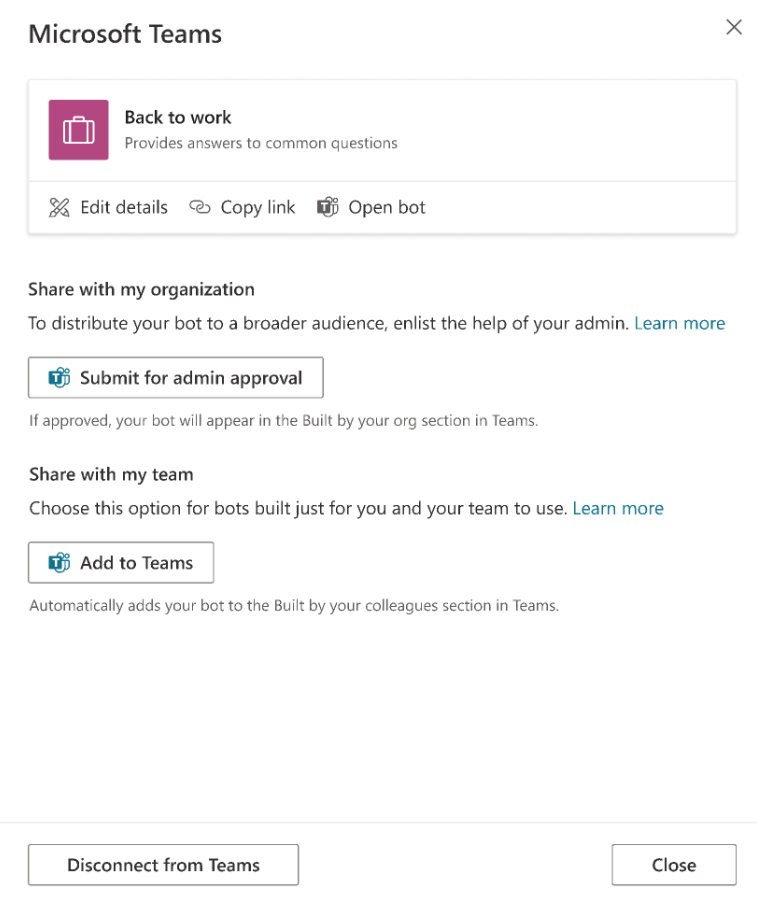
Jaa agenttisi organisaatiosi kanssa
Kun jaat agentin koko organisaatiolle, se näkyy Teamsin sovelluskaupan Kehitetty organisaatiollesi -osassa. Käyttö edellyttää järjestelmänvalvojan hyväksyntää.
Valitse Lähetä järjestelmänvalvojan hyväksyttäväksi.
Vahvista, että agenttikuvake, lyhyt kuvaus ja pitkä kuvaus ovat oikein.
Vahvista, että haluat jakaa agentin kaikille organisaation jäsenille.
Lähetä järjestelmänvalvojan hyväksyttäväksi. Tätä prosessin osaa ei voi suorittaa heti, ja se vaatii jatkotoimena järjestelmänvalvojan hyväksynnän.
Löydä agenttisi Teams-sovelluskaupasta
Melissa-niminen työntekijä löytää luomasi agentin Teams-sovelluskaupasta.
Sen mukaan, miten jaat agenttisi, Melissa voi etsiä sen joko Agenttilaajennukset-osasta tai Teams-sovelluskaupan Kehitetty organisaatiollesi -osasta. Jotta agentti näkyisi Luotu organisaatiollesi -osassa, järjestelmänvalvojan on ensin hyväksyttävä se.
Melissa valitsee agenttisovelluksen ja valitsee sitten Lisää puolestani. Agentti näkyy Teams-sivupalkissa.
Tervehdys-aihe toivottaa Melissan tervetulleeksi automaattisesti.
Työntekijä keskustelee agentin kanssa pyytääkseen vapaata
Melissa tarvitsee vapaata heinä- ja elokuussa henkilökohtaisista syistä ja syöttää Tarvitsee vapaa-ajan tiedot. Melissa valitsee Palkallisen loman ja näkyviin tulee verkkosivusto, jossa hän voi lukea lisää palkallisesta vapaa-ajasta.
Tämän jälkeen agentti kerää asiakastyytyväisyystiedot ja lopettaa keskustelun.
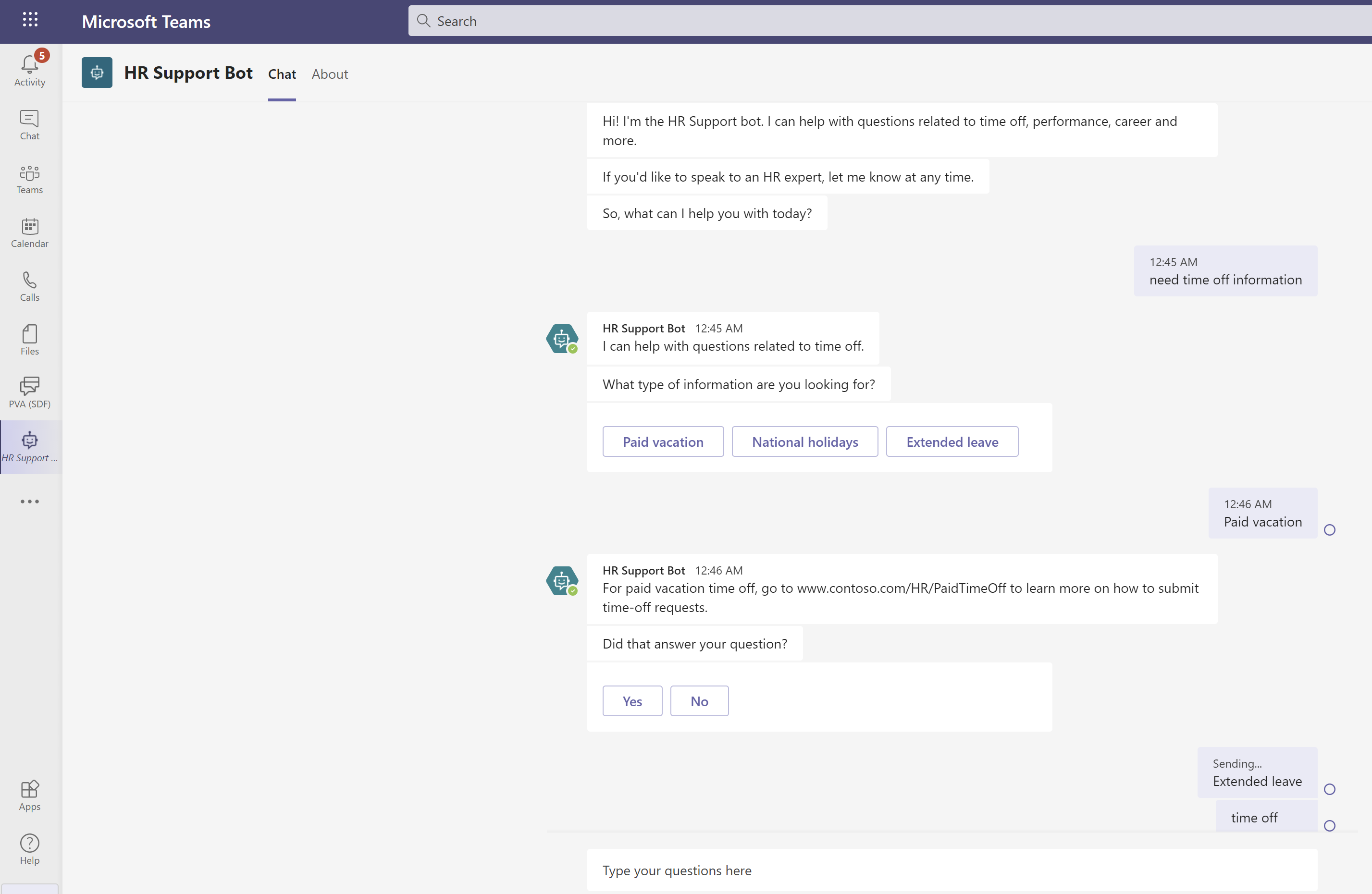
Melissa tarkistaa HR-sivustolta palkallisen vapaa-ajan ja ymmärtää tarvitsevansa pidennettyä lomaa. Melissa palaa agenttiin ja kirjoittaa Tarvitsen pidennetyn vapaan.
Agentti ilmoittaa Melissalle, että pidennetyn vapaan pyyntöä varten tarvitaan HR-asiantuntija ja pyytää Melissaa antamaan kuvauksen asiastaan.
Agentti ilmoittaa asiasta asiantuntijalle, joka ottaa pian yhteyttä Melissaan.
Palaa kirjoittajan näkymään ja siirry HR-tiimin asiantuntijakanavalle
Näet, että agentti suoritti aiemmin lisäämäsi työnkulun ja julkaisi Melissan pyynnön kanavalla.