Tarkastusten lisääminen työtilauksiin
Luo tarkastuksia ja lisää niitä työtilauksiin, jotta Field Service -teknikot voivat täyttää niitä verkossa. Lisätietoja: Tarkastusten yleiskatsaus.
Tässä artikkelissa on esimerkki tarkistuksen luomisesta tarkistusluettelon avulla asiakkaan resurssiin.
Edellytykset
Dynamics 365 -versio 9.1.0000.15015+.
Työtilausten tapaustyyppien ja palvelutehtävien tuntemusta suositellaan.
Field Service – järjestelmänvalvoja -rooli voi luoda tarkastusmalleja ja liittää ne palvelutehtävän tyyppeihin.
Field Service – aikatauluttaja -rooli voi lisätä työtilauksiin palvelutehtäviä, joissa on tarkastuksia.
Field Service – resurssi-rooli voi tarkastella työtilauksia, joihin hänet on delegoitu, sekä työtilauksen palvelutehtäviä ja niihin liittyviä tarkastuksia.
Luo tarkastus
Luo tarkastus, jota voidaan käyttää uudelleen ja lisätä useisiin työtilauksiin. Emme suosittele sivuja ilman kysymyksiä tarkistuksen lopussa, koska ne voivat aiheuttaa sarjallistamisvirheitä valmiissa työnkuluissa.
Vaihda Field Servicessa Asetukset-alueeseen.
Valitse Työtilaukset>Tarkastusmallit ja sitten Uusi.
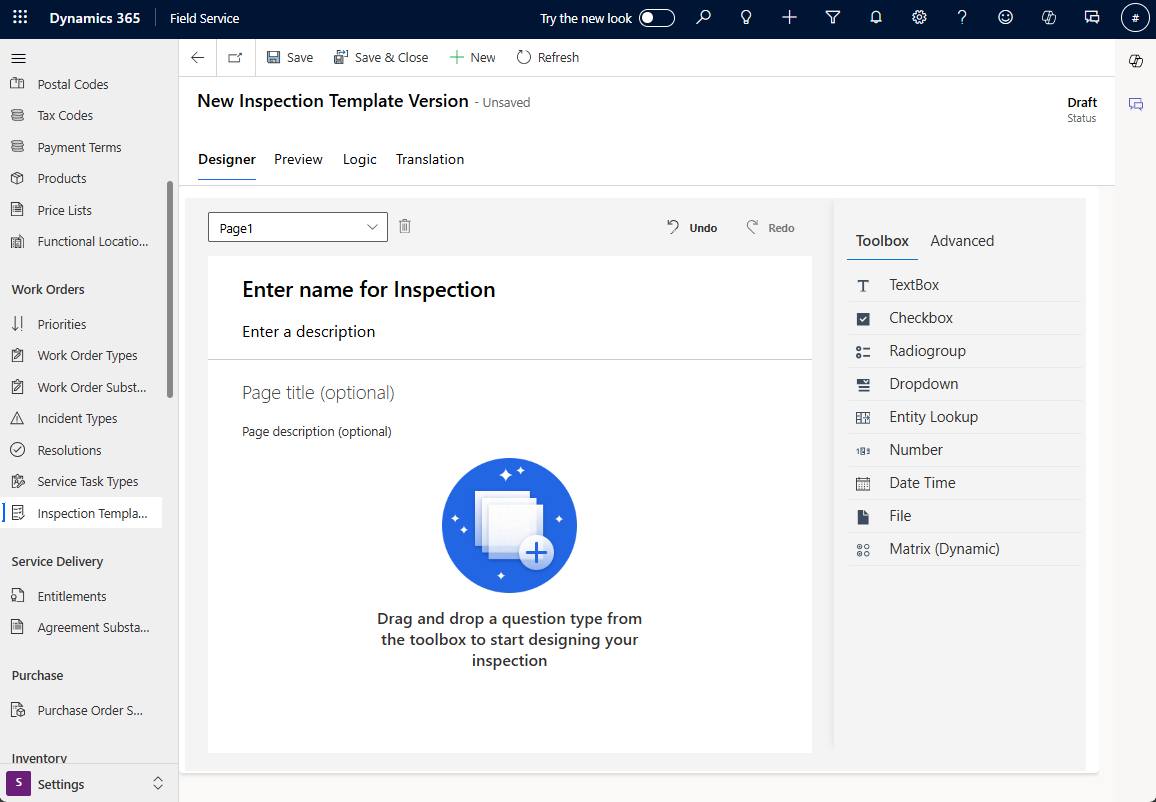
Anna tietolähteen nimi ja valinnaisena kuvaus. Nimeä ei voi muuttaa mallin julkaisemisen jälkeen.
Valitse Lisäasetukset ja valitse teknikon näkökulma tarkastuksesta.
- Näytä otsikko ja kuvaus: näytä tai piilota tarkastukselle otsikko ja kuvaus.
- Asettelun tiheys: näytä kysymysten alla olevat alueet valitsemalla Mukava. Saat vastausalueet näkyviin kysymysten oikealla puolella valitsemalla Tiivis.
- Näytä kysymysnumerot: näytä tai piilota kysymysten numerot tarkastuksessa.
Valitse Työkalupakki ja täytä tarkastusta koskevat kysymykset:
- Syötä kysymystyypit.
- Voit tehdä tarkastuskysymyksen pakolliseksi Pakollinen-valitsimella.
- Valitsemalla Ratas-kuvakkeen voit lisätä tarkastuskysymykseen lisätietoja.
Jos haluat ryhmitellä kysymykset yhteen järjestettynä, lisää sivuja avattavasta Sivu-valikosta. Sivuja voidan myös käyttää helpottamaan logiikan lisäämistä useisiin kysymyksiin kerrallaan.
Esikatselu-osan avulla voit testata tarkastusta teknikkojen näkökulmasta.
Tee suunnitteluohjelmassa tarvittavat muutokset. Valitse sitten Tallenna. Tarkistus on luonnostilassa, joten voit jatkaa muutosten tekemistä ja lisätä logiikkaa. Kun tarkistus on mielestäsi valmis, siirry seuraavaan vaiheeseen.
Jotta tarkistus voidaan lisätä työtilausprosessiin, siihen on liityttävä palvelutehtävätyyppi.
Jos haluat luoda palvelutehtävän tyypin automaattisesti, valitse Julkaise ja luo uusi palvelutehtävätyyppi ja vahvista sitten.
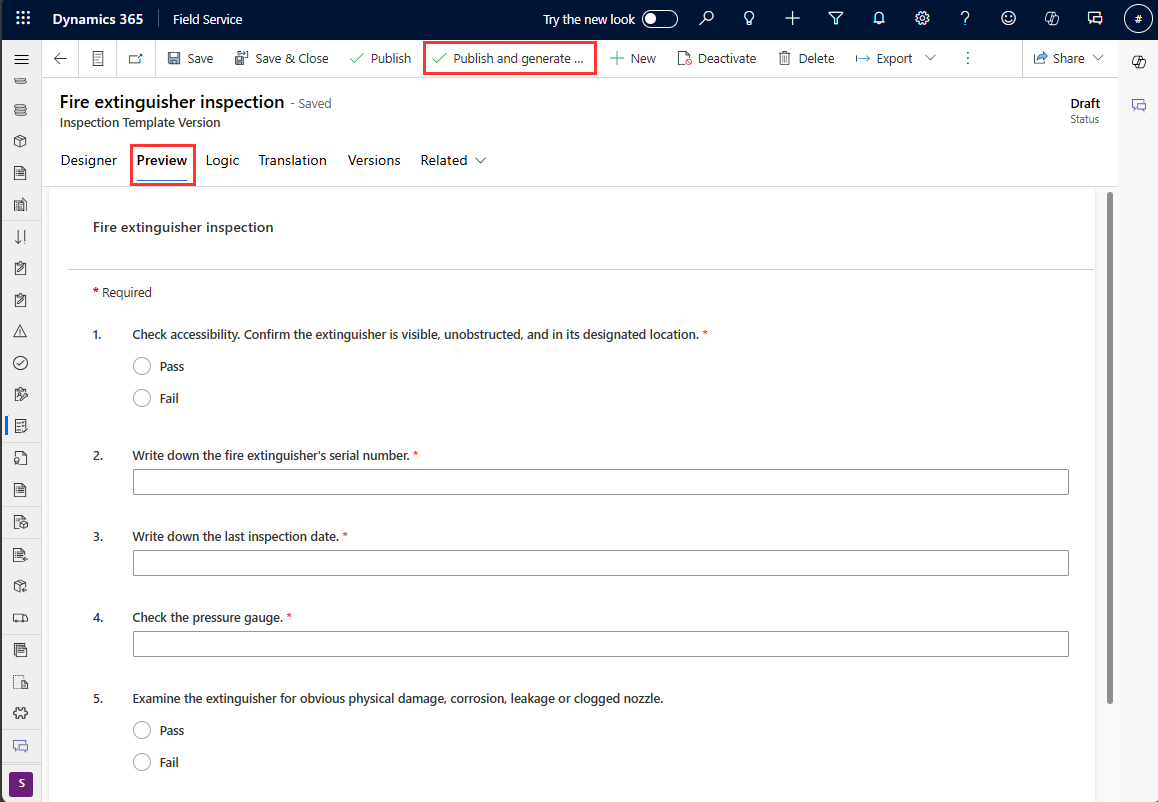
Jos haluat liittää tarkastukseen aiemmin luodun palvelutehtävän tyypin tai luoda manuaalisesti palvelutehtävän tyypin, valitse Julkaise, vahvista ja liitä tarkistus palvelutehtävän tyyppiin.
Kysymystyypit
Lisää kysymys tarkastukseen kaksoisnapsauttamalla tai vetämällä kysymystyyppi oikealta puolelta.
Tekstiruutu:: Sallii teknikkojen kirjoittaa tekstiä näppäimistöstä vapaamuotoiseen vastaukseen. Lisäsetukset-paneelissa on vaihtoehto, jonka avulla tekstiruutu voidaan suurentaa niin, että se sallii monirivisen vastauksen. Ennakkojulkaisuversiossa oletusarvo voidaan syöttää tekstiruutuun, ja siitä voidaan tehdä vain luku -muotoinen.
Valintaruutu, Valintanappiryhmä, Avattava luettelo: Sallii teknikoiden valita vastauksen esimääritetyistä vaihtoehdoista. Kysymystyypit Valintaruutu , Valintanappiryhmä ja Avattava luettelo ovat samanlaisia. Valintaruutu-kysymystyypissä voidaan tehdä monta valintaa, kun taas Valintanappiryhmä ja Avattava luettelo mahdollistavat yhden vastauksen. Valintanappiryhmänja avattavan luettelon ero on kosmeettinen, joten valinta on tehtävä halutun käyttökokemuksen perusteella.
Entiteetin valinta: Antaa teknikkojen valita Dynamics 365 -tietueen. Tarkastuksen suunnitteluohjelman käyttöliittymässä järjestelmänvalvojat voivat valita entiteetin ja näytettävän kentän. Valitulle entiteetille Nimi-kenttä ja pakolliset kentät ovat entiteettimääritteitä, jotka voidaan näyttää valinnassa. Kun käyttäjä kirjoittaa, avattavassa luettelossa näkyvät enintään ensimmäiset 50 tietuetta, jotka alkavat hakumerkkijonolla. Ensimmäiset tulokset eivät ehkä sisällä kaikkia vastineita, joten jatka lisäämistä hakumerkkijonoon, kunnes vastaava tulos alkaa näkyä ylhäällä. Entiteetin valinta kunnioittaa kirjautuneen käyttäjän käyttöoikeusrooleja, joten jotkin entiteetit ja tietueet eivät ehkä näy.
- Lisää suodattimia entiteetin valinta-asetuksissa näkyvien tietueiden tarkastusta varten. Esimerkiksi varattavan resurssin tietuetyypille luotu entiteetin hakukysymys. Voit suodattaa varattavissa olevien resurssien luettelon resurssityypiksi Käyttäjä ja poistaa alihankkijat ja koneet luettelosta.
Numero: Rajoittaa syötteen numeeriseen arvoon tai palauttaa virheen. Tarkoittaa yleensä mittausta tai numeerista luokitusarvoa.
Päivämäärä ja aika: Antaa teknikkojen kirjoittaa päivämäärän ja kellonajan.
Tiedosto: Sallii teknikkojen ladata tiedoston, ottaa kuvan tai valita kuvan kameran kuvista.
Viivakoodin lukeminen: Tämän avulla teknikot voivat täyttää kentän viivakoodin numeron avulla lukemalla viivakoodin laitteen kameralla. Valitse Tekstiruutu-kysymystyyppi. Valitse sitten syöttötyypiksi Viivakoodi Lisäasetukset-osassa.
Matriisi (dynaaminen): Lisää kysymysruudukon. Lisää rivejä voidaan lisätä dynaamisesti tarkastusta suoritettaessa. Seuraavassa näyttökuvassa on esimerkki.
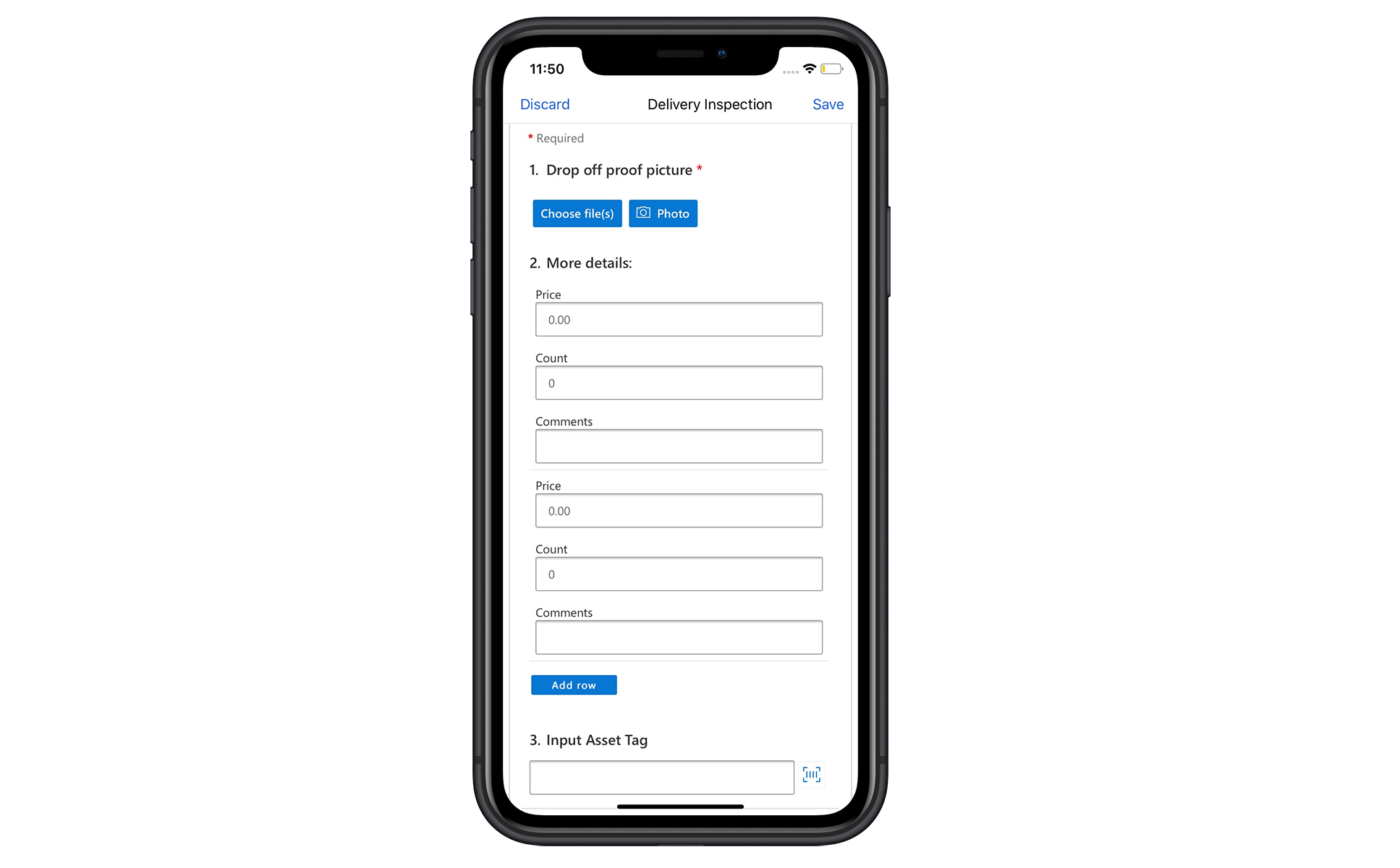
Liitä tarkastus palvelutehtävän tyyppiin
Liitä tarkastus palvelutehtävän tyyppiin. Tämä liitos on tarpeellinen, koska tarkastuksia ei lisätä suoraan työtilauksiin. Ne lisätään työtilausten palvelutehtävien osana.
Valitse Asetukset-kohdassa Palvelutehtävät-tyypit.
Valitse aiemmin luotu palvelutehtävän tyyppi tai luo uusi.
Anna seuraavat tiedot:
Onko tarkastus: Määritä arvoksi Kyllä.
Tarkastusmalli: Valitse luomasi tarkastus. Tarkastuslomake tulee näkyviin.
Valitse Tallenna ja sulje.
Palvelutehtävän tyyppien lisääminen tapaustyyppeihin on yleistä, jotta työt voidaan niputtaa yhteen. Tämä ei kuitenkaan ole tarpeen, koska voit lisätä yksittäisiä palvelutehtäviä työtilauksiin.
Tarkastuksen lisääminen työtilaukseen
Luo uusi työtilaus ja valitse Tallenna.
Valitse Tehtävät-osa ja valitse sitten Lisää tehtävä.
Valitse Tehtävän tyyppi -kohdassa luomasi palvelutehtävän tyyppi, johon on liitetty tarkistus.
Valitse Tallenna ja sulje. Tarkastusta ei voi täyttää, ennen kuin tehtävä on tallennettu. Kun teknikko on suorittanut tarkastukset, näkyviin tulee valmis tarkistus.
Vaihtoehtoisesti voit lisätä tarkastuksen palvelutehtävän työtilaukseen työtilauksen tapaustyypin kautta.
Suorita tarkastuksia mobiililaitteissa
Tarkastuksia voi tarkastella ja suorittaa loppuun Dynamics 365 Field Service -mobiilisovelluksessa.
Kirjaudu sisään ja mene kohtaan määritettyyn työtilaukseen.
Valitse palvelutehtävä, joka liittyy tarkastukseen.
Etsi tarkastuslomake ja kirjoita vastaukset. Jos tarkistuskysymys on pakollinen, sinun täytyy vastata tai et voi merkitä tehtävää valmiiksi.
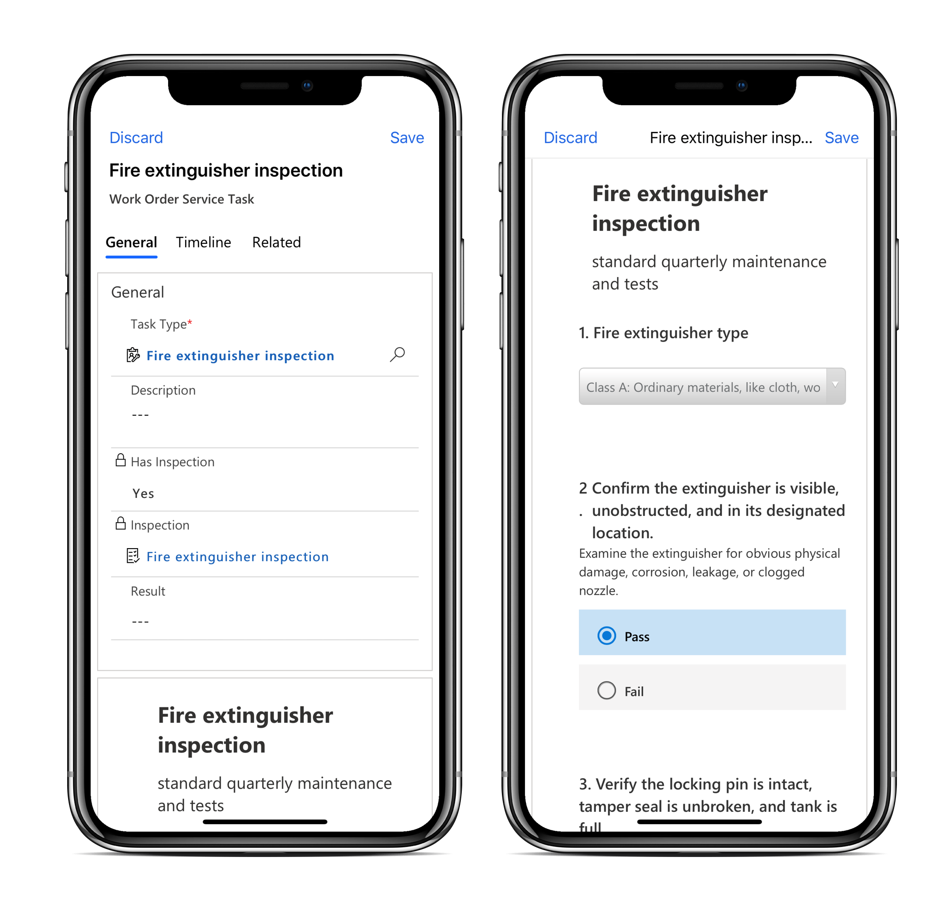
Voit tarvittaessa ladata tiedostoja, ottaa kuvia tai ladata kuvia puhelimessa olevista kameran kuvista. Lisää kommentti valitsemalla tiedostoa tai kuvaa ladattaessa tekstityskuvake. Liitetiedostojen enimmäiskoko on 3 Mt tiedostoa kohti, ellei järjestelmänvalvoja muuta rajoitusta. Tarkastusten, joissa on suuri määrä tiedostoja, lataaminen vie aikaa.
Valitse Tallenna. Varmista, että tallennat tarkastuksen, ennen kuin määrität palvelutehtävän valmiiksi, jotta vältät liiketoimintaprosessivirheen.
Valitse Merkitse valmiiksi tai määritä Valmis % -arvoksi 100.
Anna Tulos, jos haluat raportoida yleisen tarkastuksen:
- Passi
- Epäonnistui
- Onnistui osittain
- Ei ole
Määritä tehtävän todellinen kesto.
Valitse Tallenna ja sulje.
Voit tarvittaessa aloittaa alusta valitsemalla Lisää>Tyhjennä vastaukset ja poistaa pysyvästi kaikki tämän palvelutehtävän tarkastukseen liittyvät vastaukset.
Muistiinpano
Vain yksittäisiä vastauksia tuetaan eikä samaa tarkastusta voi täyttää kahdesti yksittäisessä tehtävässä. Jos vastaukset tyhjennetään tai niihin vastataan uudelleen, alkuperäiset vastaukset poistetaan ja vain uusimmat vastaukset tallennetaan.
Tarkastele vastauksia
Field Service -verkkosovelluksessa lähettäjä näkee tarkistusvastaukset tarkastelemalla tehtävää työtilauksessa. Aikatauluttajat eivät voi poistaa yksittäisiä liitteitä tarkastuksen vastauksessa. Käyttövalmiilla Field Service – aikatauluttaja -roolilla ei ole oikeutta poistaa tarkastuksen liitteitä. He voivat kuitenkin tyhjentää vastaukset ja tyhjentää tiedostot, mikä tyhjentää kaikki liitteet. Jos aikatauluttaja haluaa poistaa yksittäisiä liitteitä tarkastuksesta, hänelle on annettava poisto-oikeudet Muistiinpanot-entiteetille.