Kyselyn jakeluasetusten käyttäminen
Kun kysely on luotu, voit valita jakeluasetukset, joilla määritetään kyselyyn vastaaminen. Voit joka valita kyselyyn vastaamisen sallimisen kaikille tai vain organisaation jäsenille. Jos kuka tahansa voi vastata kyselyyn, vastaajien ei tarvitse kirjautua sisään, kun taas heidän on kirjauduttava sisään, jos sallit vain organisaatiosi ihmisten vastata. Voit myös määrittää erilaisia vastaus- ja ilmoitusvaihtoehtoja.
Kyselyn jakeluasetusten päivittäminen
Avaa kysely.
Valitse Lähetä-välilehden oikeassa reunassa Mukauttaminen ja valitse sitten Jakeluasetukset.
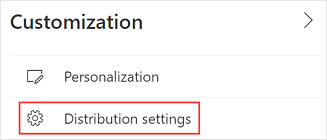
Jakelu-paneeli avautuu.
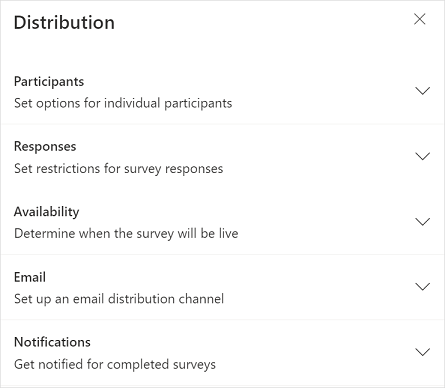
Päivitä asetukset seuraavissa osissa kuvatulla tavalla.
Osallistujat
Voit valita asetuksia, joilla määritetään esimerkiksi kuka saa vastata kyselyyn ja tehdäänkö vastauksista anonyymejä.
Kuvittele skenaario, jossa olet luonut kyselyn asiakaspalautteen keräämiseksi, kun tukipalvelupyyntö on ratkaistu. Tässä skenaariossa haluat palautetta organisaatiosi ulkopuolisilta henkilöiltä.
Oletetaan toisenlainen skenaario, jossa kysely on luotu keräämään palautetta organisaation sisäisestä tapahtumasta. Siinä tapauksessa haluat palautetta vain organisaatioon kuuluvilta.
Käytettävissä olevat asetukset:
Vain oman organisaation henkilöt voivat vastata: Määritä, voivatko kaikki, joilla on kyselylinkki, vastata kyselyyn vai vain organisaation henkilöt.
Tämä asetus on oletusarvoisesti poistettu käytöstä ja kaikki, joilla on kyselyn linkki, voivat vastata kyselyyn. Vastaajat voivat avata kyselyn ilman sisäänkirjautumista.
Jos tämä asetus otetaan käyttöön, vain ne vastaajat, jotka ovat samassa organisaatiossa kuin kyselyn luoja, voivat vastata kyselyyn. Kyselyn avaaminen edellyttää, että vastaajat kirjautuvat sisään.
Anonyymit vastaukset: Määritä, tallennetaanko vastaajien nimet vai pidetäänkö ne nimettöminä.
Tämä asetus on oletusarvoisesti poistettu käytöstä ja vastaajan nimi tallennetaan.
Kun otat käyttöön tämän asetuksen, vastaajan etunimeä, sukunimeä ja sähköpostiviestejä ei tallenneta oletusarvon mukaan vastaustietueisiin. Jos olet lisännyt kyselyyn muuttujia, niiden arvoja ei myöskään tallenneta oletusarvoisesti vastaus tietueisiin. Tämä on kätevää silloin, kun haluat kerätä kyselyn vastauksia anonyymisti. Tämän vaihtoehdon alla näkyy sanoma, jonka mukaan muuttujien asetukset ovat käytössä. Voit ottaa käyttöön pakollisen muuttujan valitsimella, jotta niiden arvo tallennetaan vastaustietueeseen. Lisätietoja: Kyselyn mukauttaminen muuttujien avulla
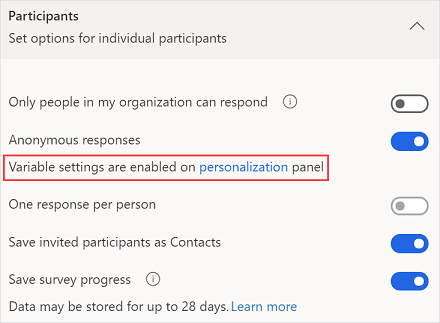
Yksi vastaus henkilöä kohden: Määritä, voiko vastaaja lähettää vain yhden vastaus vai useamman kuin yhden.
Tämä asetus on poistettu oletusarvoisesti käytöstä, ja vastaaja voi lähettää useamman kuin yhden vastauksen.
Kun tämä asetus otetaan käyttöön, vastaaja voi lähettää kutsua kohden vain yhden vastauksen. Tämä asetus ei ole käytössä, kun Vain organisaation käyttäjät voivat vastata -asetus on poistettu käytöstä ja Anonyymit vastaukset on otettu käyttöön.
Tallenna kutsutut osallistujat yhteystietoina: Määritä, lisätäänkö vastaaja yhteyshenkilöksi Microsoft Dataverse.
Tämä asetus on oletusarvoisesti otettu käyttöön ja kukin vastaaja lisätään yhteyshenkilönä Dataverseen. Tätä asetusta voi käyttää vain kyselyissä, jotka lähetetty sähköpostitse tai kyselykutsuna. Jos yhteyshenkilö on jo luotu, se päivitetään vastaavasti.
Tallenna kyselyn edistyminen: Määritä, tallennetaanko käynnissä oleva kysely ja voiko vastaaja täyttää kyselyn useissa istunnoissa. Tämä asetus on oletusarvoisesti poissa käytöstä, ja tiedot kerätään tyhjästä aina, kun kysely avataan.
Jos haluat tallentaa meneillään olevan kyselyn, ota tämä asetus käyttöön. Lisätietoja: Kyselyn edistymisen tallentaminen
Tämä asetus ei ole käytössä, kun Sekoita kysymykset-asetus on käytössä ja päinvastoin.
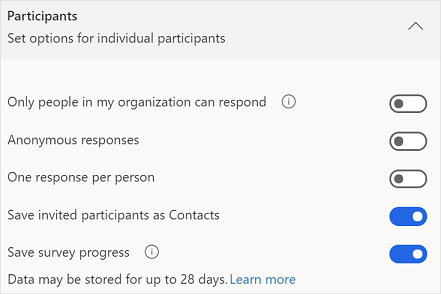
VASTAUKSET
Voit valita, onko kysely avoin vastauksia varten. Voit myös määrittää ajanjakson, jolloin vastauksien vastaanotto alkaa ja päättyy.
Käytettävissä olevat asetukset:
Hyväksy vastaukset: Määritä, onko kysely avoin ja hyväksyykö se vastauksia. Tämä asetus on oletusarvoisesti käytössä.
Jos haluat lopettaa vastausten vastaanottamisen, poista tämä asetus käytöstä ja kirjoita viesti Viesti vastaanottajille -kenttään. Kirjoitettu viesti näytetään vastaanottajille, kun he avaavat kyselyn.
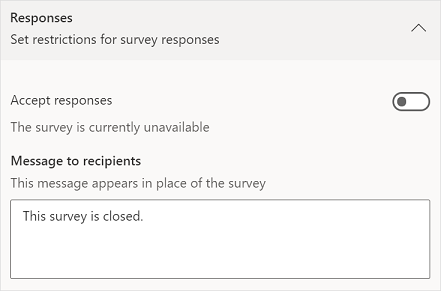
Valitse, milloin kysely on käytettävissä: Määritä aloituspäivä ja -aika, jolloin vastaukset alkavat vastaanottaa. Tämä asetus ei ole oletusarvoisesti valittuna.
Kun valitset tämän vaihtoehdon, voit määrittää alkamispäivän ja aloitusajan, kun kysely on avoinna vastaajille.
Tämä asetus näkyy vain silloin, kun Hyväksy vastaukset on otettu käyttöön.
Tarkka päättymispäivä: Määritä päättymispäivä ja -aika, jolloin vastausten vastaanottaminen lopetetaan. Tämä asetus ei ole oletusarvoisesti valittuna.
Kun valitset tämän vaihtoehdon, voit määrittää päättymispäivän ja lopetusajan, kun kysely lopettaa vastausten vastaanottamisen.
Tämä asetus näkyy vain silloin, kun Hyväksy vastaukset on otettu käyttöön.
vastaus raja: Määritä vastaanotettavien vastausten enimmäismäärä, jonka jälkeen vastauksia ei enää lasketa ja kysely lopetetaan. Tämä asetus ei ole oletusarvoisesti valittuna.
Jos valitset tämän vaihtoehdon, voit määrittää tarpeiden mukaisen vastaanotettavien vastausten enimmäismäärän. Oletusarvoisesti arvoksi on määritetty maksimiarvo 50 000. Myös pienempi arvo voidaan antaa.
Tämä asetus näkyy vain silloin, kun Hyväksy vastaukset on otettu käyttöön.
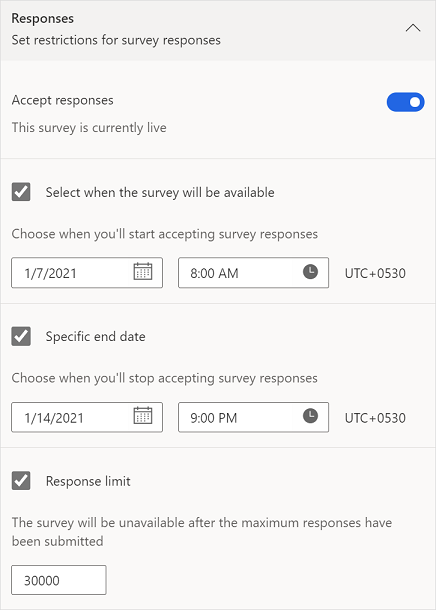
Saatavuus
Voit määrittää, kuinka monta päivää kysely on avoinna sen jälkeen, kun kyselykutsu lähetetään.
Käytettävissä oleva asetus:
Poista kyselylinkit käytöstä: Määritä, estetäänkö vanhempien mukautettujen linkkien vastaukset. Tämä asetus on oletusarvoisesti poistettu käytöstä.
Jos haluat estää vastaukset, ota tämä asetus käyttöön ja kirjoita päivien lukumäärä Poista käytöstä jälkeen -kenttään. Oletusarvoisesti arvoksi on määritetty 30. Voit antaa pienemmän arvon tai suurimmillaan arvon 1 095. Vastaajat voivat siirtyä vastaamaan kyselyyn mukautetun linkin kautta siitä päivämäärästä, jolloin he saavat kutsun siihen saakka, että tietty määrä päiviä on kulunut.
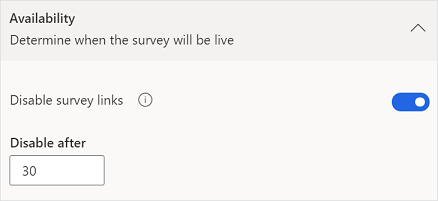
Voit valita sähköpostin lähettämiseen käytettävän mukautetun sähköpostiosoitteen. Kun mukautettu sähköposti on määritetty, valitse se Lähettäjä-luettelossa. Lisätietoja: Lähettäjän sähköpostiosoitteen mukauttaminen
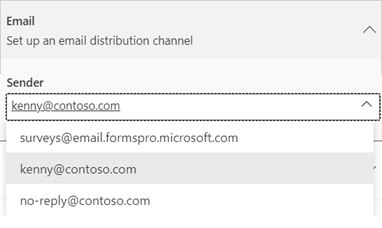
Notifications
Voit määrittää vastauksen ilmoitusvaihtoehdot lähettäjälle vastaanottajan lisäksi.
Käytettävissä olevat asetukset:
Lähetä vahvistussähköposti vastaajille: Määritä, saavatko vastaajat sähköpostivahvistuksen vastauksistaan. Tämä asetus on käytössä vain, kun Vain oman organisaationi jäsenet voivat vastata on käytössä ja Anonyymit vastaukset on poissa käytöstä. Tämä asetus on oletusarvoisesti poistettu käytöstä.
Jos otat tämän asetuksen käyttöön, vastaajat näkevät Lähetä minulle vastausten sähköpostikuittaus kyselyn täyttämisen jälkeen. Lähetettyään vastaukset vastaajat saavat nyt vahvistussähköpostin, joka sisältää kiitosviestin ja linkin vastaajien vastauksiin.
Saat sähköpostiviestin, kun kysely lähetetään: Määritä, tarvitsetko sähköposti-ilmoituksen aina, kun vastaus lähetetään. Tämä asetus on oletusarvoisesti poistettu käytöstä.
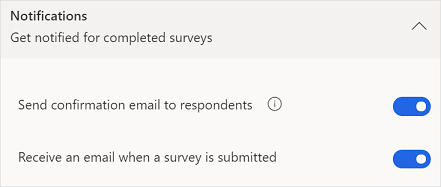
Mukautettujen linkkien käsitteleminen
Mukautetut kyselylinkit tai seurattavat linkit luodaan, kun kysely lähetetään sisäänrakennetun sähköpostiohjelman ja Power Automate'n avulla. Kyselylinkki on vastaanottajakohtainen, mikä auttaa tallentamaan vastaajan nimen ja/tai sen, voiko vastaaja lähettää vain yhden vastauksen. Mukautettu linkki on lyhyt URL-osoite seuraavassa muodossa: https://<region>.microsoft.com/<10-digit code>
Kun lähetät kyselyn luomalla linkin tai QR-koodin, kyselylinkkejä ei voi mukauttaa. Jos kyselyn linkkejä ei mukauteta:
- Vastaajan nimeä ei voi kirjata, jos Vain oman organisaationi henkilöt voivat vastata -asetus on poistettu käytöstä.
- Jos Yksi vastaus henkilöä kohden -asetus on otettu käyttöön, ei ole mahdollista määrittää, onko vastaaja vastannut vain kerran.
Jos mukauttamattomien linkkien vastaus halutaan rajoittaa vain yhteen vastaukseen henkilö kohden, Vain oman organisaationi henkilöt voivat vastata- ja Yksi vastaus henkilöä kohden -asetuksen on otettava käyttöön.
Katso myös
Kyselyn lähettäminen sisäänrakennetun sähköpostin luontiohjelman avulla
Kyselyn lähettäminen käyttämällä Power Automate
Kyselyn upottaminen verkkosivulle
Kyselylinkin lähettäminen muille
Lähetä kysely QR-koodin avulla