Kyselyn lähettäminen sisäänrakennetulla sähköpostitoiminnolla
Dynamics 365 Customer Voice sisältään kätevän tavan lähettää kyselyjä useille henkilöille sähköpostitse. Sisäänrakennettua sähköpostitoimintoa käyttämällä voit lähettää mukautettuja sähköpostikutsuja vastaanottajille ja seurata niiden tilaa.
Muistiinpano
- US Government Community Cloudissa sähköpostiviestit lähetetään kirjautuneen käyttäjän tililtä.
- Jos lähetät sähköpostia käyttämällä oletusverkkotunnusta, voit lähettää enintään 10 000 sähköpostia päivässä. Jos käytät mukautettua toimialuetta, voit lähettää enintään 50 000 sähköpostia päivässä.
Kyselyn lähettäminen sähköpostitse
Avaa kysely ja siirry Lähetä-välilehteen.
Valitse Sähköposti. Näkyviin tulee oletusaiherivi ja sähköpostiviesti sekä linkki kyselyyn viestin tekstiosassa. Voit muokata ja muotoilla tekstiä vastaamaan tarpeitasi.
Muistiinpano
Jos olet lähettänyt kyselyn sähköpostitse kerran, kutsun yhteenveto näytetään. Lähetä kysely sähköpostitse valitsemalla Lähetä uudelleen>Sähköposti.
Kirjoita Vastaanottaja-kenttään vastaanottajan nimi tai sähköpostiosoite. Voit täyttää Vastaanottajat-kentät jollakin seuraavista tavoista:
- Sähköposti osoitteen syöttäminen manuaalisesti.
- Kirjoita nimi, sähköpostiosoite tai jakeluluettelo Microsoft Entra ID:stä.
- Voit antaa yhteyshenkilön tai yhteyshenkilöluettelon tai -näkymän Microsoft Dataversesta. Yhteyshenkilöt täytetään ympäristöstä, jossa projekti luodaan.
- Tuo CSV-tiedosto valitsemalla Tuo yhteyshenkilöt. Lisätietoja: Yhteyshenkilöiden tuominen CSV-tiedostosta
Muistiinpano
Jotta jakeluryhmä näkyy Vastaanottajat-kentässä, varmista seuraavat asiat:
- Kun luot ryhmää PowerShellin avulla, MailEnabled-arvona on tosi ja SecurityEnabled-arvona on epätosi.
- Kun ryhmä luodaan Azure-portaalin avulla, ryhmätyypin ei pitäisi olla Suojaus.
Lisätietoja kyselylinkin lisäämisestä sähköpostiviestiin on kohdassa Lisää kyselylinkki.
Lisätietoja tilauksen peruutuslinkin lisäämisestä sähköpostiviestiin on kohdassa Tilauksen peruutuslinkin lisääminen.
Lisätietoja sähköpostin mukauttaminen kyselyn muuttujien avulla on kohdassa Kyselyn sähköpostiviestin mukauttaminen.
Lisätietoja kyselyn ensimmäisen kysymyksen upottamisesta sähköpostiviestiin on kohdassa Kyselyn upottaminen sähköpostiviestiin.
Valitse sähköpostimalli Malli-luettelosta. Lisätietoja: Sähköpostimallien käyttäminen.
Jos haluat lähettää monikielisen kyselyn, valitse kieli Kielet-luettelosta. Jos haluat valita kielen, valitse ensin sähköpostimalli. Valittu kieli koskee kyselykutsua ja kyselyn kysymystä.
Kun olet valmis lähettämään kyselyn, valitse Lähetä.
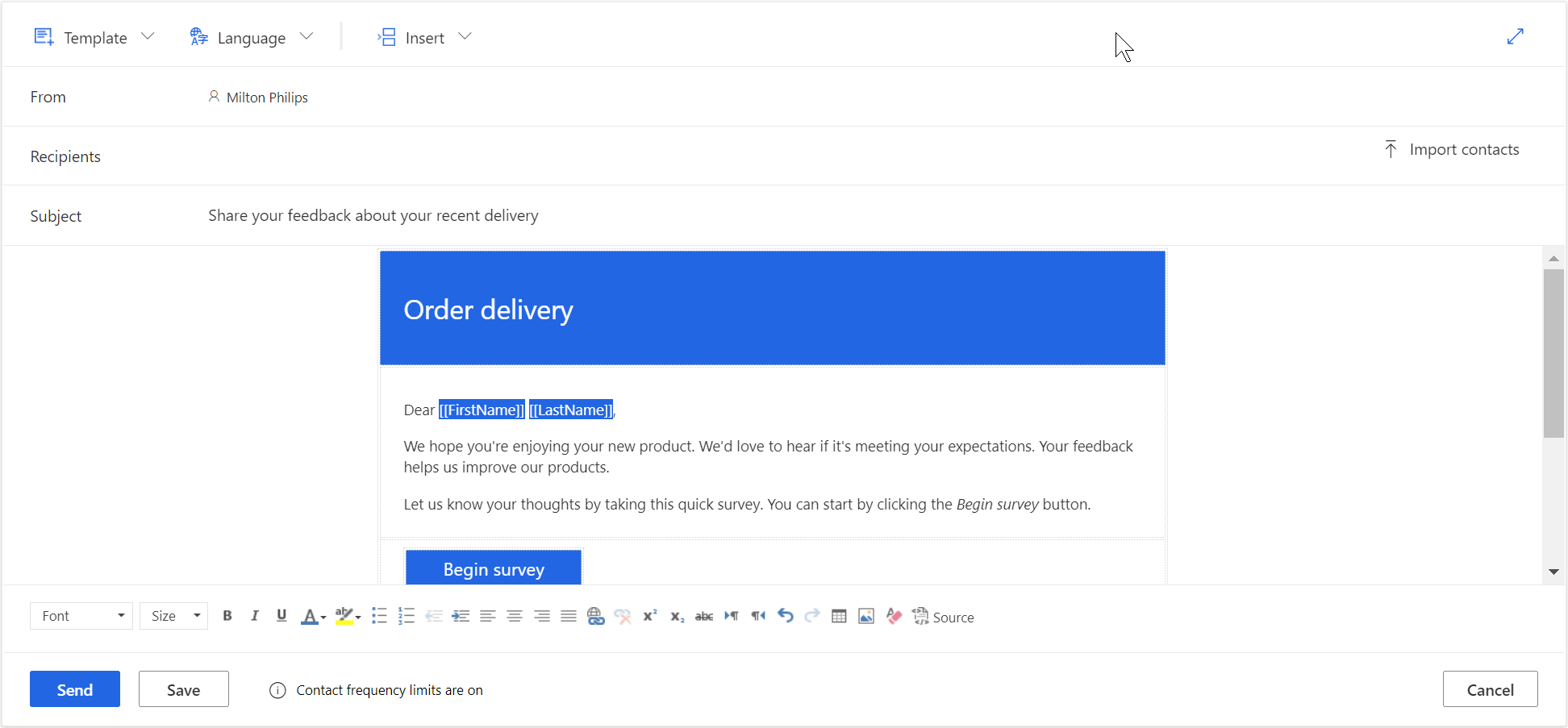
Muistiinpano
- Voit lähettää kyselykutsun enintään 10 000 vastaanottajalle.
- Lisätietoja sähköpostin Lähettäjä-osoitteen mukauttamisesta on kohdassa Lähettäjän sähköpostiosoitteen mukauttaminen.
Yhteyshenkilöt tuodaan CSV-tiedostosta
Voit tuoda enintään 10 000 yhteyshenkilöä CSV-tiedoston avulla. Voit käyttää tätä tiedostoa myös kyselyn kutsun ja vastauksen liittämisessä entiteettiin Dataversessä. Voit myös määrittää arvot Mukautus-paneelissa lisätyille muuttujille. Jos haluat tuoda yhteyshenkilöitä, luo ensin CSV-tiedosto ja lataa sitten CSV-tiedosto.
Luo CSV-tiedosto
Anna CSV-tiedoston tiedot seuraavassa järjestykseen: sähköpostiosoite, etunimi, sukunimi. Jos haluat määrittää muuttujien arvot, voit lisätä ne CSV-tiedoston last name -sarakkeen jälkeen. Voit aloittaa nopeasti, jos lataat CSV-mallin.
CSV-mallin lataaminen
Valitse sähköpostieditorissa Tuo yhteysenkilöt Vastaanottajat-kentässä.
Valitse Tuo yhteyshenkilöt -paneelissa Lataa malli.
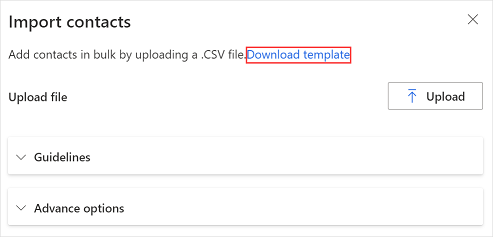
Kun CSV-malli on ladattu, anna tarvittavat tiedot seuraaviin sarakkeisiin:
- Sähköpostiosoite: Vastaanottajan sähköpostiosoite.
- etunimi: vastaanottajan etunimi.
- sukunimi: vastaanottajan sukunimi.
Jos olet lisännyt kyselyyn muuttujia, ne ovat käytettävissä erillisinä sarakkeina CSV-tiedostossa. Voit määrittää arvot tarpeen mukaan.
Jos haluat liittää kyselykutsun ja vastauksen entiteettiin, voit joko lisätä RegardingID- ja RegardingEntityName-sarakkeet CSV-tiedostoon ja kirjoittaa tiedot tai ladata CSV-lisämallin.
Kehittyneen CSV-mallin lataaminen
Valitse sähköpostieditorissa Tuo yhteysenkilöt Vastaanottajat-kentässä.
Laajenna Tuo yhteyshenkilöt -paneelissa Lisäasetukset-osa ja valitse sitten Lataa lisämalli.
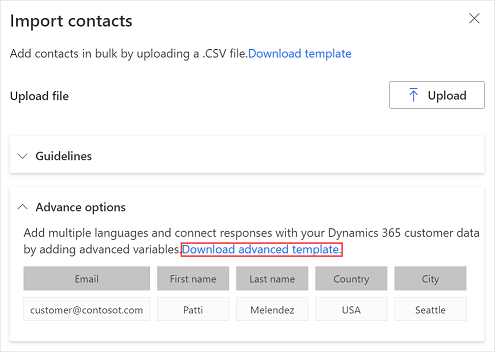
Kun CSV-malli on ladattu, anna tarvittavat tiedot seuraaviin sarakkeisiin:
- Sähköpostiosoite: Vastaanottajan sähköpostiosoite.
- etunimi: vastaanottajan etunimi.
- sukunimi: vastaanottajan sukunimi.
- Aluekohtaiset asetukset: Kieli, jolla kysely on näytettävä. Kun kysely avataan napsauttamalla sen linkkiä, se näytetään Kielialue-sarakkeessa määritetyllä kielellä. Tämä ei muuta sähköpostiin upotetun kyselyn ensimmäisen kysymyksen kieltä.
- RegardingID: kyselykutsuun ja vastaus liitettävän entiteettitietueen (GUID) tunnus.
- RegardingEntityName: kyselykutsuun ja vastaus liitettävän entiteetin looginen nimi.
Jos olet lisännyt kyselyyn muuttujia, ne ovat käytettävissä erillisinä sarakkeina CSV-tiedostossa. Voit määrittää arvot tarpeen mukaan.
Lataa CSV-tiedosto
Valitse sähköpostieditorissa Tuo yhteysenkilöt Vastaanottajat-kentässä.
Valitse Tuo yhteyshenkilöt -paneelissa Lataa.
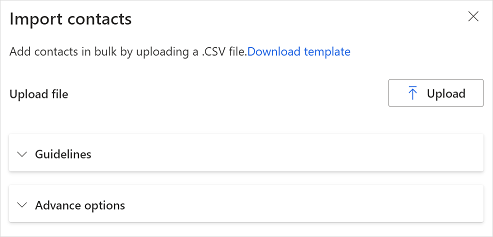
Valitse ladattava CSV-tiedosto selaamalla.
Kun tiedosto on ladattu onnistuneesti, tuotujen yhteyshenkilöiden esikatselu näkyy Tuo yhteyshenkilöt -paneelissa.
Jos tuotu vastaanottaja on jo yhteyshenkilönä Dataverse-järjestelmässä ja haluat päivittää yhteyshenkilön tiedot CSV-tiedoston mukaan, valitse Päivitä yhteystiedot, jos tuotu yhteyshenkilö on jo kontaktina CDS:ssä.
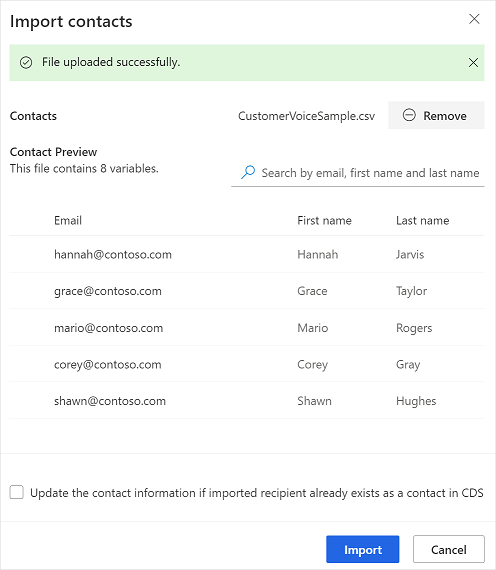
Tarkasta tiedot ja valitse Tuo.
Kyselylinkin lisääminen
Kyselylinkki lisätään oletusarvon mukaan sähköpostiviestiin. Jos haluat lisätä kyselylinkin eri sijaintiin sähköpostiviestissä, siirrä kohdistin haluamaasi paikkaan ja valitse Lisää>Kyselylinkki. Voit myös valita tekstin ja valita sitten Lisää>Kyselylinkki näyttääksesi tekstin kyselylinkkinä.
Tilauksen peruutuslinkin lisääminen
Voit määrittää sähköpostiviestiin linkin, jonka avulla vastaajat voivat kieltäytyä osallistumasta kyselyyn. Jos haluat lisätä tilauksen peruutuslinkin sähköpostiviestiin, siirrä kohdistin haluamaasi paikkaan ja valitse Lisää>Tilauksenperuutuslinkki. Voit myös valita tekstin ja valita sitten Lisää>Tilauksenperuutuslinkki näyttääksesi tekstin tilauksenperuutuslinkkinä Tilauksen peruutuslinkki lisätään oletusarvon mukaan kaikkiin sähköpostimalleihin.
Kyselyn sähköpostin mukauttaminen
Kyselyn sähköpostin aihetta ja sähköpostin tekstiä voi mukauttaa muuttujien avulla. Vastaajan etunimi voidaan esimerkiksi lisätä sähköpostin aiheeseen ja tekstiosaan. Aseta osoitin kohtaan, jossa nimen halutaan näkyvän, valitse Lisää>Mukautetut muuttujat ja valitse sitten luettelossa Etunimi. Paikkamerkki lisätään kohdistimen sijaintiin. Vastaanottajan etunimi lisätään automaattisesti, kun sähköposti lähetetään. Kaikki kyselyssä luodut muuttujat näkyvät Mukautetut muuttujat -luettelossa.
Luo uusi muuttuja valitsemalla Uusi muuttuja Mukautetut muuttujat -luettelossa. Jos kyselyn muuttujille ei ole luotu oletusarvoja, yhtään muuttujaa ei ole näkyvissä. Lisätietoja muuttujien luomisesta ja niiden arvojen antamisesta on kohdassa Kyselyn mukauttaminen.
Kyselyn upottaminen sähköpostiin
Jos Valinta (yksi vastaus)-, Arviointi (tähti tai hymiö)- tai Net Promoter Score -kysymys on lisätty kyselyn ensimmäiseksi kysymykseksi, voit upottaa sen sähköpostiviestiin. Kyselyn voi upottaa asettamalla osoitin kohtaan, johon kysymys upotetaan, ja valitsemalla sitten Lisää>Kyselyn ensimmäinen kysymys. Kysymys upotetaan kohdistimen sijaintiin ja sähköpostiviestiä mukautetaan sen mukaisesti. Kun vastaaja valitsee kysymykseen vastaamisen vaihtoehdon, koko kysely avautuu selaimessa ja vastaaja voi jatkaa kyselyyn vastaamista.
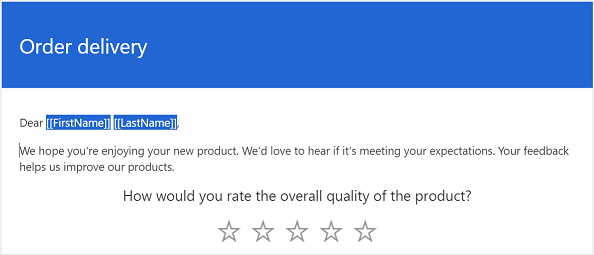
Muistiinpano
- Et voi upottaa kysymystä sähköpostiin, jos olet ottanut käyttöön kysymysten sekoittamisen kyselyssä.
- Jos haluat lähettää upotetun kyselyn sähköpostina Power Automaten kautta, kysymys on upotettava sähköpostiin ja tallentaa sen uutena sähköpostimallina. Työnkulkua määritettäessä on valittava uusi sähköpostimalli. Lisätietoja: Sähköpostimallien käyttäminen.
Jos olet luonut monikielisen kyselyn, voit määrittää kyselyn oletuskielialueen kyselymuuttujien avulla kyselyn näyttämistä varten. Jos haluat määrittää oletuskielialueen, avaa Mukauttaminen-paneeli ja määritä sen jälkeen kielialue-muuttujan arvo. Arvon on oltava kielikoodi, esimerkiksi en tai fr.
Sähköpostimallien käyttäminen
Voit luoda ja lähettää sähköpostiviestejä nopeasti käyttämällä sähköpostimallia, joka on esimuotoiltu sähköpostiviesti. Jos kysely luodaan tyhjästä mallista, sähköpostiviestissä käytettäväksi valitaan Oletusmalli. Jos projekti on luotu valmiista mallista, vastaava sähköpostimalli valitaan oletusarvoisesti.
Tärkeä
Projektit, sähköpostiallit ja tyytyväisyysittarit perustuvat ensisijaisesti Microsoft DataVerseen. Dataverse-ympäristön tietojen päivittäminen toisen ympäristön tiedoilla katkaisee Customer Voice -projektit ja -kyselyt päivitetyssä ympäristössä.
Muistiinpano
Voit tallentaa enintään 10 sähköpostimallia.
Luo uusi sähköpostimalli
Valitse sähköpostieditorissa Malli>Luo uusi.
Anna Luo uusi malli -valintaikkunassa mallin nimi, ja valitse sitten Lisää.
Valitse juuri luotu malli Malli-luettelossa.
Muokkaa sähköpostiviestiä ja valitse sitten Tallenna.
Sähköpostimallin tuominen muista kyselyistä
Voit tuoda sähköpostimallin muista saman tai eri projektin kyselyistä.
Valitse sähköpostieditorissa Malli>Tuonti>Kyselyt
Valitse joko nykyinen projekti tai jokin muu projekti ja valitse sitten kysely, josta sähköpostimalli tuodaan.
Valitse ensin malli ja sitten Tuo.
Henkilökohtaisen sähköpostimallin tuominen
Jos olet siirtynyt Forms Prosta, Forms Pron sähköpostimallit siirretään Dynamics 365 Customer Voicen henkilökohtaisina malleina. Voit sitten tuoda tarvittavat mallit kyselyihin.
Valitse sähköpostieditorissa Malli>Tuonti>Omat mallit
Valitse ensin malli ja sitten Tuo.
Monikielisten sähköpostimallien luominen
Sähköpostimalli luodaan oletusarvoisesti kyselyn oletuskielisenä. Jos olet lisännyt kieliä kyselyyn, voit luoda sähköpostimallin kyseisille kielille ja lähettää sähköpostia asiakkaan ensisijaisella kielellä. Tällä tavoin luodaan valitun kieliset sähköpostimallin versiot.
Valitse sähköpostieditorissa Kieli>Valitse kieli.
Valitse kieli, jolla sähköpostimalli luodaan, ja valitse sitten Lisää.
Valitse Kieli-luettelossa kieli ja päivitä sähköposti valitun kieliseksi.
Valitse Tallenna.
Päivitä sähköpostiviesti kunkin lisätyn kielen osalta toistamalla vaiheet 3–4.
Voit lähettää kyselykutsun muuna kuin oletuskielisenä valitsemalla sähköpostimallin ja kielen ja lähettämällä sitten sähköpostin.
Jos käytät Power Automatea kyselykutsujen lähettämiseen, määritä kyselyn tai sähköpostimallin kieli Kielialue-kentässä. Jos sähköpostimalli luodaan määritetyn kielisenä, kyselykutsu lähetetään määritetyn kielisenä. Muussa tapauksessa kyselykutsu lähetetään oletuskielisenä.
Muotoile sähköpostiviestit
Voit muotoilla sähköpostiviestin sähköpostieditorin alareunassa olevalla muotoilutyökalurivillä. Muotoilutyökalurivin avulla voit lisätä tekstiin muotoilua, lisätä sähköpostiviestiin taulukon ja kuvia sekä tehdä paljon muuta. Voit myös tarkastella sähköpostiviestin HTML-lähdekoodia ja muokata HTML-koodia suoraan.

Muotoilun käyttäminen sähköpostiviestissä
- Valitse muotoiltava teksti ja valitse sitten haluamasi toiminto muotoilutyökaluriviltä.
HTML-koodin tarkasteleminen ja muokkaaminen
Valitse
 muotoilutyökalurivillä.
muotoilutyökalurivillä.Muokkaa Lähde-näytössä HTML-koodia ja valitse sitten OK.
Katso myös
Kyselyn jakeluasetusten käsitteleminen
Kyselyn lähettäminen käyttämällä Power Automate
Kyselyn upottaminen verkkosivulle
Kyselylinkin lähettäminen muille
Lähetä kysely QR-koodin avulla