Kyselykutsun luominen
Jos haluat lähettää kyselyn käyttämällä muuta kuin Dynamics 365 Customer Voicea, kuten Outlookia, Gmailia tai tekstiviestiä, voit luoda kyselykutsun Power Automaten avulla. Kyselykutsu luo henkilökohtaisen linkin, joka voidaan jakaa valitsemasi ympäristön kautta. Kyselyn kutsulinkki on lyhyt URL-osoite, jonka voi helposti jakaa sellaisten ympäristöjen kautta, joiden merkkirajoitus on pienempi (esimerkiksi tekstiviesti tai Twitter). Lyhyen URL-osoitteen muoto on seuraava: https://<region>.microsoft.com/<10-digit code>
Muistiinpano
- Kyselykutsua luotaessa sähköpostiosoite käsitellään sellaisenaan eikä sen oikeellisuutta tarkisteta.
- Kun kyselykutsu on luotu, sitä ei voi päivittää. Jos päivitys on välttämätön, uusi kutsu linkki on luotava.
- Tämän toiminnon tulos on InviteId, InviteUrl ja UnsubscribeUrl.
Kirjaudu sisään osoitteessa flow.microsoft.com.
Aloita työnkulun luonti tyhjästä. Lisätietoja: Työnkulun luominen Power Automatessa
Lisää työnkulkueditorissa käynnistin, joka aloittaa työnkulun.
Kun olet lisännyt käynnistimen, lisää uusi vaihe ja hae Dynamics 365 Customer Voice -yhdistintä.
Valitse hakutuloksissa Dynamics 365 Customer Voice.
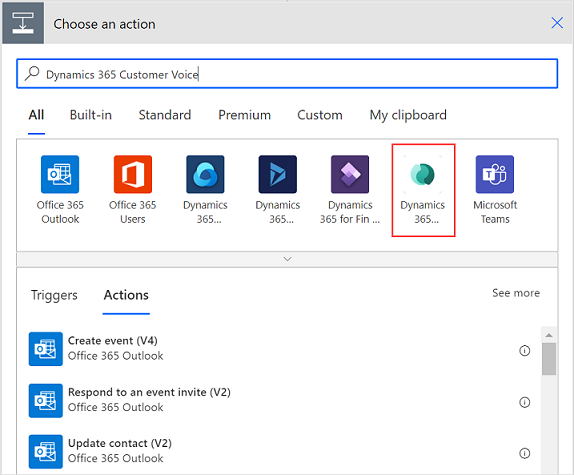
Valitse Luo kutsu -toiminto.
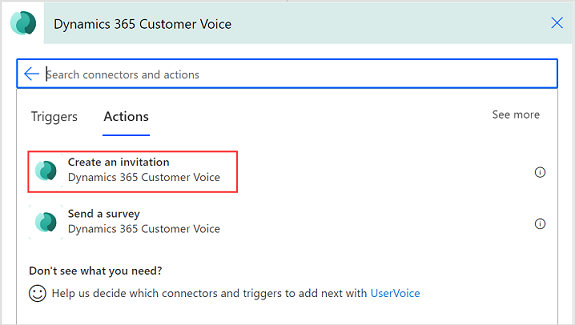
Kirjoita tai valitse Luo kutsu-toiminnossa seuraavat tiedot:
- Projekti: valitse lähetettävän kyselyn sisältävä projekti.
- Kysely: Valitse lähetettävä kysely.
- Sähköposti: Kirjoita vastaanottajan sähköpostiosoite.
- Aihe: anna kyselykutsun aihe.
- Liittyy: Määritä kyselykutsun ja vastauksen liittävä tietue. Tämä arvo tallennetaan kyselykutsun Liittyy-kenttään.
Muistiinpano
- Taulukon looginen nimi on annettava tässä kentässä. Jos esimerkiksi haluat liittää Palvelupyyntö-taulukon, kirjoita tapahtuma, koska se on Palvelupyyntö-taulukon looginen nimi. Vastaavasti jos luot mukautetun taulukon, jossa näyttönimi on mukautettu taulukko ja looginen nimi new_customtable, tähän kenttään on kirjoitettava new_customtable.
- Vain niitä taulukoita tuetaan, jotka on merkitty yhteistyötä varten aktiviteeteissa. Esimerkiksi tehtävätaulukkoa ei tueta.
- Vastaanottajan tiedot: Määritä yhteyshenkilö, joka liittää kyselykutsun ja vastauksen tietueet. Tämä arvo tallennetaan kyselykutsun Vastaanottaja-kenttään. Vain Yhteyshenkilö-tietue on tuettu tässä kentässä.
Muistiinpano
- Kirjoita arvo joko Sähköposti- tai Vastaanottajan tiedot -kenttään, kun haluat suorittaa Luo kutsu -toiminnon.
- Jos haluat liittää kyselykutsun ja vastauksen Microsoft Dataversen avulla, arvot on annettava Liittyy- ja Vastaanottajan tiedot -kenttiin. Varmista myös, että Tallenna kutsutut osallistujat yhteyshenkilöinä on otettu käyttöön kyselyn jakeluasetuksissa. Jos Tallenna kutsutut osallistujat yhteyshenkilöinä -kenttä ei ole käytössä, kyselyn kutsun Kohteeseen-kenttää ei ole täytetty. Lisätietoja Liittyy- ja Vastaanottajan tiedot -kentistä sekä siitä, miten ne tallennetaan kyselykutsuun, on kohdassa Lähetä kysely -toiminto.
- Jos olet käyttänyt kyselyssä muuttujia, ne näkyvät tässä toiminnossa, ja voit määrittää arvot vastaavasti. Lisätietoja: Työnkulun arvojen määrittäminen
- Kun kutsut on luotu, ne tallennetaan Microsoft Dataverseen. Kutsujen tallennusprosessi Microsoft Dataverseen on asynkroninen ja voi kestää jonkin aikaa. On suositeltavaa odottaa muutama minuutti ennen kuin käytät kutsua jatkokäsittelyyn. Voit joko lisätä viiveenLuo kutsu -toiminnon jälkeen tai luoda kaksi erillistä työnkulkua, joista toinen on tarkoitettu kutsujen luomiseen ja toinen kutsujen lähettämiseen. Voit sitten käynnistää toisen työnkulun, joka perustuu kutsujen luomiseen Microsoft Dataversessa.
Lisää uusi vaihe ja valitse sitten toiminto, joka lähettää sähköpostiviestin. Voit käyttää palveluita, kuten Outlookia, Gmailia tai tekstiviestiä. Olemme käyttäneet Outlookia tietojen lähettämiseen tässä esimerkissä.
Tee seuraavat Lähetä sähköpostia -toiminnossa:
- Vastaanottaja: anna vastaanottajan sähköpostiosoite.
- Aihe: kirjoita sähköpostin aihe.
- Teksti: kirjoita sähköpostin teksti ja lisää kutsun linkin dynaaminen sisältö.
Kun olet syöttänyt tarvittavat tiedot, työnkulku näyttää seuraavan kuvan mukaiselta:
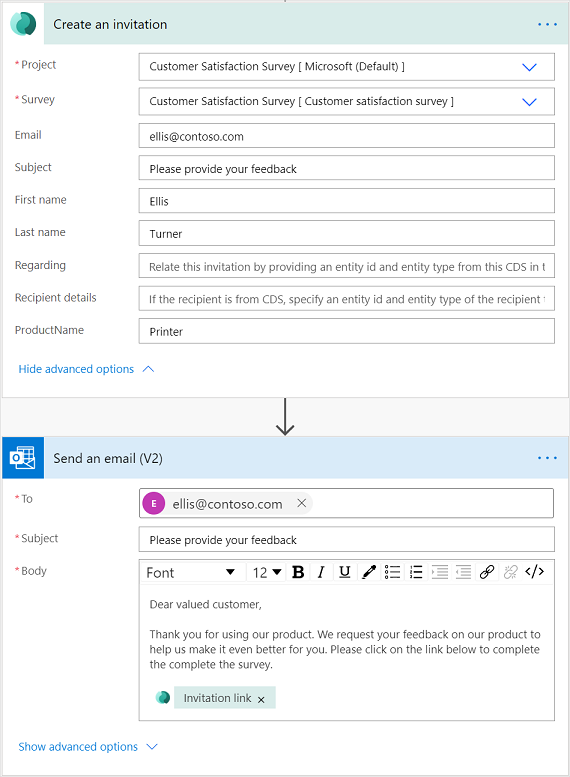
Työnkulku suoritetaan määritetyn käynnistimen mukaisesti, jonka jälkeen kysely lähetetään.
Katso myös
Kyselyn jakeluasetusten käyttäminen
Kyselyn lähettäminen sisäänrakennetulla sähköpostitoiminnolla
Kyselyn lähettäminen Power Automaten avulla
Kyselyn upottaminen verkkosivulle
Kyselylinkin lähettäminen muille käyttäjille
Kyselyn lähettäminen QR-koodin avulla