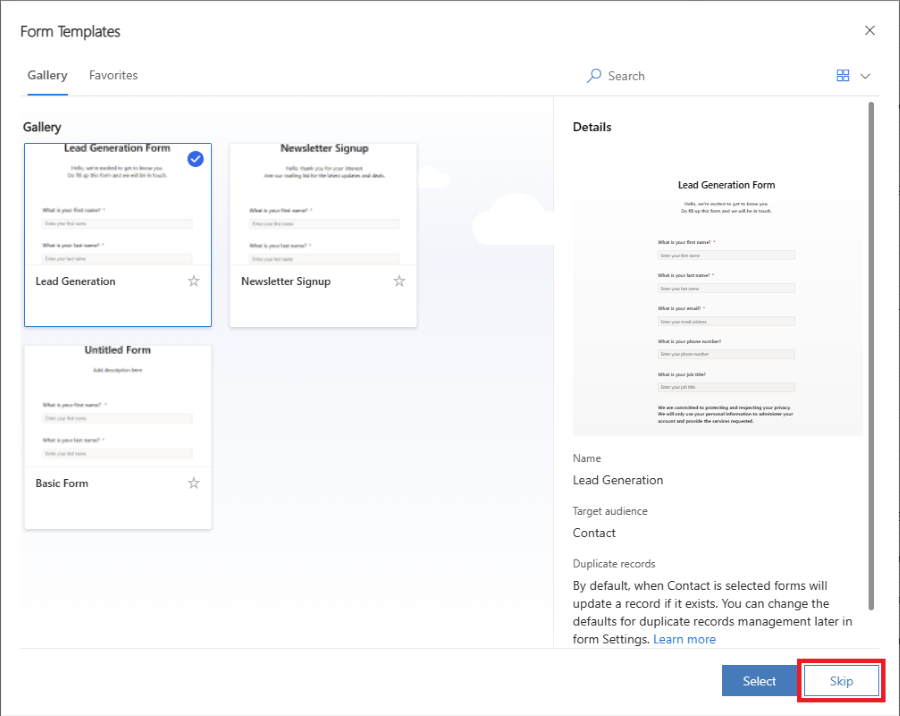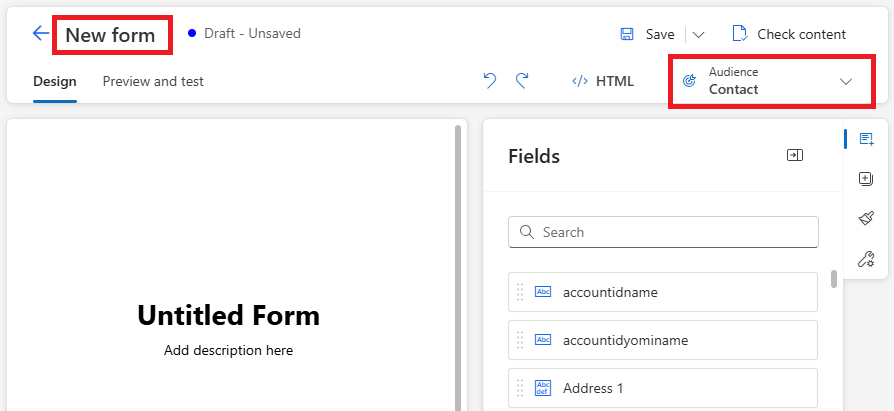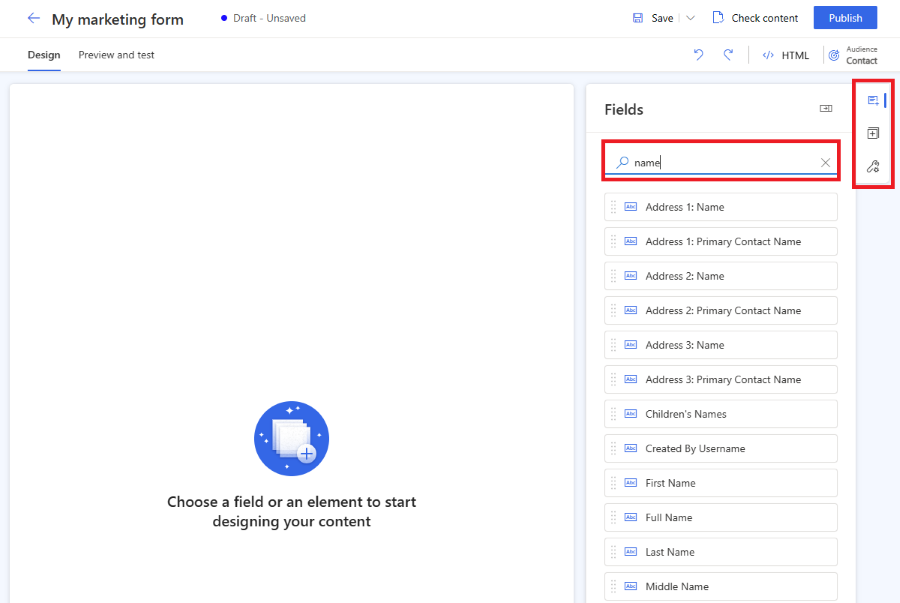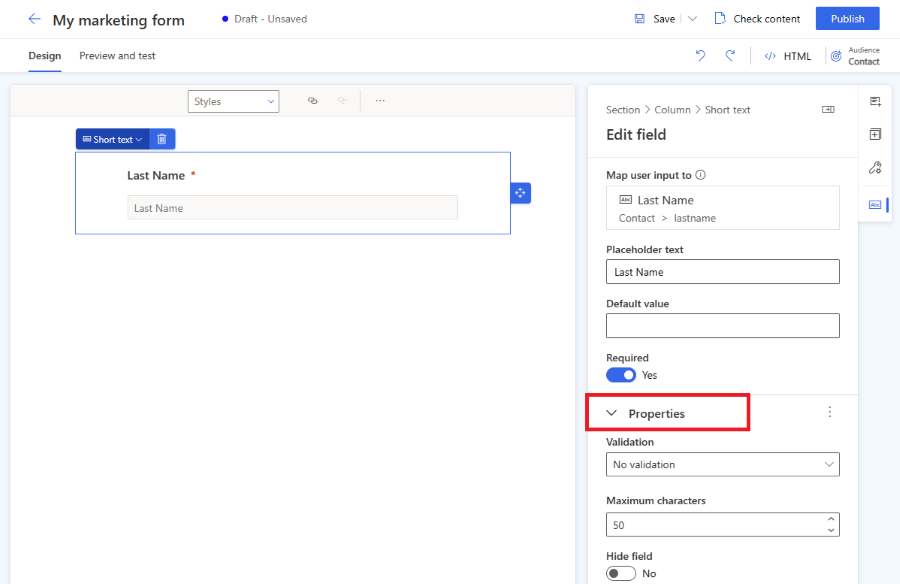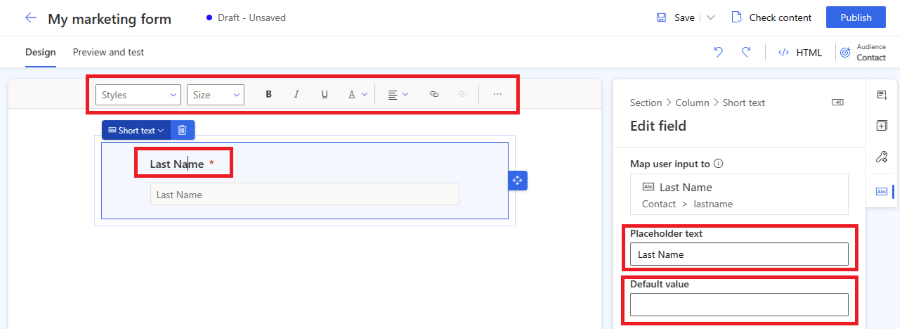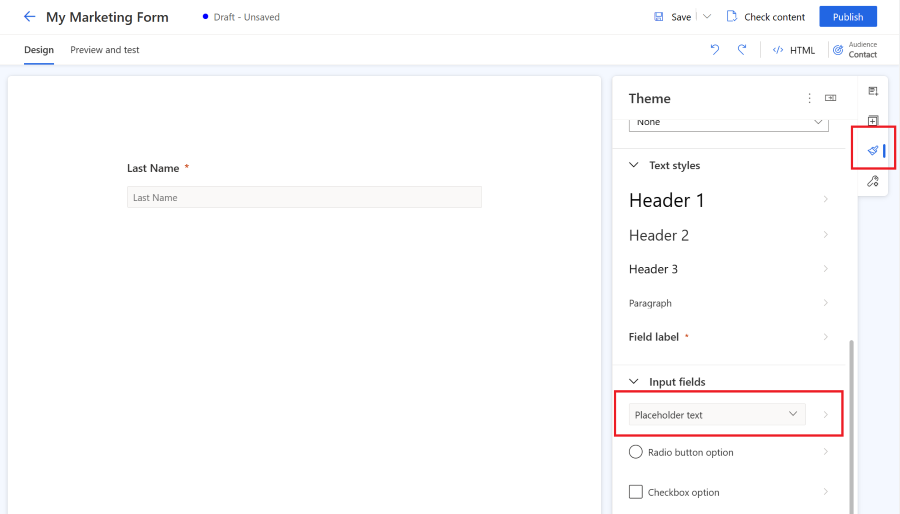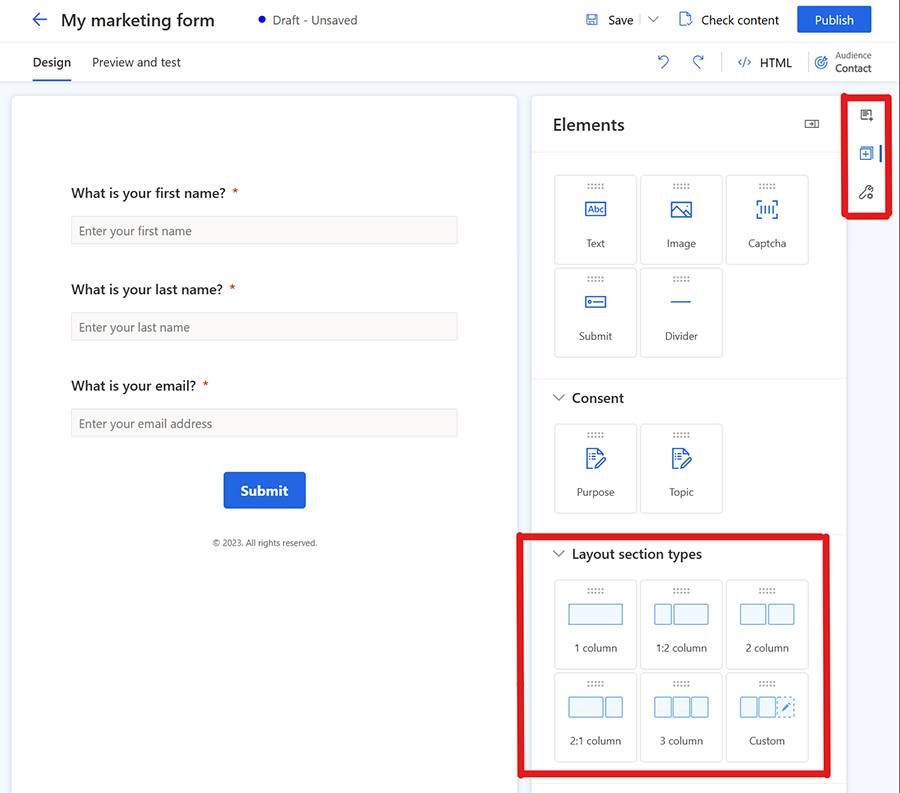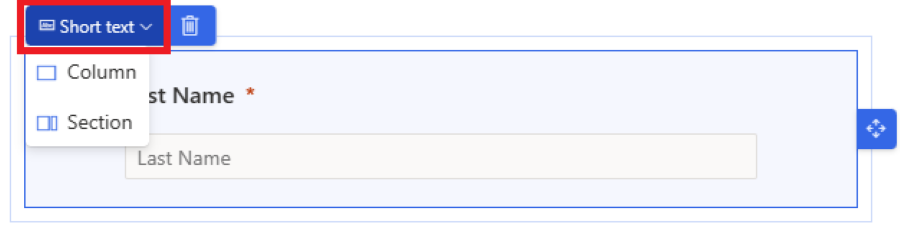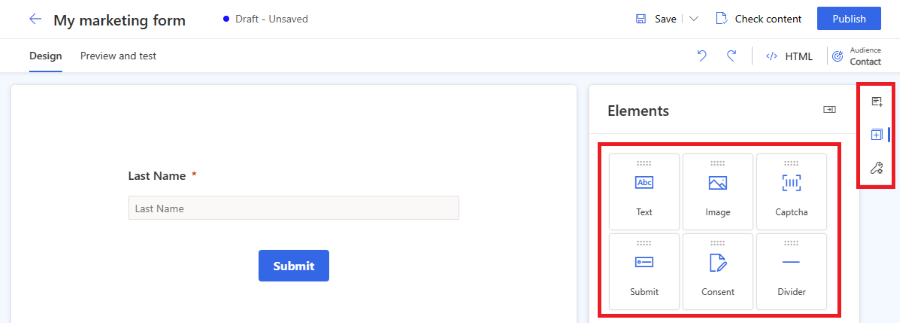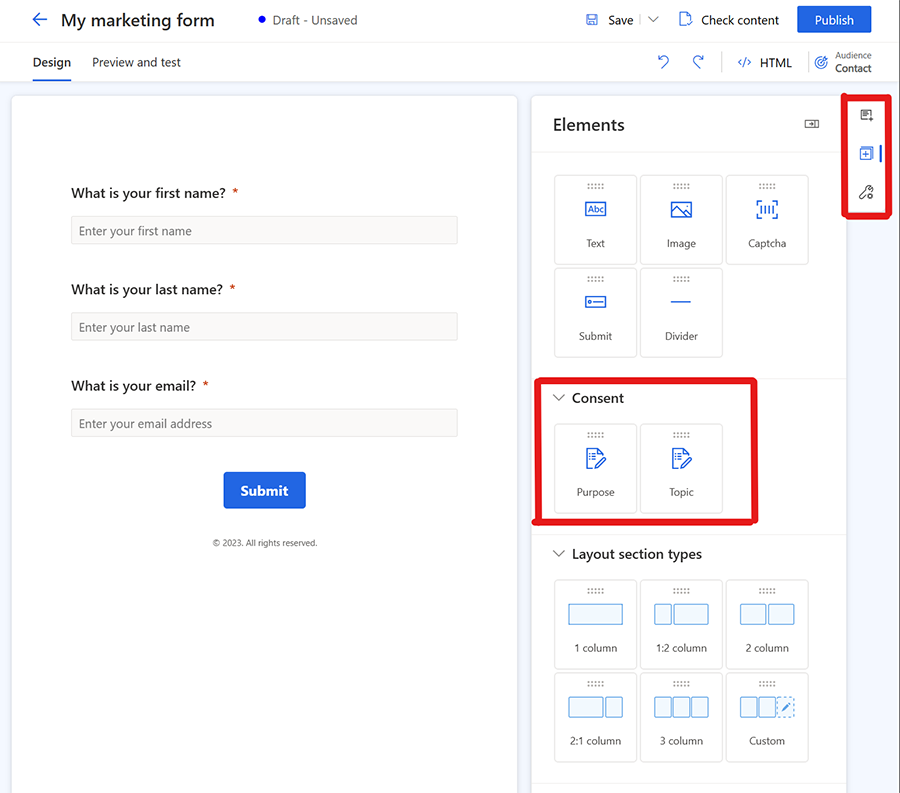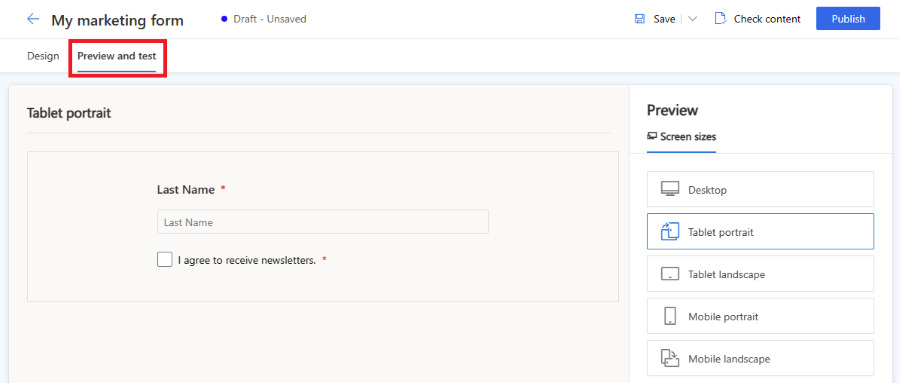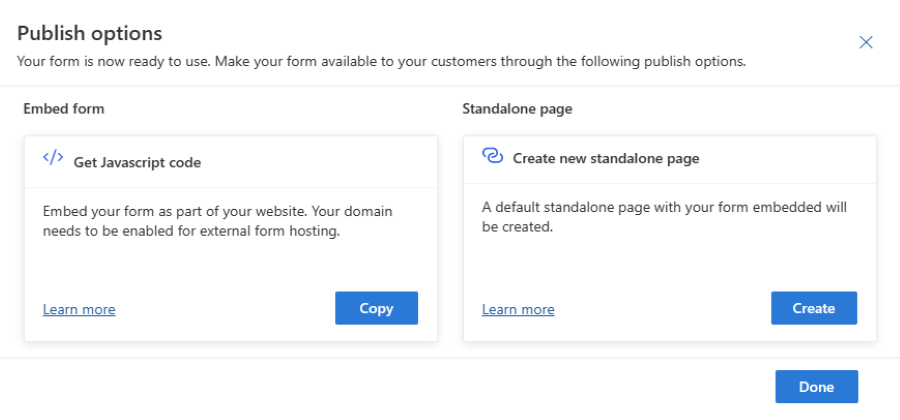Customer Insights - Journeys-lomakkeiden luominen
Voit luoda uuden markkinointilomakkeen siirtymällä kohtaan Customer Insights - Journeys>Kanavat>Lomakkeet ja valitsemalla komentopalkissa Uusi-kohdan. Voit luoda tapahtuman rekisteröitymislomakkeen siirtymällä tapahtuman Sivusto ja lomake -välilehteen.
Muistiinpano
Juuri luotu lomake määritetään automaattisesti oletusmäärityksen mukaan. Jos haluat tehdä muutoksia, pyydä järjestelmänvalvojaa päivittämään oletusmääritys, joka sisältää käyttäjäryhmän, aiemmin luotujen tietueiden vastaavuuden määrityksen ja muita tärkeitä asetuksia.
Voit muuttaa käyttäjäryhmää oikeassa yläkulmassa olevan Käyttäjäryhmä-valitsimen avulla ja muuttaa kunkin yksittäisen lomakkeen kaikkia muita asetuksia. Alla olevat ohjeet auttavat lomakkeen luontiprosessissa.
Valitse malli. Malliluettelo suodatetaan käyttäjäryhmän mukaan. Jos haluat aloittaa tyhjästä lomakkeesta, voit ohittaa mallin valinnan. Kun olet valinnut mallin tai valinnut ohittamisen, sinut siirretään lomake-editoriin, jossa voit viimeistellä lomakkeen luonnin.
Tarkista käyttäjäryhmä oikeassa yläkulmassa ja anna lomakkeelle nimi. Markkinointilomakkeiden avulla voit valita päivitettävän käyttäjäryhmän (Yhteyshenkilö, Liidi tai Liidi ja yhteyshenkilö). Tapahtuman rekisteröitymislomakkeeseen voidaan päivittää vain Yhteyshenkilö-käyttäjäryhmä. Jokaisella kohdeyleisöllä on oletusstrategia tietueiden kaksoiskappaleiden käsittelyä varten:
- Liidi: jokainen lomakkeen lähetys luo uuden tietueen, vaikka käytössä olisi sama sähköpostiosoite.
- Yhteyshenkilö: Jos tietue, jolla on sama sähköpostiosoite, on jo olemassa, se päivitetään. Jos käytetään samaa sähköpostiosoitetta, yhteyshenkilöiden kaksoiskappaleita ei luoda.
- Liidi ja yhteyshenkilö: Jos yhteyshenkilö, jolla on sama sähköpostiosoite, on jo olemassa, se päivitetään. Uusi liidi luodaan aina. Voit muuttaa tietueiden kaksoiskappaleiden käsittelyä lomakkeen asetuksissa. Vaihtoehtoisesti voit muuttaa oletusarvoja kaikissa uusissa lomakkeissa.
Tärkeää
Esiversion ominaisuus on ominaisuus, joka ei ole valmis, vaan se ovat käytettävissä ennen kuin sitä on virallisesti julkaistu. Näin asiakkaat voivat käyttää sitä nopeasti ja antaa palautetta. Esiversion ominaisuuksia ei ole tarkoitettu tuotantokäyttöön, ja niiden toiminnallisuutta voi olla rajoitettu.
Microsoft ei tarjoa tukea tälle esiversion ominaisuudelle. Microsoft Dynamics 365:n tekninen tuki ei voi auttaa sinua ongelmatapauksissa tai vastata kysymyksiin. Esiversio-ominaisuuksia ei ole tarkoitettu tuotantokäyttöön eikä etenkään henkilötietojen tai muiden sellaisten tietojen käsittelyyn, joihin sovelletaan lakisääteisiä tai säädöksellisiä vaatimustenmukaisuusvaatimuksia.
Tässä esimerkissä uudelle lomakkeelle annetaan nimi ja valitaan Yhteyshenkilö kohdeyleisöksi.
Nyt näkyvissä on lomakekenttien esittämien kysymysten luettelo. Käytettävissä olevien kenttien luettelo löytyy oikeanpuoleisesta ruudusta, ja se sisältää kaikki valitun kohdeyleisön (entiteetin) määritteet. Jos entiteetille luodaan uusi mukautettu määrite, se näkyy luettelossa, ja sitä voi käyttää heti lomakkeessa kenttänä. Jotkin järjestelmäkentät saattavat olla piilotettuina, koska niitä ei voi käyttää lomakkeessa. Kenttäluettelon hakupalkin avulla voit suodattaa etsimääsi kenttään.
"Sukunimi"-kenttä etsitään kirjoittamalla hakukenttään "nimi".
Huomautus
Voit siirtyä elementtien ja kenttien välillä oikeanpuoleisen ruudun pienillä kuvakkeilla.
Vedä kenttä luettelosta ja pudota se lomakepohjaan. Kun kenttä on lisätty, kentän ominaisuudet näkyvät oikeanpuoleisessa ruudussa. Kentän ominaisuuksien avulla voidaan esimerkiksi määrittää kenttä pakolliseksi, määrittää vahvistus jne. Lue lisää lomakekenttien ominaisuuksista. Käytettävissä on useita erityyppisiä kenttiä, joilla on eri ominaisuudet. Tarkista kenttätyyppien luettelo.
Hyödyllisiä vihjeitä
- Voit muuttaa kentän sijaintia vetämällä ja pudottamalla sen lomakepohjaan.
- Kentät voidaan poistaa lomakkeesta valitsemalla roskakorikuvake.
- Voit piilottaa kentän niin, että se ei näy verkkosivun vierailijalle, ottamalla Piilota kenttä -painikkeen käyttöön.
- Voit käyttää kentän ominaisuuksia uudelleen valitsemalla kentän pohjasta.
Kentän otsikkoa voi muokata valitsemalla sen kaaviossa. Mitä tahansa kaavion tekstin tyyliä voi muokata tekstimuotoilueditorissa. Vaihda paikkamerkin teksti ja oletusarvo oikeassa ruudussa. Kentän oletusarvo vaihdetaan kirjoittamalla tekstiä kaaviossa olevaan kenttään.
Muotoile lomakekenttäsiTeema-osassa. Voit käyttää teemaosaa valitsemalla sivellinkuvakkeen oikeanpuoleisesta ruudusta. Kun syötekentän tyyli on määritetty teemaosassa, tyyliä käytetään lomakkeen kaikissa syötekentissä.
Monimutkaisia lomakkeita luotaessa lomakkeen asettelu voidaan muuttaa monisarakkeiseksi ja siihen voidaan luoda useita asettelun osia. Valitse oikeanpuoleisesta ruudusta Elementit. Nyt voit luoda uuden osan vetämällä ja pudottamalla sarakeasettelun lomakepohjaan. Voit lisätä elementtejä ja kenttiä juuri luotuihin osiin.
Elementtejä lisätään lomakkeeseen valitsemalla Elementit-osa oikeassa ruudussa. Vedä ja pudota staattinen teksti-, lähetyspainike-, Captcha- tai kuva-elementti lomakekaavioon.
Kaikissa lomakkeissa on oltava Lähetä-painike. Lomake-editori ei salli lomakkeen julkaisua ilman Lähetä-painiketta. Valitse Lähetä-painike, jos haluat muuttaa sen tyyliä.
Huomautus
Lomakkeeseen voi integroida mukautetun captcha--palvelun, kuten reCAPTCHA, boteilta suojautumista varten. Lisätietoja
Lisää suostumuksen ohjausobjektiElementit-osasta lomakkeeseen. Kun olet lisännyt suostumuksen ohjausobjektin lomakkeeseen, voit valita ominaisuuksista oikean suostumuksen tarkoituksen. Valitse hyväksynnän valintaruudun otsikko, jos haluat muuttaa sen tekstiä. Tutustu Customer Insights - Journeysin sähköpostien ja tekstiviestien suostumuksen hallitsemiseen.
Tarkoituksen ja aiheen suostumuselementtien lisääminen luo yhteystiedon suostumustietueet valituille kanaville, sähköpostiviesteille ja tekstiviestille.
Huomautus
Sinun täytyy ehkä poistaa ja lisätä hyväksyntäelementtejä lomakkeisiin, jotka on luotu ennen elokuun 2023 päivää, koska hyväksyntäentiteetteihin tehdyt muutokset ovat taustalla. Tällä ei ole vaikutusta aiemmin luotujen lomakkeiden hyväksyntiin, vaan se päivittää lomakkeen tarkistettujen hyväksyntäentiteettien mukaisesti.
Nyt esikatsellaan lomaketta reagointikyvyn tarkistamiseksi. Avaa lomakkeen esikatselu valitsemalla Esikatsele ja testaa -välilehti. Voit valita eri ympäristöjä ja tarkistaa, miten lomake hahmontuu mobiililaitteessa tai tabletissa.
Jos haluat jakaa lomakkeen julkisesti, valitse oikeassa yläkulmassa oleva Julkaise-painike. Lomake tallennetaan automaattisesti ja tarkistusprosessi käynnistyy. Vahvistuksen läpäiseminen saattaa edellyttää, että lomakkeeseen on lisättävä muita pakollisia kenttiä. Sähköposti-kenttä tarvitaan oletusarvoisesti, sillä sen avulla tarkistetaan, onko sama yhteyshenkilö luotu jo aiemmin. Kun lomake on vahvistettu, näkyvissä on seuraavat lomakkeen julkaisuvaihtoehdot. Lue lisää lomakkeen julkaisusta.
Tärkeää
Varmista, että toimialue, johon upotit lomakkeen, on sallittu ulkoisen lomakkeen isännöinnille. Jos toimialue ei ole sallittu ulkoisen lomakkeen isännöinnille, lomaketta ei hahmonneta verkkosivullasi, ja kaikki lomakkeen lähetykset hylätään. Lue lisää toimialueen todennuksesta. Erillisen sivun käyttövalmis toimialue on otettu oletusarvoisesti käyttöön. Lisätietoja
Määritä kiitossähköposti lomakkeen lähettäneelle verkkosivun vierailijalle. Uusi siirtymä voidaan luoda käyttämällä Markkinointilomake lähetetty -käynnistintä, joka suoritetaan aina, kun lomake lähetetään. Lisätietoja käynnistinpohjaisen siirtymän luomisesta.
Vihje
Voit ottaa käyttöön lomakkeen esitäytön, jotta aiemmin luotujen käyttäjien ei tarvitse syöttää tunnettuja tietoja uudelleen.
Julkaise lomake
Jos haluat julkaista lomakkeen, valitse oikeassa yläkulmassa oleva Julkaise-painike. Lomakkeen voi julkaista kahdella tavalla:
- Upota ulkoiseen sivuun JavaScriptin avulla: Tämä on yleisin tapa integroida lomake omaan verkkosivuun. Voit käyttää samaa koodikatkelmaa useilla verkkosivuilla. Lomakkeen lähetystiedot sisältävät sen sivun URL-osoitteen, johon lomake upotetaan. Mukana on myös seurantakomentosarja, joka laskee sen sivun vierailijoiden tilastot, johon lomake on upotettu.
- Luo erillinen sivu: Uusi sivu luodaan automaattisesti ja lomake upotetaan sivulle. Tämän prosessin tuloksena saadaan julkisen URL-osoitteen, jonka jakaminen antaa vierailijoille mahdollisuuden siirtyä sivulla ja lähettää lomakkeen.
Kun lomake on julkaistu, voit edelleen käyttää näitä asetuksia valitsemalla Julkaisu-asetuspainikkeen oikeassa yläkulmassa. Yhdelle lomakkeelle voi käyttää useita julkaisuasetuksia.
Muistiinpano
Maantieteellisen alueen sisällön toimitusverkoston (CDN) toimialue, jota Isäntälomake erillisenä sivuna ominaisuus käyttää, on otettu oletusarvoisesti käyttöön lomakkeen isännöintiä varten.
Esimerkki, USA: https://assets-usa.mkt.dynamics.com
Lomakkeen isännöinnin toimialueen poistaminen käytöstä edellyttää yhteydenottoa tukeen.