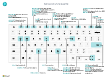Näppäimistön pikanäppäimet
Tämä artikkeli sisältää yleiskatsauksen näppäinyhdistelmistä (pikanäppäimistä), joita voit käyttää Business Centralissa.
Yleiskatsaus suosituimmista pikanäppäimistä: Pikanäppäimet (vain PC).
Vinkki
Jos haluat graafisen näkymän eniten käytetyistä pikanäppäimistä, valitse seuraava kuva ja lataa PDF-tiedosto.
Pikanäppäinten yleiskatsaus
Pikanäppäimet ovat helppokäyttötoimintoja. Ne auttavat ja tehostavat sivun eri alueiden ja elementtien välillä siirtymistä. Useimmat selaimet tukevat näitä pikanäppäimiä. Niiden toiminta voi kuitenkin vaihdella hieman.
Muistio
Tässä artikkelissa kuvatut pikanäppäimet viittaavat englanninkieliseen (Yhdysvallat) näppäimistöasetteluun. Muiden näppäimistöjen näppäimet eivät vastaa täsmälleen yhdysvaltalaiseen näppäimistöasetteluun.
Useimmat pikanäppäimet ovat samoja sekä Windows- että macOS-käyttöjärjestelmissä. Jotkin pikanäppäimet ovat kuitenkin erilaisia macOS-järjestelmässä. Nämä esitetään seuraavissa osissa sulkeiden sisällä.
Muistio
Business Central tukee tietojen osalta ainoastaan yhtä merkistöä. Tämän vuoksi ympäristö ei välttämättä tue kaikkia merkkejä, ja saatat havaita ongelmia noutaessasi eri merkistöllä annettuja tietoja. Asennus voi tukea esimerkiksi vain englantilaisia tai venäläisiä merkkejä. Jos syötät tietoja eri merkistöä käyttävällä kielellä, tiedot saattavat tallentua virheellisesti. Tämä ongelma voi koskea myös pikanäppäimiä. Ota yhteyttä järjestelmänvalvojaan varmistaaksesi, että tiedät, mitä kieliä Business Central -esiintymäsi tukee.
Tässä artikkelissa käsiteltyjen yleisten pikanäppäimien lisäksi käytössä on muitakin liiketoimintakohtaisia pikanäppäimiä. Esimerkiksi Business Centralin yleisessä versiossa F9-näppäin kirjaa asiakirjan ja Ctrl+F7 näyttää tietueen kirjanpitotapahtumat, kun tietue avataan kortissa. Tämä artikkeli sisältää joitakin yleisempiä yrityskohtaisia pikanäppäimiä. Huomaa, että ratkaisusi pikanäppäimet voivat poiketa tästä. Käyttöliittymässä käytettävä pikanäppäin näkyy kulloisenkin toiminnon työkaluvihjeessä.
Yleiset pikanäppäimet
Seuraavassa taulukossa on kuvattu sivun eri elementtien selaamiseen ja käyttämiseen liittyvät pikanäppäimet. Elementtejä ovat esimerkiksi toiminnot, avattavat luettelot ja haut. Tutustu tietueiden selaamisen pikanäppäimiin luettelossa: Pikanäppäimet luetteloissa -osa.
| Käytettävät näppäimet (nämä näppäimet macOS:ssä) |
Tehtävä |
|---|---|
| Alt | Näytä näppäimet toimintojen valitsemiselle toimintopalkissa ja sivun siirtymisvalikossa. Lisätietoja toimintopalkin ja siirtymisvalikon käyttönäppäimet -osa. |
| Alt+alanuoli | Avaa avattavan luettelon tai hakee kentän arvon. |
| Ctrl+Vaihtoehto+alanuoli | Avaa liittyvän tietueen kortin tai luettelosivun, joka on suodatettu haku- tai muokkauskentän arvon mukaan. |
| Alt+ylänuoli | Näyttää taulukokon kentän tai sarakeotsikon työkaluvihjeen. Jos kentässä on tarkistusvirheitä, tarkistusvirhe tulee näkyviin näppäinyhdistelmällä Alt+ylänuoli. Sulje työkaluvihje Esc-näppäimellä tai näppäinyhdistelmällä Alt+ylänuoli. |
| F2 | Vaihda koko kentän arvon valitsemisen ja kohdistimen asettamisen välillä kentän arvon loppuun. |
| Alt+F2 | Näytä ja piilota tietoruutu. |
| Alt+Vaihto+F2 | Vaihda tietoruudun tietojen ja liitteiden välillä. |
| Alt+O | Lisää uusi muistio valittuun tietueeseen, vaikka tietoruutu ei olisi auki. |
|
Alt+Q (Ctrl+Optio+Q) |
Avaa Kerro, mitä haluat tehdä -ikkuna. Lisätietoja on kohdassa Sivujen ja tietojen etsiminen Kerro-toiminnolla. |
|
Ctrl+Alt+Q (Ctrl+Optio+Cmd+Q) |
Avaa Etsi tapahtumia -sivu etsiäksesi toisiinsa liittyviä asiakirjoja ja tapahtumia yhteisten tietojen, kuten asiakirjanumeron tai kirjauspäivämäärän, mukaan. Lisätietoja: Asiakirjojen liittyvien merkintöjen etsiminen. |
| Alt+N | Avaa sivu, jolla voit luoda uuden tietueen. (Vaikutus on sama kuin toiminnolla Uusi tai +.) |
| Alt+Vaihto+N | Sulje juuri luotu sivu ja avaa uusi sivu, jolla voit luoda uuden tietueen. Näppäinyhdistelmällä Alt+F9 on sama vaikutus. Se kirjaa asiakirjan ja luo uuden. |
| Alt+T | Avaa Omat asetukset -sivu. |
| Alt+oikea nuoli | Etsi sen kentän lisätietoja tai taustalla olevia arvoja, joka sisältää |
| Ctrl+Alt+Vaihto+C | Näytä yrityksen tunnuksessa olevat tiedot. Alkaen Business Central 2022:n julkaisuaallosta 2 (versio 21), tätä pikanäppäintä ei enää tueta. Sen korvaa yhdistelmä Ctrl+O. |
| Ctrl+Alt+F1 | Avaa ja sulje sivun tarkastusruutu Sivun tarkastusruudussa on tietoja sivusta, kuten sen lähdetaulukko, kentät, suodattimet ja laajennukset. Lue lisää kohdasta Sivujen tarkastaminen Business Centralissa. |
| Ctrl+C | Kopioi kentän arvo. Jos kenttä on kohdennettuna, eikä kentässä ole valittu tiettyä tekstiä, koko arvo kopioidaan. Jos kentässä on valittu osa tekstistä, vain kyseinen teksti kopioidaan. |
| Ctrl+F1 | Avaa joko ohjeruutu tai Business Central -ohjeartikkeli Microsoft Learnissa Business Centralin versiosta riippuen. |
| Ctrl+F12 | Vaihda leveän ja kapean asettelun välillä. |
| Ctrl+F5 | Lataa Business Central -sovellus uudelleen. (Vaikutus on sama kuin valittaessa selaimessa painike Päivitä tai Lataa uudelleen.) |
| Ctrl+valitse | Siirry mukautusten aikana, kun nuolenpää osoittaa toiminnon valinnan. Lisätietoja on kohdassa Työtilan mukauttaminen. |
| Ctrl+Vaihto+F1 | Avaa Ohje ja tuki -sivu. Lisätietoja: Ohjeet ja tuki -sivu. |
| F5 | Tietojen päivitys kulloisellakin sivulla. Tämän pikanäppäimen avulla voit varmistaa, että sivun tiedot päivitetään muutoksilla, jotka muut käyttäjät tekevät silloin, kun työskentelet. |
| Ctrl+O | Avaa Käytettävissä olevat yritykset -ruutu, jossa voit vaihtaa toiseen yritykseen tai ympäristöön. Lisätietoja: Toiseen yritykseen tai ympäristöön vaihtaminen. |
| Syötä | Ota kohdistettu elementti tai ohjausobjekti käyttöön tai käytä sitä. |
| Esc | Sulje nykyinen sivu tai avattava luettelo. |
| Sarkain | Siirrä kohdistus sivun seuraavaan ohjausobjektiin tai elementtiin, kuten toimintoon, painikkeeseen, kenttään tai luettelon otsikkoon. |
| Vaihto+sarkain | Siirrä kohdistus sivun edelliseen ohjausobjektiin tai elementtiin, kuten toimintoon, painikkeeseen, kenttään tai luettelon otsikkoon. |
| K ja E | Aktivoi Kyllä- ja Ei -painikkeet valintaikkunoissa. Huomaa: Todelliset näppäimet vaihtelevat kulloisenkin kielen mukaan. Kielivalinta määritetään Omat asetukset -sivulla. Jos esimerkiksi käytössä on saksan kieli, valitset kirjaimen J aktivoidaksesi Ja-painikkeen (kyllä) ja kirjaimen N aktivoidaksesi Nein-painikkeen (ei). |
Luettelon pikanäppäimet
Seuraavassa taulukossa kuvataan luettelosivulla käytettävät pikanäppäimet. Pikanäppäintoiminnot vaihtelevat hieman sen mukaan, näytetäänkö sivu luettelo- vai ruutunäkymässä.
Yleiset
| Käytettävät näppäimet (nämä näppäimet macOS:ssä) |
Luettelonäkymän toiminnot | Ruutunäkymän toiminnot |
|---|---|---|
| Alt+F7 | Lajittele valittu sarake nousevaan tai laskevaan järjestykseen. | Ei sovellu. |
| Alt+N | Lisää uusi rivi muokattavaan luetteloon, kuten luetteloon KP-budjetit-sivulle. | Sama. |
| Vaihto+F9 | Kirjaa ja tulosta asiakirja. | Sama. |
| Vaihto+F10 | Avaa valitulla rivillä käytettävissä olevien asetusten valikko. | Sama. |
| Alt+D | Avaa dimensioyhdistelmän tapahtumat. | Sama. |
| Ctrl+F7 | Avoimet tapahtumat, lokitapahtumat, kustannustapahtumat ja muunlaiset merkinnät. | |
| Ctrl+F9 | Vapauta asiakirja. | Sama. |
| F7 | Avaa tilastot. | Sama. |
| F9 | Kirjaa, myönnä, rekisteröi tai peruuta asiakirja. | Sama. |
| Vaihto+Ctrl+F | Lähetä ehdotetut rivit kassavirtalaskentataulukko-sivulla. | Ei sovellu. |
| Vaihto+Ctrl+I | Tarkastele sarja- ja eränumeroita, jotka on määritetty asiakirjan tai päiväkirjan nimikkeelle. | Ei sovellu. |
Rivien ja sarakkeiden välillä siirtyminen
Monet Business Centralin sivutyypit sisältävät riveistä ja sarakkeista koostuvia ruudukkoja. Esimerkkejä ovat luettelosivut ja asiakirjojen Rivit-osat. Siirtyminen yhdestä solusta toiseen ruudukossa voidaan tehdä täysin näppäimistön avulla.
| Käytettävät näppäimet (nämä näppäimet macOS:ssä) |
Luettelonäkymän toiminnot | Ruutunäkymän toiminnot |
|---|---|---|
|
Ctrl+Home (Fn+Ctrl+vasen nuoli) |
Valitse luettelosta ensimmäinen rivi. Kohdistus pysyy samassa sarakkeessa. | Siirry ensimmäisen rivin ensimmäiseen ruutuun. |
|
Ctrl+End (Fn+Ctrl+oikea nuoli) |
Valitse luettelosta viimeinen rivi. Kohdistus pysyy samassa sarakkeessa. | Siirry viimeisen rivin viimeiseen ruutuun. |
|
Kotitalous (Fn+vasen nuoli) |
Siirry rivin ensimmäiseen kenttään. | Siirry rivin ensimmäiseen ruutuun. |
|
End (Fn+oikea nuoli) |
Siirry rivin viimeiseen kenttään. | Siirry rivin viimeiseen ruutuun. |
| Syötä | Avaa tähän kenttään liittyvä tietue. Tällä pikanäppäimellä on merkitystä vain, jos korttisivu on yhdistetty tietueeseen. |
Avaa tietue. Tällä pikanäppäimellä on merkitystä vain, jos korttisivu on yhdistetty tietueeseen. |
| Ctrl+Enter | Siirrä kohdistus seuraavaan luettelon ulkopuolella olevaan elementtiin. | Sama. |
|
Sivu ylöspäin (Fn+ylänuoli) |
Vierittämällä saat näkyviin rivijoukon, joka on näkyvissä olevien rivien yläpuolella. | Vierittämällä saat näkyviin ruutujoukon, joka on näkyvissä olevien ruutujen yläpuolella. |
|
Sivu alaspäin (Fn+alanuoli) |
Vierittämällä saat näkyviin rivijoukon, joka on näkyvissä olevien rivien alapuolella. | Vierittämällä saat näkyviin ruutujoukon, joka on näkyvissä olevien ruutujen alapuolella. |
| (Alanuoli) | Siirry kenttään, joka on yhden rivin alaspäin samassa sarakkeessa. | Siirry ruutuun, joka on yhden rivin alaspäin samassa sarakkeessa. |
| (Ylänuoli) | Siirry kenttään, joka on yhden rivin ylöspäin samassa sarakkeessa. | Siirry ruutuun, joka on yhden rivin ylöspäin samassa sarakkeessa. |
| (Oikea nuoli) | Siirry vain luku -luettelossa kenttään, joka on yhden sarakkeen oikealle samalla rivillä. Siirry muokattavassa luettelossa oikealle nykyisestä kentästä. |
Siirry ruutuun, joka on yhden sarakkeen oikealle samalla rivillä. |
| (Vasen nuoli) | Siirry vain luku -luettelossa kenttään, joka on yhden sarakkeen vasemmalle samalla rivillä. Siirry muokattavassa luettelossa vasemmalle nykyisestä kentästä. |
Siirry ruutuun, joka on yhden sarakkeen vasemmalle samalla rivillä. |
| Sarkain | Siirry muokattavassa luettelossa kenttään, joka on yhden sarakkeen oikealle samalla rivillä. | Ei sovellu. |
| Vaihto+sarkain | Siirry muokattavassa luettelossa kenttään, joka on yhden sarakkeen vasemmalle samalla rivillä. | Ei sovellu. |
Valitseminen, kopioiminen ja liittäminen
| Käytettävät näppäimet (nämä näppäimet macOS:ssä) |
Luettelonäkymän toiminnot | Ruutunäkymän toiminnot |
|---|---|---|
|
Ctrl+valitse (Cmd+valitse) |
Laajentaa valitut rivit sisältämään valitsemasi rivin. | Ei sovellu. |
| Vaihto+valitse | Laajentaa valitut rivit sisältämään valitsemasi rivin ja kaikki välissä olevat rivit. Voit käyttää tätä pikanäppäintä sen jälkeen, kun valinta on laajennettu käyttämällä näppäinyhdistelmää Ctrl+ylänuoli tai Ctrl+alanuoli. |
Ei sovellu. |
|
Ctrl+ylänuoli (Ctrl+Cmd+ylänuoli) |
Siirrä kohdistus edelliselle riville, mutta pidä nykyinen rivi valittuna. | Ei sovellu. |
|
Ctrl+alanuoli (Ctrl+Cmd+alanuoli) |
Siirrä kohdistus seuraavan riviin, mutta pidä nykyinen rivi valittuna. | Ei sovellu. |
|
Ctrl+välilyönti (Ctrl+Cmd+välilyönti) |
Laajenna rivivalinta sisältämään kohdistetun rivin. Voit käyttää tätä pikanäppäintä sen jälkeen, kun valinta on laajennettu käyttämällä näppäinyhdistelmää Ctrl+ylänuoli tai Ctrl+alanuoli. |
Ei sovellu. |
| Ctrl+A | Valitse kaikki rivit. | Ei sovellu. |
|
Ctrl+C (Cmd+C) |
Kopioi valitut rivit leikepöydälle. | Kopioi yksittäinen valittu ruutu leikepöydälle. |
|
Ctrl+V (Cmd+V) |
Liitä valitut rivit leikepöydältä nykyiselle sivulle tai ulkoiseen asiakirjaan, kuten Excel-asiakirjaan tai Outlook-sähköpostiviestiin. Voit käyttää tätä pikanäppäintä vain muokattavissa luetteloissa. |
Ei sovellu. |
| Vaihto+ylänuoli | Laajentaa valitut rivit sisältämään edellinen rivi. | Ei sovellu. |
| Vaihto+alanuoli | Laajenna valitut rivi sisältämään seuraava rivi. | Ei sovellu. |
|
Vaihto+Page Up (Vaihto+Fn+ylänuoli) |
Laajenna rivien valinta niin, että se sisältää kaikki valittujen rivien yläpuolella olevat näkyvissä olevat rivit. | Ei sovellu. |
|
Vaihto+Page Down (Vaihto+Fn+alanuoli) |
Laajenna rivien valinta niin, että se sisältää kaikki valittujen rivien alapuolella olevat näkyvissä olevat rivit. | Ei sovellu. |
| F8 | Kopioi yhtä ylempänä samassa sarakkeessa oleva rivi ja liitä se nykyiselle riville. Voit käyttää tätä pikanäppäintä vain muokattavissa luetteloissa.Käyttämällä tätä pikanäppäintä ja valitsemalla sitten Sarkain-näppäimen voit täyttää nopeasti rivikohteiden kentät, joille haluat samat arvot kuin edellisellä rivillä. |
Ei sovellu. |
Luetteloiden hakeminen ja suodattaminen
| Käytettävät näppäimet (nämä näppäimet macOS:ssä) |
Tehtävä |
|---|---|
| F3 | Vaihda hakuruutua.
|
| Vaihto+F3 | Avaa ja sulje suodatinruutu.
|
| Ctrl+Vaihto+F3 | Avaa ja sulje suodatinruutu.
|
| Alt+F3 | Vaihda valitun arvon suodatusta.
|
| Vaihto+Alt+F3 | Avaa suodatinruutu ja lisää suodatin luettelon valittuun sarakkeeseen. Kohdistus siirretään uuteen suodatinkenttään, jotta voit heti aloittaa suodatusehtojen määrittämisen. Tällä pikanäppäimellä on sama vaikutus kuin valinnalla Suodata sarakeotsikon osalta. Jos kentässä on jo suodatin, uusi suodatin lisätään. |
| Ctrl+Vaihto+Alt+F3 | Nollaa suodattimet. Tällä pikanäppäimellä on sama vaikutus kuin valinnalla Palauta suodattimet suodatinruudussa. Se koskee kenttä- ja summasuodattimia. Suodattimiksi palautetaan nykyisen näkymän oletussuodattimet. Jos nykyinen näkymä on Kaikki, suodatinten palauttaminen vastaa palaamista kaikki tietueet sisältävään suodattamattomaan näkymään. |
| Ctrl+Enter | Siirrä kohdistus suodatinruudusta takaisin luetteloon. |
Korttien ja asiakirjojen pikanäppäimet
Seuraavat pikanäppäimet ovat käytettävissä korttisivuilla, kuten Asiakaskortti, ja asiakirjasivuilla, kuten Myyntitilaus. Niitä käytetään tietueiden näyttämiseen ja muokkaamiseen.
| Käytettävät näppäimet (nämä näppäimet macOS:ssä) |
Tehtävä |
|---|---|
| Alt+D | Avaa dimensioyhdistelmän tapahtumat. |
| Alt+F6 | Laajenna tai kutista nykyinen pikavälilehti tai osa siitä (alisivu). |
| Alt+F9 | Luo uusi asiakirja ja kirjaa se. |
| Alt+G | Avaa Etsi tapahtumia -sivu, jotta voit etsiä kirjattuun asiakirjaan liittyviä tapahtumia. Tämä pikanäppäin toimii myös luettelojen osalta. |
| Alt+N | Avaa sivu, jolla voit luoda uuden tietueen. Tällä pikanäppäimellä on sama vaikutus kuin Uusi-toiminnon valitsemisella. |
| Alt+Vaihto+N | Sulje sivu ja avaa uusi sivu, jolla voit luoda uuden tietueen. Tällä pikanäppäimellä on sama vaikutus kuin OK ja Uusi-toiminnon valitsemisella. |
| Alt+Vaihto+W | Avaa nykyinen kortti tai asiakirja uudessa ikkunassa. Lisätietoja on kohdassa Monen tehtävän suorittaminen yhtä aikaa usealla eri sivulla. |
| Ctrl+Enter | Tallenna ja sulje sivu. |
| Ctrl+alanuoli | Avaa objektin seuraava tietue. |
| Ctrl+ylänuoli | Avaa objektin edellinen tietue. |
| Ctrl+Insert | Lisää uusi rivi asiakirjoihin. |
| Ctrl+Delete | Poista asiakirjojen, päiväkirjojen ja työkirjojen rivi. |
| Ctrl+F7 | Avoimet tapahtumat, lokitapahtumat, kustannustapahtumat ja muunlaiset merkinnät. |
| Ctrl+F9 | Vapauta asiakirja. |
| Ctrl+Vaihto+F12 | Suurenna asiakirjasivun rivinimikeosa. Palaa normaalinäyttöön painamalla tätä pikanäppäintä uudelleen. Lisätietoja on kohdassa Kohdistaminen rivinimikkeisiin. |
| F6 | Siirry seuraavaan pikavälilehteen tai osaan (tai alisivulle). |
| F7 | Avaa tilastot. |
| F9 | Kirjaa, myönnä, rekisteröi tai peruuta asiakirja. |
| Vaihto+Ctrl+F9 | Kirjaa, tulosta ja hyllytä fyysisen varastoinnin vastaanotto. |
| Vaihto+F6 | Siirry edelliseen pikavälilehteen tai osaan (alisivulle). |
| Vaihto+F9 | Kirjaa ja tulosta asiakirja. |
| Vaihto+F11 | Ota käyttöön merkinnät, hae lähdedokumentit tai hae varastoinnin asiakirjat. |
Kenttien pikatapahtuman pikanäppäimet
Seuraavat pikanäppäimet liittyvät korttien, asiakirjojen ja luettelosivujen pikasyöttöominaisuuteen. Pikanäppäimiä ei voi käyttää luettelosivuilla, kun luettelo on ruutunäkymässä. Lisätietoja pikasyötöstä: Tietojen syöttämisen nopeuttaminen pikasyötön avulla.
| Käytettävät näppäimet (nämä näppäimet macOS:ssä) |
Tehtävä |
|---|---|
| Syötä | Vahvista nykyisen kentän arvo ja siirry seuraavaan pikatapahtumakenttään. |
| Vaihto+Enter | Vahvista nykyisen kentän arvo ja siirry edelliseen pikatapahtumakenttään. |
| Ctrl+Vaihto+Enter | Vahvista nykyisen sarakkeen arvo ja siirry seuraavaan luettelon ulkopuoliseen pikatapahtumakenttään. Tämä pikanäppäin koskee sivulle upotettuja luetteloita, kuten myyntitilauksen rivinimikkeiden luetteloa. Sen avulla voit poistua nopeasti luettelosta ja jatkaa tietojen lisäämistä sivun muihin kenttiin. |
Kalenterin pikanäppäimet (päivämäärän valitsin)
Päivämääräkenttää määrittäessäsi voit syöttää päivämäärän manuaalisesti tai avata kalenterin (päivämäärän valitsin), josta voit valita haluamasi päivämäärän. Seuraavassa taulukossa kuvataan kalenterin pikanäppäimet.
| Käytettävät näppäimet | Tehtävä |
|---|---|
| Ctrl+Home | Avaa suljettu kalenteri. Huomaa: Tämä pikanäppäin ei toimi, jos päivämääräkenttä on ruudukossa. Silloin Ctrl+Home siirtää kursorin ruudukon ensimmäiselle riville. |
|
Ctrl+Home (Cmd+Home) |
Siirry kulloiseenkin kuukauteen ja päivään. |
| (Vasen nuoli) (Vasen nuoli) |
Siirry edelliseen päivään. |
| (Oikea nuoli) (Oikea nuoli) |
Siirry seuraavaan päivään. |
| (Ylänuoli) (Ylänuoli) |
Siirry edellisen viikon samaan viikonpäivään. |
| (Alanuoli) (Alanuoli) |
Siirry seuraavan viikon samaan viikonpäivään. |
| Syötä | Valitse päivämäärä, jolla on kohdistus. |
|
Ctrl+End (Cmd+End) |
Sulje kalenteri ja poista nykyinen päivämäärä. |
| Esc | Sulje kalenteri ja tee valinta ja säilytä nykyinen päivämäärä. |
| Sivu alaspäin | Siirry seuraavaan kuukauteen. |
| Sivu ylöspäin | Siirry edelliseen kuukauteen. |
Päivämääräkenttien pikanäppäimet
| Käytettävät näppäimet (nämä näppäimet macOS:ssä) |
Tehtävä |
|---|---|
| t | Anna kuluvan päivän päivämäärä. t tarkoittaa tänään. |
| k | Anna työn päivämäärä. Lisätietoja on kohdassa Käsittelypäivämäärä. |
Raportin esikatselun pikanäppäimet
| Käytettävät näppäimet (nämä näppäimet macOS:ssä) |
Tehtävä |
|---|---|
| (Alanuoli) | Vieritä sivua alas. |
| (Ylänuoli) | Vieritä sivua ylös. |
|
Ctrl+0 (nolla) (Cmd+0) |
Sovitta koko sivun näkyviin. |
|
Ctrl+Home (Cmd+Home) |
Siirry raportin ensimmäiselle sivulle. |
|
Ctrl+End (Cmd+End) |
Siirry raportin viimeiselle sivulle. |
| Vasen nuoli | Vieritä vaakasuunnassa vasemmalle. |
| (Oikea nuoli) | Vieritä vaakasuunnassa oikealle. |
|
Sivu alaspäin (Fn+alanuoli) |
Siirry raportissa seuraavalle sivulle. |
|
Sivu ylöspäin (Fn+ylänuoli) |
Siirry raportissa edelliselle sivulle. |
Lähentämisen ja loitontamisen pikanäppäimet
| Käytettävät näppäimet | Tehtävä |
|---|---|
| Ctrl++ | Lähennä nykyistä sivua. |
| Ctrl+- | Loitonna nykyistä sivua. |
| Ctrl+0 | Lähennä tai loitonna nykyistä sivua 100 prosentin kokoon. |
Roolien hallinnan pikanäppäimet
Roolien hallinta tarjoaa yleiskatsauksen ja nopean pääsyn kaikkiin roolisi käytettävissä oleviin liiketoimintaominaisuuksiin. Lisätietoja: Sivujen ja raporttien etsiminen roolienhallinnan avulla.
| Käytettävät näppäimet (nämä näppäimet macOS:ssä) |
Tehtävä |
|---|---|
| Vaihto+F12 | Avaa roolien hallinta. |
| F3 | Avaa Etsi-ruutu roolien hallinnassa löytääksesi ominaisuuksia tietyllä hakusanalla tai termillä. |
| Vaihto+F3 tai Ctrl+Alanuoli | Siirrä kohdistus roolien hallinnan seuraavaan löytyneeseen toimintoon. Kun saavutat viimeisen löydetyn ominaisuuden siirrä kohdistus Etsi-kenttään näppäimen F3 avula. |
| Vaihto+F3 tai Ctrl+Ylänuoli | Siirrä kohdistus roolien hallinnan edelliseen löytyneeseen toimintoon. |
| Ctrl+vaihto | Laajenna tai tiivistä kaikki alisolmut ylimmän tason solmujen lisäksi, kun valitset Laajenna- tai Tiivistä-toiminnon. |
Numeronäppäimistön pikanäppäimet
Seuraavassa taulukossa kuvataan numeronäppäimistön pikanäppäimet.
| Käytettävät näppäimet (nämä näppäimet macOS:ssä) |
Tehtävä |
|---|---|
| Alt+desimaalierotin | Vaihda desimaalierotin-näppäimen arvoksi joko piste (.) tai Alue-asetuksen määrittämä merkki Omat asetukset -sivulla. Lisätietoja on kohdassa Numeeristen näppäimistöjen käyttämän desimaalierottimen asettaminen. |
Toimintopalkin ja siirtymisvalikon käyttöoikeusavaimet
Käyttöoikeusavaimet ovat pikanäppäimiä, joiden avulla voit valita tiettyjä toimintoja toimintopalkissa ja siirtymisvalikossa navigoinnin helpottamiseksi, kuten Excelin ja Wordin käyttönäppäimet. Ne muistuttavat Excelin ja Wordin pikanäppäimiä. Käyttöoikeusavaimet ovat kuitenkin käytettävissä Business Central -verkkoasiakasohjelmassa vasta sitten, kun näytön kieleksi on asetettu jokin tuettu kieli.
Jos haluat käyttää käyttöoikeusavaimia sivulla, ota näppäinvihjeet näkyviin valitsemalla Alt. Tärkeimmät vihjeet ovat kirjaimia pienissä laatikoissa toimintopalkin ja siirtymisvalikon toimintojen vieressä.
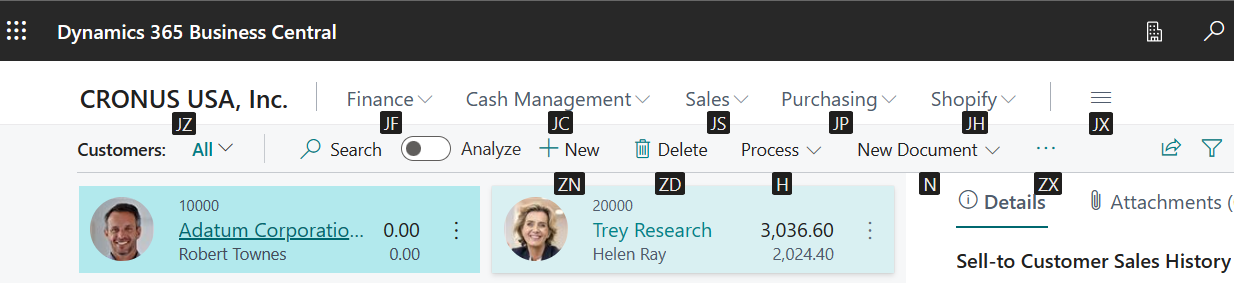
Valitse toiminto valitsemalla näppäinyhdistelmä, joka näkyy näppäinvihjeessä, kuten H tai J+F.
- Jos toiminnolla on muiden toimintojen alivalikko, alivalikon näppäinvihjeet näytetään. Tämän jälkeen voit halutessasi jakaa käyttöoikeusavainten käyttöä.
- Jos toiminto avaa eri sivun, näppäinvihjeet ovat poissa käytöstä. Jos haluat näyttää ne uudella sivulla, valitse Alt-näppäin.
Tuetut kielet
Käyttöoikeusavaimet ovat kuitenkin käytettävissä vasta, kun Omat asetukset -sivun Kieli-vaihtoehdoksi on määritetty jokin seuraavista kielistä:
- englanti
- tanska
- hollanti
- italia
- ranska
- saksa
- espanja
- portugali
- ruotsi
- suomi
- norja
- puola
- tšekki
- islanti
Tutustu näyttökielen muuttamiseen: Kieli.
Liittyvät tiedot
Näppäimistön pikaohje – vain pöytätietokone
Helppokäyttötoiminnot ja pikanäppäimet
Liiketoimintaan valmistautuminen
Business Centralin käyttö
Usein kysyttyjä kysymyksiä Business Centralin käyttämisestä
Liittyvien tapahtumien etsiminen asiakirjoista
Business Centralin maksuttoman verkko-oppimissisällön etsiminen