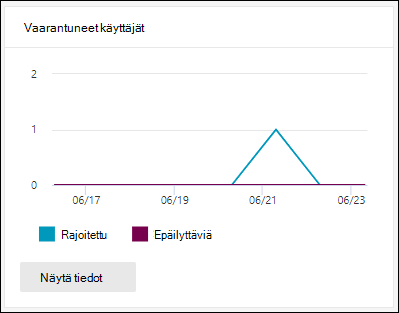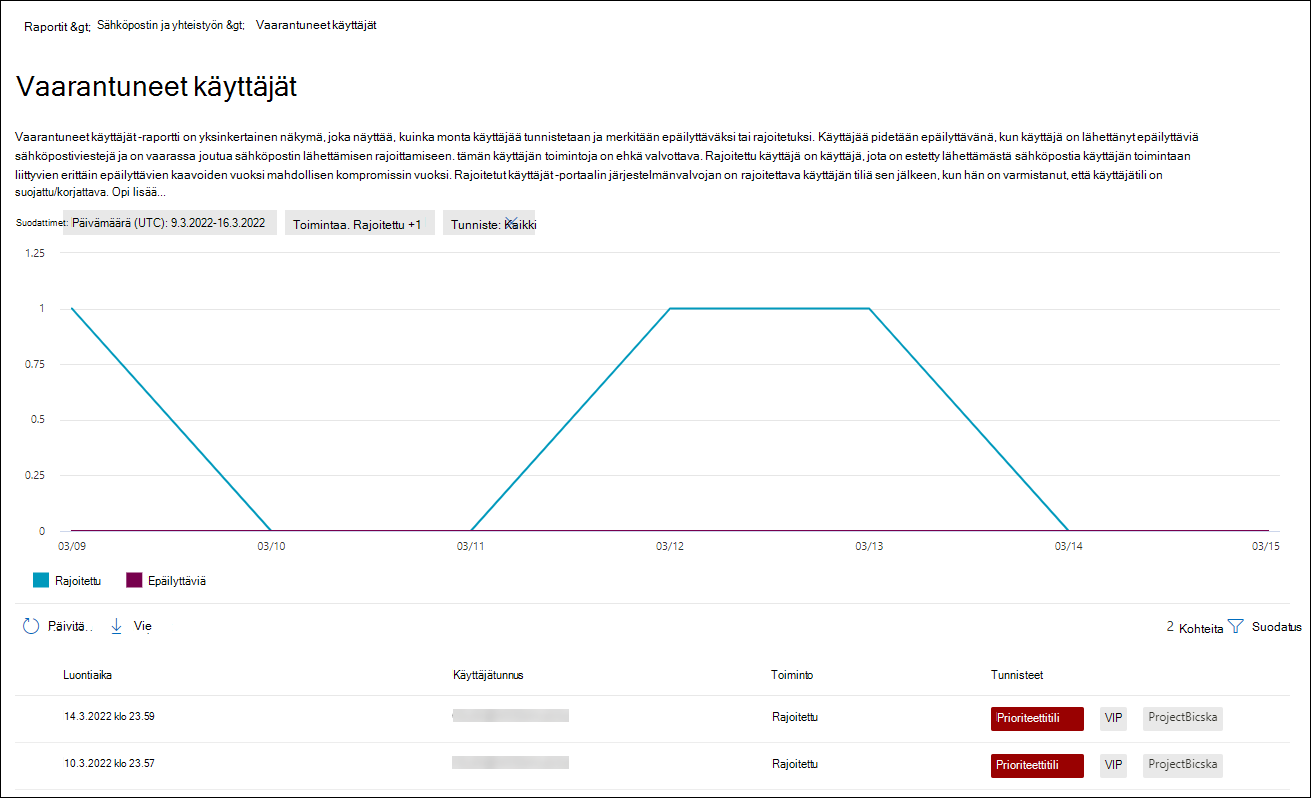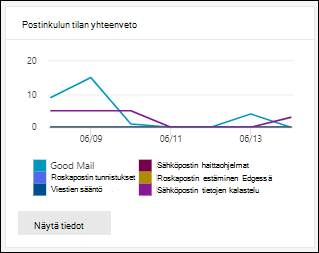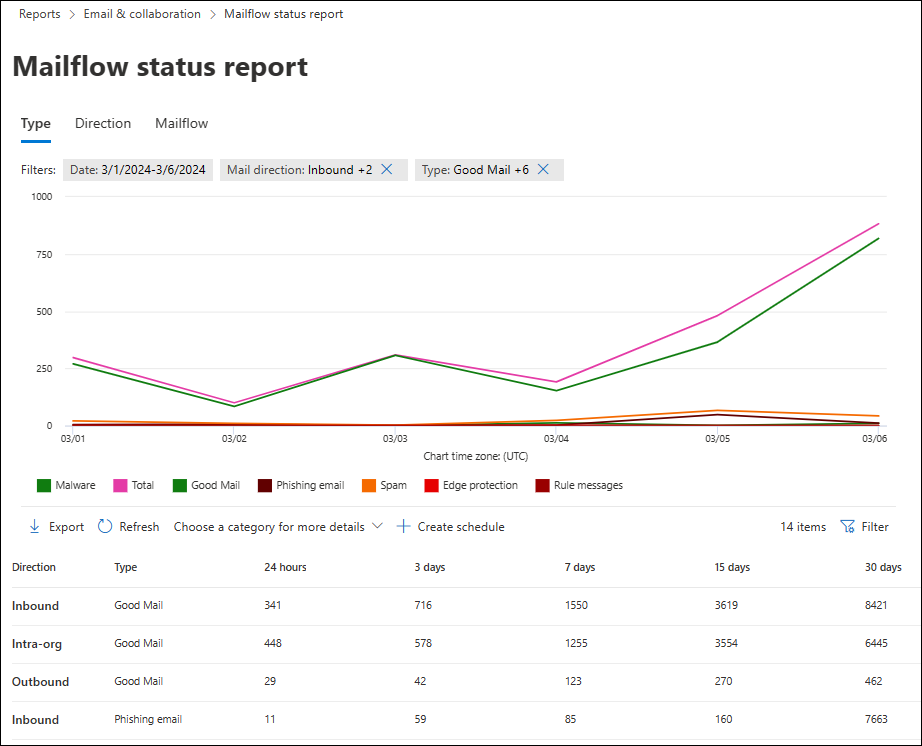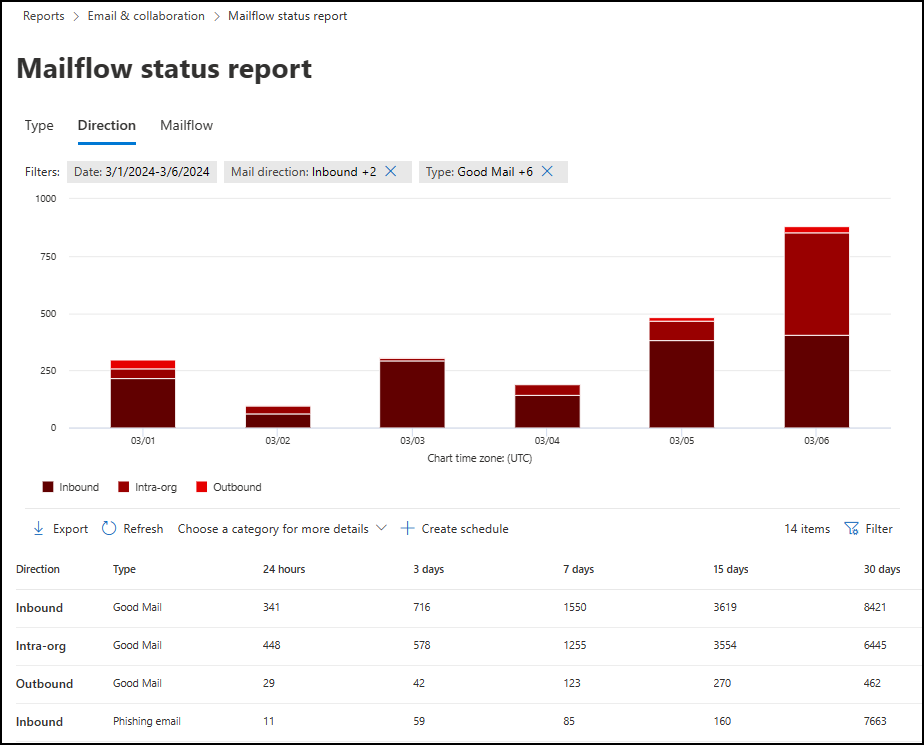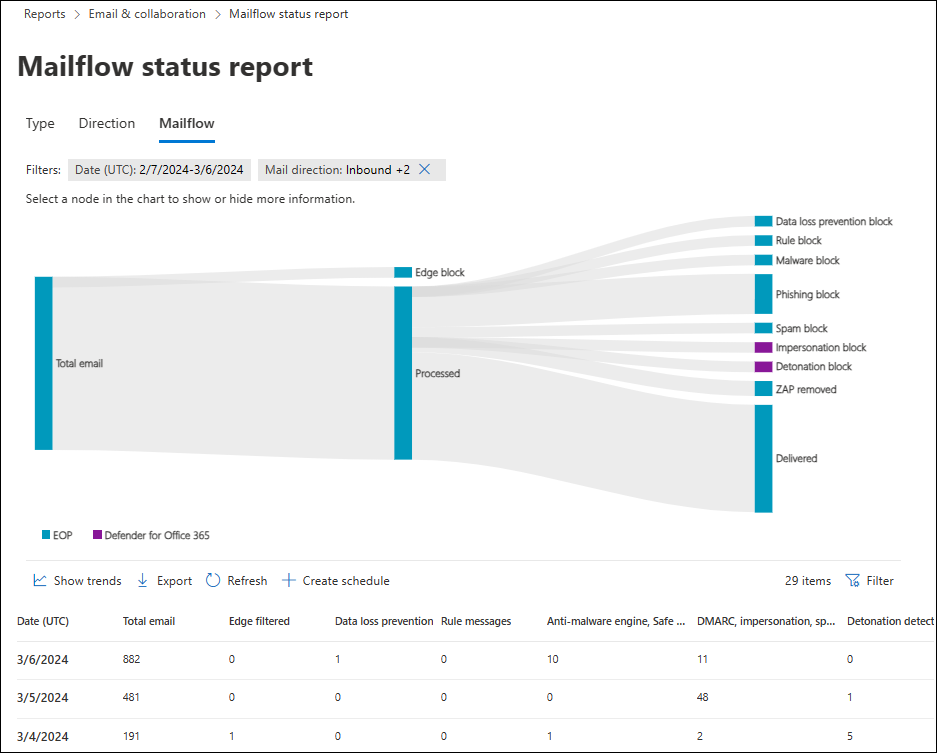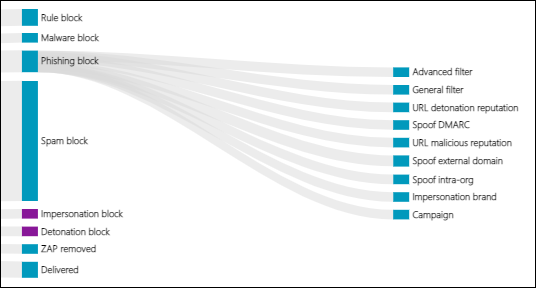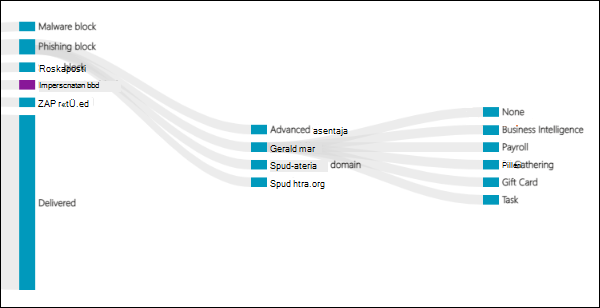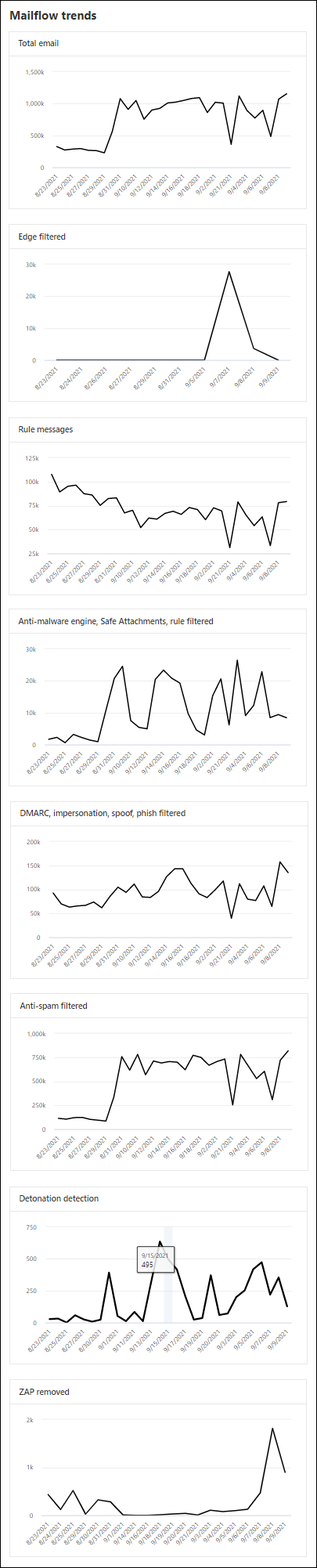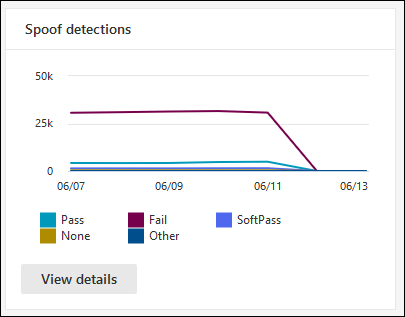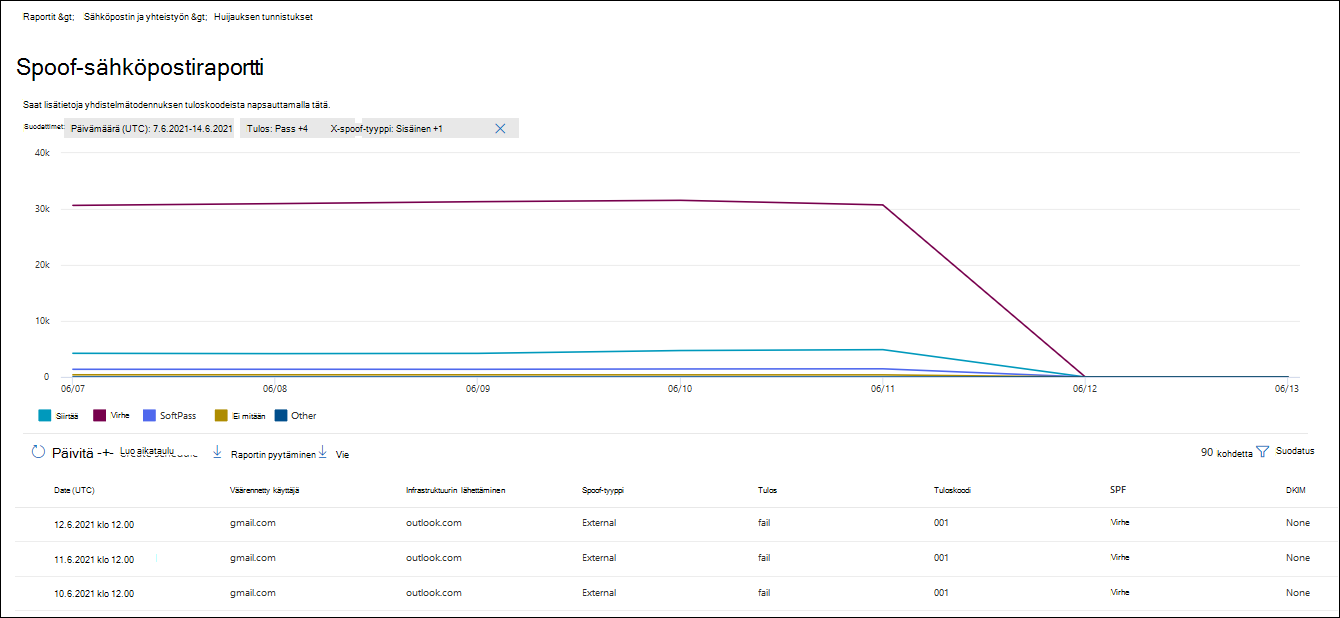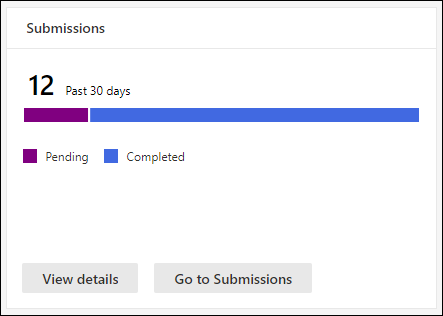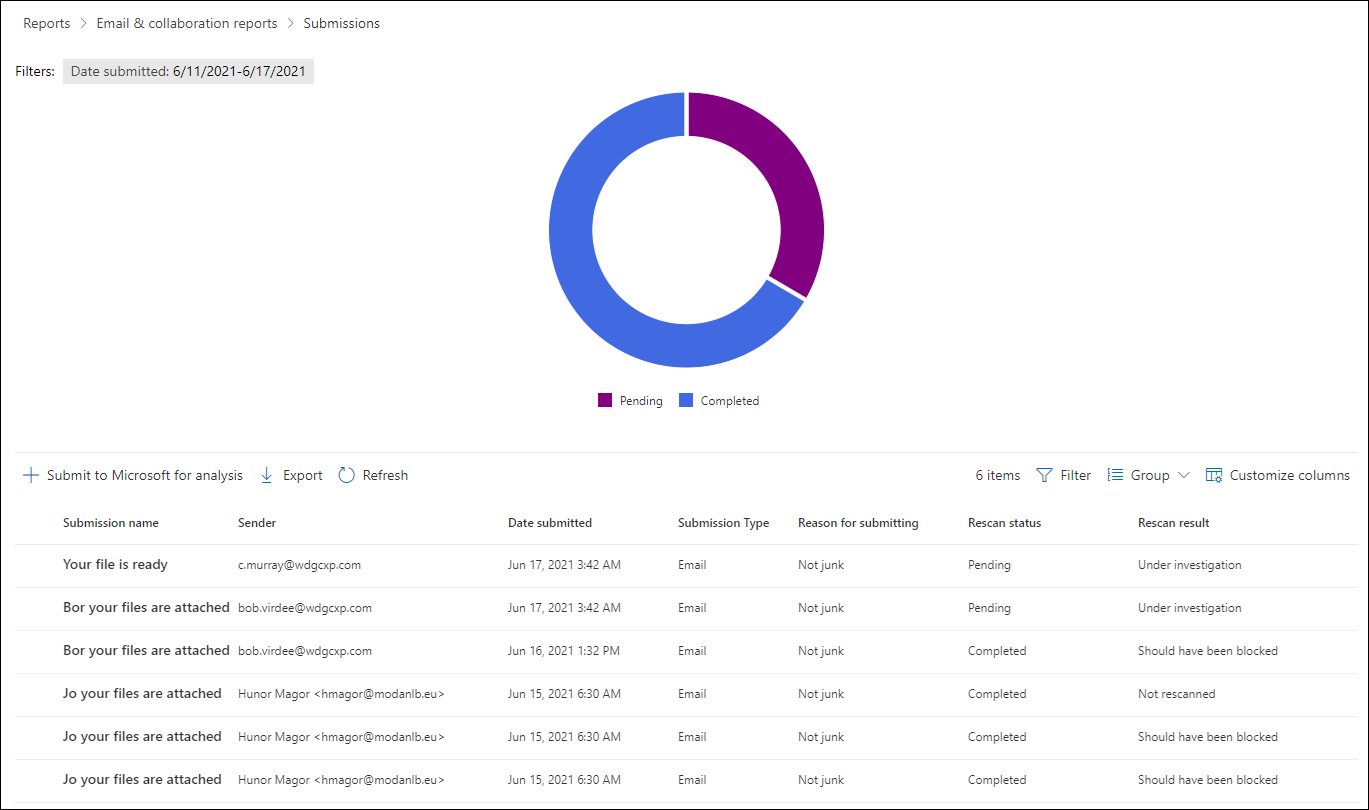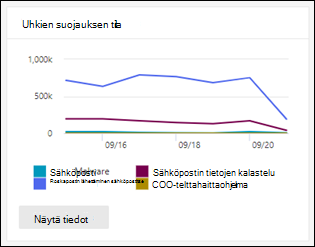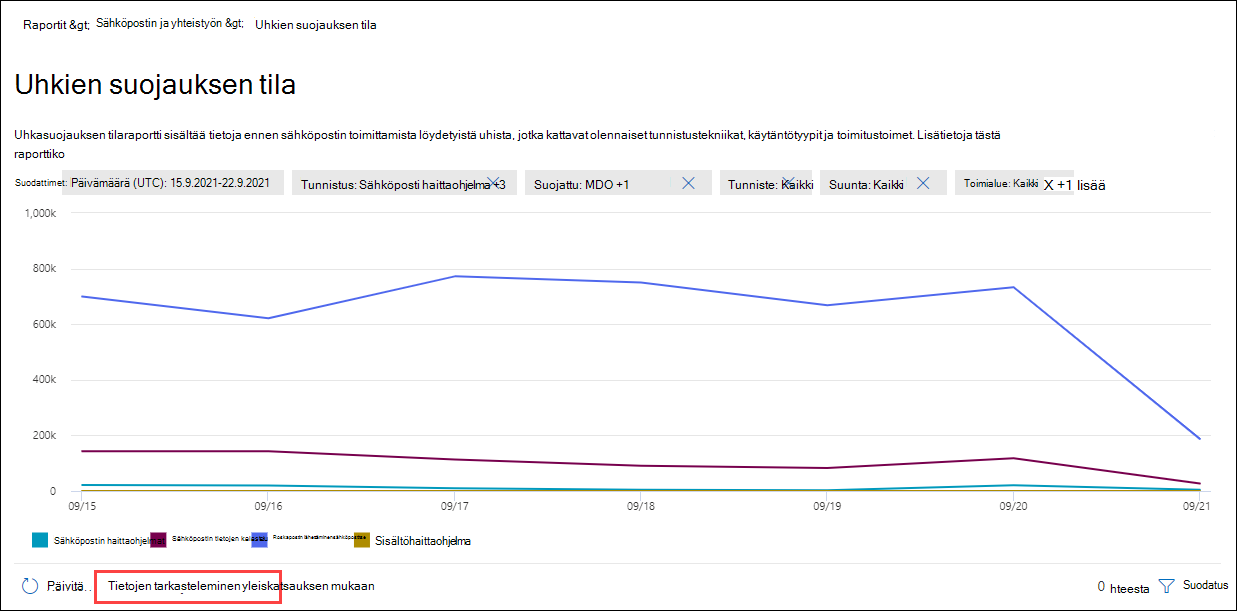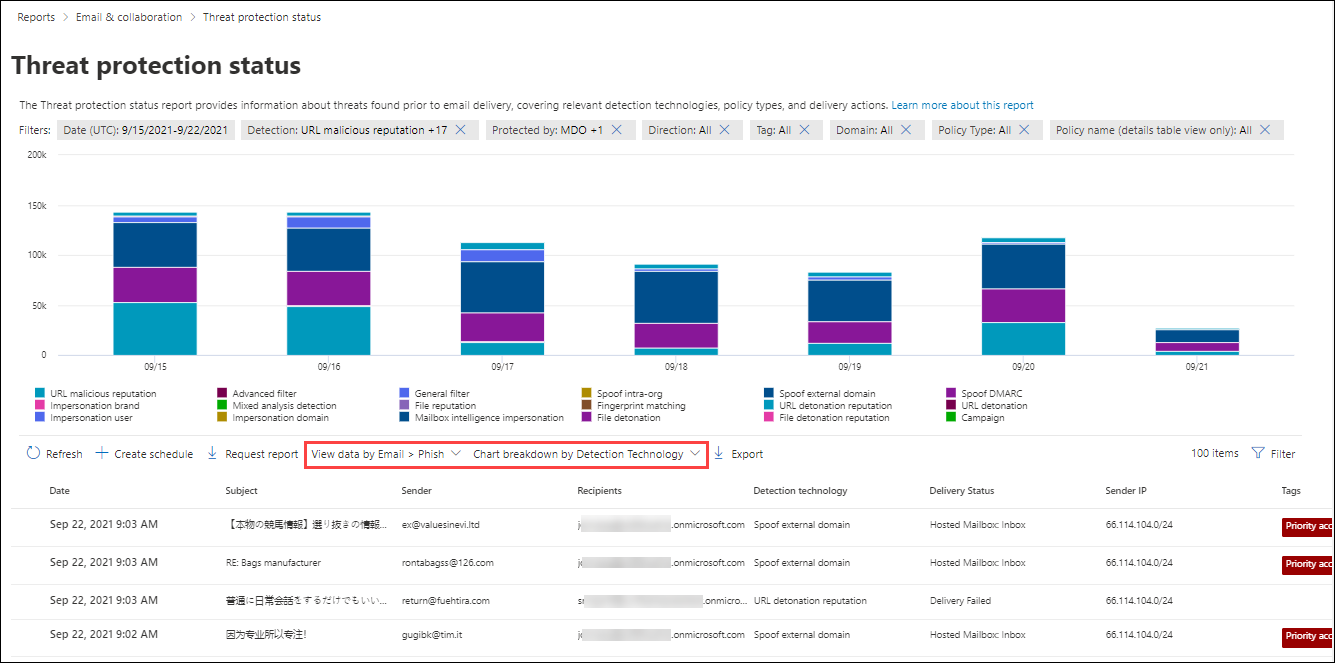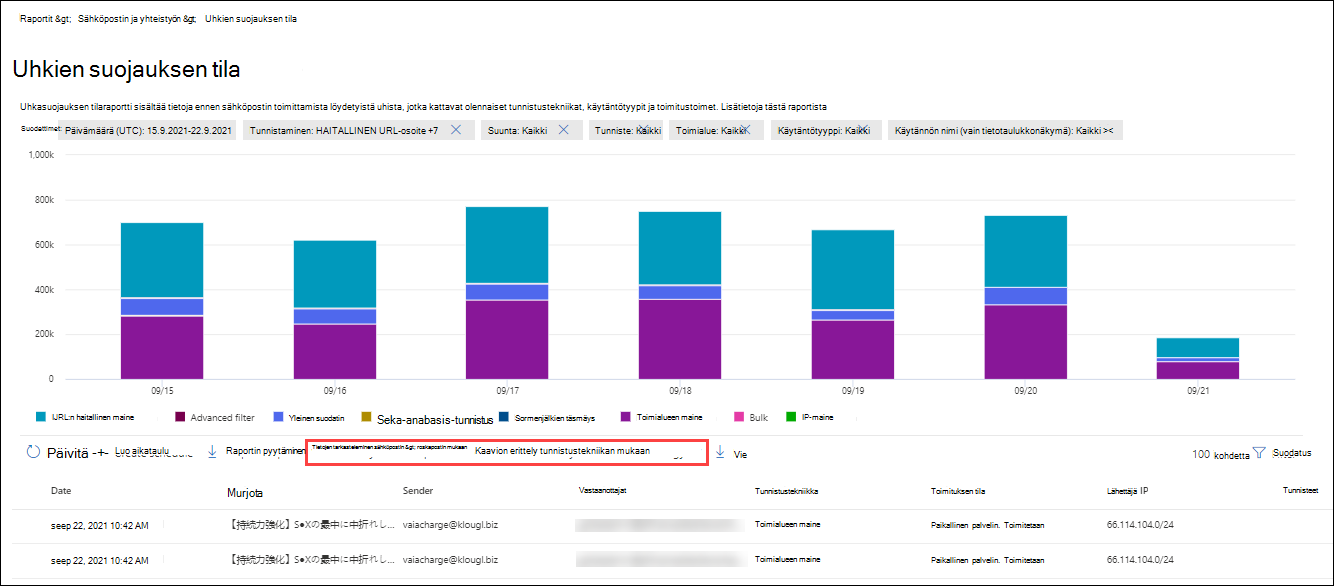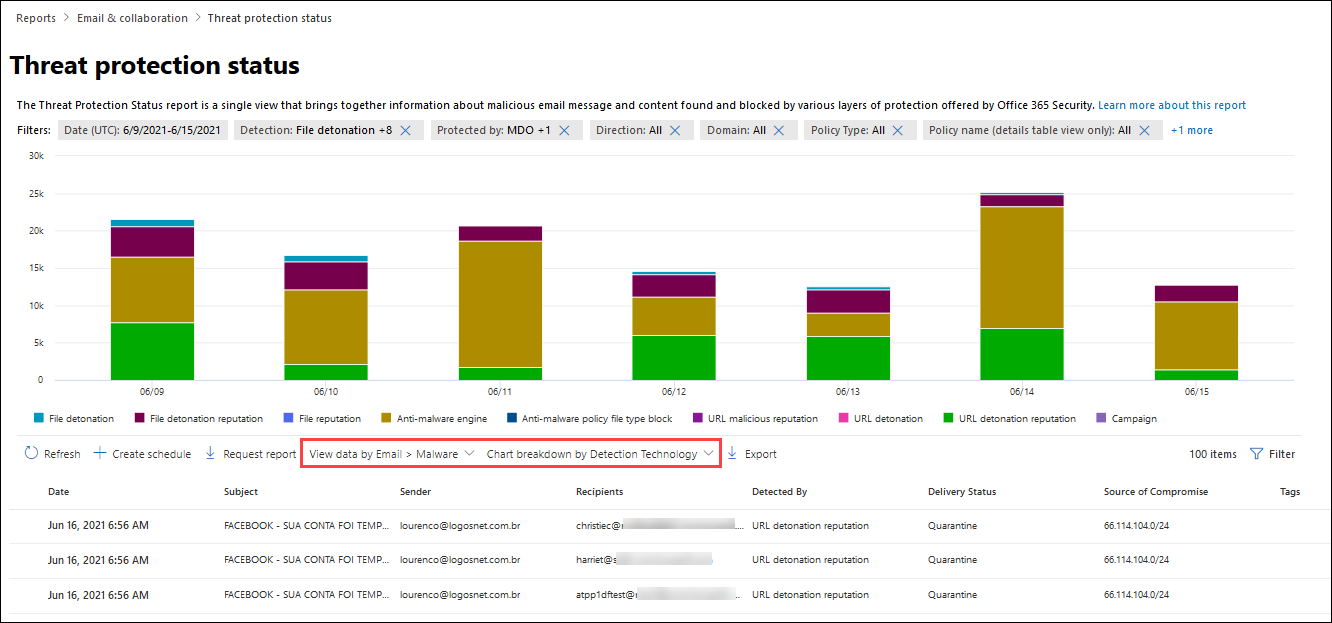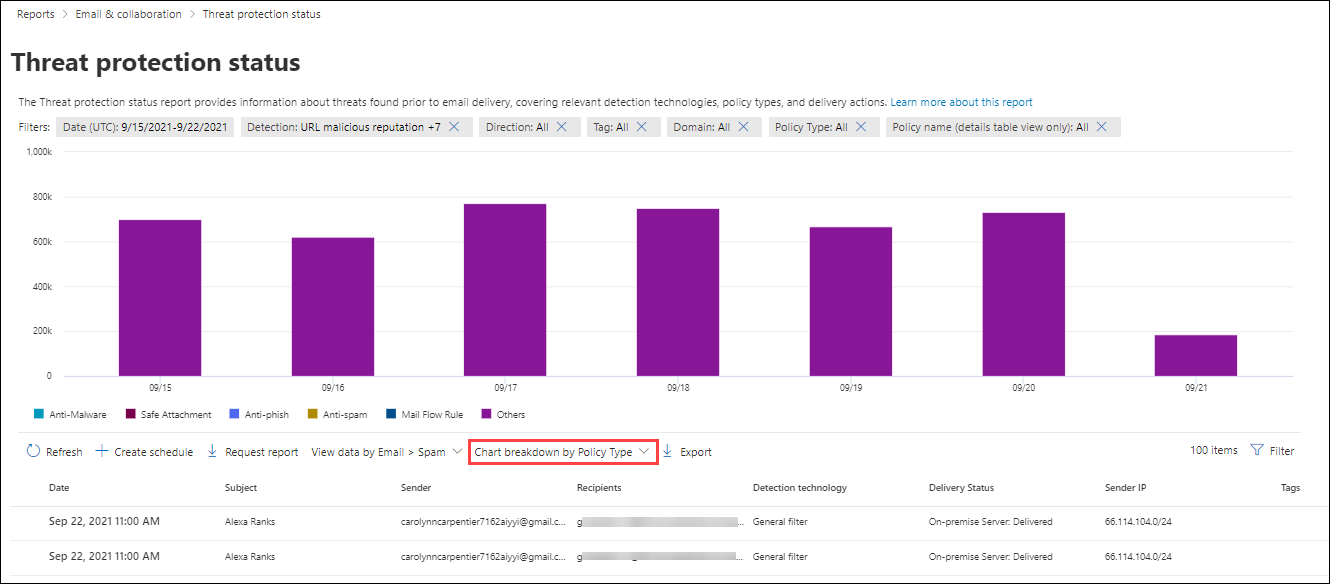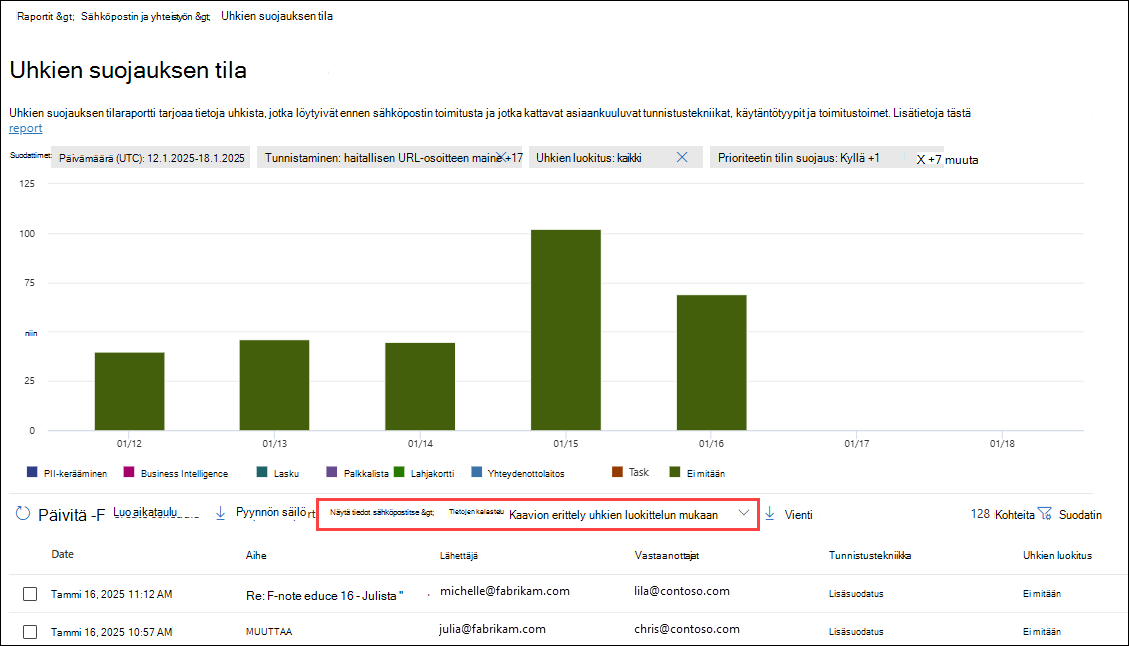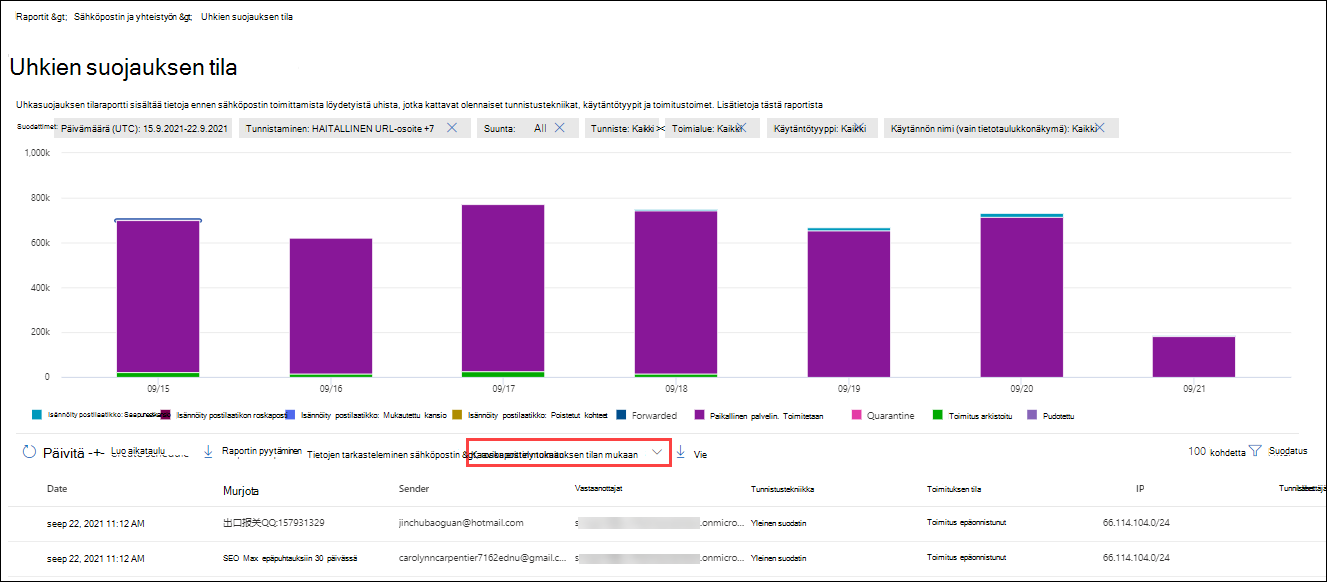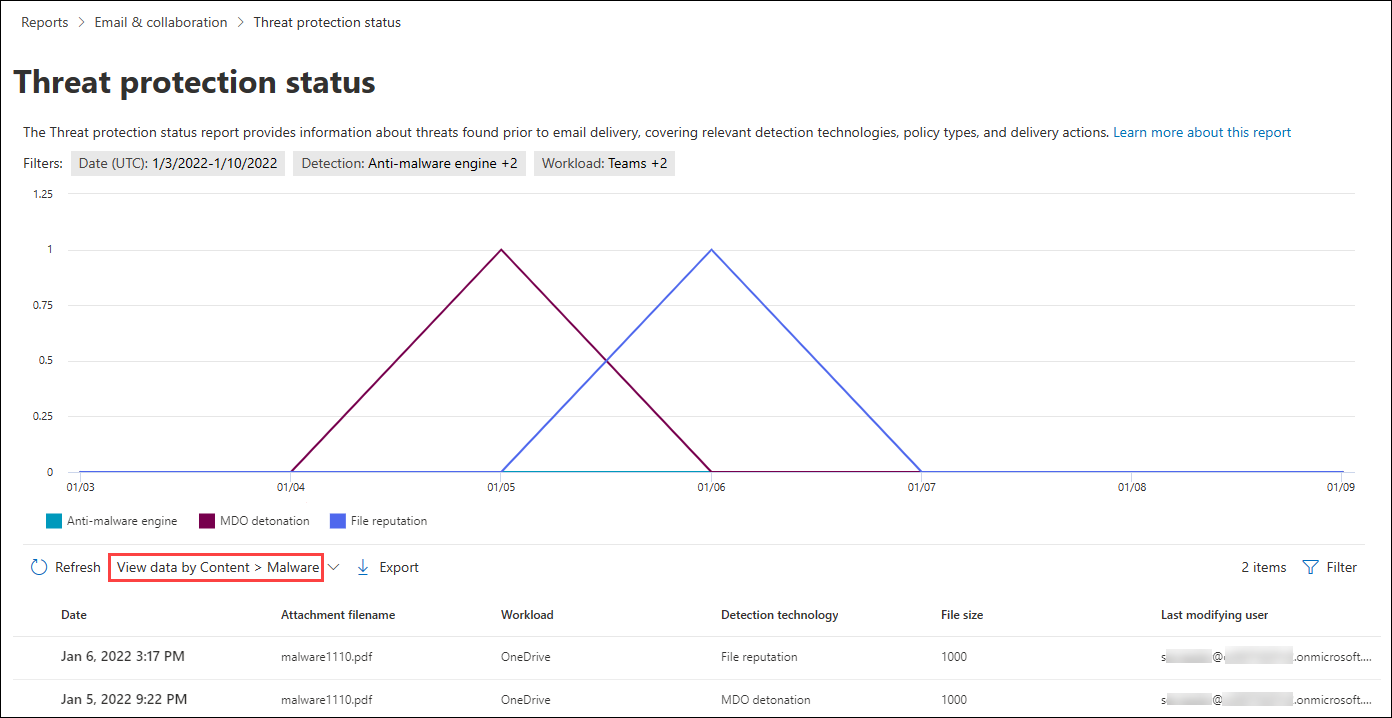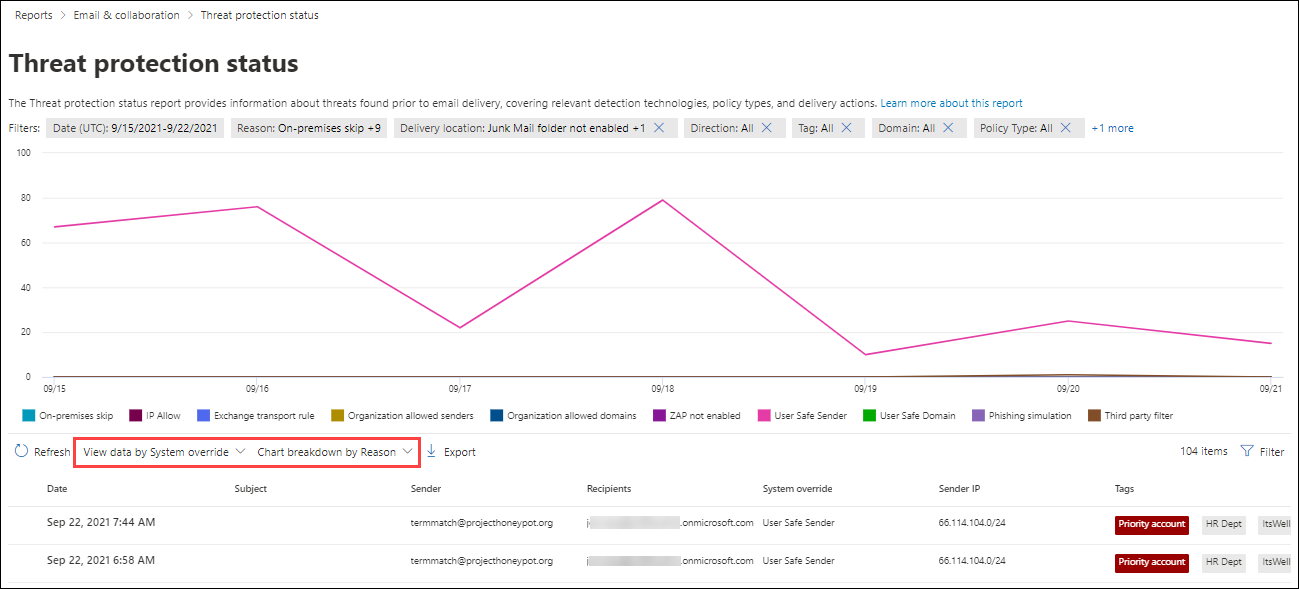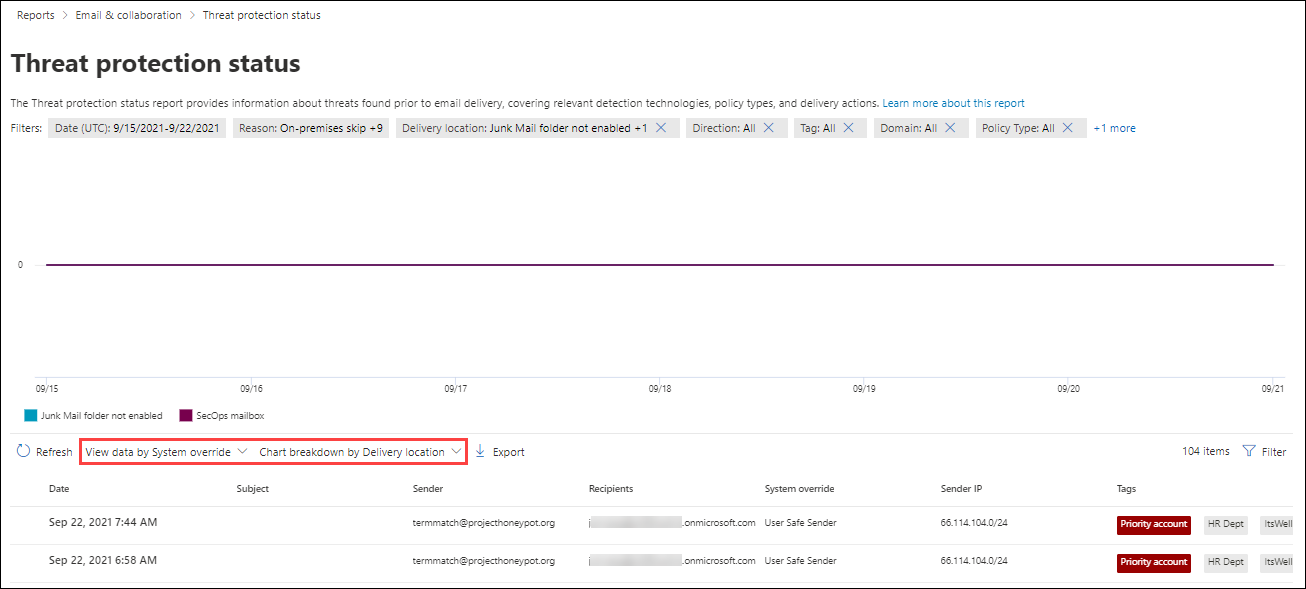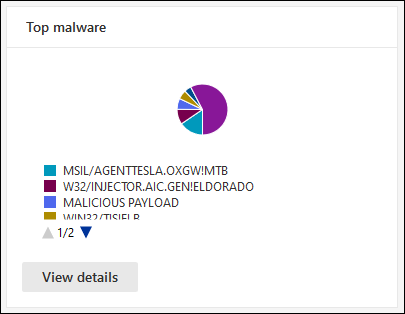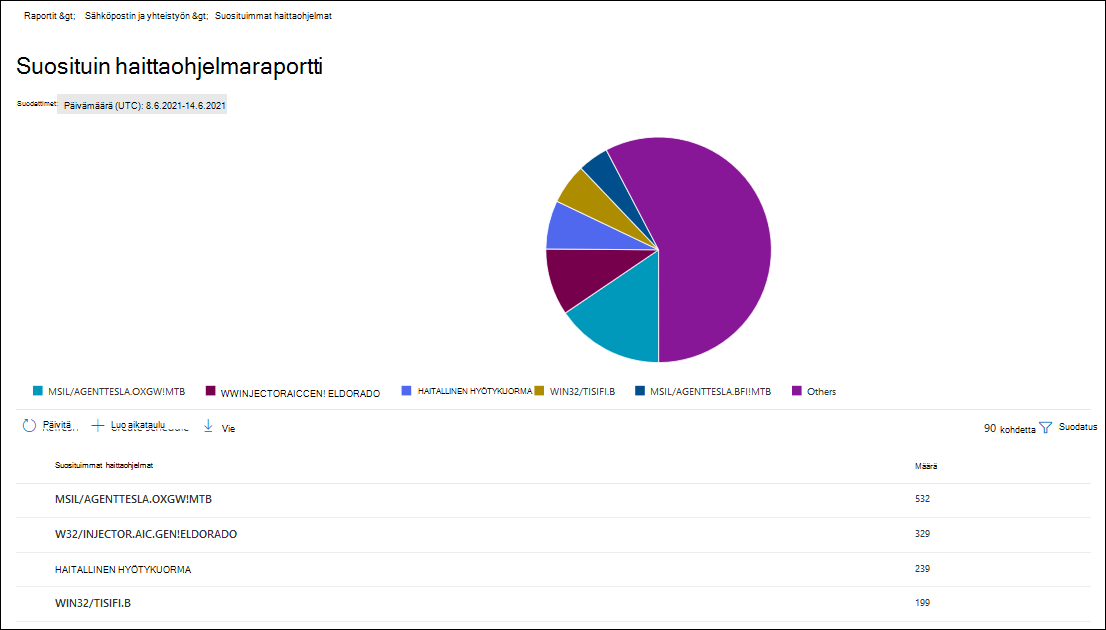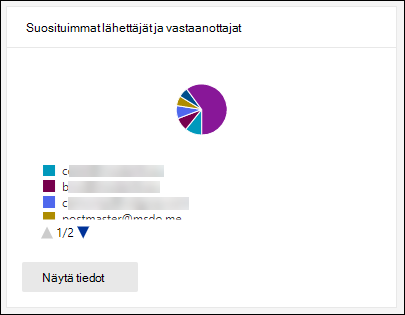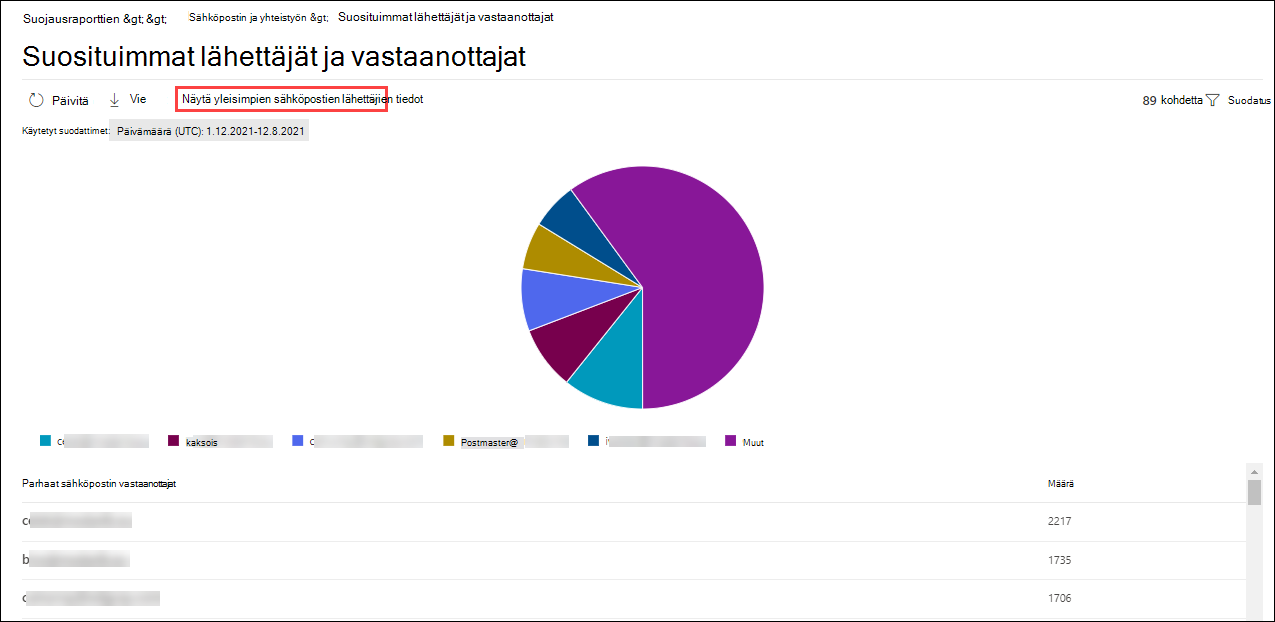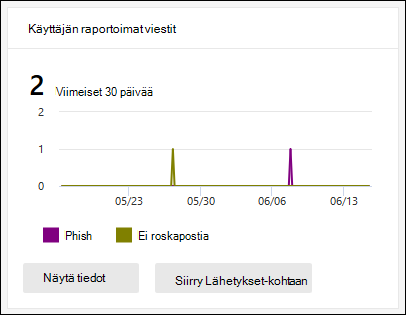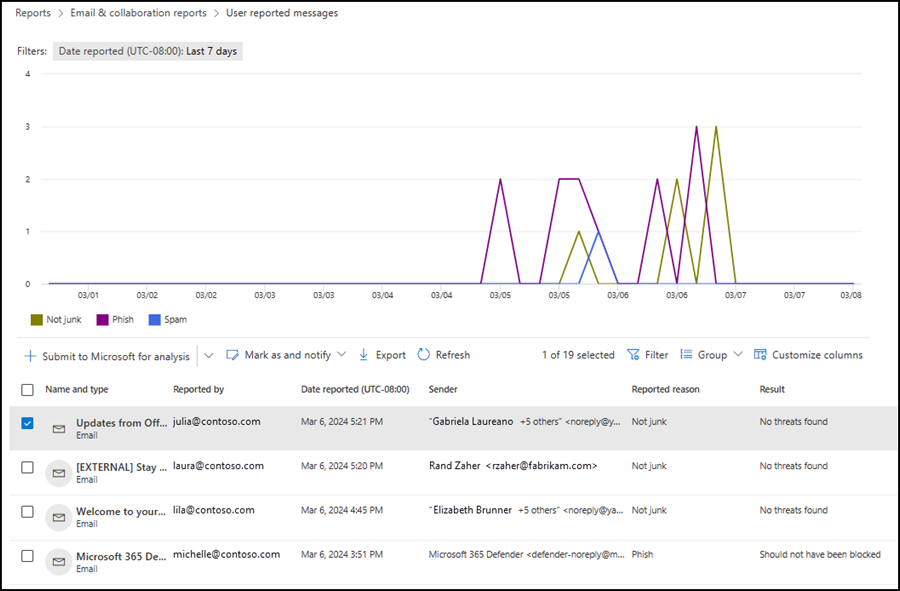Sähköpostin suojausraporttien tarkasteleminen Microsoft Defender portaalissa
Vihje
Tiesitkö, että voit kokeilla Microsoft Defender for Office 365 palvelupaketin 2 ominaisuuksia maksutta? Käytä 90 päivän Defender for Office 365 kokeiluversiota Microsoft Defender-portaalin kokeilukeskuksessa. Lisätietoja siitä, ketkä voivat rekisteröityä ja kokeilla käyttöehtoja, on artikkelissa Kokeile Microsoft Defender for Office 365.
Kaikissa Microsoft 365 -organisaatioissa on saatavilla useita raportteja, joiden avulla näet, miten sähköpostin suojausominaisuudet suojaavat organisaatiotasi. Jos sinulla on tarvittavat käyttöoikeudet, voit tarkastella ja ladata näitä raportteja tässä artikkelissa kuvatulla tavalla.
Raportit ovat käytettävissä Microsoft Defender-portaalissa https://security.microsoft.comSähköposti & yhteistyöraportit -sivulla kohdassa Raportit>sähköposti & yhteiskäyttö>Sähköposti & yhteistyöraportit. Jos haluat myös siirtyä suoraan Sähköposti & yhteistyöraportit -sivulle, käytä -parametria https://security.microsoft.com/emailandcollabreport.
Kunkin raportin yhteenvetotiedot ovat saatavilla sivulla. Tunnista raportti, jota haluat tarkastella, ja valitse sitten Näytä tiedot kyseiselle raportille.
Tämän artikkelin loppuosassa kuvataan raportit, jotka on tarkoitettu vain Defender for Office 365.
Huomautus
Jotkin Sähköposti & yhteistyöraportit -sivun raportit ovat yksinomaan Microsoft Defender for Office 365. Lisätietoja näistä raporteista on Defender for Office 365 raporttien tarkastelu Microsoft Defender portaalissa.
Postinkulkuun liittyvät raportit ovat nyt Exchange-hallintakeskuksessa. Lisätietoja näistä raporteista on kohdassa Postinkulun raportit uudessa Exchange-hallintakeskuksessa.
Linkki näihin raportteihin on käytettävissä Defender-portaalissa kohdassa Raportit>sähköposti & yhteistyö>Sähköposti & yhteistyöraportit>Exchange-postinkulun raportit, mikä vie sinut osoitteeseen https://admin.exchange.microsoft.com/#/reports/mailflowreportsmain.
Sähköpostin suojausraporttimuutokset Microsoft Defender portaalissa
Microsoft Defender-portaalin Exchange Online Protection (EOP) ja Microsoft Defender for Office 365 raportit, jotka on korvattu, siirretty tai vanhentunut, on kuvattu seuraavassa taulukossa.
| Vanhentunut raportti ja cmdlet-komennot | Uusi raportti ja cmdlet-komennot | Viestikeskuksen tunnus | Päiväys |
|---|---|---|---|
|
URL-osoitteen jäljitys Get-URLTrace |
URL-suojausraportti Get-SafeLinksAggregateReport Get-SafeLinksDetailReport |
MC239999 | Kesäkuu 2021 |
|
Lähetetty ja vastaanotettu sähköpostiraportti Get-MailTrafficReport Get-MailDetailReport |
Uhkien suojauksen tilaraportti Postivuon tilaraportti Get-MailTrafficATPReport Get-MailDetailATPReport Get-MailFlowStatusReport |
MC236025 | Kesäkuu 2021 |
|
Lähetetään raporttia edelleen ei cmdlet-komentoja |
Automaattisesti välitettyjen viestien raportti EAC:ssä ei cmdlet-komentoja |
MC250533 | Kesäkuu 2021 |
|
Turvalliset liitteet -tiedostotyyppien raportti Get-AdvancedThreatProtectionTrafficReport Get-MailDetailMalwareReport |
Uhkien suojauksen tilaraportti: Näytä tiedot sähköpostin > haittaohjelmalla Get-MailTrafficATPReport Get-MailDetailATPReport |
MC250532 | Kesäkuu 2021 |
|
Turvalliset liitteet -viestin käsittelyraportti Get-AdvancedThreatProtectionTrafficReport Get-MailDetailMalwareReport |
Uhkien suojauksen tilaraportti: Näytä tiedot sähköpostin > haittaohjelmalla Get-MailTrafficATPReport Get-MailDetailATPReport |
MC250531 | Kesäkuu 2021 |
|
Sähköpostiraportissa havaittu haittaohjelma Get-MailTrafficReport Get-MailDetailMalwareReport |
Uhkien suojauksen tilaraportti: Näytä tiedot sähköpostin > haittaohjelmalla Get-MailTrafficATPReport Get-MailDetailATPReport |
MC250530 | Kesäkuu 2021 |
|
Roskapostin tunnistamisraportti Get-MailTrafficReport Get-MailDetailSpamReport |
Uhkien suojauksen tilaraportti: Tietojen tarkastelu sähköpostin > roskapostin mukaan Get-MailTrafficATPReport Get-MailDetailATPReport |
MC250529 | Lokakuu 2021 |
| Get-AdvancedThreatProtectionDocumentReport Get-AdvancedThreatProtectionDocumentDetail |
Get-ContentMalwareMdoAggregateReport Get-ContentMalwareMdoDetailReport |
MC343433 | Toukokuu 2022 |
|
Exchange-siirtosääntöraportti Get-MailTrafficPolicyReport Get-MailDetailTransportRuleReport |
Exchange-siirtosääntöraportti EAC:ssä Get-MailTrafficPolicyReport Get-MailDetailTransportRuleReport |
MC316157 | Huhtikuu 2022 |
| Get-MailTrafficTopReport |
Parhaat lähettäjät ja vastaanottajat -raportti Get-MailTrafficSummaryReport Huomautus: Get-MailTrafficTopReport-sovelluksen salausraportin ominaisuuksia ei korvata. |
MC315742 | Huhtikuu 2022 |
Vaarantuneet käyttäjät -raportti
Vaarantuneiden käyttäjien raportissa näkyy niiden käyttäjätilien määrä, jotka on merkitty epäilyttäviksi tai rajoitetuiksi viimeisten 7 päivän aikana. Tilit jommassakummassa näistä osavaltioista ovat ongelmallisia tai jopa vaarantuneet. Usein käytettynä voit raportin avulla havaita epäilyttävillä tai rajoitetuilla tileillä piikit ja jopa trendit. Lisätietoja vaarantuneista käyttäjistä on artikkelissa Vaarantuneelle sähköpostitilille vastaaminen.
Koostenäkymässä näytetään viimeisten 90 päivän tiedot, ja tietonäkymässä näkyvät viimeisten 30 päivän tiedot.
Etsi Sähköpostitse & yhteistyöraportit -sivulta https://security.microsoft.com/emailandcollabreportvaarantuneet käyttäjät ja valitse sitten Näytä tiedot. Voit myös siirtyä suoraan raporttiin käyttämällä -parametria https://security.microsoft.com/reports/CompromisedUsers.
Vaarantuneet käyttäjät -sivulla kaavio näyttää seuraavat tiedot määritetylle päivämääräalueelle:
- Rajoitettu: Käyttäjätiliä on rajoitettu lähettämään sähköpostia erittäin epäilyttävien mallien vuoksi.
- Epäilyttävä: Käyttäjätili on lähettänyt epäilyttävää sähköpostia ja on vaarassa joutua sähköpostin lähettämisen rajoittamiseen.
Kaavion alla olevassa tietotaulukossa näkyvät seuraavat tiedot:
- Luontiaika
- Käyttäjätunnus
- Toiminta
- Tunnisteet: Lisätietoja käyttäjätunnisteista on kohdassa Käyttäjätunnisteet.
Muokkaa ![]() raporttia ja tietotaulukkoa valitsemalla yksi tai useampi seuraavista arvoista avautuvasta pikaikkunasta valitsemalla Suodatin:
raporttia ja tietotaulukkoa valitsemalla yksi tai useampi seuraavista arvoista avautuvasta pikaikkunasta valitsemalla Suodatin:
- Päivämäärä (UTC): Alkamis- ja päättymispäivä.
- Toiminta: rajoitettu tai epäilyttävä
- Tunniste: Jätä arvoksi Kaikki tai poista se, kaksoisnapsauta tyhjää ruutua ja valitse sitten Prioriteetti-tili. Lisätietoja käyttäjätunnisteista on kohdassa Käyttäjätunnisteet.
Kun olet määrittänut suodattimet, valitse Käytä, Peruuta tai ![]() Tyhjennä suodattimet.
Tyhjennä suodattimet.
Vaarantuneet käyttäjät -sivulla ovat käytettävissä Luo aikataulu-![]() ,
, ![]() Pyyntöraportti- ja
Pyyntöraportti- ja ![]() Vienti-toiminnot.
Vienti-toiminnot.
Exchange-siirtosääntöraportti
Huomautus
Exchange-siirtosääntöraportti on nyt käytettävissä EAC:ssä. Lisätietoja on artikkelissa Exchange-siirtosäännön raportti uudessa EAC:ssä.
Lähetetään raporttia edelleen
Huomautus
Tämä raportti on nyt käytettävissä EAC:ssä. Lisätietoja on artikkelissa Automaattisesti välitettyjen viestien raportti uudessa EAC:ssä.
Postivuon tilaraportti
Mailflow-tilaraportti on älykäs raportti, joka näyttää tietoja saapuvista ja lähtevistä sähköposteista, roskapostin tunnistamisesta, haittaohjelmista, "hyviksi" tunnistetuista sähköposteista ja tietoja sähköpostiviestistä sallittu tai estetty reunalla. Tämä on ainoa raportti, joka sisältää reunasuojaustietoja. Raportti näyttää, kuinka paljon sähköpostia on estetty ennen palveluun siirtymistä Exchange Online Protection (EOP) tai Defender for Microsoft 365:n toimesta.
Vihje
Jos viesti lähetetään viidelle vastaanottajalle, se lasketaan viideksi eri viestiksi, ei yhdeksi viestiksi.
Etsi sähköpostin & yhteistyöraporttien sivulta https://security.microsoft.com/emailandcollabreportpostivuon tilan yhteenveto ja valitse sitten Näytä tiedot. Voit myös siirtyä suoraan raporttiin käyttämällä -parametria https://security.microsoft.com/reports/mailflowStatusReport.
Postivuon tilaraportin käytettävissä olevat näkymät on kuvattu seuraavissa alikohdissa.
Kirjoita näkymä postivuon tilaraportille
Postivuon tila -raporttisivullaTyyppi-välilehti on oletusarvoisesti valittuna. Kaavio näyttää seuraavat tiedot määritetylle päivämääräalueelle:
- Malware: Sähköposti, jonka eri suodattimet estävät haittaohjelmistona.
- Yhteensä
- Hyvä sähköposti: Sähköposti, joka ei ole roskapostia tai jonka käyttäjä- tai organisaatiokäytännöt sallivat.
- Tietojenkalastelusähköposti: Sähköposti, jonka eri suodattimet estävät tietojenkalasteluna.
- Roskaposti: Sähköposti, jonka eri suodattimet estävät roskapostina.
- Edge Protection: Sähköposti, joka hylätään reunassa/eteisreunassa ennen EOP- tai Defender for Office 365-tutkimusta.
- Sääntöviestit: Sähköpostiviestit, jotka on asetettu karanteeniin postinkulun sääntöjen mukaan (kutsutaan myös siirtosäännöiksi).
- Tietojen menetyksen estäminen: Sähköpostiviestit, jotka oli asetettu karanteeniin tietojen menetyksen estämiskäytäntöjen (DLP) avulla.
Kaavion alla olevassa tietotaulukossa näkyvät seuraavat tiedot:
- Suunta
- Tyyppi
- 24 tuntia
- 3 päivää
- 7 päivää
- 15 päivää
- 30 päivää
Muokkaa ![]() raporttia ja tietotaulukkoa valitsemalla yksi tai useampi seuraavista arvoista avautuvasta pikaikkunasta valitsemalla Suodatin:
raporttia ja tietotaulukkoa valitsemalla yksi tai useampi seuraavista arvoista avautuvasta pikaikkunasta valitsemalla Suodatin:
- Päivämäärä (UTC): Alkamis- ja päättymispäivä.
- Postin suunta: Valitse Saapuva, Lähtevä ja Organisaation sisäinen.
-
Kirjoita: Valitse vähintään yksi seuraavista arvoista:
- Hyvä posti
- Haittaohjelma
- Roskaposti
- Reunasuojaus
- Sääntösanomat
- Tietojenkalasteluviesti
- Tietojen menetyksen estäminen
- Toimialue: Valitse Kaikki tai hyväksytty toimialue.
Kun olet määrittänut suodattimet, valitse Käytä, Peruuta tai ![]() Tyhjennä suodattimet.
Tyhjennä suodattimet.
Valitse Tyyppi-välilehdeltäValitse luokka saadaksesi lisätietoja :
- Tietojenkalastelusähköposti: Tämän valinnan avulla voit tarkastella tietoja sähköpostin > tietojenkalastelun ja kaavion erittelyn tunnistustekniikan mukaan Uhkien suojauksen tila -raportissa.
- Sähköpostissa oleva haittaohjelma: Tämän valinnan avulla voit tarkastella tietoja sähköpostin > haittaohjelmien mukaan ja kaavion erittelyä tunnistustekniikan mukaan Uhkien suojauksen tila -raportissa.
- Roskapostin tunnistukset: Tämän valinnan avulla voit tarkastella tietoja sähköpostin > roskapostin ja kaavion erittelyn tunnistustekniikan mukaan Uhkien suojauksen tila -raportissa.
Tyyppi-välilehdessä![]() on käytettävissä Luo aikataulu- ja
on käytettävissä Luo aikataulu- ja ![]() Vienti-toiminnot.
Vienti-toiminnot.
Postivuon tilaraportin suuntanäkymä
Suunta-välilehdessä kaavio näyttää seuraavat tiedot määritetylle päivämääräalueelle:
- Saapuva
- Organisaationsisäinen
- Lähtevä
Muokkaa ![]() raporttia ja tietotaulukkoa valitsemalla yksi tai useampi seuraavista arvoista avautuvasta pikaikkunasta valitsemalla Suodatin:
raporttia ja tietotaulukkoa valitsemalla yksi tai useampi seuraavista arvoista avautuvasta pikaikkunasta valitsemalla Suodatin:
Päivämäärä (UTC): Alkamis- ja päättymispäivä.
Huomautus
Jos haluat nähdä tietyn päivämäärän tiedot, käytä sitä seuraavaa päivää. Jos haluat esimerkiksi nähdä tammikuun 10 tiedot, käytä suodattimessa tammikuun 11. päivää. Tämän päivän tiedot ovat suodatettavissa huomenna.
Joidenkin päivien raporttitietoja päivitetään jatkuvasti, joten mitä kauemmin odotat raportin suorittamista, sitä vakaampia viestien määrä ja luokitukset ovat. Jos haluat esimerkiksi palauttaa kattavat viikoittaiset tiedot sunnuntaista 10.-lauantaihin 17. päivä, suorita raportti perjantaina 23. päivä. Sama raportti suoritetaan sunnuntaina 20. tai 18.
Postin suunta: Valitse Saapuva, Lähtevä ja Organisaation sisäinen.
Kirjoita: Valitse vähintään yksi seuraavista arvoista:
- Hyvä posti
- Haittaohjelma
- Roskaposti
- Reunasuojaus
- Sääntösanomat
- Tietojenkalasteluviesti
- Tietojen menetyksen estäminen: Sähköpostiviestit, jotka oli asetettu karanteeniin tietojen menetyksen estämiskäytäntöjen (DLP) avulla.
Toimialue: Valitse Kaikki tai hyväksytty toimialue.
Kun olet määrittänut suodattimet, valitse Käytä, Peruuta tai ![]() Tyhjennä suodattimet.
Tyhjennä suodattimet.
Valitse Suunta-välilehdeltäValitse luokka saadaksesi lisätietoja :
- Tietojenkalastelusähköposti: Tämän valinnan avulla voit tarkastella tietoja sähköpostin > tietojenkalastelun ja kaavion erittelyn tunnistustekniikan mukaan Uhkien suojauksen tila -raportissa.
- Sähköpostissa oleva haittaohjelma: Tämän valinnan avulla voit tarkastella tietoja sähköpostin > haittaohjelmien mukaan ja kaavion erittelyä tunnistustekniikan mukaan Uhkien suojauksen tila -raportissa.
- Roskapostin tunnistukset: Tämän valinnan avulla voit tarkastella tietoja sähköpostin > roskapostin ja kaavion erittelyn tunnistustekniikan mukaan Uhkien suojauksen tila -raportissa.
Suunta-välilehdellä![]() on käytettävissä Luo aikataulu- ja
on käytettävissä Luo aikataulu- ja ![]() Vienti-toiminnot.
Vienti-toiminnot.
Postivuon näkymä postivuon tilaraportille
Mailflow-välilehti näyttää, miten Microsoftin sähköpostiuhkien suojausominaisuudet suodattavat saapuvan ja lähtevän sähköpostin organisaatiossasi. Tässä näkymässä käytetään vaakasuuntaista vuokaaviota (tunnetaan sankey-kaaviona ), joka antaa tietoja sähköpostien kokonaismäärästä ja siitä, miten uhkien suojausominaisuudet vaikuttavat tähän määrään.
Koostenäkymä ja tietotaulukkonäkymä mahdollistavat 90 päivän suodattamisen.
EOP ja Defender for Office 365 -tekniikat ovat värikoodanneet kaavion tiedot.
Kaavio on järjestetty seuraaviin vaakasuoriin luokkiin:
- Sähköpostin kokonaismäärä : Tämä arvo näytetään aina ensimmäisenä.
-
Edge-lohko ja Prosessoitu kaista:
- Edge Block: Viestit, jotka suodatettiin reunalla ja jotka tunnistettiin Edge Protectioniksi.
- Käsitelty: Suodatuspinon käsittelemät viestit.
- Tulosluokka:
- Tietojen menetyksen estäminen -lohko
- Sääntölohko: Viestit, jotka exchange-postinkulun säännöt (siirtosäännöt) ovat asettaneet karanteeniin.
- Haittaohjelmalohko: Haittaohjelmaksi tunnistetut viestit.*
- Tietojenkalastelulohko: Tietojenkalasteluksi tunnistetut viestit.*
- Roskapostilohko: Roskapostiksi tunnistetut viestit.*
- Tekeytymislohko: viestit, jotka on tunnistettu käyttäjän tekeytymisiksi tai toimialue-tekeytymisiksi Defender for Office 365.*
- Räjähdyslohko: viestit, jotka havaittiin tiedoston tai URL-osoitteen räjähdyksen aikana Defender for Office 365 Turvallisten liitteiden käytäntöjen tai Turvallisten linkkien käytäntöjen mukaan.*
- ZAP poistettu: Viestit, jotka poistettiin nolla tunnin automaattisella puhdistuksella (ZAP).*
- Toimitettu: Käyttäjille sallittujen viestien vuoksi toimitetut viestit.*
Jos pidät hiiren osoitinta kaavion vaakasuuntaisen palkin päällä, näkyviin tulee aiheeseen liittyvien viestien määrä.
* Jos valitset tämän elementin, kaavio laajenee näyttämään lisätietoja. Lisätietoja laajennetun solmun jokaisesta elementistä on kohdassa Havaitsemistekniikat.
Jos valitset Defender for Office 365 Tietojenkalastelulohko>Yleinen suodatin, näytetään uhkien luokittelun tulokset. Lisätietoja on artikkelissa Uhkien luokittelu Microsoft Defender for Office 365.
Kaavion alla olevassa tietotaulukossa näkyvät seuraavat tiedot:
- Päivämäärä (UTC)
- Sähköposti yhteensä
- Suodatettu reuna
- Sääntösanomat
- Haittaohjelmien torjuntaohjelma, Turvalliset liitteet, sääntö suodatettu
- DMARC-tekeytyminen, huijaus, tietojenkalastelu suodatettu
- Räjähdyksen tunnistus
- Roskapostin torjunta suodatettu
- ZAP poistettu
- Viestit, joissa ei havaittu uhkia
Valitse tietotaulukosta rivi, jotta näet sähköpostimäärien erittelyn avautuvassa tiedot-pikaikkunassa.
Muokkaa ![]() raporttia ja tietotaulukkoa valitsemalla yksi tai useampi seuraavista arvoista avautuvasta pikaikkunasta valitsemalla Suodatin:
raporttia ja tietotaulukkoa valitsemalla yksi tai useampi seuraavista arvoista avautuvasta pikaikkunasta valitsemalla Suodatin:
- Päivämäärä (UTC)Alkamis- ja Päättymispäivä.
- Postin suunta: Valitse Saapuva, Lähtevä ja Organisaation sisäinen.
- Toimialue: Valitse Kaikki tai hyväksytty toimialue.
Kun olet määrittänut suodattimet, valitse Käytä, Peruuta tai ![]() Tyhjennä suodattimet.
Tyhjennä suodattimet.
Valitse Mailflow-välilehdessäNäytä trendit, ![]() jotta näet trendikaaviot avautuvassa Mailflow-trendien pikaikkunassa.
jotta näet trendikaaviot avautuvassa Mailflow-trendien pikaikkunassa.
Vie-toiminto on käytettävissä Mailflow-välilehdellä![]() .
.
Haittaohjelmien tunnistusraportti
Huomautus
Tämä raportti on vanhentunut. Samat tiedot ovat saatavilla Threat Protection -tilaraportissa.
Sähköpostiviiveraportti
Defender for Office 365 Postin viiveraportti sisältää tietoja organisaation postin toimituksesta ja räjähdyksen viiveistä. Lisätietoja on artikkelissa Sähköpostin viiveraportti.
Jälkitoimitustoimintaraportti
Jälkitoimitustoimintaraportti on käytettävissä vain organisaatioissa, joilla on Microsoft Defender for Office 365 palvelupaketti 2. Lisätietoja raportista on artikkelissa Toimituksen jälkeinen toimintaraportti.
Roskapostin tunnistusraportti
Huomautus
Tämä raportti on vanhentunut. Samat tiedot ovat saatavilla Threat Protection -tilaraportissa.
Spoof-tunnistusraportti
Spoof-tunnistusraportti näyttää tietoja viesteistä, jotka on estetty tai sallittu huijauksen vuoksi. Lisätietoja väärentämisestä on artikkelissa Huijaussuojaus EOP:ssa.
Raportin kooste- ja tietonäkymät mahdollistavat 90 päivän suodattamisen.
Huomautus
Raportin uusimmat saatavilla olevat tiedot ovat 3–4 päivää vanhoja.
Etsi Sähköposti & yhteistyöraportit -sivulta https://security.microsoft.com/emailandcollabreportSpoof-tunnistuksia ja valitse sitten Näytä tiedot. Voit myös siirtyä suoraan raporttiin käyttämällä -parametria https://security.microsoft.com/reports/SpoofMailReport.
Kaavio näyttää seuraavat tiedot:
- Kulua
- Epäonnistua
- SoftPass
- Ei mitään
- Muut
Vie hiiren osoitin kaavion päivän (arvopisteen) päälle, niin näet, kuinka monta huijattua viestiä havaittiin ja miksi.
Kaavion alla olevassa tietotaulukossa näkyvät seuraavat tiedot:
Päiväys
Käyttäjä, jota on huijattu
Lähetetään infrastruktuuria
Spoof-tyyppi
Tulos
Tuloskoodi
SPF
DKIM
DMARC
Viestien määrä
Jos haluat nähdä kaikki sarakkeet, sinun on todennäköisesti tehtävä yksi tai useampi seuraavista vaiheista:
- Vieritä selaimessa vaakasuunnassa.
- Kavenna sopivien sarakkeiden leveyttä.
- Loitonna selaimessa.
Lisätietoja yhdistelmätodennuksen tuloskoodeista on artikkelissa Roskapostin torjuntaviestien otsikot Microsoft 365:ssä.
Muokkaa ![]() raporttia ja tietotaulukkoa valitsemalla yksi tai useampi seuraavista arvoista avautuvasta pikaikkunasta valitsemalla Suodatin:
raporttia ja tietotaulukkoa valitsemalla yksi tai useampi seuraavista arvoista avautuvasta pikaikkunasta valitsemalla Suodatin:
- Päivämäärä (UTC)Alkamis- ja Päättymispäivä
-
Tulos:
- Kulua
- Epäonnistua
- SoftPass
- Ei mitään
- Muut
- Spoof-tyyppi: Sisäinen ja ulkoinen
Kun olet määrittänut suodattimet, valitse Käytä, Peruuta tai ![]() Tyhjennä suodattimet.
Tyhjennä suodattimet.
Spoof-sähköpostiraporttisivulla on käytettävissä Luo aikataulu-![]() ,
, ![]() Pyyntöraportti- ja
Pyyntöraportti- ja ![]() Vienti-toiminnot.
Vienti-toiminnot.
Lähetysraportti
Lähetykset-raportissa näytetään tietoja kohteista, jotka järjestelmänvalvojat ovat raportoineet Microsoftille analysoitaessa viimeisten 30 päivän ajan. Lisätietoja järjestelmänvalvojan lähettämistä lähetistä on kohdassa Hallinta lähetyksen avulla voit lähettää Microsoftille epäillyt roskaposti-, tietojenkalastelu-, URL-osoitteet ja tiedostot.
Etsi Sähköposti & yhteistyöraportit -sivulta https://security.microsoft.com/emailandcollabreportLähetykset ja valitse sitten Näytä tiedot. Voit myös siirtyä suoraan raporttiin käyttämällä -parametria https://security.microsoft.com/adminSubmissionReport.
Jos haluat siirtyä suoraan Defender-portaalin Lähetykset-sivulle , valitse Siirry lähetyksiin.
Kaavio näyttää seuraavat tiedot:
- Vireillä
- Valmis
Kaavion alla olevassa tietotaulukossa näkyvät samat tiedot, ja sillä on samat käytettävissä olevat toiminnot kuin Lähetykset-sivun Sähköpostit-välilehdellä osoitteessa https://security.microsoft.com/reportsubmission?viewid=email:
-
 Mukauta sarakkeita
Mukauta sarakkeita -
 Ryhmä
Ryhmä -
 Lähetä Microsoftille analyysia varten
Lähetä Microsoftille analyysia varten
Lisätietoja on artikkelissa Sähköpostin järjestelmänvalvojan Microsoftille lähettämien viestien lähettäminen.
Muokkaa ![]() raporttia ja tietotaulukkoa valitsemalla yksi tai useampi seuraavista arvoista avautuvasta pikaikkunasta valitsemalla Suodatin:
raporttia ja tietotaulukkoa valitsemalla yksi tai useampi seuraavista arvoista avautuvasta pikaikkunasta valitsemalla Suodatin:
- Lähetyspäivämäärä: Alkamis- ja päättymispäivä
- Lähetyksen tunnus
- Verkkoviestin tunnus
- Lähettäjä
- Vastaanottaja
- Lähetyksen nimi
- Lähettäjä
-
Lähettämisen syy:
- Ei roskapostia
- Näyttää puhtaalta
- Vaikuttaa epäilyttävältä
- Tietojen kalastelu
- Haittaohjelma
- Roskaposti
-
Uudelleenskannaustila:
- Vireillä
- Valmis
- Tunnisteet: Kaikki tai vähintään yksi käyttäjätunniste.
Kun olet määrittänut suodattimet, valitse Käytä, Peruuta tai ![]() Tyhjennä suodattimet.
Tyhjennä suodattimet.
Lähetykset-sivullaVienti-toiminto on käytettävissä.
Uhkien suojauksen tilaraportti
Uhkien suojauksen tilaraportti on saatavilla sekä EOP- että Defender for Office 365. Raportit sisältävät kuitenkin eri tietoja. EOP-asiakkaat voivat esimerkiksi tarkastella tietoja sähköpostissa havaituista haittaohjelmistoista, mutta eivät tietoja SharePointin, OneDriven ja Microsoft Teamsin turvalliset liitteet -kohdassa havaituista haitallisista tiedostoista.
Raportti sisältää niiden sähköpostiviestien määrän, joissa on haitallista sisältöä. Esimerkki:
- Tiedostot tai verkkosivuston osoitteet (URL-osoitteet), jotka haittaohjelmien torjuntaohjelma esti.
- Tiedostot tai viestit, joihin nollatuntinen automaattinen puhdistus vaikuttaa (ZAP)
- Tiedostot tai viestit, jotka Defender for Office 365 ominaisuudet estivät: Turvalliset linkit, Turvalliset liitteet ja tekeytymisen suojausominaisuudet tietojenkalastelun vastaisissa käytännöissä.
Tämän raportin tietojen avulla voit tunnistaa trendejä tai määrittää, onko organisaatiokäytännöissä mukautettava.
Vihje
jos viesti lähetetään viidelle vastaanottajalle, se lasketaan viideksi eri viestiksi, ei yhdeksi viestiksi.
Etsi Sähköposti & yhteistyöraportit -sivulta https://security.microsoft.com/emailandcollabreportLähetykset ja valitse sitten Näytä tiedot. Voit myös siirtyä suoraan raporttiin käyttämällä jotakin seuraavista URL-osoitteista:
- Defender for Office 365:https://security.microsoft.com/reports/TPSAggregateReportATP
- EOP: https://security.microsoft.com/reports/TPSAggregateReport
Kaavio näyttää oletuksena tiedot viimeisten seitsemän päivän ajalta. Valitse 90 päivän päivämääräalue valitsemalla ![]() Uhkien suojauksen tila -raporttisivultaSuodata (kokeiluversion tilaukset voivat olla rajoitettu 30 päivään). Tietotaulukko mahdollistaa suodattamisen 30 päivän ajan.
Uhkien suojauksen tila -raporttisivultaSuodata (kokeiluversion tilaukset voivat olla rajoitettu 30 päivään). Tietotaulukko mahdollistaa suodattamisen 30 päivän ajan.
Käytettävissä olevat näkymät on kuvattu seuraavissa alikohdissa.
Tietojen tarkastelu yleiskatsauksen mukaan
Näytä tiedot yleiskatsauksen mukaan -näkymässä kaaviossa näkyvät seuraavat tunnistustiedot:
- Sähköpostin haittaohjelma
- Sähköpostin tietojenkalastelu
- Sähköpostin roskaposti
- Sisällön haittaohjelma (vain Defender for Office 365: Tiedostot, jotka on havaittu sisäisessä virussuojauksessa SharePoint Onlinessa, OneDrivessa ja Microsoft Teamsissa sekä Turvalliset liitteet SharePointille, OneDrivelle ja Microsoft Teamsille)
Kaavion alapuolella ei ole tietotaulukkoa.
Muokkaa raporttia valitsemalla jokin seuraavista arvoista avautuvasta pikaikkunasta valitsemalla ![]() Suodatin :
Suodatin :
- Päivämäärä (UTC)Alkamis- ja Päättymispäivä.
- Tunnistaminen: Samat arvot kuin kaaviossa.
- Suojattu: MDO (Defender for Office 365) ja EOP.
- Tunniste: Jätä arvoksi Kaikki tai poista se, kaksoisnapsauta tyhjää ruutua ja valitse sitten Prioriteetti-tili. Lisätietoja käyttäjätunnisteista on kohdassa Käyttäjätunnisteet.
- Suunta: Jätä arvoksi Kaikki tai poista se, kaksoisnapsauta tyhjää ruutua ja valitse sitten Saapuva, Lähtevä tai Organisaation sisäinen.
- Toimialue: Jätä arvoksi Kaikki tai poista se, kaksoisnapsauta tyhjää ruutua ja valitse sitten hyväksytty toimialue.
-
Käytäntötyyppi: Jätä arvoksi Kaikki tai poista se, kaksoisnapsauta tyhjää ruutua ja valitse sitten jokin seuraavista arvoista:
- Haittaohjelmien torjunta
- Turvalliset liitteet
- Tietojenkalastelun torjunta
- Roskapostin torjunta
- Postinkulun sääntö (siirtosääntö)
- Toiset
Kun olet määrittänut suodattimet, valitse Käytä, Peruuta tai ![]() Tyhjennä suodattimet.
Tyhjennä suodattimet.
Tietojen tarkasteleminen sähköpostin > tietojenkalastelun ja kaavion erittelyn mukaan tunnistustekniikan mukaan
Huomautus
Toukokuussa 2021 sähköpostiviestin tietojenkalastelun tunnistuksia päivitettiin sisältämään viestien liitteet , jotka sisältävät tietojenkalastelun URL-osoitteita. Tämä muutos saattaa siirtää osan tunnistusvolyymista pois Näytä tiedot sähköpostin > haittaohjelmaittain -näkymästä ja Näytä tiedot sähköpostitse > -tietojenkalastelunäkymään . Toisin sanoen tietojenkalastelun URL-osoitteita sisältävät viestiliitteet, jotka on perinteisesti tunnistettu haittaohjelmaksi, voidaan sen sijaan tunnistaa tietojenkalasteluksi.
Näytä tiedot sähköpostin > mukaan -tietojenkalastelu ja kaavion erittely tunnistustekniikan mukaan -näkymässä kaaviossa näkyvät seuraavat tiedot:
- Kehittynyt suodatin: Koneoppimiseen perustuvat tietojenkalastelusignaasit.
- Kampanja*: Kampanjan osana tunnistetut viestit.
- Tiedoston räjähdys*: Turvalliset liitteet havaitsivat pahan liitteen räjähdysanalyysin aikana.
- Tiedoston räjähdyksen maine*: Muiden Microsoft 365 -organisaatioiden turvalliset liitteet -räjähdyksen aiemmin havaitsemat liitetiedostot.
- Tiedoston maine: Viesti sisältää tiedoston, joka on aiemmin tunnistettu haitallisiksi muissa Microsoft 365 -organisaatioissa.
- Sormenjälkien vastaavuus: Viesti muistuttaa läheisesti aiemmin havaittua haitallista viestiä.
- Yleinen suodatin: Tietojenkalastelun signaalit analyytikkosääntöjen perusteella.
- Tekeytymismerkki: Tunnetuista brändeistä tekeytyminen.
- Tekeytymistoimialue*: Tekeytyminen omistamistasi tai tietojenkalastelun vastaisissa käytännöissä määritetyistä lähettäjätoimialueista.
- Tekeytymisen käyttäjä*: Tekeytyminen suojatuille lähettäjille, jotka olet määrittänyt tietojenkalastelun vastaisissa käytännöissä tai oppinut postilaatikon älykkyyden kautta.
- Postilaatikon älykkyyden tekeytyminen*: Tekeytymistunnistuksia postilaatikon älykkyydestä tietojenkalastelun vastaisissa käytännöissä.
- Yhdistelmäanalyysin tunnistaminen: Useat suodattimet vaikuttivat viestin päätökseen.
- Spoof DMARC: Viesti epäonnistui DMARC-todennuksessa.
- Spoof ulkoinen toimialue: Lähettäjän sähköpostiosoitteen väärentäminen käyttämällä organisaatiosi ulkopuolista toimialuetta.
- Spoof organisaationsisäinen: Lähettäjän sähköpostiosoitteen väärentäminen organisaatiosi sisäisessä toimialueessa.
- URL-räjähdys*: Turvalliset linkit havaitsivat vahingollisen URL-osoitteen viestissä räjäytysanalyysin aikana.
- URL-räjähdyksen maine*: Muiden Microsoft 365 -organisaatioiden Safe Links -räjäytysten aiemmin havaitsemat URL-osoitteet.
- URL-osoitteen haitallinen maine: Viesti sisältää URL-osoitteen, joka on aiemmin tunnistettu haitallisiksi muissa Microsoft 365 -organisaatioissa.
*vain Defender for Office 365
Kaavion alla olevassa tietotaulukossa on käytettävissä seuraavat tiedot:
- Päiväys
- Aihe
- Lähettäjä
- Vastaanottajat
- Tunnistustekniikka: Samat tunnistustekniikan arvot kaaviosta.
- Toimituksen tila
- Lähettäjän IP
- Tunnisteet: Lisätietoja käyttäjätunnisteista on kohdassa Käyttäjätunnisteet.
Jos haluat nähdä kaikki sarakkeet, sinun on todennäköisesti tehtävä yksi tai useampi seuraavista vaiheista:
- Vieritä selaimessa vaakasuunnassa.
- Kavenna sopivien sarakkeiden leveyttä.
- Loitonna selaimessa.
Muokkaa raporttia valitsemalla jokin seuraavista arvoista avautuvasta pikaikkunasta valitsemalla ![]() Suodatin :
Suodatin :
- Päivämäärä (UTC): Alkamis- ja päättymispäivä
- Tunnistaminen: Samat arvot kuin kaaviossa.
- Prioriteetin tilin suojaus: Kyllä ja Ei. Lisätietoja on artikkelissa Prioriteettitilin suojauksen määrittäminen ja tarkistaminen Microsoft Defender for Office 365.
- Arviointi: Kyllä tai Ei.
- Suojattu: MDO (Defender for Office 365) ja EOP
- Suunta: Jätä arvoksi Kaikki tai poista se, kaksoisnapsauta tyhjää ruutua ja valitse sitten Saapuva, Lähtevä tai Organisaation sisäinen.
- Tunniste: Jätä arvoksi Kaikki tai poista se, kaksoisnapsauta tyhjää ruutua ja valitse sitten Prioriteetti-tili. Lisätietoja käyttäjätunnisteista on kohdassa Käyttäjätunnisteet.
- Toimialue: Jätä arvoksi Kaikki tai poista se, kaksoisnapsauta tyhjää ruutua ja valitse sitten hyväksytty toimialue.
-
Käytäntötyyppi: Valitse kaikki tai jokin seuraavista arvoista:
- Haittaohjelmien torjunta
- Turvalliset liitteet
- Tietojenkalastelun torjunta
- Roskapostin torjunta
- Postinkulun sääntö (siirtosääntö)
- Toiset
- Käytännön nimi (vain tietotaulukkonäkymä): Valitse Kaikki tai tietty käytäntö.
- Vastaanottajat (erotettu pilkuilla)
Kun olet määrittänut suodattimet, valitse Käytä, Peruuta tai ![]() Tyhjennä suodattimet.
Tyhjennä suodattimet.
Jos valitset merkinnän tietotaulukosta napsauttamalla mitä tahansa muuta rivin kohtaa kuin ensimmäisen sarakkeen vieressä olevaa valintaruutua, sähköpostin tietojen pikaikkuna avautuu. Tätä tietojen pikaikkunaa kutsutaan Sähköpostin yhteenveto -paneeliksi, ja se sisältää yhteenvetotietoja, jotka ovat käytettävissä myös viestin sähköpostientiteettisivulla Defender for Office 365. Lisätietoja sähköpostin yhteenvetopaneelin tiedoista on kohdassa Sähköpostin yhteenveto -paneeli.
Seuraavat toiminnot ovat käytettävissä Defender for Microsoft 365:ssä Uhkasuojauksen tila -raportin Sähköpostin yhteenveto -paneelin yläosassa:
-
 Avaa sähköpostientiteetti: Lisätietoja on artikkelissa Microsoft Defender for Office 365 Sähköposti-entiteettisivu.
Avaa sähköpostientiteetti: Lisätietoja on artikkelissa Microsoft Defender for Office 365 Sähköposti-entiteettisivu. -
 Toimi: Lisätietoja on ohjeaiheessa Uhkien metsästys: Ohjattu toiminto.
Toimi: Lisätietoja on ohjeaiheessa Uhkien metsästys: Ohjattu toiminto.
Uhkien suojauksen tila -sivulla on käytettävissä Luo aikataulu-![]() ,
, ![]() Pyyntöraportti- ja
Pyyntöraportti- ja ![]() Vienti-toiminnot.
Vienti-toiminnot.
Tietojen tarkasteleminen sähköpostin > roskapostin ja kaavion erittelyn mukaan tunnistustekniikan mukaan
Näytä tiedot sähköpostin > mukaan -roskapostin ja kaavion erittely tunnistustekniikan mukaan -näkymässä kaaviossa näkyvät seuraavat tiedot:
- Kehittynyt suodatin: Koneoppimiseen perustuvat tietojenkalastelusignaasit.
- Joukko: Viestin joukkovalitustaso (BCL) ylittää roskapostille määritetyn raja-arvon.
- Toimialueen maine: Viesti on peräisin toimialueelta, jonka aiemmin todettiin lähettävän roskapostia muissa Microsoft 365 -organisaatioissa.
- Sormenjälkien vastaavuus: Viesti muistuttaa läheisesti aiemmin havaittua haitallista viestiä.
- Yleinen suodatin
- IP-maine: Viesti on peräisin lähteestä, jonka aiemmin todettiin lähettävän roskapostia muissa Microsoft 365 -organisaatioissa.
- Yhdistelmäanalyysin tunnistaminen: Useat suodattimet vaikuttivat viestin päätökseen.
- URL-osoitteen haitallinen maine: Viesti sisältää URL-osoitteen, joka on aiemmin tunnistettu haitallisiksi muissa Microsoft 365 -organisaatioissa.
Kaavion alla olevassa tietotaulukossa on käytettävissä seuraavat tiedot:
- Päiväys
- Aihe
- Lähettäjä
- Vastaanottajat
- Tunnistustekniikka: Samat tunnistustekniikan arvot kaaviosta.
- Toimituksen tila
- Lähettäjän IP
- Tunnisteet: Lisätietoja käyttäjätunnisteista on kohdassa Käyttäjätunnisteet.
Jos haluat nähdä kaikki sarakkeet, sinun on todennäköisesti tehtävä yksi tai useampi seuraavista vaiheista:
- Vieritä selaimessa vaakasuunnassa.
- Kavenna sopivien sarakkeiden leveyttä.
- Loitonna selaimessa.
Muokkaa raporttia valitsemalla jokin seuraavista arvoista avautuvasta pikaikkunasta valitsemalla ![]() Suodatin :
Suodatin :
Päivämäärä (UTC)Alkamis- ja Päättymispäivä
Tunnistaminen: Samat arvot kuin kaaviossa.
Valitusten joukkotaso: Kun Tunnistus-arvoJoukko valitaan, liukusäädin voi suodattaa raportin valitun BCL-alueen mukaan. Näiden tietojen avulla voit vahvistaa roskapostin torjuntakäytäntöjen BCL-raja-arvon tai säätää sitä siten, että organisaatioosi voidaan lähettää enemmän tai vähemmän joukkosähköpostia.
Jos TunnistamisarvoaJoukko ei ole valittuna, liukusäädin näkyy harmaana eikä joukkotunnistuksia sisällytetä raporttiin.
Prioriteetin tilin suojaus: Kyllä ja Ei. Lisätietoja on artikkelissa Prioriteettitilin suojauksen määrittäminen ja tarkistaminen Microsoft Defender for Office 365.
Suunta: Kaikki tai syötä Saapuva, Lähtevä ja Organisaation sisäinen.
Suunta: Jätä arvoksi Kaikki tai poista se, kaksoisnapsauta tyhjää ruutua ja valitse sitten Saapuva, Lähtevä tai Organisaation sisäinen.
Tunniste: Jätä arvoksi Kaikki tai poista se, kaksoisnapsauta tyhjää ruutua ja valitse sitten Prioriteetti-tili. Lisätietoja käyttäjätunnisteista on kohdassa Käyttäjätunnisteet.
Toimialue: Jätä arvoksi Kaikki tai poista se, kaksoisnapsauta tyhjää ruutua ja valitse sitten hyväksytty toimialue.
Käytäntötyyppi: Valitse kaikki tai jokin seuraavista arvoista:
- Haittaohjelmien torjunta
- Turvalliset liitteet
- Tietojenkalastelun torjunta
- Roskapostin torjunta
- Postinkulun sääntö (siirtosääntö)
- Toiset
Käytännön nimi (vain tietotaulukkonäkymä): Valitse Kaikki tai tietty käytäntö.
Vastaanottajat
Kun olet määrittänut suodattimet, valitse Käytä, Peruuta tai ![]() Tyhjennä suodattimet.
Tyhjennä suodattimet.
Jos valitset merkinnän tietotaulukosta napsauttamalla mitä tahansa muuta rivin kohtaa kuin ensimmäisen sarakkeen vieressä olevaa valintaruutua, sähköpostin tietojen pikaikkuna avautuu. Tätä tietojen pikaikkunaa kutsutaan Sähköpostin yhteenveto -paneeliksi, ja se sisältää yhteenvetotietoja, jotka ovat käytettävissä myös viestin sähköpostientiteettisivulla Defender for Office 365. Lisätietoja sähköpostin yhteenvetopaneelin tiedoista on kohdassa Sähköpostin yhteenveto -paneeli.
Seuraavat toiminnot ovat käytettävissä Defender for Microsoft 365:ssä Uhkasuojauksen tila -raportin Sähköpostin yhteenveto -paneelin yläosassa:
-
 Avaa sähköpostientiteetti: Lisätietoja on artikkelissa Microsoft Defender for Office 365 Sähköposti-entiteettisivu.
Avaa sähköpostientiteetti: Lisätietoja on artikkelissa Microsoft Defender for Office 365 Sähköposti-entiteettisivu. -
 Toimi: Lisätietoja on ohjeaiheessa Uhkien metsästys: Ohjattu toiminto.
Toimi: Lisätietoja on ohjeaiheessa Uhkien metsästys: Ohjattu toiminto.
Uhkien suojauksen tila -sivulla on käytettävissä Luo aikataulu-![]() ,
, ![]() Pyyntöraportti- ja
Pyyntöraportti- ja ![]() Vienti-toiminnot.
Vienti-toiminnot.
Näytä tiedot sähköpostin > haittaohjelmien mukaan ja kaavion erittely tunnistustekniikan mukaan
Huomautus
Toukokuussa 2021 sähköpostiviestin haittaohjelmien tunnistuksia päivitettiin sisältämään haitalliset URL-osoitteet viestien liitteissä. Tämä muutos saattaa siirtää osan tunnistusmäärästä pois Näytä tiedot sähköpostin > tietojenkalastelu -näkymästä ja Näytä tiedot sähköpostin > haittaohjelmalla -näkymään. Toisin sanoen haitalliset URL-osoitteet viestin liitteissä, jotka on perinteisesti tunnistettu tietojenkalasteluksi nyt, voidaan tunnistaa haittaohjelmaksi.
Näytä tiedot sähköpostin > mukaan Haittaohjelma ja kaavion erittely tunnistustekniikan mukaan -näkymässä kaaviossa näkyvät seuraavat tiedot:
- Tiedoston räjähdys*: Turvalliset liitteet havaitsivat pahan liitteen räjähdysanalyysin aikana.
- Tiedoston räjähdyksen maine*: Muiden Microsoft 365 -organisaatioiden turvalliset liitteet -räjähdyksen aiemmin havaitsemat liitetiedostot.
- Tiedoston maine: Viesti sisältää tiedoston, joka on aiemmin tunnistettu haitallisiksi muissa Microsoft 365 -organisaatioissa.
- Haittaohjelmien torjuntaohjelma*: Tunnistaminen haittaohjelmien torjunnan avulla.
- HAITALLISEN URL-osoitteen maine
- URL-räjähdys*: Turvalliset linkit havaitsivat vahingollisen URL-osoitteen viestissä räjäytysanalyysin aikana.
- URL-räjähdyksen maine*: Muiden Microsoft 365 -organisaatioiden Safe Links -räjäytysten aiemmin havaitsemat URL-osoitteet.
- Kampanja*: Kampanjan osana tunnistetut viestit.
*vain Defender for Office 365
Kaavion alla olevassa tietotaulukossa on käytettävissä seuraavat tiedot:
Päiväys
Aihe
Lähettäjä
Vastaanottajat
Tunnistustekniikka: Samat tunnistustekniikan arvot kaaviosta.
Toimituksen tila
Lähettäjän IP
Tunnisteet: Lisätietoja käyttäjätunnisteista on kohdassa Käyttäjätunnisteet.
Jos haluat nähdä kaikki sarakkeet, sinun on todennäköisesti tehtävä yksi tai useampi seuraavista vaiheista:
- Vieritä selaimessa vaakasuunnassa.
- Kavenna sopivien sarakkeiden leveyttä.
- Loitonna selaimessa.
Muokkaa raporttia valitsemalla jokin seuraavista arvoista avautuvasta pikaikkunasta valitsemalla ![]() Suodatin :
Suodatin :
- Päivämäärä (UTC)Alkamis- ja Päättymispäivä
- Tunnistaminen: Samat arvot kuin kaaviossa.
- Prioriteetin tilin suojaus: Kyllä ja Ei. Lisätietoja on kohdassa Prioriteettitilien määrittäminen ja tarkistaminen Microsoft Defender for Office 365.
- Arviointi: Kyllä tai Ei.
- Suojattu: MDO (Defender for Office 365) ja EOP
- Suunta: Jätä arvoksi Kaikki tai poista se, kaksoisnapsauta tyhjää ruutua ja valitse sitten Saapuva, Lähtevä tai Organisaation sisäinen.
- Tunniste: Jätä arvoksi Kaikki tai poista se, kaksoisnapsauta tyhjää ruutua ja valitse sitten Prioriteetti-tili. Lisätietoja käyttäjätunnisteista on kohdassa Käyttäjätunnisteet.
- Toimialue: Jätä arvoksi Kaikki tai poista se, kaksoisnapsauta tyhjää ruutua ja valitse sitten hyväksytty toimialue.
-
Käytäntötyyppi: Valitse kaikki tai jokin seuraavista arvoista:
- Haittaohjelmien torjunta
- Turvalliset liitteet
- Tietojenkalastelun torjunta
- Roskapostin torjunta
- Postinkulun sääntö (siirtosääntö)
- Toiset
- Käytännön nimi (vain tietotaulukkonäkymä): Valitse Kaikki tai tietty käytäntö.
- Vastaanottajat (erotettu pilkuilla)
Kun olet määrittänut suodattimet, valitse Käytä, Peruuta tai ![]() Tyhjennä suodattimet.
Tyhjennä suodattimet.
Jos valitset merkinnän tietotaulukosta napsauttamalla mitä tahansa muuta rivin kohtaa kuin ensimmäisen sarakkeen vieressä olevaa valintaruutua, sähköpostin tietojen pikaikkuna avautuu. Tätä tietojen pikaikkunaa kutsutaan Sähköpostin yhteenveto -paneeliksi, ja se sisältää yhteenvetotietoja, jotka ovat käytettävissä myös viestin sähköpostientiteettisivulla Defender for Office 365. Lisätietoja sähköpostin yhteenvetopaneelin tiedoista on kohdassa Sähköpostin yhteenveto -paneeli.
Seuraavat toiminnot ovat käytettävissä Defender for Microsoft 365:ssä Uhkasuojauksen tila -raportin Sähköpostin yhteenveto -paneelin yläosassa:
-
 Avaa sähköpostientiteetti: Lisätietoja on artikkelissa Microsoft Defender for Office 365 Sähköposti-entiteettisivu.
Avaa sähköpostientiteetti: Lisätietoja on artikkelissa Microsoft Defender for Office 365 Sähköposti-entiteettisivu. -
 Toimi: Lisätietoja on ohjeaiheessa Uhkien metsästys: Ohjattu toiminto.
Toimi: Lisätietoja on ohjeaiheessa Uhkien metsästys: Ohjattu toiminto.
Uhkien suojauksen tila -sivulla on käytettävissä Luo aikataulu-![]() ,
, ![]() Pyyntöraportti- ja
Pyyntöraportti- ja ![]() Vienti-toiminnot.
Vienti-toiminnot.
Kaavion erittely käytäntötyypin mukaan
Valitse Näytä tiedot sähköpostin > mukaan -tietojenkalastelu,Näytätiedot sähköpostin > roskapostin mukaan tai Näytä tiedot sähköpostin > haittaohjelmien mukaan -näkymissä Kaavion erittely käytäntötyypin mukaan näyttää kaaviossa seuraavat tiedot:
- Haittaohjelmien torjunta
- Turvalliset liitteet*
- Tietojenkalastelun torjunta
- Roskapostin torjunta
- Postinkulun sääntö (tunnetaan myös siirtosääntönä)
- Toiset
Kaavion alla olevassa tietotaulukossa on käytettävissä seuraavat tiedot:
Päiväys
Aihe
Lähettäjä
Vastaanottajat
Tunnistustekniikka: Samat tunnistustekniikan arvot, jotka on kuvattu kohdassa Tietojen tarkasteleminen sähköpostin > tietojenkalastelun ja kaavion erittely tunnistustekniikan mukaan.
Toimituksen tila
Lähettäjän IP
Tunnisteet: Lisätietoja käyttäjätunnisteista on kohdassa Käyttäjätunnisteet.
Jos haluat nähdä kaikki sarakkeet, sinun on todennäköisesti tehtävä yksi tai useampi seuraavista vaiheista:
- Vieritä selaimessa vaakasuunnassa.
- Kavenna sopivien sarakkeiden leveyttä.
- Loitonna selaimessa.
Muokkaa raporttia valitsemalla jokin seuraavista arvoista avautuvasta pikaikkunasta valitsemalla ![]() Suodatin :
Suodatin :
- Päivämäärä (UTC)Alkamis- ja Päättymispäivä
- Tunnistaminen: Havaitsemistekniikan arvot tässä artikkelissa ja tunnistustekniikoissa aiemmin kuvatulla tavalla.
- Prioriteetin tilin suojaus: Kyllä ja Ei. Lisätietoja on kohdassa Prioriteettitilien määrittäminen ja tarkistaminen Microsoft Defender for Office 365.
- Arviointi: Kyllä tai Ei.
- Suojattu: MDO (Defender for Office 365) ja EOP
- Suunta: Jätä arvoksi Kaikki tai poista se, kaksoisnapsauta tyhjää ruutua ja valitse sitten Saapuva, Lähtevä tai Organisaation sisäinen.
- Tunniste: Jätä arvoksi Kaikki tai poista se, kaksoisnapsauta tyhjää ruutua ja valitse sitten Prioriteetti-tili. Lisätietoja käyttäjätunnisteista on kohdassa Käyttäjätunnisteet.
- Toimialue: Jätä arvoksi Kaikki tai poista se, kaksoisnapsauta tyhjää ruutua ja valitse sitten hyväksytty toimialue.
-
Käytäntötyyppi: Valitse kaikki tai jokin seuraavista arvoista:
- Haittaohjelmien torjunta
- Turvalliset liitteet
- Tietojenkalastelun torjunta
- Roskapostin torjunta
- Postinkulun sääntö (siirtosääntö)
- Toiset
- Käytännön nimi (vain tietotaulukkonäkymä): Valitse Kaikki tai tietty käytäntö.
- Vastaanottajat (erotettu pilkuilla)
*vain Defender for Office 365
Kun olet määrittänut suodattimet, valitse Käytä, Peruuta tai ![]() Tyhjennä suodattimet.
Tyhjennä suodattimet.
Jos valitset merkinnän tietotaulukosta napsauttamalla mitä tahansa muuta rivin kohtaa kuin ensimmäisen sarakkeen vieressä olevaa valintaruutua, sähköpostin tietojen pikaikkuna avautuu. Tätä tietojen pikaikkunaa kutsutaan Sähköpostin yhteenveto -paneeliksi, ja se sisältää yhteenvetotietoja, jotka ovat käytettävissä myös viestin sähköpostientiteettisivulla Defender for Office 365. Lisätietoja sähköpostin yhteenvetopaneelin tiedoista on kohdassa Sähköpostin yhteenveto -paneeli.
Seuraavat toiminnot ovat käytettävissä Defender for Microsoft 365:ssä Uhkasuojauksen tila -raportin Sähköpostin yhteenveto -paneelin yläosassa:
-
 Avaa sähköpostientiteetti: Lisätietoja on artikkelissa Microsoft Defender for Office 365 Sähköposti-entiteettisivu.
Avaa sähköpostientiteetti: Lisätietoja on artikkelissa Microsoft Defender for Office 365 Sähköposti-entiteettisivu. -
 Toimi: Lisätietoja on ohjeaiheessa Uhkien metsästys: Ohjattu toiminto.
Toimi: Lisätietoja on ohjeaiheessa Uhkien metsästys: Ohjattu toiminto.
Uhkien suojauksen tila -sivulla on käytettävissä Luo aikataulu-![]() ,
, ![]() Pyyntöraportti- ja
Pyyntöraportti- ja ![]() Vienti-toiminnot.
Vienti-toiminnot.
Tietojen näyttäminen sähköpostin > tietojenkalastelun ja kaavion erittelyn mukaan uhkien luokituksen (Defender for Office 365) mukaan
uhkien luokitus Defender for Office 365 käyttää tekoälyä uhkien tunnistamiseen ja luokitteluun. Lisätietoja on artikkelissa Uhkien luokittelu Microsoft Defender for Office 365.
Näytä tiedot sähköpostin > mukaan -tietojenkalastelu -näkymässä kaavion erittely uhkaluokituksen mukaan -vaihtoehdon valitseminen näyttää kaaviossa seuraavat tiedot:
- PII-kerääminen
- Liiketoimintatiedot
- Lasku
- Palkkalista
- Lahjakortti
- Yhteydenottolaitos
- Tehtävä
- Ei mitään
Kaavion alla olevassa tietotaulukossa on käytettävissä seuraavat tiedot:
Päiväys
Aihe
Lähettäjä
Vastaanottajat
Tunnistustekniikka: Samat tunnistustekniikan arvot, jotka on kuvattu kohdassa Tietojen tarkasteleminen sähköpostin > tietojenkalastelun ja kaavion erittely tunnistustekniikan mukaan.
Uhkien luokitus: Kaaviossa näkyvät samat uhkien luokitusarvot, jotka on kuvattu artikkelissa Uhkien luokitus Microsoft Defender for Office 365.
Toimituksen tila
Lähettäjän IP
Tunnisteet: Lisätietoja käyttäjätunnisteista on kohdassa Käyttäjätunnisteet.
Jos haluat nähdä kaikki sarakkeet, sinun on todennäköisesti tehtävä yksi tai useampi seuraavista vaiheista:
- Vieritä selaimessa vaakasuunnassa.
- Kavenna sopivien sarakkeiden leveyttä.
- Loitonna selaimessa.
Muokkaa raporttia valitsemalla jokin seuraavista arvoista avautuvasta pikaikkunasta valitsemalla ![]() Suodatin :
Suodatin :
- Päivämäärä (UTC)Alkamis- ja Päättymispäivä
-
Tunnistamisosa :
- URL-osoitteen haitallinen maine: Viesti sisältää URL-osoitteen, joka on aiemmin tunnistettu haitallisiksi muissa Microsoft 365 -organisaatioissa.
- Kehittynyt suodatin: Koneoppimiseen perustuvat tietojenkalastelusignaasit.
- Yleinen suodatin: Tietojenkalastelun signaalit analyytikkosääntöjen perusteella.
- Spoof organisaationsisäinen: Lähettäjän sähköpostiosoitteen väärentäminen organisaatiosi sisäisessä toimialueessa.
- Spoof ulkoinen toimialue: Lähettäjän sähköpostiosoitteen väärentäminen käyttämällä organisaatiosi ulkopuolista toimialuetta.
- Spoof DMARC: Viesti epäonnistui DMARC-todennuksessa.
- Tekeytymismerkki: Tunnetuista brändeistä tekeytyminen.
- Yhdistelmäanalyysin tunnistaminen: Useat suodattimet vaikuttivat viestin päätökseen.
- Tiedoston maine: Viesti sisältää tiedoston, joka on aiemmin tunnistettu haitallisiksi muissa Microsoft 365 -organisaatioissa.
- Sormenjälkien vastaavuus: Viesti muistuttaa läheisesti aiemmin havaittua haitallista viestiä.
- URL-räjähdyksen maine: Muiden Microsoft 365 -organisaatioiden Safe Links -räjäytysten aiemmin havaitsemat URL-osoitteet.
- URL-räjähdys: Turvalliset linkit havaitsivat vahingollisen URL-osoitteen viestissä räjäytysanalyysin aikana.
- Tekeytymisen käyttäjä: Tekeytyminen suojatuille lähettäjille, jotka olet määrittänyt tietojenkalastelun vastaisissa käytännöissä tai oppinut postilaatikon älykkyyden kautta.
- Tekeytymistoimialue: Tekeytyminen omistamistasi tai tietojenkalastelun vastaisissa käytännöissä määritetyistä lähettäjätoimialueista.
- Postilaatikon älykkyyden tekeytyminen: Tekeytymistunnistuksia postilaatikon älykkyydestä tietojenkalastelun vastaisissa käytännöissä.
- Tiedoston räjähdys: Turvalliset liitteet havaitsivat pahan liitteen räjähdysanalyysin aikana.
- Tiedoston räjähdyksen maine: Muiden Microsoft 365 -organisaatioiden turvalliset liitteet -räjähdyksen aiemmin havaitsemat liitetiedostot.
- Kampanja: Kampanjan osana tunnistetut viestit.
- Uhkien luokitus: Jätä arvo kokonaan tai poista se, kaksoisnapsauta tyhjää ruutua ja valitse sitten käytettävissä oleva arvo.
- Prioriteetin tilin suojaus: Kyllä ja Ei. Lisätietoja on artikkelissa Prioriteettitilin suojauksen määrittäminen ja tarkistaminen Microsoft Defender for Office 365.
- Arviointi: Kyllä tai Ei.
- Suojattu: MDO (Defender for Office 365) ja EOP
- Suunta: Jätä arvoksi Kaikki tai poista se, kaksoisnapsauta tyhjää ruutua ja valitse sitten Saapuva, Lähtevä tai Organisaation sisäinen.
- Tunniste: Jätä arvoksi Kaikki tai poista se, kaksoisnapsauta tyhjää ruutua ja valitse sitten Prioriteetti-tili. Lisätietoja käyttäjätunnisteista on kohdassa Käyttäjätunnisteet.
- Toimialue: Jätä arvoksi Kaikki tai poista se, kaksoisnapsauta tyhjää ruutua ja valitse sitten hyväksytty toimialue.
-
Käytäntötyyppi: Valitse kaikki tai jokin seuraavista arvoista:
- Haittaohjelmien torjunta
- Turvalliset liitteet
- Tietojenkalastelun torjunta
- Roskapostin torjunta
- Postinkulun sääntö (siirtosääntö)
- Toiset
- Käytännön nimi (vain tietotaulukkonäkymä): Valitse Kaikki tai tietty käytäntö.
- Vastaanottajat (erotettu pilkuilla)
Kun olet määrittänut suodattimet, valitse Käytä, Peruuta tai ![]() Tyhjennä suodattimet.
Tyhjennä suodattimet.
Jos valitset merkinnän tietotaulukosta napsauttamalla mitä tahansa muuta rivin kohtaa kuin ensimmäisen sarakkeen vieressä olevaa valintaruutua, sähköpostin tietojen pikaikkuna avautuu. Tätä tietojen pikaikkunaa kutsutaan Sähköpostin yhteenveto -paneeliksi, ja se sisältää yhteenvetotietoja, jotka ovat käytettävissä myös viestin sähköpostientiteettisivulla Defender for Office 365. Lisätietoja sähköpostin yhteenvetopaneelin tiedoista on kohdassa Sähköpostin yhteenveto -paneeli.
Seuraavat toiminnot ovat käytettävissä Uhkasuojauksen tila -raportin Sähköpostin yhteenveto -paneelin yläosassa:
-
 Avaa sähköpostientiteetti: Lisätietoja on artikkelissa Microsoft Defender for Office 365 Sähköposti-entiteettisivu.
Avaa sähköpostientiteetti: Lisätietoja on artikkelissa Microsoft Defender for Office 365 Sähköposti-entiteettisivu. -
 Toimi: Lisätietoja on ohjeaiheessa Uhkien metsästys: Ohjattu toiminto.
Toimi: Lisätietoja on ohjeaiheessa Uhkien metsästys: Ohjattu toiminto.
Uhkien suojauksen tila -sivulla on käytettävissä Luo aikataulu-![]() ,
, ![]() Pyyntöraportti- ja
Pyyntöraportti- ja ![]() Vienti-toiminnot.
Vienti-toiminnot.
Kaavion erittely toimituksen tilan mukaan
Valitsemalla Näytä tiedot sähköpostin > tietojenkalastelun mukaan-, Näytä tiedot sähköpostin > roskapostin mukaan tai Näytä tiedot sähköpostin > haittaohjelmien mukaan -näkymissä Kaavion erittely toimituksen tilan mukaan näyttää kaaviossa seuraavat tiedot:
- Isännöity postilaatikko: Saapuneet
- Isännöity postilaatikko: Roskaposti
- Isännöity postilaatikko: Mukautettu kansio
- Isännöity postilaatikko: Poistetut
- Toimitetaan
- Paikallinen palvelin: Toimitettu
- Karanteeni
- Toimitus epäonnistui
- Pudonnut
Kaavion alla olevassa tietotaulukossa on käytettävissä seuraavat tiedot:
Päiväys
Aihe
Lähettäjä
Vastaanottajat
Tunnistustekniikka: Samat tunnistustekniikan arvot, jotka on kuvattu kohdassa Tietojen tarkasteleminen sähköpostin > tietojenkalastelun ja kaavion erittely tunnistustekniikan mukaan.
Toimituksen tila
Lähettäjän IP
Tunnisteet: Lisätietoja käyttäjätunnisteista on kohdassa Käyttäjätunnisteet.
Jos haluat nähdä kaikki sarakkeet, sinun on todennäköisesti tehtävä yksi tai useampi seuraavista vaiheista:
- Vieritä selaimessa vaakasuunnassa.
- Kavenna sopivien sarakkeiden leveyttä.
- Loitonna selaimessa.
Muokkaa raporttia valitsemalla jokin seuraavista arvoista avautuvasta pikaikkunasta valitsemalla ![]() Suodatin :
Suodatin :
- Päivämäärä (UTC)Alkamis- ja Päättymispäivä
- Tunnistaminen: Havaitsemistekniikan arvot tässä artikkelissa ja tunnistustekniikoissa aiemmin kuvatulla tavalla.
- Suojattu: MDO (Defender for Office 365) ja EOP
- Suunta: Jätä arvoksi Kaikki tai poista se, kaksoisnapsauta tyhjää ruutua ja valitse sitten Saapuva, Lähtevä tai Organisaation sisäinen.
- Tunniste: Jätä arvoksi Kaikki tai poista se, kaksoisnapsauta tyhjää ruutua ja valitse sitten Prioriteetti-tili. Lisätietoja käyttäjätunnisteista on kohdassa Käyttäjätunnisteet.
- Toimialue: Jätä arvoksi Kaikki tai poista se, kaksoisnapsauta tyhjää ruutua ja valitse sitten hyväksytty toimialue.
-
Käytäntötyyppi: Valitse kaikki tai jokin seuraavista arvoista:
- Haittaohjelmien torjunta
- Turvalliset liitteet
- Tietojenkalastelun torjunta
- Roskapostin torjunta
- Postinkulun sääntö (siirtosääntö)
- Toiset
- Käytännön nimi (vain tietotaulukkonäkymä): Valitse Kaikki tai tietty käytäntö.
- Vastaanottajat (erotettu pilkuilla)
*vain Defender for Office 365
Kun olet määrittänut suodattimet, valitse Käytä, Peruuta tai ![]() Tyhjennä suodattimet.
Tyhjennä suodattimet.
Jos valitset merkinnän tietotaulukosta napsauttamalla mitä tahansa muuta rivin kohtaa kuin ensimmäisen sarakkeen vieressä olevaa valintaruutua, sähköpostin tietojen pikaikkuna avautuu. Tätä tietojen pikaikkunaa kutsutaan Sähköpostin yhteenveto -paneeliksi, ja se sisältää yhteenvetotietoja, jotka ovat käytettävissä myös viestin sähköpostientiteettisivulla Defender for Office 365. Lisätietoja sähköpostin yhteenvetopaneelin tiedoista on kohdassa Sähköpostin yhteenveto -paneeli.
Seuraavat toiminnot ovat käytettävissä Defender for Microsoft 365:ssä Uhkasuojauksen tila -raportin Sähköpostin yhteenveto -paneelin yläosassa:
-
 Avaa sähköpostientiteetti: Lisätietoja on artikkelissa Microsoft Defender for Office 365 Sähköposti-entiteettisivu.
Avaa sähköpostientiteetti: Lisätietoja on artikkelissa Microsoft Defender for Office 365 Sähköposti-entiteettisivu. -
 Toimi: Lisätietoja on ohjeaiheessa Uhkien metsästys: Ohjattu toiminto.
Toimi: Lisätietoja on ohjeaiheessa Uhkien metsästys: Ohjattu toiminto.
Uhkien suojauksen tila -sivulla on käytettävissä Luo aikataulu-![]() ,
, ![]() Pyyntöraportti- ja
Pyyntöraportti- ja ![]() Vienti-toiminnot.
Vienti-toiminnot.
Tietojen tarkasteleminen sisällön > mukaan haittaohjelma
Näytä tiedot sisällön > mukaan -haittaohjelmanäkymässä seuraavat tiedot näytetään Microsoft Defender for Office 365 organisaatioiden kaaviossa:
- Haittaohjelmien torjuntaohjelma: Microsoft 365:n sisäinen virustunnistus on havainnut SharePointissa, OneDrivessa ja Microsoft Teamsissa havaitut haitalliset tiedostot.
- MDO:SharePointin, OneDriven ja Microsoft Teamsin turvalliset liitteet havaitsivat haitallisia tiedostoja.
- Tiedoston maine: Viesti sisältää tiedoston, joka on aiemmin tunnistettu haitallisiksi muissa Microsoft 365 -organisaatioissa.
Kaavion alla olevassa tietotaulukossa on käytettävissä seuraavat tiedot:
- Päiväys
- Liitetiedostonimi
- Työtaakka
- Tunnistustekniikka: Samat tunnistustekniikan arvot, jotka on kuvattu kohdassa Tietojen tarkasteleminen sähköpostin > tietojenkalastelun ja kaavion erittely tunnistustekniikan mukaan.
- Tiedostokoko
- Viimeksi muokannut käyttäjä
Muokkaa raporttia valitsemalla jokin seuraavista arvoista avautuvasta pikaikkunasta valitsemalla ![]() Suodatin :
Suodatin :
- Päivämäärä (UTC)Alkamis- ja Päättymispäivä.
- Tunnistaminen: Samat arvot kuin kaaviossa.
- Kuormitus: Teams, SharePoint ja OneDrive
Kun olet määrittänut suodattimet, valitse Käytä, Peruuta tai ![]() Tyhjennä suodattimet.
Tyhjennä suodattimet.
Uhkien suojauksen tila -sivulla ![]() vientitoiminto on käytettävissä.
vientitoiminto on käytettävissä.
Näytä tiedot järjestelmän ohituksen ja kaavion erittelyn mukaan syyn mukaan
Näytä tiedot järjestelmän mukaan -toiminnossa kaavionerittely syyn mukaan -näkymässä kaaviossa näkyvät seuraavat ohituksen syytiedot:
- Tietojen menetyksen estäminen: Sähköpostiviestit, jotka oli asetettu karanteeniin tietojen menetyksen estämiskäytäntöjen (DLP) avulla.
- Exchange-siirtosääntö
- Poissulkemisasetus (Outlook)
- SALLITTU IP-osoite
- Paikallinen ohitus
- Organisaation sallitut toimialueet: Toimialue on määritetty roskapostin vastaisen käytännön sallittujen toimialueiden luettelossa.
- Organisaation sallitut lähettäjät: Lähettäjä on määritetty roskapostin torjuntakäytännön sallittujen lähettäjien luettelossa.
- Tietojenkalastelusimulaatio: Lisätietoja on ohjeaiheessa Kolmannen osapuolen tietojenkalastelusimulaatioiden toimitus käyttäjille ja suodattamattomat viestit SecOps-postilaatikoihin.
- Lähettäjän toimialueluettelo
- TABL – Sekä URL-osoite että tiedosto sallitaan
- TABL – Sallittu tiedosto
- TABL - Tiedosto estetty
- TABL – SALLITTU URL-osoite
- TABL – URL-osoite estetty
- TABL-lähettäjän sähköpostiosoite Salli
- TABL-lähettäjän sähköpostiosoitelohko
- TABL-spoof-lohko
- Kolmannen osapuolen suodatin
- Luotettu yhteystietoluettelo - lähettäjä osoitteistossa
- Luotetun vastaanottajan osoiteluettelo
- Luotetun vastaanottajan toimialueluettelo
- Luotettujen lähettäjien luettelo (Outlook)
- Käyttäjän turvallinen toimialue
- Käyttäjän turvallinen lähettäjä
- ZAP ei ole käytössä
Kaavion alla olevassa tietotaulukossa on käytettävissä seuraavat tiedot:
- Päiväys
- Aihe
- Lähettäjä
- Vastaanottajat
- Järjestelmän ohitus
- Lähettäjän IP
- Tunnisteet: Lisätietoja käyttäjätunnisteista on kohdassa Käyttäjätunnisteet.
Muokkaa raporttia valitsemalla jokin seuraavista arvoista avautuvasta pikaikkunasta valitsemalla ![]() Suodatin :
Suodatin :
- Päivämäärä (UTC)Alkamis- ja Päättymispäivä
- Syy: Samat arvot kuin kaaviossa.
- Toimitussijainti: Roskapostikansio ei ole käytössä ja SecOps-postilaatikko.
- Suunta: Jätä arvoksi Kaikki tai poista se, kaksoisnapsauta tyhjää ruutua ja valitse sitten Saapuva, Lähtevä tai Organisaation sisäinen.
- Tunniste: Jätä arvoksi Kaikki tai poista se, kaksoisnapsauta tyhjää ruutua ja valitse sitten Prioriteetti-tili. Lisätietoja käyttäjätunnisteista on kohdassa Käyttäjätunnisteet.
- Toimialue: Jätä arvoksi Kaikki tai poista se, kaksoisnapsauta tyhjää ruutua ja valitse sitten hyväksytty toimialue.
-
Käytäntötyyppi: Valitse kaikki tai jokin seuraavista arvoista:
- Haittaohjelmien torjunta
- Turvalliset liitteet
- Tietojenkalastelun torjunta
- Roskapostin torjunta
- Postinkulun sääntö (siirtosääntö)
- Toiset
- Käytännön nimi (vain tietotaulukkonäkymä): Valitse Kaikki tai tietty käytäntö.
- Vastaanottajat (erotettu pilkuilla)
Kun olet määrittänut suodattimet, valitse Käytä, Peruuta tai ![]() Tyhjennä suodattimet.
Tyhjennä suodattimet.
Uhkien suojauksen tila -sivulla ![]() vientitoiminto on käytettävissä.
vientitoiminto on käytettävissä.
Näytä tiedot järjestelmän ohituksen ja kaavion erittelyn mukaan toimitussijainnin mukaan
Näytä tiedot järjestelmän mukaan -kohdassa ohita ja kaavion erittely toimitussijainnin mukaan -näkymässä kaaviossa näkyvät seuraavat ohituksen syytiedot:
- Roskapostikansiota ei ole otettu käyttöön
- SecOps-postilaatikko: Lisätietoja on artikkelissa Kolmannen osapuolen tietojenkalastelusimulaatioiden toimitus käyttäjille ja suodattamattomat viestit SecOps-postilaatikoihin.
Kaavion alla olevassa tietotaulukossa on käytettävissä seuraavat tiedot:
- Päiväys
- Aihe
- Lähettäjä
- Vastaanottajat
- Järjestelmän ohitus
- Lähettäjän IP
- Tunnisteet: Lisätietoja käyttäjätunnisteista on kohdassa Käyttäjätunnisteet.
Muokkaa raporttia valitsemalla jokin seuraavista arvoista avautuvasta pikaikkunasta valitsemalla ![]() Suodatin :
Suodatin :
- Päivämäärä (UTC)Alkamis- ja Päättymispäivä
- Syy: Samat arvot kuin kaavion erittelyssä käytäntötyypin mukaan
- Toimitussijainti: Roskapostikansio ei ole käytössä ja SecOps-postilaatikko.
- Suunta: Jätä arvoksi Kaikki tai poista se, kaksoisnapsauta tyhjää ruutua ja valitse sitten Saapuva, Lähtevä tai Organisaation sisäinen.
- Tunniste: Jätä arvoksi Kaikki tai poista se, kaksoisnapsauta tyhjää ruutua ja valitse sitten Prioriteetti-tili. Lisätietoja käyttäjätunnisteista on kohdassa Käyttäjätunnisteet.
- Toimialue: Jätä arvoksi Kaikki tai poista se, kaksoisnapsauta tyhjää ruutua ja valitse sitten hyväksytty toimialue.
-
Käytäntötyyppi: Valitse kaikki tai jokin seuraavista arvoista:
- Haittaohjelmien torjunta
- Turvalliset liitteet
- Tietojenkalastelun torjunta
- Roskapostin torjunta
- Postinkulun sääntö (siirtosääntö)
- Toiset
- Käytännön nimi (vain tietotaulukkonäkymä): Valitse Kaikki tai tietty käytäntö.
- Vastaanottajat (erotettu pilkuilla)
Kun olet määrittänut suodattimet, valitse Käytä, Peruuta tai ![]() Tyhjennä suodattimet.
Tyhjennä suodattimet.
Uhkien suojauksen tila -sivulla ![]() vientitoiminto on käytettävissä.
vientitoiminto on käytettävissä.
Suosituin haittaohjelmaraportti
Haittaohjelmaraportti näyttää erilaisia haittaohjelmia, jotka EOP:n haittaohjelmien torjunta on havainnut.
Etsi Suosituimmat haittaohjelmat Sähköposti & yhteistyöraportit -sivultahttps://security.microsoft.com/emailandcollabreport.
Vie hiiren osoitin lohkon päälle ympyräkaaviossa, jotta näet haittaohjelman nimen ja haittaohjelmiston sisältämien viestien määrä.
Siirry haittaohjelmaraporttien ylimmälle sivulle valitsemalla Näytä tiedot. Voit myös siirtyä suoraan raporttiin käyttämällä -parametria https://security.microsoft.com/reports/TopMalware.
Haittaohjelmaraporttisivulla näytetään suurempi versio ympyräkaaviosta. Kaavion alla olevassa tietotaulukossa näkyvät seuraavat tiedot:
- Paras haittaohjelma: Haittaohjelman nimi
- Määrä: Kuinka monessa viestissä haittaohjelma oli.
Muokkaa ![]() raporttia valitsemalla Aloituspäivä- ja Lopetuspäivämäärä-arvot avautuvasta pikaikkunasta.
raporttia valitsemalla Aloituspäivä- ja Lopetuspäivämäärä-arvot avautuvasta pikaikkunasta.
Haittaohjelmat-sivun![]() Luo aikataulu- ja
Luo aikataulu- ja ![]() Vienti-toiminnot ovat käytettävissä.
Vienti-toiminnot ovat käytettävissä.
Parhaat lähettäjät ja vastaanottajat -raportti
Parhaat lähettäjät ja vastaanottajat -raportti on käytettävissä sekä EOP- että Defender for Office 365. Raportit sisältävät kuitenkin eri tietoja. EOP-asiakkaat voivat esimerkiksi tarkastella tietoja haittaohjelmien parhaista vastaanottajista, roskapostista ja tietojenkalastelun vastaanottajista, mutta he eivät saa tietoja turvallisten liitteiden havaitsemista haittaohjelmista tai tekeytymissuojan havaitsemasta tietojenkalastelusta.
Ylimmät lähettäjät ja vastaanottajat -raportissa näkyvät 20 parasta viestin lähettäjää organisaatiossa sekä 20 parasta vastaanottajaa viesteille, jotka EOP havaitsi ja jotka Defender for Office 365 suojausominaisuuksissa. Raportti näyttää oletusarvoisesti viime viikon tiedot, mutta tiedot ovat käytettävissä viimeisten 90 päivän ajalta.
Etsi Sähköposti & yhteistyöraporttien sivulta https://security.microsoft.com/emailandcollabreportParhaat lähettäjät ja vastaanottajat.
Vie hiiren osoitin lohkon päälle ympyräkaaviossa, niin näet lähettäjän tai vastaanottajan viestien määrän.
Valitse Näytä tiedot siirtyäksesi Suosituimmat lähettäjät ja vastaanottajat -sivulle. Voit myös siirtyä suoraan raporttiin käyttämällä jotakin seuraavista URL-osoitteista:
- Defender for Office 365:https://security.microsoft.com/reports/TopSenderRecipientsATP
- EOP: https://security.microsoft.com/reports/TopSenderRecipient
Ylimpien lähettäjien ja vastaanottajien sivulla näkyy suurempi versio ympyräkaaviosta. Seuraavat kaaviot ovat käytettävissä:
- Näytä parhaat lähettäjien tiedot (oletusnäkymä)
- Näytä suosituimpien sähköpostin vastaanottajien tiedot
- Näytä parhaat roskapostin vastaanottajat
- Näytä tiedot haittaohjelmien yleisimmille vastaanottajille (EOP)
- Näytä tietojenkalastelun parhaat vastaanottajat
- Näytä haittaohjelmien yleisimmät vastaanottajat (MDO)
- Näytä tietojenkalastelun parhaat vastaanottajat (MDO)
- Näytä intra.org lähettäjien tiedot
- Näytä intra.org viestin vastaanottajien tiedot
- Näytä suosituimmat intra.org roskapostin vastaanottajat
- Näytä tiedot haittaohjelmien intra.org eniten käytetyille vastaanottajille
- Näytä tietojenkalastelun intra.org vastaanottajien tiedot
- Näytä ylimmät intra.org tietojenkalastelun vastaanottajat (MDO)
- Näytä haittaohjelmien intra.org vastaanottajien tiedot (MDO)
Vie hiiren osoitin lohkon päälle ympyräkaaviossa, niin näet kyseisen lähettäjän tai vastaanottajan viestien määrän.
Kaavion alla olevassa tietotaulukossa näkyvät seuraavat tiedot:
- Sähköpostiosoite
- Kohteiden määrä
- Tunnisteet: Lisätietoja käyttäjätunnisteista on kohdassa Käyttäjätunnisteet.
Muokkaa raporttia valitsemalla jokin seuraavista arvoista avautuvasta pikaikkunasta valitsemalla ![]() Suodatin :
Suodatin :
- Päivämäärä (UTC)Alkamis- ja Päättymispäivä
- Tunniste: Jätä arvoksi Kaikki tai poista se, kaksoisnapsauta tyhjää ruutua ja valitse sitten Prioriteetti-tili. Lisätietoja käyttäjätunnisteista on kohdassa Käyttäjätunnisteet.
Kun olet määrittänut suodattimet, valitse Käytä, Peruuta tai ![]() Tyhjennä suodattimet.
Tyhjennä suodattimet.
Ylimmät lähettäjät ja vastaanottajat -sivulla vientitoiminto ![]() on käytettävissä.
on käytettävissä.
URL-suojausraportti
URL-suojausraportti on käytettävissä vain Microsoft Defender for Office 365. Lisätietoja on artikkelissa URL-suojausraportti.
Käyttäjän ilmoittamien viestien raportti
Tärkeää
Jotta Käyttäjän ilmoittama viestiraportti toimisi oikein, valvontaloki on otettava käyttöön Microsoft 365 -organisaatiossasi (oletusarvoisesti käytössä). Lisätietoja on kohdassa Valvonnan ottaminen käyttöön tai poistaminen käytöstä.
Käyttäjän raportoimien viestien raportissa näkyy tietoja sähköpostiviestistä, jotka käyttäjät ovat raportoineet roskapostina, tietojenkalasteluyrityksinä tai hyvänä sähköpostina, käyttämällä Outlookin sisäistä raporttipainiketta tai Microsoftin raporttiviestiä tai tietojenkalasteluapuohjelmia.
Etsi Sähköposti & yhteistyöraportit -sivulta https://security.microsoft.com/emailandcollabreportkäyttäjän raportoimat viestit ja valitse sitten Näytä tiedot. Voit myös siirtyä suoraan raporttiin käyttämällä -parametria https://security.microsoft.com/reports/userSubmissionReport.
Jos haluat siirtyä suoraan Defender-portaalin Lähetykset-sivunKäyttäjän ilmoittama -välilehteen, valitse Siirry lähetyksiin.
Kaavio näyttää seuraavat tiedot:
- Ei roskapostia
- Tietojen kalastelu
- Roskaposti
Kaavion alla olevassa tietotaulukossa näkyvät samat tiedot, ja siinä on samat toiminnot, jotka ovat käytettävissä Käyttäjän raportoima -välilehdellä Lähetykset-sivulla osoitteessa https://security.microsoft.com/reportsubmission?viewid=user:
-
 Mukauta sarakkeita
Mukauta sarakkeita -
 Ryhmä
Ryhmä -
 Suodatin
Suodatin -
 Merkitse ja ilmoita
Merkitse ja ilmoita -
 Lähetä Microsoftille analyysia varten
Lähetä Microsoftille analyysia varten
Lisätietoja on kohdassa Näytä käyttäjän raportoimat Microsoftille lähetetyt viestit ja Hallinta toimintoja käyttäjän ilmoittamista viesteistä.
Raporttisivulla ![]() vientitoiminto on käytettävissä.
vientitoiminto on käytettävissä.
Mitä käyttöoikeuksia näiden raporttien tarkasteluun tarvitaan?
Sinulla on oltava käyttöoikeudet, ennen kuin voit tarkastella ja käyttää tässä artikkelissa kuvattuja raportteja. Voit valita seuraavat vaihtoehdot:
-
Microsoft Defender XDR RBAC (Unified Role Based Access Control) (If Email & collaboration>Defender for Office 365 permissions is
 Active. Vaikuttaa vain Defender-portaaliin, ei PowerShelliin: Suojaustoiminnot/Suojaustietojen/Suojauksen tietojen perustiedot (luku) tai Valtuutus ja asetukset/Järjestelmän asetukset/hallinta.
Active. Vaikuttaa vain Defender-portaaliin, ei PowerShelliin: Suojaustoiminnot/Suojaustietojen/Suojauksen tietojen perustiedot (luku) tai Valtuutus ja asetukset/Järjestelmän asetukset/hallinta. -
Sähköposti & yhteiskäyttöoikeudet Microsoft Defender portaalissa: Jäsenyys seuraavissa rooliryhmissä:
- Organisaation hallinta 1
- Suojauksen järjestelmänvalvoja
- Suojauksen lukija
- Yleinen lukija
- Microsoft Entra käyttöoikeudet: Yleisen järjestelmänvalvojan ²-, suojauksen järjestelmänvalvoja-, suojauksenlukija- tai yleinen lukija -roolien jäsenyys Microsoft Entra ID antaa käyttäjille microsoft 365:n muiden ominaisuuksien vaaditut käyttöoikeudet ja käyttöoikeudet.
¹ Organisaation hallinta -rooliryhmän tai yleisen järjestelmänvalvojan roolin jäsenyys vaaditaan Luo aikataulu- tai ![]() Pyydä raportti -toimintojen käyttämiseen
Pyydä raportti -toimintojen käyttämiseen ![]() raporteissa (jos käytettävissä).
raporteissa (jos käytettävissä).
Tärkeää
² Microsoft suosittelee, että käytät rooleja, joilla on vähiten käyttöoikeuksia. Alemman käyttöoikeuden auttaminen parantaa organisaatiosi suojausta. Yleinen järjestelmänvalvoja on hyvin etuoikeutettu rooli, joka tulisi rajata hätätilanteisiin, joissa et voi käyttää olemassa olevaa roolia.
Entä jos raporteissa ei näy tietoja?
Jos et näe tietoja raporteissa, tarkista raportin suodattimet ja tarkista, että suojauskäytännöt on määritetty tunnistamaan viestit ja ryhtymään toimiin viesteille. Lisätietoja on seuraavissa artikkeleissa:
- EOP- ja Microsoft Defender for Office 365 suojauskäytäntöjen määritysanalysaattori
- Esimääritetyt suojauskäytännöt EOP:ssä ja Microsoft Defender for Office 365:ssä
- Ohjevalikko poistaa roskapostisuodattimet käytöstä?
Raportin tietojen lataaminen ja vieminen
Raportin ja raportin tietyn näkymän mukaan yksi tai useampi seuraavista toiminnoista saattaa olla käytettävissä raportin pääsivulla edellä kuvatulla tavalla:
Raporttitietojen vieminen
Vihje
- Vientihetkellä raportissa määritetyt suodattimet vaikuttavat vietyihin tietoihin.
- Jos viedyissä tiedoissa on yli 150000 merkintää, tiedot jaetaan useisiin tiedostoihin.
Valitse raporttisivulla
 Vie.
Vie.Tarkastele ja määritä seuraavat asetukset avautuvassa Vie ehdot -pikaikkunassa:
-
Valitse vietävä näkymä: Valitse jokin seuraavista arvoista:
- Yhteenveto: Viimeisten 90 päivän tiedot ovat käytettävissä. Tämä on oletusarvo.
- Tiedot: Viimeisten 30 päivän tiedot ovat käytettävissä. Yhden päivän päivämääräaluetta tuetaan.
-
Päivämäärä (UTC):
- Aloituspäivämäärä: Oletusarvo on kolme kuukautta sitten.
- Päättymispäivä: Oletusarvo on tänään.
Kun olet valmis Vie ehdot - pikaikkunassa, valitse Vie.
Vie-painikkeen arvoksi muuttuu Vienti... ja näkyviin tulee edistymispalkki.
-
Valitse vietävä näkymä: Valitse jokin seuraavista arvoista:
Näyttöön avautuvassa Tallenna nimellä -valintaikkunassa näet .csv tiedoston oletusnimen ja lataussijainnin (paikallinen Lataukset-kansio oletusarvoisesti), mutta voit muuttaa näitä arvoja ja ladata viedyt tiedot valitsemalla Tallenna .
Jos näyttöön tulee valintaikkuna, jossa security.microsoft.com haluaa ladata useita tiedostoja, valitse Salli.
Toistuvien raporttien ajoittaminen
Jotta voit luoda ajoitettuja raportteja, sinun on oltava organisaation hallintaroolin jäsen Exchange Online tai yleinen järjestelmänvalvoja* -roolissa Microsoft Entra ID.
Tärkeää
* Microsoft suosittelee, että käytät rooleja, joilla on vähiten käyttöoikeuksia. Alemman käyttöoikeuden auttaminen parantaa organisaatiosi suojausta. Yleinen järjestelmänvalvoja on hyvin etuoikeutettu rooli, joka tulisi rajata hätätilanteisiin, joissa et voi käyttää olemassa olevaa roolia.
Käynnistä uusi ajoitettu raportin ohjattu toiminto valitsemalla
 raporttisivulla Luo aikataulu.
raporttisivulla Luo aikataulu.Tarkista tai mukauta Nimi-arvoNimi-ajoitetun raportin sivulla ja valitse sitten Seuraava.
Tarkista tai määritä seuraavat asetukset Määritä asetukset -sivulla:
-
Tiheys: Valitse jokin seuraavista arvoista:
- Viikoittain (oletus)
- Päivittäin (tämä arvo johtaa siihen, että kaavioissa ei näytetä tietoja)
- Kuukausittainen
- Aloituspäivämäärä: Anna päivämäärä, jolloin raportin luonti alkaa. Oletusarvo on tänään.
- Vanhentumispäivämäärä: Anna päivämäärä, jolloin raportin luonti päättyy. Oletusarvo on vuoden kuluttua tästä päivästä.
Kun olet valmis Määritä asetukset -sivulla, valitse Seuraava.
-
Tiheys: Valitse jokin seuraavista arvoista:
Määritä Valitse suodattimet -sivulla seuraavat asetukset:
-
Suunta: Valitse jokin seuraavista arvoista:
- Kaikki (oletus)
- Lähtevä
- Saapuva
- Lähettäjän osoite
- Vastaanottajan osoite
Kun olet valmis Valitse suodattimet -sivulla, valitse Seuraava.
-
Suunta: Valitse jokin seuraavista arvoista:
Valitse Vastaanottajat-sivun Lähetä sähköpostiviesti -ruudusta raportin vastaanottajat. Oletusarvo on sähköpostiosoitteesi, mutta voit lisätä muita tekemällä jommankumman seuraavista toimista:
- Napsauta -ruutua, odota, kunnes käyttäjäluettelo on ratkaistu, ja valitse sitten käyttäjä ruudun alla olevasta luettelosta.
- Napsauta ruutua, ala kirjoittaa arvoa ja valitse sitten käyttäjä ruudun alla olevasta luettelosta.
Jos haluat poistaa merkinnän luettelosta, valitse
 merkinnän vierestä.
merkinnän vierestä.Kun olet valmis Vastaanottajat-sivulla , valitse Seuraava.
Tarkista asetukset Tarkista-sivulla . Voit muokata -osan asetuksia valitsemalla kussakin osiossa Muokkaa . Voit myös valita Takaisin tai haluamasi sivun ohjatussa toiminnossa.
Kun olet valmis Tarkista-sivulla, valitse Lähetä.
Uusi ajoitettu raportti luotu -sivulla voit valita linkit, jotta voit tarkastella ajoitettua raporttia, tai luoda toisen raportin.
Kun olet valmis Uusi ajoitettu raportti luotu -sivulla, valitse Valmis.
Raportit lähetetään sähköpostitse määritetyille vastaanottajille määrittämäsi aikataulun mukaan
Ajoitettu raporttimerkintä on käytettävissä Hallitut aikataulut - sivulla seuraavassa aliosassa kuvatulla tavalla.
Aiemmin luotujen ajoitettujen raporttien hallinta
Kun olet luonut ajoitetun raportin edellisessä osiossa kuvatulla tavalla, ajoitettu raporttimerkintä on käytettävissä Defender-portaalin Aikataulujen hallinta -sivulla.
Siirry Microsoft Defender portaalissa kohtaan https://security.microsoft.comRaportit>Sähköposti & yhteistyö>. Valitse Aikataulujen hallinta. Voit myös siirtyä suoraan Aikataulujen hallinta -sivulle valitsemalla https://security.microsoft.com/ManageSubscription.
Aikataulujen hallinta -sivulla kunkin ajoitetun raportin merkinnän kohdalla näytetään seuraavat tiedot:
- Aikataulun alkamispäivä
- Aikataulun nimi
- Raporttityyppi
- Taajuus
- Lähetetty viimeksi
Jos haluat muuttaa luettelon normaalista tiivistettyyn välistykseen, valitse ![]() Muuta luetteloväli tiivistettyyn tai normaaliin ja valitse
Muuta luetteloväli tiivistettyyn tai normaaliin ja valitse ![]() sitten Järjestä luettelo.
sitten Järjestä luettelo.
![]() Etsi aiemmin ajoitettu raporttimerkintä hakuruudun avulla.
Etsi aiemmin ajoitettu raporttimerkintä hakuruudun avulla.
Jos haluat muokata ajoitettuja raporttiasetuksia, toimi seuraavasti:
Valitse ajoitettu raporttimerkintä napsauttamalla mitä tahansa muuta riviä kuin valintaruutua.
Tee jokin seuraavista toimista avautuvassa tiedot-pikaikkunassa:
- Muuta ajoitetun raportin nimeä valitsemalla
 Muokkaa nimeä .
Muokkaa nimeä . - Muokkaa vastaavia asetuksia valitsemalla osan Muokkaa-linkki .
Asetukset ja määritysvaiheet ovat samat kuin kohdassa Ajoita raportti.
- Muuta ajoitetun raportin nimeä valitsemalla
Jos haluat poistaa ajoitetun raporttimerkinnän, käytä jompaakumpaa seuraavista menetelmistä:
- Valitse yhden tai useamman ajoitetun raportin vieressä oleva valintaruutu ja valitse
 sitten pääsivulla näkyvä Poista-toiminto.
sitten pääsivulla näkyvä Poista-toiminto. - Valitse ajoitettu raportti napsauttamalla mitä tahansa muuta riviä kuin valintaruutua ja valitse
 sitten avautuvasta Tiedot-pikaikkunasta Poista.
sitten avautuvasta Tiedot-pikaikkunasta Poista.
Lue näyttöön avautuva varoitusikkuna ja valitse sitten OK.
Aikataulujen hallinta -sivulla poistettua ajoitettua raporttimerkintää ei enää ole luettelossa, ja ajoitetun raportin aiemmat raportit poistetaan, eivätkä ne ole enää ladattavissa.
Pyydettäessä pyydettäessä ladattavia raportteja
Jos haluat luoda tarvittaessa raportteja, sinun on oltava organisaation hallintaroolin jäsen Exchange Online tai yleinen järjestelmänvalvoja* -roolissa Microsoft Entra ID.
Tärkeää
* Microsoft suosittelee, että käytät rooleja, joilla on vähiten käyttöoikeuksia. Alemman käyttöoikeuden auttaminen parantaa organisaatiosi suojausta. Yleinen järjestelmänvalvoja on hyvin etuoikeutettu rooli, joka tulisi rajata hätätilanteisiin, joissa et voi käyttää olemassa olevaa roolia.
Valitse raporttisivulla
 Pyydä raporttia uuden ohjatun raportin luomisen aloittamiseksi.
Pyydä raporttia uuden ohjatun raportin luomisen aloittamiseksi.Tarkista tai mukauta Nimi-arvo Nimi pyydettäessä -raporttisivulla ja valitse sitten Seuraava.
Tarkista tai määritä seuraavat asetukset Määritä asetukset -sivulla:
- Aloituspäivämäärä: Anna raporttitietojen alkamispäivä. Oletusarvo on kuukausi sitten.
- Vanhentumispäivämäärä: Anna raporttitietojen päättymispäivä. Oletusarvo on tänään.
Kun olet valmis Nimi pyydettäessä -raporttisivulla , valitse Seuraava.
Valitse Vastaanottajat-sivun Lähetä sähköpostiviesti -ruudusta raportin vastaanottajat. Oletusarvo on sähköpostiosoitteesi, mutta voit lisätä muita tekemällä jommankumman seuraavista toimista:
- Napsauta -ruutua, odota, kunnes käyttäjäluettelo on ratkaistu, ja valitse sitten käyttäjä ruudun alla olevasta luettelosta.
- Napsauta ruutua, ala kirjoittaa arvoa ja valitse sitten käyttäjä ruudun alla olevasta luettelosta.
Jos haluat poistaa merkinnän luettelosta, valitse
 merkinnän vierestä.
merkinnän vierestä.Kun olet valmis Vastaanottajat-sivulla , valitse Seuraava.
Tarkista asetukset Tarkista-sivulla . Voit muokata -osan asetuksia valitsemalla kussakin osiossa Muokkaa . Voit myös valita Takaisin tai haluamasi sivun ohjatussa toiminnossa.
Kun olet valmis Tarkista-sivulla, valitse Lähetä.
Uusi pyydettäessä -raportin luontisivulla voit valita linkin luodaksesi uuden raportin.
Kun olet valmis Uusi pyydettäessä -raportin luontisivulla , valitse Valmis.
Raportin luontitehtävä (ja lopulta valmis raportti) on käytettävissä Raportit ladattavaksi -sivulla seuraavassa alaosassa kuvatulla tavalla.
Raporttien lataaminen
Jos haluat ladata tarvittaessa raportteja, sinun on oltava organisaation hallintaroolin jäsen Exchange Online tai yleinen järjestelmänvalvoja* -roolissa Microsoft Entra ID.
Tärkeää
* Microsoft suosittelee, että käytät rooleja, joilla on vähiten käyttöoikeuksia. Alemman käyttöoikeuden auttaminen parantaa organisaatiosi suojausta. Yleinen järjestelmänvalvoja on hyvin etuoikeutettu rooli, joka tulisi rajata hätätilanteisiin, joissa et voi käyttää olemassa olevaa roolia.
Kun olet pyytänyt pyydettäessä raporttia edellisessä osiossa kuvatulla tavalla, tarkistat raportin tilan ja lopulta lataat raportin Defender-portaalin Raportit ladattavaksi -sivulta.
Siirry Microsoft Defender-portaalissa kohtaan https://security.microsoft.comRaportit>sähköposti & yhteistyö> valitsemalla Ladattavat raportit. Voit myös siirtyä suoraan Raportit ladattavaksi -sivulle valitsemalla https://security.microsoft.com/ReportsForDownload.
Latausraportit-sivulla näkyvät seuraavat tiedot kullekin saatavilla olevalle raportille:
- Alkamispäivä
- Name (Nimi)
- Raporttityyppi
- Lähetetty viimeksi
-
Tila:
- Odottaa: Raporttia luodaan edelleen, eikä sitä voi vielä ladata.
- Valmis – Valmis ladattavaksi: Raportin luominen on valmis ja raportti on ladattavissa.
- Valmis – Tuloksia ei löytynyt: Raportin luominen on valmis, mutta raportti ei sisällä tietoja, joten et voi ladata sitä.
Jos haluat ladata raportin, valitse raportin alkamispäivän seuraava valintaruutu ja valitse ![]() sitten näyttöön avautuva Lataa raportti -toiminto.
sitten näyttöön avautuva Lataa raportti -toiminto.
![]() Etsi aiemmin luotu raportti hakuruudun avulla.
Etsi aiemmin luotu raportti hakuruudun avulla.
Näyttöön avautuvassa Tallenna nimellä -valintaikkunassa näet .csv tiedoston oletusnimen ja lataussijainnin (paikallinen Lataukset-kansio oletusarvoisesti), mutta voit muuttaa näitä arvoja ja ladata raportin valitsemalla Tallenna .
Aiheeseen liittyviä artikkeleita
Haittaohjelmien torjunta EOP:ssa