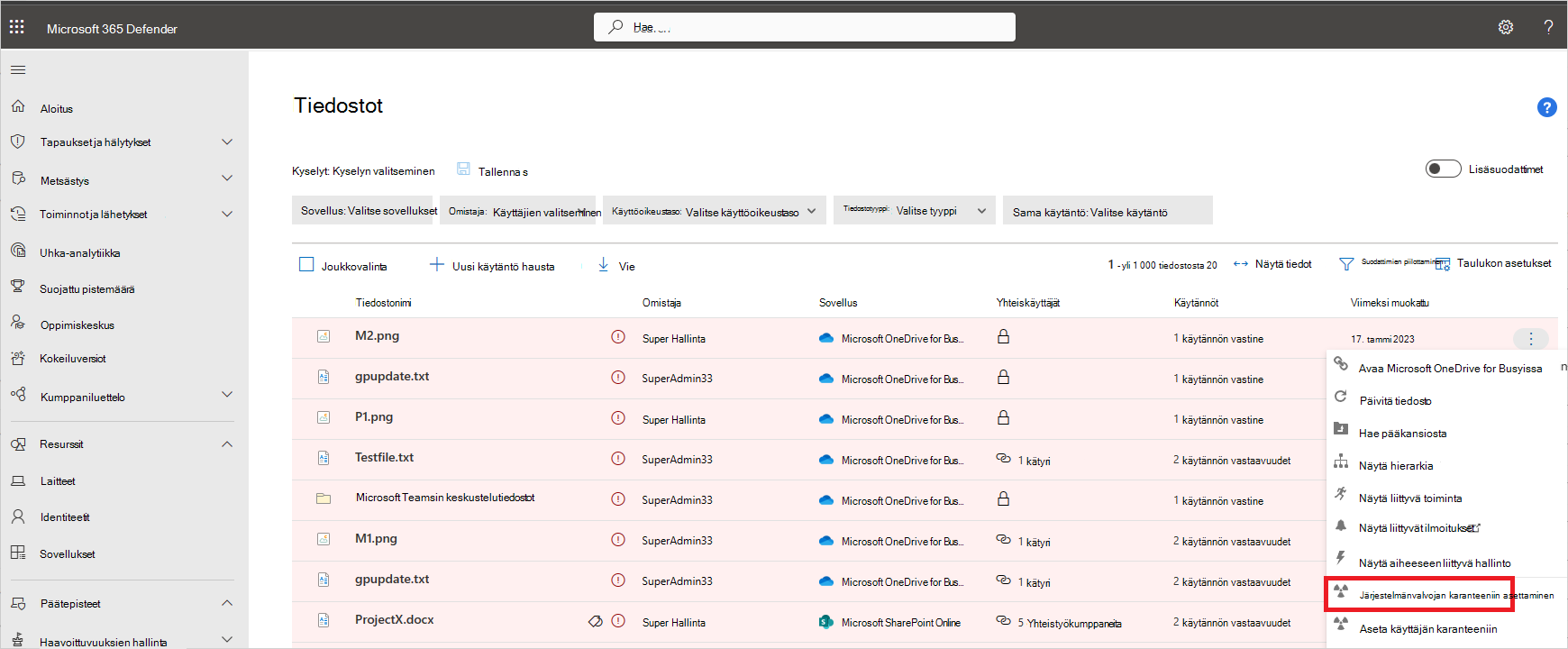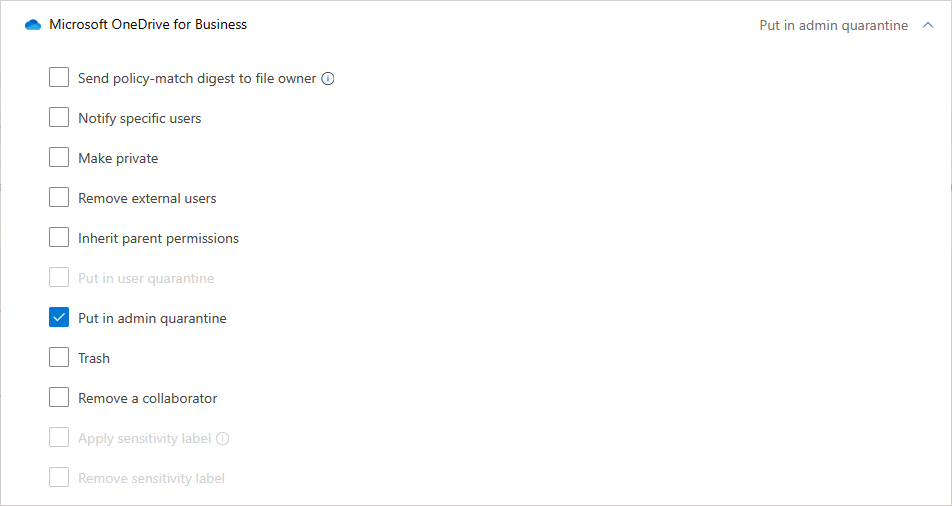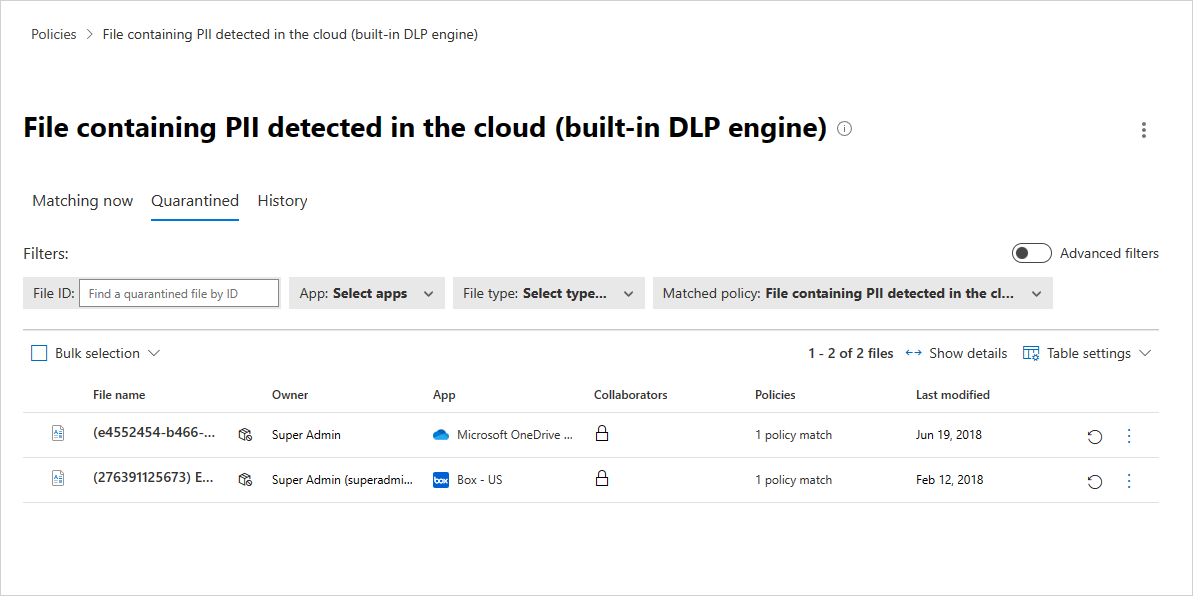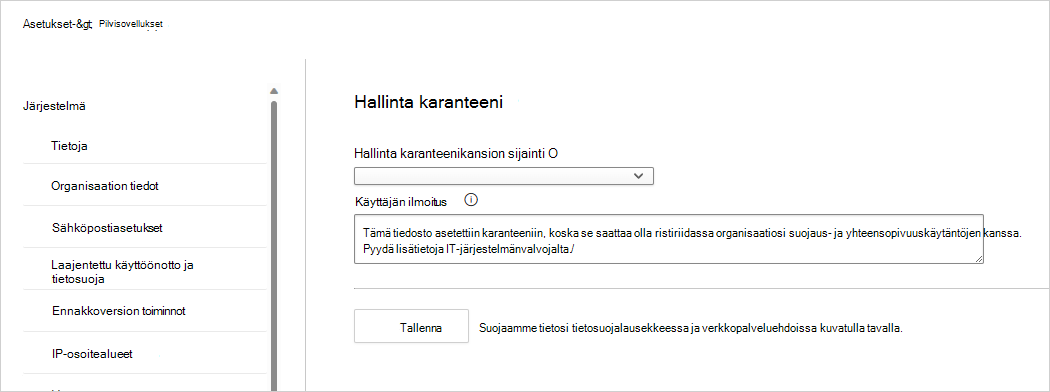Opetusohjelma: Tiedostojen suojaaminen järjestelmänvalvojan karanteenin avulla
Tiedostokäytännöt ovat erinomainen työkalu tietojen suojauskäytäntöjen uhkien löytämiseen. Voit esimerkiksi luoda tiedostokäytäntöjä, jotka löytävät sijainnit, joihin käyttäjät ovat tallentaneet luottamuksellisia tietoja, luottokorttinumeroita ja kolmannen osapuolen ICAP-tiedostoja pilvipalveluusi.
Tässä opetusohjelmassa opit Microsoft Defender for Cloud Apps havaitsemaan pilvipalveluun tallennettuja ei-toivottuja tiedostoja, jotka altistavat sinut, ja ryhtymään välittömiin toimiin niiden pysäyttämiseksi raiteillaan ja uhkaavien tiedostojen lukitsemiseksi käyttämällä Hallinta karanteenia tiedostojen suojaamiseksi pilvipalvelussa, ongelmien korjaamiseksi ja tulevien vuotojen syntymisen estämiseksi.
Karanteenin toimintatavan ymmärtäminen
Huomautus
- Luettelo sovelluksista, jotka tukevat järjestelmänvalvojan karanteenia, on luettelossa hallintotoiminnot.
- Defender for Cloud Apps merkitsemiä tiedostoja ei voi asettaa karanteeniin.
- Defender for Cloud Apps järjestelmänvalvojan karanteenitoiminnot on rajoitettu 100 toimintoon päivässä.
- SharePoint-sivustoja, jotka nimetään uudelleen joko suoraan tai toimialueen uudelleennimeämisen osana, ei voi käyttää hallintakaranteenin kansiosijaintina.
Kun tiedosto vastaa käytäntöä, tiedostolle on käytettävissä Hallinta karanteenivaihtoehto.
Aseta tiedosto karanteeniin jollakin seuraavista toiminnoista:
Kun Hallinta karanteenia käytetään, taustalla tapahtuu seuraavia asioita:
Alkuperäinen tiedosto siirretään määrittämääsi järjestelmänvalvojan karanteenikansioon.
Alkuperäinen tiedosto poistetaan.
Hautakivitiedosto ladataan alkuperäiseen tiedostosijaintiin.
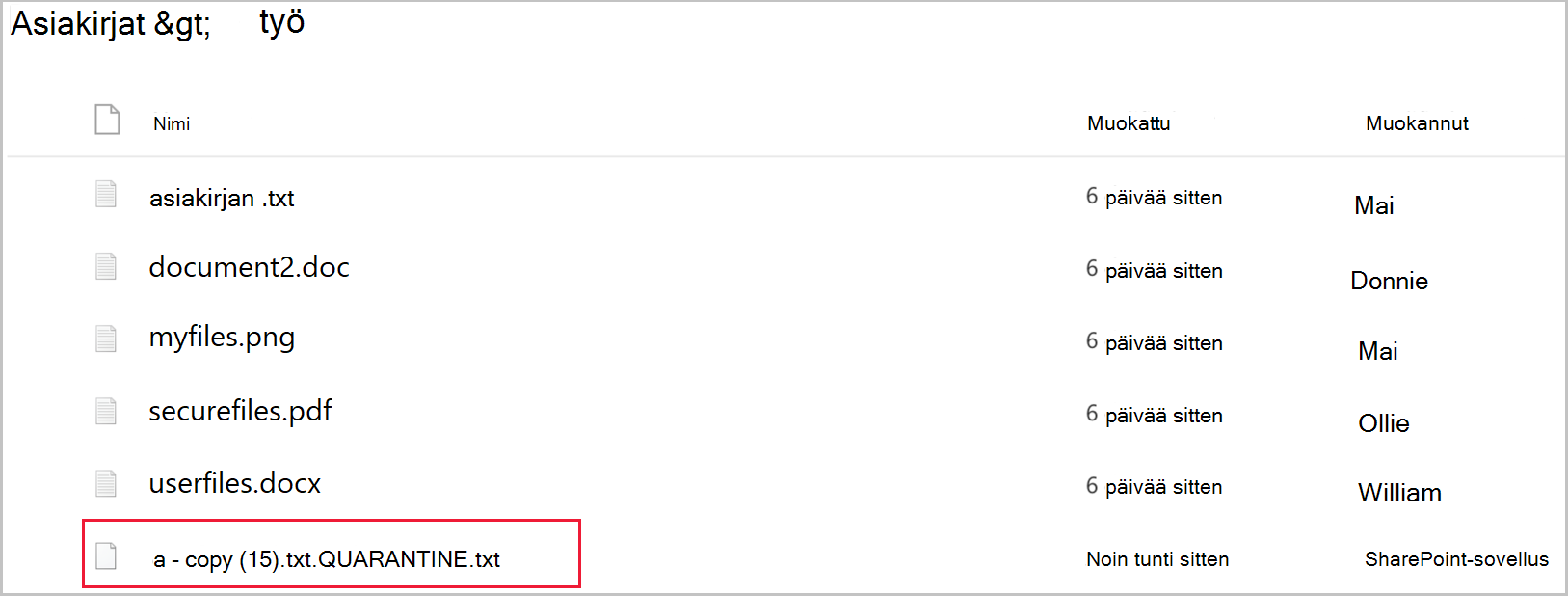
Käyttäjä voi käyttää vain tombstone-tiedostoa. Tiedostossa he voivat lukea IT:n tarjoamat mukautetut ohjeet ja korrelaatiotunnuksen, jotta IT voi vapauttaa tiedoston.
Kun saat ilmoituksen, että tiedosto on asetettu karanteeniin, siirry kohtaan Käytännöt –>Käytäntöjen hallinta. Valitse sitten Information Protection-välilehti. Valitse tiedostokäytännön sisältävällä rivillä kolme pistettä rivin lopusta ja valitse Näytä kaikki vastaavuudet. Tämä tuo sinulle vastaavuusraportin, jossa näet vastaavat ja karanteeniin asetetut tiedostot:
Kun tiedosto on asetettu karanteeniin, korjaa uhkatilanne seuraavasti:
Tarkista SharePoint Onlinen karanteenikansiossa oleva tiedosto.
Voit myös tarkastella valvontalokeja syventyäksesi tarkemmin tiedoston ominaisuuksiin.
Jos tiedosto on yrityksen käytännön mukainen, suorita organisaation tapausten käsittelyprosessi.
Jos tiedosto on mielestäsi vaaraton, voit palauttaa tiedoston karanteenista. Tässä vaiheessa alkuperäinen tiedosto julkaistaan, mikä tarkoittaa, että se kopioidaan takaisin alkuperäiseen sijaintiin, hautakivi poistetaan ja käyttäjä voi käyttää tiedostoa.
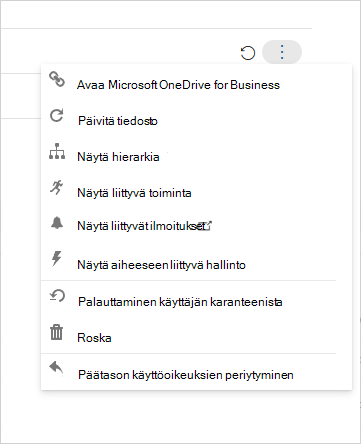
Varmista, että käytäntö toimii sujuvasti. Tämän jälkeen voit käyttää käytännön automaattisia hallintotoimia uusien vuotojen estämiseksi ja ottaa automaattisesti käyttöön Hallinta karanteenin, kun käytäntö vastaa toisiaan.
Huomautus
Kun palautat tiedoston:
- Alkuperäisiä jakoja ei palauteta. Kansion periytymisen oletusasetus on käytössä.
- Palautettu tiedosto sisältää vain uusimman version.
- Karanteenikansion sivuston käyttöoikeuksien hallinta on asiakkaan vastuulla.
Järjestelmänvalvojan karanteenin määrittäminen
Määritä tiedostokäytännöt, jotka havaitsevat rikkomuksia. Tällaisia käytäntöjä ovat esimerkiksi seuraavat:
- Vain metatiedot -käytäntö, kuten luottamuksellisuustunniste SharePoint Onlinessa
- Alkuperäinen DLP-käytäntö, kuten käytäntö, joka etsii luottokorttinumeroita
- ICAP:n kolmannen osapuolen politiikka, kuten Vontua hakeva politiikka
Aseta karanteenisijainti:
Microsoft 365 SharePointissa tai OneDrive for Business: et voi asettaa tiedostoja järjestelmänvalvojan karanteeniin osana käytäntöä, ennen kuin olet määrittänyt sen:
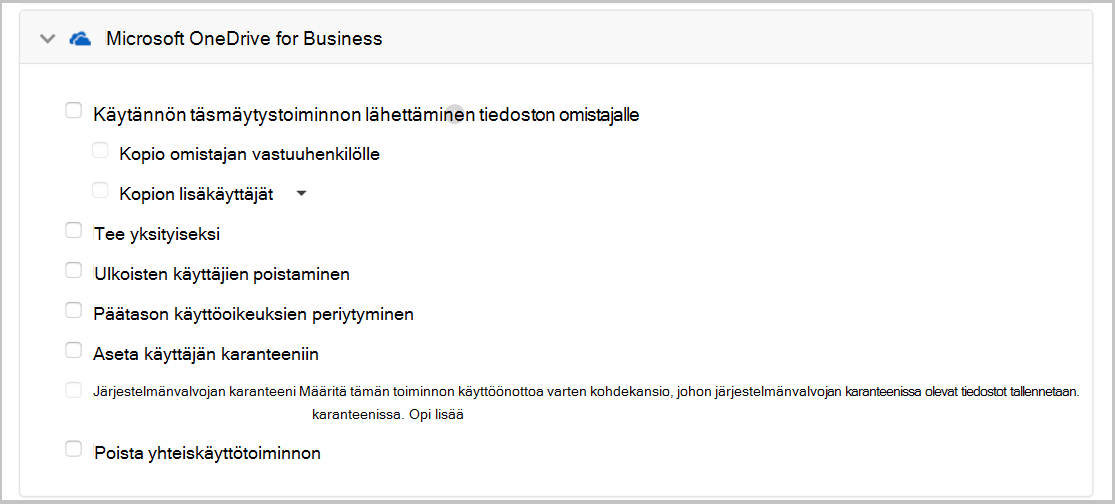
Jos haluat määrittää järjestelmänvalvojan karanteeniasetukset, valitse Microsoft Defender Portaalissa Asetukset. Valitse sitten Pilvisovellukset. Valitse Information Protection kohdassa Hallinta karanteeni. Anna sivusto karanteenikansion sijaintia varten ja käyttäjä ilmoittaa, että käyttäjä saa sen, kun hänen tiedostonsa on karanteenissa.
Huomautus
Defender for Cloud Apps luo karanteenikansion valitulle sivustolle.
Box-kohdan karanteenikansion sijaintia ja käyttäjän viestiä ei voi mukauttaa. Kansion sijainti on sen järjestelmänvalvojan asema, joka yhdisti Boxin Defender for Cloud Apps. Käyttäjäviesti: Tämä tiedosto on asetettu karanteeniin järjestelmänvalvojan asemaan, koska se saattaa rikkoa yrityksesi suojaus- ja yhteensopivuuskäytäntöjä. Pyydä apua IT-järjestelmänvalvojaltasi.
Seuraavat vaiheet
Jos kohtaat ongelmia, olemme täällä auttamassa. Jos haluat apua tai tukea tuoteongelmaasi varten, avaa tukipyyntö.