Yhdistettyjen sovellusten hallinnoiminen
Hallinnon avulla voit hallita sitä, mitä käyttäjät tekevät eri sovelluksissa. Yhdistettyjen sovellusten kohdalla voit soveltaa hallintotoimintoja tiedostoihin tai toimintoihin. Hallintatoiminnot ovat integroituja toimintoja, joita voit suorittaa tiedostoille tai toiminnoille suoraan Microsoft Defender for Cloud Apps. Hallintatoiminnot ohjaavat sitä, mitä käyttäjät tekevät yhdistetyissä sovelluksissa.
Huomautus
Kun Microsoft Defender for Cloud Apps yrittää suorittaa hallintotoiminnon tiedostossa, mutta epäonnistuu, koska tiedosto on lukittu, se yrittää automaattisesti hallintotoimintoa uudelleen.
Tiedostonhallintatoiminnot
Seuraavat hallintotoimet voidaan suorittaa yhdistetyissä sovelluksissa joko tietyssä tiedostossa, käyttäjässä tai tietyssä käytännössä.
Ilmoitukset:
Ilmoitukset – Ilmoitukset voidaan käynnistää järjestelmässä ja levittää sähköpostitse vakavuustason mukaan.
Käyttäjän sähköposti-ilmoitus – Sähköpostiviestejä voidaan mukauttaa, ja ne lähetetään kaikille rikkovien tiedostojen omistajille.
Ilmoita tietyille käyttäjille – Tietty luettelo sähköpostiosoitteista, jotka saavat nämä ilmoitukset.
Ilmoita viimeiselle tiedostoeditorille – Lähetä ilmoitukset tiedostoa viimeksi muokanneelle henkilölle.
Sovellusten hallintotoiminnot – Eriytettyjä toimintoja voidaan valvoa sovelluskohtaisesti, tietyt toiminnot vaihtelevat sovelluksen terminologian mukaan.
Merkintä
- Käytä tunnistetta – mahdollisuus lisätä Microsoft Purview Information Protection luottamuksellisuustunniste.
- Poista tunniste – mahdollisuus poistaa Microsoft Purview Information Protection luottamuksellisuustunniste.
Muuta jakamista
Julkisen jakamisen poistaminen – Salli käyttö vain nimetyille yhteistyökumppaneille. Esimerkki: Google Workspacen julkisen käyttöoikeuden poistaminen ja Boxin ja Dropboxin suoran jaetun linkin poistaminen .
Poista ulkoiset käyttäjät – Salli käyttö vain yrityksen käyttäjille. Kun ryhmä, joka sisältää sekä sisäisiä että ulkoisia jäseniä, lisätään yhteistyökumppaniksi, toiminto poistaa jäsenet ryhmätasolla yksittäisen sijaan.
Tee yksityiseksi – vain sivuston järjestelmänvalvojat voivat käyttää tiedostoa, kaikki jaetut kohteet poistetaan.
Poista yhteistyökumppani – Poista tiedostosta tietty yhteistyökumppani.
Pienennä julkista käyttöä – Määritä julkisesti käytettävissä olevat tiedostot käytettäviksi vain jaetulla linkillä. (Google)
Vanhentunut jaettu linkki – Mahdollisuus määrittää jaetun linkin vanhentumispäivämäärä, jonka jälkeen linkki ei ole enää aktiivinen. (Laatikko)
Muuta jakamislinkin käyttöoikeustasoa – Mahdollisuus muuttaa jaetun linkin käyttöoikeustasoa vain yrityksen, vain yhteistyökumppaneiden ja julkisen välillä. (Laatikko)
Karanteeni
Aseta käyttäjän karanteeniin – Salli omatoiminen käyttö siirtämällä tiedosto käyttäjän määrittämään karanteenikansioon
Aseta järjestelmänvalvojan karanteeniin – Tiedosto siirretään karanteeniin hallinta-asemassa, ja järjestelmänvalvojan on hyväksyttävä se.
Peri käyttöoikeudet pääkohteelta – Tämän hallintotoiminnon avulla voit poistaa tiedostolle tai kansiolle määritetyt käyttöoikeudet Microsoft 365:ssä. Palaa sitten pääkansion käyttöoikeuksiin.
Roskakori – Siirrä tiedosto roskakoriin. (Laatikko, Dropbox, Google Drive, OneDrive, SharePoint, Cisco Webex)
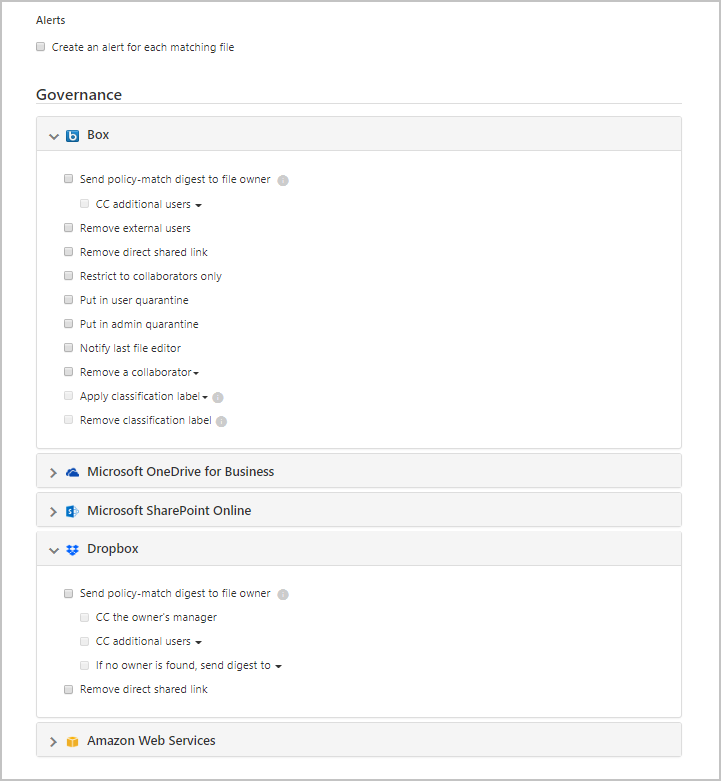
Haittaohjelmien hallintatoiminnot (esikatselu)
Seuraavat hallintotoimet voidaan suorittaa yhdistetyissä sovelluksissa joko tietyssä tiedostossa, käyttäjässä tai tietyssä käytännössä. Turvallisuussyistä tämä luettelo on rajoitettu vain haittaohjelmiin liittyviin toimiin, jotka eivät tarkoita vaaraa käyttäjälle tai vuokraajalle.
Ilmoitukset:
- Ilmoitukset – Järjestelmä voi käynnistää hälytyksiä ja levittää niitä sähköpostitse ja tekstiviestillä vakavuustason mukaan.
Sovellusten hallintotoiminnot – Eriytettyjä toimintoja voidaan valvoa sovelluskohtaisesti, tietyt toiminnot vaihtelevat sovelluksen terminologian mukaan.
Muuta jakamista
- Poista ulkoiset käyttäjät – Salli käyttö vain yrityksen käyttäjille. (Box, Google Drive, OneDrive, SharePoint)
- Poista suora jaettu linkki – Poista aiemmin jaettujen linkkien käyttöoikeudet (Box, Dropbox)
Karanteeni
- Aseta käyttäjän karanteeniin – Salli omatoiminen käyttö siirtämällä tiedosto käyttäjän määrittämään karanteenikansioon (Box, OneDrive, SharePoint)
- Aseta järjestelmänvalvojan karanteeniin – Tiedosto siirretään karanteeniin hallinta-asemassa, ja järjestelmänvalvojan on hyväksyttävä se. (Laatikko)
Roskakori – Siirrä tiedosto roskakoriin. (Laatikko, Dropbox, Google Drive, OneDrive, SharePoint)
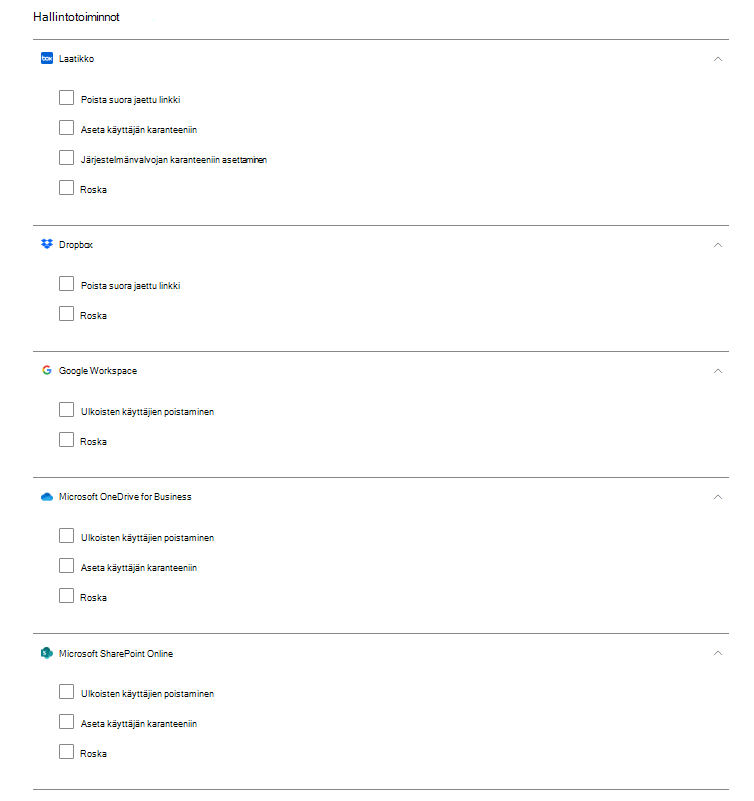
Huomautus
SharePointissa ja OneDrivessa Defender for Cloud Apps tukee käyttäjän karanteenia vain SharePoint Onlinen jaetut asiakirjat -kirjastojen tiedostoille ja tiedostokirjaston (OneDrive for Business) tiedostoille.
Microsoft Defender Microsoft 365 -asiakkaille voivat hallita havaittuja haittaohjelmatiedostoja SharePointissa ja OneDrivessa Microsoft Defender XDR karanteenisivun kautta. Tuettuja toimintoja ovat esimerkiksi tiedostojen palauttaminen, tiedostojen poistaminen ja tiedostojen lataaminen salasanalla suojatuissa ZIP-tiedostoissa. Nämä toiminnot rajoittuvat tiedostoihin, joita Microsoft Defender for Cloud Apps eivät ole vielä asettaneet karanteeniin. SharePointissa Defender for Cloud Apps tukee karanteenitehtäviä vain tiedostoille, joiden polkuna on englanninkieliset jaetut asiakirjat.
Toiminnot näkyvät vain yhdistetyissä sovelluksissa.
Toiminnan hallintatoiminnot
Ilmoitukset
Ilmoitukset – Ilmoitukset voidaan käynnistää järjestelmässä ja levittää sähköpostitse vakavuustason mukaan.
Käyttäjän sähköposti-ilmoitus – Sähköpostiviestejä voidaan mukauttaa, ja ne lähetetään kaikille rikkovien tiedostojen omistajille.
Ilmoita lisäkäyttäjille – Tietty luettelo sähköpostiosoitteista, jotka saavat nämä ilmoitukset.
Sovellusten hallintotoiminnot – Eriytettyjä toimintoja voidaan valvoa sovelluskohtaisesti, tietyt toiminnot vaihtelevat sovelluksen terminologian mukaan.
Keskeytä käyttäjä – Keskeytä käyttäjä sovelluksesta.
Huomautus
Jos Microsoft Entra ID on määritetty automaattisesti synkronoimaan paikallisen Active Directory -ympäristösi käyttäjien kanssa, paikallisen ympäristön asetukset ohittavat Microsoft Entra asetukset, ja tämä hallintotoiminto palautetaan.
Edellytä, että käyttäjä kirjautuu uudelleen sisään – kirjaa käyttäjän ulos ja edellyttää kirjautumista uudelleen.
Vahvista, että käyttäjä on vaarantunut – määritä käyttäjän riskitaso korkeaksi. Tämä pakottaa Microsoft Entra ID määritetyt käytännön toiminnot. Katso lisätietoja siitä, miten Microsoft Entra ID toimivat riskitasojen kanssa, artikkelista Miten Microsoft Entra ID käyttää riskipalautettani.
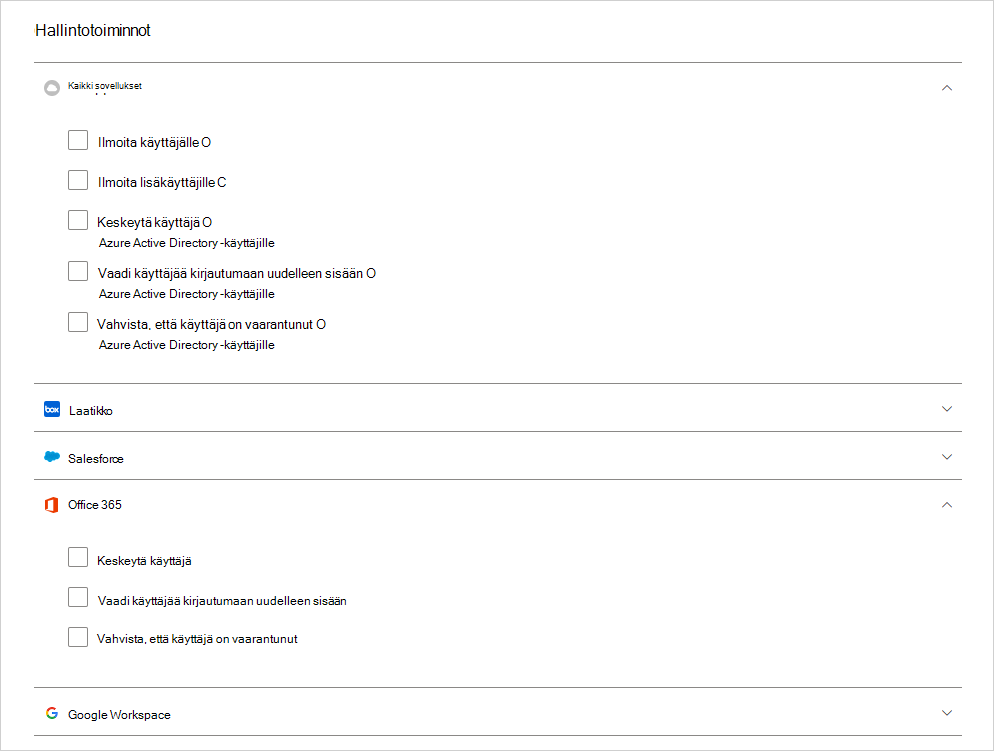
OAuth-sovelluksen kumoaminen ja käyttäjälle ilmoittaminen
Google Workspacessa ja Salesforcessa on mahdollista kumota OAuth-sovelluksen käyttöoikeus tai ilmoittaa käyttäjälle, että hänen tulisi muuttaa käyttöoikeutta. Kun kumoat käyttöoikeuden, se poistaa kaikki käyttöoikeudet, jotka on myönnetty sovellukselle kohdassa "Yrityssovellukset" kohdassa Microsoft Entra ID.
Valitse Sovellusten hallinta -sivun Google- tai Salesforce-välilehdistä kolme pistettä sovellusrivin lopusta ja valitse Ilmoita käyttäjälle. Käyttäjälle ilmoitetaan oletusarvoisesti seuraavasti: Olet antanut sovellukselle luvan käyttää Google Workspace -tiliäsi. Tämä sovellus on ristiriidassa organisaatiosi suojauskäytännön kanssa. Harkitse uudelleen sovelluksen Google Workspace -tilillä annettujen käyttöoikeuksien antamista tai peruuttamista. Jos haluat kumota sovelluksen käyttöoikeuden, siirry osoitteeseen: https://security.google.com/settings/security/permissions?hl=en& pli=1 Valitse sovellus ja valitse oikeassa valikkorivissä Kumoa käyttöoikeus. Voit mukauttaa lähetettävää viestiä.
Voit myös kumota käyttöoikeudet käyttää sovellusta käyttäjälle. Valitse kuvake taulukon sovellusrivin lopusta ja valitse Kumoa sovellus. Esimerkki:
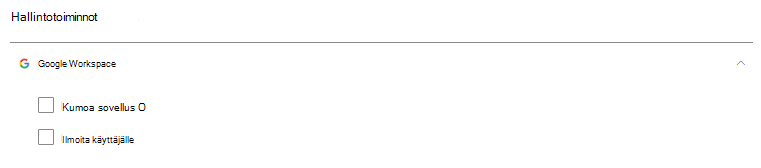
Hallintaristiriidat
Kun olet luonut useita käytäntöjä, voi syntyä tilanne, jossa useiden käytäntöjen hallintotoimet ovat päällekkäisiä. Tässä tapauksessa Defender for Cloud Apps käsittelevät hallintotoimet seuraavasti:
Käytäntöjen väliset ristiriidat
- Jos kaksi käytäntöä sisältävät toimintoja, jotka sisältyvät toisiinsa (esimerkiksi Poista ulkoiset jaot sisältyvät sarakkeeseen Tee yksityiseksi), Defender for Cloud Apps ratkaisee ristiriidan ja vahvempia toimia käytetään.
- Jos toiminnot eivät liity toisiinsa (esimerkiksi Ilmoita omistajalle ja Tee yksityiseksi). Molemmat toiminnot suoritetaan.
- Jos toiminnot ovat ristiriidassa (esimerkiksi Muuta omistaja käyttäjäksi A ja Muuta omistaja käyttäjäksi B), eri tulokset voivat johtua jokaisesta vastaavuuksesta. On tärkeää muuttaa käytäntöjä ristiriitojen välttämiseksi, koska ne saattavat aiheuttaa ei-toivottuja muutoksia asemaan, joita on vaikea havaita.
Käyttäjän synkronoinnin ristiriidat
- Jos Microsoft Entra ID on määritetty automaattisesti synkronoimaan paikallisen Active Directory -ympäristösi käyttäjien kanssa, paikallisen ympäristön asetukset ohittavat Microsoft Entra asetukset, ja tämä hallintotoiminto palautetaan.
Hallintoloki
Hallintalokissa on tilatietue kustakin tehtävästä, jonka määrität Defender for Cloud Apps suoritettavaksi, mukaan lukien sekä manuaaliset että automaattiset tehtävät. Näitä tehtäviä ovat esimerkiksi käytännöt, tiedostoille ja käyttäjille määrittämäsi hallintotoiminnot sekä muut Defender for Cloud Apps määrittämäsi toimet. Hallintoloki sisältää myös tietoja näiden toimintojen onnistumisesta tai epäonnistumisesta. Voit yrittää uudelleen tai palauttaa joitakin hallintotoimintoja hallintolokista.
Jos haluat tarkastella hallintolokia, valitse Microsoft Defender-portaalin Pilvisovellukset-kohdastaHallintoloki.
Seuraavassa taulukossa on täydellinen luettelo toiminnoista, Microsoft Defender for Cloud Apps voit tehdä. Nämä toiminnot ovat käytössä eri paikoissa koko konsolissa Sijainti-sarakkeessa kuvatulla tavalla. Kaikki toteutetut hallintotoiminnot luetellaan hallintolokissa. Lisätietoja siitä, miten hallintotoimia käsitellään käytäntöristiriitojen ilmetessä, on artikkelissa Käytäntöristiriidat.
| Sijainti | Kohdeobjektin tyyppi | Hallintotoiminto | Kuvaus | Liittyvät liittimet |
|---|---|---|---|---|
| Tilit | Tiedosto | Poista käyttäjän yhteistyö | Poista kaikki tietyn käyttäjän yhteistyöt kaikista tiedostoista – hyvä henkilöille, jotka lähtevät yrityksestä. | Box, Google Workspace |
| Tilit | Tili | Käyttäjä, jota ei ole käytetty | Poistaa käyttäjän riittämät | Google Workspace, Box, Office, Salesforce |
| Tilit | Tili | Tiliasetukset | Vie sinut tietyn sovelluksen tiliasetusten sivulle (esimerkiksi Salesforcen sisällä). | Kaikki sovellukset –One Driven ja SharePointin asetukset määritetään Officesta. |
| Tilit | Tiedosto | Siirrä kaikki tiedostojen omistajuus | Tilillä siirrät yhden käyttäjän tiedostot valitsemasi uuden henkilön kaikkien omistukseen. Edellisestä omistajasta tulee editori, eikä hän voi enää muuttaa jakamisasetuksia. Uusi omistaja saa sähköposti-ilmoituksen omistajuuden muutoksesta. | Google Workspace |
| Tilit, toimintokäytäntö | Tili | Keskeytä käyttäjä | Määrittää, että käyttäjällä ei ole käyttöoikeuksia eikä mahdollisuutta kirjautua sisään. Jos käyttäjä on kirjautunut sisään, kun määrität tämän toiminnon, hänet lukitaan heti ulos. | Google Workspace, Box, Office, Salesforce |
| Toimintakäytäntö, tilit | Tili | Edellytä käyttäjää kirjautumaan uudelleen sisään | Kumoaa kaikki käyttäjän sovelluksille tekemät päivitystunnukset ja istuntoevästeiden ongelmat. Tämä toiminto estää organisaation tietojen käytön ja pakottaa käyttäjän kirjautumaan uudelleen kaikkiin sovelluksiin. | Google Workspace, Office |
| Toimintakäytäntö, tilit | Tili | Vahvista, että käyttäjä on vaarantunut | Määritä käyttäjän riskitasoksi suuri. Tämä pakottaa Microsoft Entra ID määritetyt käytännön toiminnot. | Office |
| Toimintakäytäntö, tilit | Tili | Järjestelmänvalvojan oikeuksien kumoaminen | Kumoaa järjestelmänvalvojan tilin oikeudet. Voit esimerkiksi määrittää toimintokäytännön, joka kumoaa järjestelmänvalvojan oikeudet 10 epäonnistuneen kirjautumisyrityksen jälkeen. | Google Workspace |
| Sovelluksen koontinäytön > sovelluksen käyttöoikeudet | Käyttöoikeudet | Unban-sovellus | Googlessa ja Salesforcessa: poista sovelluksen kielto ja salli käyttäjien antaa kolmannen osapuolen sovellukseen käyttöoikeudet Googlella tai Salesforcella. Microsoft 365:ssä: palauttaa kolmannen osapuolen sovelluksen käyttöoikeudet Officeen. | Google Workspace, Salesforce, Office |
| Sovelluksen koontinäytön > sovelluksen käyttöoikeudet | Käyttöoikeudet | Sovelluksen käyttöoikeuksien poistaminen käytöstä | Kolmannen osapuolen sovelluksen Google-, Salesforce- tai Office-käyttöoikeuksien kumoaminen. Tämä on kertakäyttöinen toiminto, joka suoritetaan kaikissa olemassa olevissä käyttöoikeuksissa, mutta ei estä tulevia yhteyksiä. | Google Workspace, Salesforce, Office |
| Sovelluksen koontinäytön > sovelluksen käyttöoikeudet | Käyttöoikeudet | Sovelluksen käyttöoikeuksien ottaminen käyttöön | Myönnä kolmannen osapuolen sovelluksen käyttöoikeudet Googlelle, Salesforcelle tai Officelle. Tämä on kertakäyttöinen toiminto, joka suoritetaan kaikissa olemassa olevissä käyttöoikeuksissa, mutta ei estä tulevia yhteyksiä. | Google Workspace, Salesforce, Office |
| Sovelluksen koontinäytön > sovelluksen käyttöoikeudet | Käyttöoikeudet | Sovelluksen kieltäminen | Googlessa ja Salesforcessa: kumoa kolmannen osapuolen sovelluksen google- tai salesforce-käyttöoikeudet ja kiellä sitä vastaanottamasta käyttöoikeuksia tulevaisuudessa. Microsoft 365:ssä: ei salli kolmannen osapuolen sovellusten oikeutta käyttää Officea, mutta ei kumoa niitä. | Google Workspace, Salesforce, Office |
| Sovelluksen koontinäytön > sovelluksen käyttöoikeudet | Käyttöoikeudet | Kumoa sovellus | Kolmannen osapuolen sovelluksen Google- tai Salesforce-käyttöoikeuksien kumoaminen. Tämä on kertakäyttöinen toiminto, joka suoritetaan kaikissa olemassa olevissä käyttöoikeuksissa, mutta ei estä tulevia yhteyksiä. | Google Workspace, Salesforce |
| Sovelluksen koontinäytön > sovelluksen käyttöoikeudet | Tili | Käyttäjän kumoaminen sovelluksesta | Voit kumota tietyt käyttäjät, kun napsautat Käyttäjät-kohdassa olevaa numeroa. Näytössä näkyvät tietyt käyttäjät, ja X:n avulla voit poistaa käyttöoikeudet mille tahansa käyttäjälle. | Google Workspace, Salesforce |
| Löydä > löydettyjä sovelluksia/IP-osoitteita/käyttäjiä | Pilvipalvelun etsintä | Vie etsintätiedot | Luo CSV-tiedoston etsintätiedoista. | Löytö |
| Tiedostokäytäntö | Tiedosto | Roska | Siirtää tiedoston käyttäjän roskakoriin. | Box, Dropbox, Google Drive, OneDrive, SharePoint, Cisco Webex (poista pysyvästi) |
| Tiedostokäytäntö | Tiedosto | Ilmoita viimeiselle tiedostoeditorille | Lähettää sähköpostiviestin ilmoittaakseen tiedostoa viimeksi muokanneelle henkilölle, että se rikkoo käytäntöä. | Google Workspace, Box |
| Tiedostokäytäntö | Tiedosto | Ilmoita tiedoston omistajalle | Lähettää sähköpostiviestin tiedoston omistajalle, kun tiedosto rikkoo käytäntöä. Jos Dropboxissa tiedostoon ei ole liitetty omistajaa, ilmoitus lähetetään määrittämääsi käyttäjälle. | Kaikki sovellukset |
| Tiedostokäytäntö, toimintokäytäntö | Tiedosto, toiminta | Ilmoita tietyille käyttäjille | Lähettää sähköpostiviestin ilmoittaakseen tietyille käyttäjille tiedostosta, joka rikkoo käytäntöä. | Kaikki sovellukset |
| Tiedostokäytäntö ja toimintokäytäntö | Tiedosto, toiminta | Ilmoita käyttäjälle | Lähettää käyttäjille sähköpostiviestin, jossa ilmoitetaan, että he tekivät jotain, tai tiedosto, jonka he omistavat rikkovan käytäntöä. Voit lisätä mukautetun ilmoituksen, joka kertoo, mikä virhe oli. | Kaikki |
| Tiedostokäytäntö ja tiedostot | Tiedosto | Muokkaajien jakamiskyvyn poistaminen | Google Drivessa tiedoston oletuseditorin käyttöoikeudet sallivat myös jakamisen. Tämä hallintotoiminto rajoittaa tätä asetusta ja rajoittaa tiedostojen jakamisen omistajalle. | Google Workspace |
| Tiedostokäytäntö ja tiedostot | Tiedosto | Aseta järjestelmänvalvojan karanteeniin | Poistaa kaikki oikeudet tiedostosta ja siirtää tiedoston karanteenikansioon järjestelmänvalvojan sijainnissa. Tämän toiminnon avulla järjestelmänvalvoja voi tarkastella tiedostoa ja poistaa sen. | Microsoft 365 SharePoint, OneDrive for Business, Box |
| Tiedostokäytäntö ja tiedostot | Tiedosto | Luottamuksellisuustunnisteen käyttäminen | Käyttää Microsoft Purview Information Protection luottamuksellisuustunnistetta tiedostoissa automaattisesti käytännössä määritettyjen ehtojen mukaisesti. | Box, One Drive, Google Workspace, SharePoint |
| Tiedostokäytäntö ja tiedostot | Tiedosto | Luottamuksellisuustunnisteen poistaminen | Poistaa Microsoft Purview Information Protection luottamuksellisuustunnisteen tiedostoista automaattisesti käytännössä määritettyjen ehtojen mukaisesti. Voit poistaa tunnisteet vain, jos ne eivät sisällä suojausta ja jos ne on otettu käyttöön Defender for Cloud Apps, ei tunnisteita, joita on käytetty suoraan Information Protection. | Box, One Drive, Google Workspace, SharePoint |
| Tiedostokäytäntö, toimintokäytäntö, ilmoitukset | Sovellus | Edellytä, että käyttäjät kirjautuvat uudelleen sisään | Voit vaatia käyttäjiä kirjautumaan uudelleen kaikkiin Microsoft 365-sovelluksiin ja Microsoft Entra sovelluksiin nopeana ja tehokkaana korjauksena epäilyttäville käyttäjän toimintahälytyksille ja vaarantuneille tileille. Uusi hallinto löytyy käytäntöasetuksista ja ilmoitussivuilta Keskeytä käyttäjä -vaihtoehdon vieressä. | Microsoft 365, Microsoft Entra ID |
| Tiedostot | Tiedosto | Palauta käyttäjän karanteenista | Palauttaa käyttäjän karanteenista. | Laatikko |
| Tiedostot | Tiedosto | Myönnä lukuoikeudet itselleni | Myöntää tiedoston lukuoikeudet itsellesi, jotta voit käyttää tiedostoa ja selvittää, onko se ristiriidassa vai ei. | Google Workspace |
| Tiedostot | Tiedosto | Salli muokkaajien jakaa | Google Drivessa tiedoston oletuseditorin käyttöoikeus sallii myös jakamisen. Tämä hallintotoiminto on päinvastainen kuin Poista editorin mahdollisuus jakaa tiedosto ja antaa editorille mahdollisuuden jakaa tiedosto. | Google Workspace |
| Tiedostot | Tiedosto | Suojaa | Suojaa tiedosto Microsoft Purview'lla käyttämällä organisaatiomallia. | Microsoft 365 (SharePoint ja OneDrive) |
| Tiedostot | Tiedosto | Kumoa lukuoikeuslomake itse | Kumoaa tiedoston lukuoikeudet itse, mikä on hyödyllistä sen jälkeen, kun olet myöntänyt itsellesi oikeuden selvittää, onko tiedostossa rikkomus vai ei. | Google Workspace |
| Tiedostot, Tiedostokäytäntö | Tiedosto | Tiedoston omistajuuden siirto | Muuttaa omistajaa – valitse käytäntöön tietty omistaja. | Google Workspace |
| Tiedostot, Tiedostokäytäntö | Tiedosto | Julkisen käytön vähentäminen | Tämän toiminnon avulla voit määrittää julkisesti käytettävissä olevat tiedostot käytettäviksi vain jaetulla linkillä. | Google Workspace |
| Tiedostot, Tiedostokäytäntö | Tiedosto | Poista yhteistyökumppani | Poistaa tietyn yhteistyökumppanin tiedostosta. | Google Workspace, Box, One Drive, SharePoint |
| Tiedostot, Tiedostokäytäntö | Tiedosto | Muuta yksityiseksi | Vain sivuston järjestelmänvalvojat voivat käyttää tiedostoa, kaikki jaetut kohteet poistetaan. | Google Workspace, One Drive, SharePoint |
| Tiedostot, Tiedostokäytäntö | Tiedosto | Poista ulkoiset käyttäjät | Poistaa kaikki ulkoiset yhteistyökumppanit – asetuksissa sisäiseksi määritettyjen toimialueiden ulkopuolella. | Google Workspace, Box, One Drive, SharePoint |
| Tiedostot, Tiedostokäytäntö | Tiedosto | Toimialueen lukuoikeuden myöntäminen | Myöntää tiedoston lukuoikeudet määritetylle toimialueelle koko toimialueelle tai tietylle toimialueelle. Tästä toiminnosta on hyötyä, jos haluat poistaa julkisen käyttöoikeuden myönnettyä käyttöoikeuden niiden henkilöiden toimialueelle, joiden on käsiteltävä sitä. | Google Workspace |
| Tiedostot, Tiedostokäytäntö | Tiedosto | Aseta käyttäjän karanteeniin | Poistaa kaikki käyttöoikeudet tiedostosta ja siirtää tiedoston karanteenikansioon käyttäjän pääaseman alle. Tämän toiminnon avulla käyttäjä voi tarkastella tiedostoa ja siirtää sen. Jos tiedosto siirretään takaisin manuaalisesti, tiedoston jakamista ei palauteta. | Laatikko, OneDrive, SharePoint |
| Tiedostot | Tiedosto | Jaetun linkin vanhentuminen | Määritä jaetun linkin vanhentumispäivä, jonka jälkeen linkki ei ole enää aktiivinen. | Laatikko |
| Tiedostot | Tiedosto | Muuta jakamislinkin käyttöoikeustasoa | Muuttaa jaetun linkin käyttöoikeustasoa vain yrityksen, vain yhteistyökumppaneiden ja julkisen välillä. | Laatikko |
| Tiedostot, Tiedostokäytäntö | Tiedosto | Poista julkinen käyttöoikeus | Jos tiedosto oli sinun ja laitoit sen julkiseen käyttöön, se on kaikkien muiden käytettävissä, joilla on tiedoston käyttöoikeus (sen mukaan, millainen käyttöoikeus tiedostolla oli). | Google Workspace |
| Tiedostot, Tiedostokäytäntö | Tiedosto | Poista suora jaettu linkki | Poistaa linkin, joka luodaan tiedostolle, joka on julkinen mutta jaettu vain tietyille henkilöille. | Laatikko, dropbox |
| Asetukset> Pilvipalvelun etsintäasetukset | Pilvipalvelun etsintä | Laske pilven etsintäpisteet uudelleen | Laskee cloud-sovellusluettelon pisteet uudelleen pistemäärän muutoksen jälkeen. | Löytö |
| Asetukset> Pilvipalvelun etsintäasetukset > Tietonäkymien hallinta | Pilvipalvelun etsintä | Mukautetun pilvietsintäsuodattimen tietonäkymän luominen | Luo uuden tietonäkymän etsinnän tulosten tarkempia näkymiä varten. Esimerkiksi tietyt IP-alueet. | Löytö |
| Asetukset> Pilvipalvelun etsintäasetukset > Poista tiedot | Pilvipalvelun etsintä | Pilvipalvelun etsintätietojen poistaminen | Poistaa kaikki etsintälähteistä kerätyt tiedot. | Löytö |
| Asetukset> Pilvietsintä-asetukset > Lataa lokit manuaalisesti /Lataa lokit automaattisesti | Pilvipalvelun etsintä | Pilven etsintätietojen jäsentäminen | Ilmoitus siitä, että kaikki lokitiedot jäsennettiin. | Löytö |
Seuraavat vaiheet
Jos kohtaat ongelmia, olemme täällä auttamassa. Jos haluat apua tai tukea tuoteongelmaasi varten, avaa tukipyyntö.