tiedostokäytännöt Microsoft Defender for Cloud Apps
Tiedostokäytäntöjen avulla voit ottaa käyttöön useita automatisoituja prosesseja pilvipalveluntarjoajan ohjelmointirajapintojen avulla. Käytännöt voidaan määrittää tarjoamaan jatkuvia yhteensopivuustarkistusta, laillisia eDiscovery-tehtäviä, julkisesti jaetun luottamuksellisen sisällön DLP:tä ja monia muita käyttötapauksia. Defender for Cloud Apps voivat valvoa mitä tahansa tiedostotyyppiä yli 20 metatietosuodattimen perusteella (esimerkiksi käyttöoikeustaso tai tiedostotyyppi).
Luettelo tiedostosuodattimista, joita voidaan käyttää, on kohdassa tiedostosuodattimet Microsoft Defender for Cloud Apps.
Tuetut tiedostotyypit
Defender for Cloud Apps moottorit suorittavat sisällön tarkastuksen poimimalla tekstiä kaikista yleisistä tiedostotyypeistä (yli 100), mukaan lukien Office, Avaa Office, pakatut tiedostot, erilaiset RTF-muodot, XML, HTML ja paljon muuta.
Käytännöt
Moduulissa yhdistyvät kunkin käytännön kolme näkökohtaa:
Sisällön tarkistus perustuu valmiiksi määritettyihin malleihin tai mukautettuihin lausekkeisiin.
Kontekstisuodattimet, kuten käyttäjäroolit, tiedoston metatiedot, jakamistaso, organisaation ryhmän integrointi, yhteistyökonteksti ja muut mukautettavat määritteet.
Automaattiset toiminnot hallintoon ja korjaamiseen.
Huomautus
Vain ensimmäisen käynnistettävän politiikan hallintotoimia sovelletaan varmasti. Jos tiedostokäytäntö on esimerkiksi jo käyttänyt luottamuksellisuustunnistetta tiedostossa, toinen tiedostokäytäntö ei voi käyttää siihen toista luottamuksellisuustunnistetta.
Kun se on otettu käyttöön, käytäntö tarkistaa pilvipalveluympäristösi jatkuvasti ja tunnistaa tiedostot, jotka vastaavat sisältöä ja kontekstisuodattimia, ja ottaa käyttöön pyydetyt automaattiset toiminnot. Nämä käytännöt havaitsevat ja korjaavat kaikki levossa olevien tietojen tai uuden sisällön luonnin rikkomukset. Käytäntöjä voidaan valvoa reaaliaikaisten ilmoitusten tai konsolin luomien raporttien avulla.
Seuraavassa on esimerkkejä tiedostokäytännöistä, jotka voidaan luoda:
Julkisesti jaetut tiedostot : Saat ilmoituksen mistä tahansa julkisesti jaetusta pilvipalvelussasi olevasta tiedostosta valitsemalla kaikki tiedostot, joiden jakamistaso on julkinen.
Julkisesti jaettu tiedostonimi sisältää organisaation nimen – Vastaanota ilmoitus mistä tahansa tiedostosta, joka sisältää organisaatiosi nimen ja joka on julkisesti jaettu. Valitse tiedostot, joiden tiedostonimi sisältää organisaatiosi nimen ja jotka jaetaan julkisesti.
Jakaminen ulkoisten toimialueiden kanssa – Saat ilmoituksen mistä tahansa tiedostosta, joka on jaettu tiettyjen ulkoisten toimialueiden omistamille tileille. Esimerkiksi kilpailijan toimialueen kanssa jaetut tiedostot. Valitse ulkoinen toimialue, jonka kanssa haluat rajoittaa jakamista.
Karanteeniin jaetut tiedostot, joita ei ole muokattu viimeisen ajanjakson aikana – Vastaanota ilmoitus jaetuista tiedostoista, joita kukaan ei ole äskettäin muokannut, tai aseta ne karanteeniin tai valitse automaattisen toiminnon ottaminen käyttöön. Jätä pois kaikki yksityiset tiedostot, joita ei muokattu määritetyn päivämääräalueen aikana. Google Workspacessa voit asettaa nämä tiedostot karanteeniin käytännön luontisivun karanteenitiedoston valintaruudun avulla.
Jakaminen valtuuttamattomien käyttäjien kanssa – Vastaanota ilmoitus tiedostoista, jotka on jaettu valtuuttamattoman käyttäjäryhmän kanssa organisaatiossasi. Valitse käyttäjät, joille jakaminen ei ole sallittua.
Arkaluontoinen tiedostotunniste : saat ilmoituksen tiedostoista, joiden tiedostotunniste voi olla hyvin näkyvä. Valitse tietty tunniste (esimerkiksi varmenteiden crt) tai tiedostonimi ja jätä pois ne tiedostot, joilla on yksityinen jakamistaso.
Huomautus
Defender for Cloud Apps on rajoitettu 50 tiedostokäytäntöön.
Luo uusi tiedostokäytäntö
Jos haluat luoda uuden tiedostokäytännön, toimi seuraavasti:
Siirry Microsoft Defender-portaalin Pilvisovellukset-kohdassa kohtaan Käytännöt –>Käytäntöjen hallinta. Valitse Information Protection-välilehti.
Valitse Luo käytäntö ja valitse Tiedostokäytäntö.
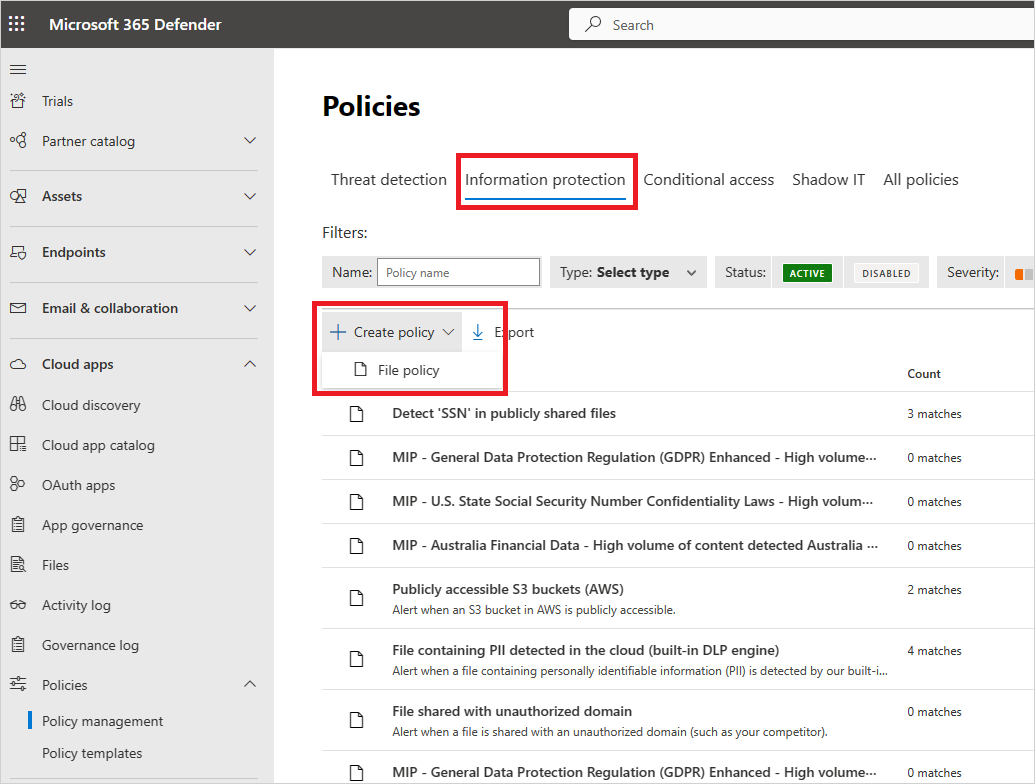
Anna käytännöllesi nimi ja kuvaus, jos haluat, että voit perustaa sen malliin, lisätietoja käytäntömalleista on artikkelissa Pilvisovellusten hallinta käytännöillä.
Anna käytännöllesi käytännön vakavuusaste. Jos olet määrittänyt Defender for Cloud Apps lähettää sinulle ilmoituksia tietyn käytännön vakavuustason käytäntövastaavuuksista, tätä tasoa käytetään määrittämään, käynnistävätkö käytännön vastaavuudet ilmoituksen.
Linkitä Luokka-kohdassa käytäntö sopivimpaan riskityyppiin. Tämä kenttä on vain informatiivinen, ja sen avulla voit etsiä tiettyjä käytäntöjä ja ilmoituksia myöhemmin riskityypin perusteella. Riski on ehkä jo esivalittu sen luokan mukaan, jolle valitsit käytännön luomisen. Oletusarvon mukaan tiedostokäytännöt on määritetty DLP:ksi.
Luo suodatin tiedostoille, joita tämä käytäntö käyttää , ja määritä, mitkä havaitut sovellukset käynnistävät tämän käytännön. Rajoita käytäntösuodattimia, kunnes löydät tarkan tiedostojoukon, jota haluat käsitellä. Voit välttää false-positiiviset mahdollisimman rajoittavasti. Jos esimerkiksi haluat poistaa julkiset käyttöoikeudet, muista lisätä julkinen suodatin, jos haluat poistaa ulkoisen käyttäjän, käytä ulkoista suodatinta ja niin edelleen.
Huomautus
Käytäntösuodattimia käytettäessä Contains etsii vain kokonaisia sanoja – pilkuilla, pisteillä, välilyönneillä tai alaviivoilla erotettuina. Jos esimerkiksi etsit haittaohjelmia tai viruksia, se löytää virus_malware_file.exe mutta ei löydä malwarevirusfile.exe. Jos etsit malware.exe, löydät kaikki tiedostot, joiden tiedostonimessä on joko haittaohjelma tai exe, kun taas jos etsit "malware.exe" (lainausmerkeillä), löydät vain tiedostoja, jotka sisältävät täsmälleen "malware.exe". Sama kuin haku vain koko merkkijonolle, esimerkiksi jos etsit malware.exe se löytää malware.exe mutta ei malware.exe.txt.
Lisätietoja tiedostokäytännön suodattimista on kohdassa tiedostosuodattimet Microsoft Defender for Cloud Apps.
Valitse ensimmäisen Käytä suodatukseen - kohdan alta kaikki tiedostot ilman valittuja kansioita tai valittuja kansioita Box-, SharePoint-, Dropbox- tai OneDrive-kansioille, joissa voit pakottaa tiedostokäytännön käyttöön kaikissa sovelluksen tiedostoissa tai tietyissä kansioissa. Sinut ohjataan kirjautumaan sisään pilvisovellukseen ja lisäämään sitten tarvittavat kansiot.
Valitse toisen Käytä suodatukseen - kohdan alta joko kaikki tiedostojen omistajat, valittujen käyttäjäryhmien tiedostojen omistajat tai kaikki tiedostojen omistajat valittuja ryhmiä lukuun ottamatta. Valitse sitten asianomaiset käyttäjäryhmät määrittääksesi, mitkä käyttäjät ja ryhmät tulee sisällyttää käytäntöön.
Valitse Sisällön tarkastus -menetelmä. Voit valita joko sisäiset DLP- tai tietojen luokituspalvelut. Suosittelemme käyttämään tietojen luokituspalveluita.
Kun sisällön tarkastus on otettu käyttöön, voit käyttää esiasetettuja lausekkeita tai etsiä muita mukautettuja lausekkeita.
Lisäksi voit määrittää säännönmukaisen lausekkeen, joka jättää tiedoston pois tuloksista. Tämä asetus on erittäin hyödyllinen, jos sinulla on sisemmän luokituksen avainsanastandardi, jonka haluat jättää pois käytännöstä.
Voit määrittää sisältörikkomusten vähimmäismäärän, jonka haluat täsmätä, ennen kuin tiedostoa pidetään rikkomisena. Voit esimerkiksi valita 10, jos haluat saada ilmoituksen tiedostoista, joiden sisällössä on vähintään 10 luottokorttinumeroa.
Kun sisältö vastaa valittua lauseketta, virheteksti korvataan X-merkeillä. Oletusarvoisesti rikkomukset peitetään ja näytetään niiden kontekstissa 100 merkkiä ennen rikkomista ja sen jälkeen. Lausekkeen kontekstissa olevat luvut korvataan #-merkeillä, eikä niitä koskaan tallenneta Defender for Cloud Apps. Voit poistaa itse rikkomuksen neljä viimeistä merkkiä yhdistämättä rikkomuksen neljää viimeistä merkkiä valitsemalla Poista rikkomuksen viimeisen neljän merkin yhdistäminen. On tarpeen määrittää, mitä tietotyyppejä säännöllinen lauseke hakee: sisältöä, metatietoja ja/tai tiedostonimeä. Se hakee oletusarvoisesti sisällöstä ja metatiedoista.
Valitse Hallinto-toiminnot, jotka haluat Defender for Cloud Apps suorittaa, kun vastaavuus havaitaan.
Kun olet luonut käytäntösi, voit tarkastella sitä suodattamalla Tiedosto-käytäntötyypin . Voit aina muokata käytäntöä, kalibroida sen suodattimia tai muuttaa automatisoituja toimintoja. Käytäntö otetaan automaattisesti käyttöön luonnin yhteydessä, ja se aloittaa pilvitiedostojen skannaamisen välittömästi. Ole erityisen varovainen määrittäessäsi hallintotoimia, ne voivat johtaa tiedostojen käyttöoikeuksien peruuttamattomaan menettämiseen. On suositeltavaa rajata suodattimia niin, että ne vastaavat tarkasti tiedostoja, joita haluat käsitellä, käyttämällä useita hakukenttiä. Mitä kapeammat suodattimet, sitä parempi. Saat ohjeita suodattimien vieressä olevalla Muokkaa- ja Esikatsele tuloksia -painikkeella.
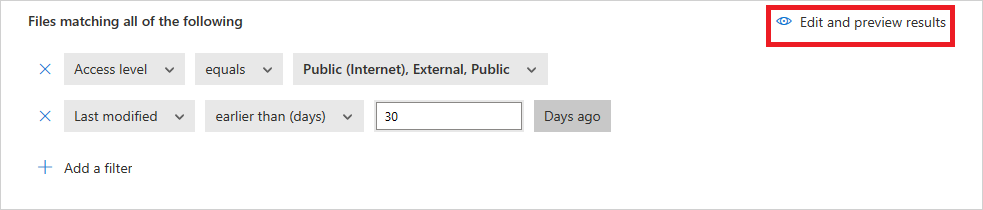
Jos haluat tarkastella tiedostokäytännön vastaavuuksia, tiedostoja, joiden epäillään rikkovan käytäntöä, siirry kohtaan Käytännöt ->Käytännön hallinta. Suodata tulokset näyttämään vain tiedostokäytännöt käyttämällä tyyppisuodatinta yläreunassa. Jos haluat lisätietoja kunkin käytännön vastaavuuksista, valitse Määrä-sarakkeesta käytännölle vastaavuuksien määrä. Vaihtoehtoisesti voit valita kolme pistettä rivin lopusta käytännölle ja valita Näytä kaikki vastaavuudet. Tämä avaa Tiedostokäytäntö-raportin. Valitse Vastaavat nyt -välilehti, jos haluat tarkastella tällä hetkellä käytäntöä vastaavia tiedostoja. Valitse Historia-välilehti , jos haluat nähdä historian, joka sisältää enintään kuusi kuukautta käytäntöä vastaavia tiedostoja.
Tiedostokäytännön parhaat käytännöt
Vältä tiedostokäytännön nollaamista (käyttämällä Palauta tulokset ja ota toiminnot uudelleen käyttöön -valintaruutua) tuotantoympäristöissä, ellei se ole ehdottoman välttämätöntä, sillä tämä käynnistää käytännön kattamien tiedostojen täydellisen tarkistuksen, mikä voi vaikuttaa kielteisesti sen suorituskykyyn.
Kun käytät selitteitä tietyn pääkansion ja sen alikansioiden tiedostoissa, käytä Käytä -valittuihin kansioihin ->vaihtoehtoa. Lisää sitten kukin pääkansio.
Kun käytät otsikoita vain tietyn kansion tiedostoissa (alikansioita lukuun ottamatta), käytä tiedostokäytäntösuodatinta Pääkansioja Yhtä suuri kuin - operaattori.
Tiedostokäytäntö on nopeampi, kun käytetään kapeita suodatusehtoja (laajoihin ehtoihin verrattuna).
Yhdistä useita tiedostokäytäntöjä samalle palvelulle (kuten SharePoint, OneDrive, Box ja niin edelleen) yhteen käytäntöön.
Kun otat tiedostonseurannan käyttöön ( Asetukset-sivulla ), luo vähintään yksi tiedostokäytäntö. Kun tiedostokäytäntöä ei ole tai se on poissa käytöstä seitsemänä peräkkäisenä päivänä, tiedostojen valvonta voidaan avata automaattisesti.
Tiedostokäytännön viittaus
Tässä osiossa on viitetietoja käytännöistä ja selityksiä kullekin käytäntötyypille ja kentille, jotka voidaan määrittää kullekin käytännölle.
Tiedostokäytäntö on ohjelmointirajapintapohjainen käytäntö, jonka avulla voit hallita organisaatiosi sisältöä pilvipalvelussa ottaen huomioon yli 20 tiedoston metatietosuodatinta (mukaan lukien omistaja- ja jakamistaso) ja sisällön valvonnan tulokset. Käytäntötulosten perusteella voidaan soveltaa hallintotoimia. Sisällön tarkastusohjelmaa voidaan laajentaa kolmannen osapuolen DLP-moottoreilla ja haittaohjelmien torjuntaratkaisuilla.
Kukin käytäntö koostuu seuraavista osista:
Tiedostosuodattimet – Voit luoda eriytettyjä ehtoja metatietojen perusteella.
Sisällön tarkastus – Voit rajata käytäntöä DLP-moduulin tulosten perusteella. Voit sisällyttää mukautetun lausekkeen tai valmiiksi määritetyn lausekkeen. Poikkeukset voidaan määrittää, ja voit valita vastaavuuksien määrän. Voit myös peittää käyttäjänimen anonymisoinnilla.
Toiminnot – Käytäntö tarjoaa joukon hallintotoimia, joita voidaan soveltaa automaattisesti, kun rikkomuksia havaitaan. Nämä toiminnot on jaettu yhteistyötoimintoihin, suojaustoimiin ja tutkimustoimiin.
Laajennukset : Sisällön tarkastus voidaan suorittaa kolmannen osapuolen moottoreilla parannettujen DLP- tai haittaohjelmien torjuntaominaisuuksien parantamiseksi.
Näytä tiedostokäytäntöjen tulokset
Voit siirtyä Käytäntökeskukseen tarkistamaan tiedostokäytännön rikkomukset.
Siirry Microsoft Defender-portaalin Pilvisovellukset-kohdassa kohtaan Käytännöt –>Käytännön hallinta ja valitse sitten Tietojen suojaus -välilehti.
Näet tiedostokäytännön rikkomukset kunkin tiedostokäytännön osalta valitsemalla vastaavuudet.

Voit valita itse tiedoston saadaksesi tietoja tiedostoista.

Voit esimerkiksi valita Yhteistyökumppanit nähdäksesi, kenellä on tiedoston käyttöoikeus, ja voit valita Vastaavat nähdäksesi sosiaaliturvatunnukset.
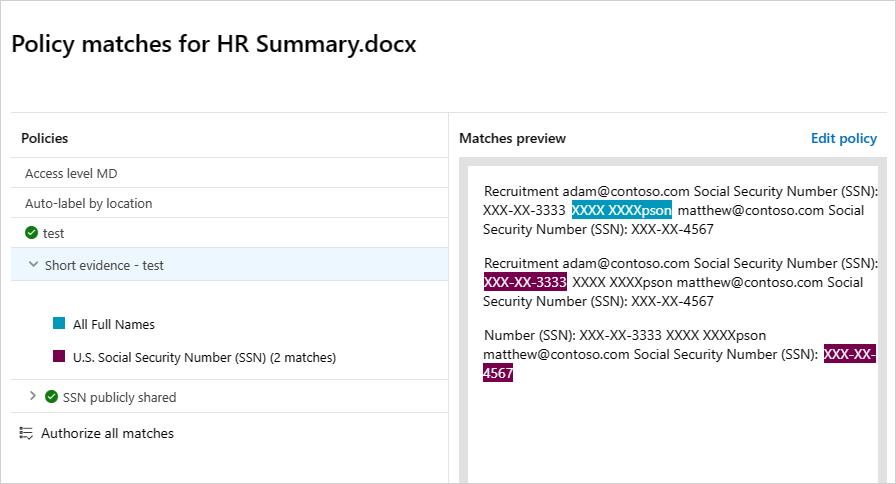
Aiheeseen liittyvät videot
Seuraavat vaiheet
Jos kohtaat ongelmia, olemme täällä auttamassa. Jos haluat apua tai tukea tuoteongelmaasi varten, avaa tukipyyntö.