Integrointi Microsoft Purview'n kanssa tietojen suojaamista varten
Microsoft Defender for Cloud Apps avulla voit käyttää microsoft Purview'n luottamuksellisuustunnisteita automaattisesti. Näitä tunnisteita käytetään tiedostoissa tiedostokäytännön hallintatoimena, ja tunnistemäärityksestä riippuen ne voivat käyttää salausta lisäsuojausta varten. Voit myös tutkia tiedostoja suodattamalla käytössä olevan luottamuksellisuustunnisteen Defender for Cloud Apps portaalissa. Tunnisteiden käyttäminen parantaa luottamuksellisten tietojen näkyvyyttä ja hallintaa pilvipalvelussa. Microsoft Purview'n integrointi Defender for Cloud Apps on yhtä helppoa kuin yksittäisen valintaruudun valitseminen.
Integroimalla Microsoft Purview Defender for Cloud Apps voit käyttää pilvipalveluissasi sekä palvelujen että suojattujen tiedostojen täyttä tehoa, mukaan lukien:
- Mahdollisuus käyttää luottamuksellisuustunnisteita hallintotoimena tiedostoissa, jotka vastaavat tiettyjä käytäntöjä
- Mahdollisuus tarkastella kaikkia luokiteltuja tiedostoja keskitetyssä sijainnissa
- Mahdollisuus tutkia luokitustason mukaan ja kvantifioida luottamuksellisten tietojen altistumista pilvisovelluksillesi
- Mahdollisuus luoda käytäntöjä sen varmistamiseksi, että salaisia tiedostoja käsitellään oikein
Ennakkovaatimukset
Huomautus
Jotta voit ottaa tämän ominaisuuden käyttöön, tarvitset sekä Defender for Cloud Apps -käyttöoikeuden että Microsoft Purview -käyttöoikeuden. Heti kun molemmat käyttöoikeudet ovat voimassa, Defender for Cloud Apps synkronoi organisaation tunnisteet Microsoft Purview'sta.
- Jotta voit käyttää Microsoft Purview -integrointia, sinun on otettava Käyttöön Microsoft 365 -sovellusliitin.
Jotta Defender for Cloud Apps käyttää luottamuksellisuustunnisteita, ne on julkaistava osana luottamuksellisuustunnistekäytäntöä Microsoft Purview'ssa.
Defender for Cloud Apps tukee tällä hetkellä Microsoft Purview'n luottamuksellisuustunnisteiden käyttämistä seuraavissa tiedostotyypeissä:
- Word: docm, docx, dotm, dotx
- Excel: xlam, xlsm, xlsx, xltx
- PowerPoint: potm, potx, ppsx, ppsm, pptm, pptx
- PDF
Huomautus
PDF-muotoon on käytettävä yhtenäisiä tunnisteita.
Tämä ominaisuus on tällä hetkellä käytettävissä Boxiin, Google Workspaceen, SharePoint Onlineen ja OneDriveen tallennetuille tiedostoille. Lisää pilvisovelluksia tuetaan tulevissa versioissa.
Miten se toimii?
Näet Microsoft Purview'n luottamuksellisuustunnisteet Defender for Cloud Apps. Heti kun integroit Defender for Cloud Apps Microsoft Purview'n kanssa, Defender for Cloud Apps tarkistaa tiedostot seuraavasti:
Defender for Cloud Apps noutaa luettelon kaikista vuokraajassa käytetyistä luottamuksellisuustunnisteista. Tämä toiminto suoritetaan tunnin välein luettelon pitämiseksi ajan tasalla.
Defender for Cloud Apps sitten tarkistaa tiedostot luottamuksellisuustunnisteiden osalta seuraavasti:
- Jos otat automaattisen tarkistuksen käyttöön, kaikki uudet tai muokatut tiedostot lisätään tarkistusjonoon ja kaikki olemassa olevat tiedostot ja säilöt tarkistetaan.
- Jos määrität tiedostokäytännön luottamuksellisuustunnisteiden hakua varten, nämä tiedostot lisätään luottamuksellisuustunnisteiden tarkistusjonoon.
Kuten on mainittu, nämä tarkistukset koskevat luottamuksellisuustunnisteita, jotka löydettiin ensimmäisessä tarkistuksessa, Defender for Cloud Apps tarkistaa, mitä luottamuksellisuustunnisteita käytetään vuokraajassasi. Ulkoiset tunnisteet, vuokraajan ulkopuolisen henkilön asettamat luokitusotsikot lisätään luokituskoosteiden luetteloon. Jos et halua tarkistaa näitä, valitse tästä vuokraajasta Vain Microsoft Information Protection luottamuksellisuustunnisteiden ja sisällön tarkastusvaroitusten skannaustiedostot -valintaruutu.
Kun otat Microsoft Purview'n käyttöön Defender for Cloud Apps, kaikki uudet tiedostot, jotka lisätään yhdistettyihin pilvisovelluksiin, tarkistetaan luottamuksellisuustunnisteiden osalta.
Voit luoda Defender for Cloud Apps uusia käytäntöjä, jotka käyttävät luottamuksellisuustunnisteita automaattisesti.
Integroinnin rajoitukset
Huomaa seuraavat rajoitukset, kun käytät Microsoft Purview -tunnisteita ja Defender for Cloud Apps.
| Rajoittaa | Kuvaus |
|---|---|
| Tiedostoja, joissa on otsikoita tai suojausta Defender for Cloud Apps ulkopuolella | Defender for Cloud Apps ulkopuolella käytetyt suojaamattomat selitteet voidaan ohittaa Defender for Cloud Apps, mutta niitä ei voi poistaa.
Defender for Cloud Apps ei voi poistaa suojauksen sisältäviä tunnisteita tiedostoista, jotka on otsikoitu muualla kuin Defender for Cloud Apps. Jos haluat skannata tiedostoja, joiden suojaus on käytössä Defender for Cloud -sovellusten ulkopuolella, myönnä oikeudet tarkastaa suojattujen tiedostojen sisältö. |
| Defender for Cloud Apps merkitsemät tiedostot | Defender for Cloud Apps ei ohita tunnisteita tiedostoissa, jotka on jo nimetty Defender for Cloud Apps. |
| Salasanalla suojatut tiedostot | Defender for Cloud Apps ei voi lukea salasanalla suojattujen tiedostojen tunnisteita. |
| Tyhjät tiedostot | Defender for Cloud Apps ei ole nimennyt tyhjiä tiedostoja. |
| Uloskuittaamista edellyttävät kirjastot | Defender for Cloud Apps ei voi otsikoida tiedostoja, jotka on määritetty uloskuittaamista varten määritetyissä kirjastoissa. |
| Käyttöalueen vaatimukset | Jotta Defender for Cloud Apps tunnistavat luottamuksellisuustunnisteen, purview-tunnisteen vaikutusalue on määritettävä vähintään tiedostoille ja sähköpostiviesteille. |
Huomautus
Microsoft Purview on Microsoftin pääasiallinen ratkaisu palvelujen merkitsemiseen. Lisätietoja on Microsoft Purview -dokumentaatiossa.
Microsoft Purview'n integrointi Defender for Cloud Apps kanssa
Ota Microsoft Purview käyttöön
Sinun täytyy vain integroida Microsoft Purview Defender for Cloud Apps valitsemalla yksittäinen valintaruutu. Kun otat automaattisen tarkistuksen käyttöön, voit ottaa luottamuksellisuustunnisteiden haun käyttöön Microsoft Purview 'sta Microsoft 365 -tiedostoissasi ilman, että sinun tarvitsee luoda käytäntöä. Kun olet ottanut sen käyttöön ja pilviympäristössäsi on tiedostoja, jotka on merkitty Microsoft Purview'n luottamuksellisuustunnisteilla, näet ne Defender for Cloud Apps.
Defender for Cloud Apps ottaaksesi käyttöön tiedostojen skannaamisen siten, että sisällön tarkastus on käytössä luottamuksellisuustunnisteille:
Valitse Microsoft Defender portaalissa Asetukset. Valitse sitten Pilvisovellukset. Siirry sitten kohtaan Information Protection –>Microsoft Information Protection.
Valitse Microsoft Information Protection-asetukset-kohdassaTarkista uudet tiedostot automaattisesti Luottamuksellisuustunnisteiden etsiminen Microsoft Information Protection ja sisällön valvonnan varoituksista.
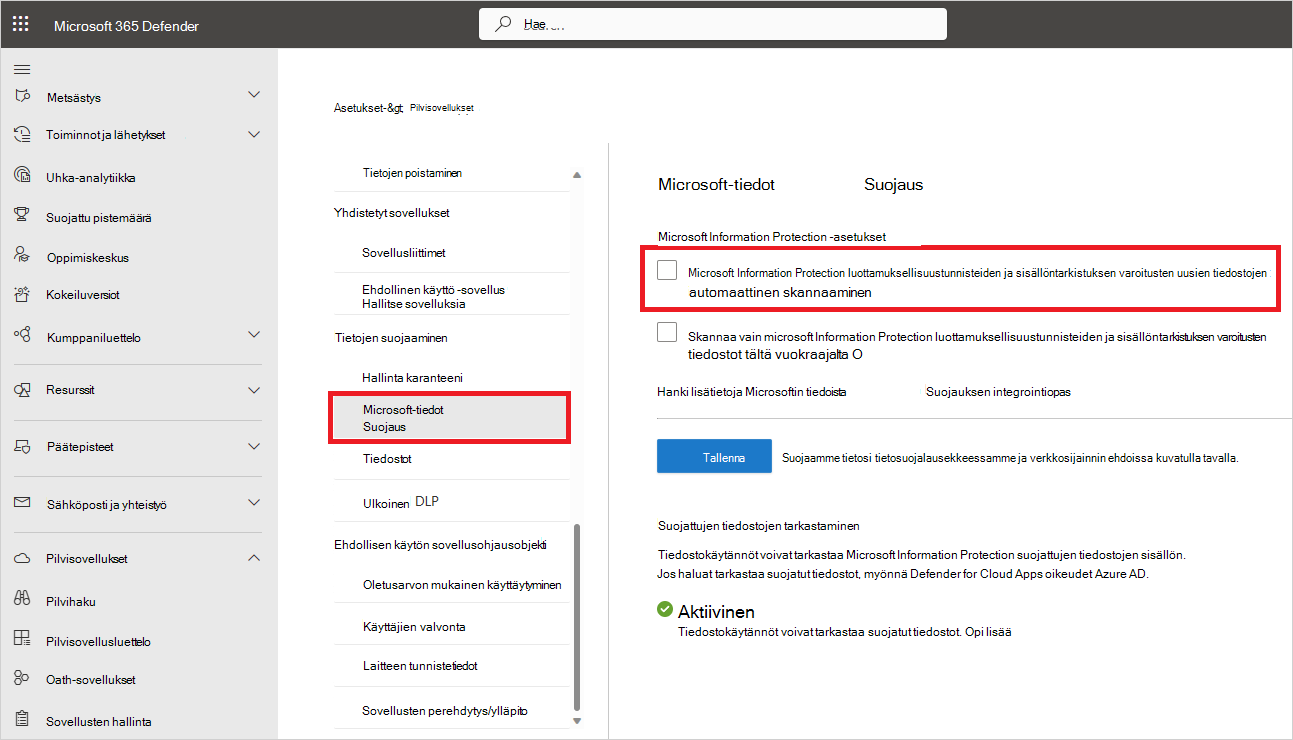
Kun Microsoft Purview on otettu käyttöön, näet Defender for Cloud Apps tiedostot, joissa on luottamuksellisuustunnisteet, ja suodattaa ne tunnistetta kohden. Kun Defender for Cloud Apps on yhdistetty pilvisovellukseen, voit käyttää Microsoft Purview -integrointiominaisuuksia ja käyttää luottamuksellisuustunnisteita Microsoft Purview'sta (salauksen kanssa tai ilman sitä) Defender for Cloud Apps portaalissa lisäämällä ne suoraan tiedostoihin tai määrittämällä tiedostokäytännön, jotta luottamuksellisuustunnisteita voidaan käyttää automaattisesti hallintotoimena.
Huomautus
Automaattinen tarkistus ei tarkista olemassa olevia tiedostoja, ennen kuin niitä muokataan uudelleen. Jos haluat tarkistaa aiemmin luotujen tiedostojen luottamuksellisuustunnisteet Microsoft Purview'sta, sinulla on oltava vähintään yksi tiedostokäytäntö , joka sisältää sisällön tarkastuksen. Jos sinulla ei ole mitään, luo uusi Tiedosto-käytäntö, poista kaikki esiasetetut suodattimet kohdassa Tarkastusmenetelmä valitse Sisäinen DLP. Valitse Sisällön tarkastus - kentässä Sisällytä tiedostot, jotka vastaavat esiasetuslauseketta , valitse mikä tahansa ennalta määritetty arvo ja tallenna käytäntö. Tämä mahdollistaa sisällön tarkastuksen, joka havaitsee automaattisesti Microsoft Purview'n luottamuksellisuustunnisteet.
Määritä sisäiset ja ulkoiset selitteet
oletusarvoisesti Defender for Cloud Apps tarkistaa luottamuksellisuustunnisteet, jotka on määritetty organisaatiossasi, ja ulkoisia tunnisteita, jotka on määritetty muissa organisaatioissa.
Jos haluat ohittaa organisaatiosi ulkoiset luottamuksellisuustunnisteet, siirry Microsoft Defender portaaliin ja valitse Asetukset. Valitse sitten Pilvisovellukset. Valitse Information Protection kohdassa Microsoft Information Protection. Valitse sitten Vain skannaa tiedostot Microsoft Information Protection luottamuksellisuustunnisteita ja sisällön tarkastusvaroituksia varten tältä vuokraajalta.
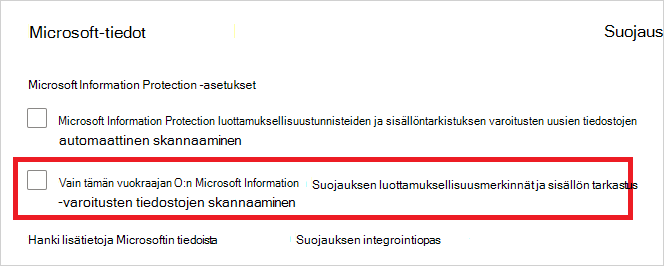
Selitteiden lisääminen suoraan tiedostoihin
Valitse Microsoft Defender-portaalin Pilvisovellukset-kohdastaTiedostot. Valitse sitten tiedosto, jonka haluat suojata. Valitse tiedoston rivin lopusta kolme pistettä ja valitse sitten Käytä luottamuksellisuustunnistetta.
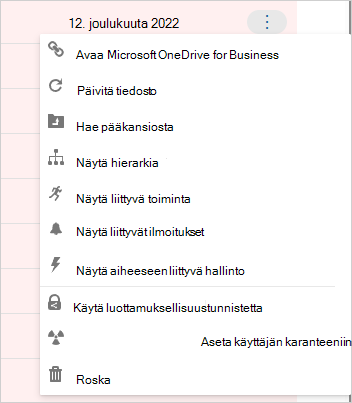
Huomautus
Defender for Cloud Apps voivat käyttää Microsoft Purview'n tiedostoja, joiden koko on enintään 30 Mt.
Valitse tiedostossa käytettävä jokin organisaatiosi luottamuksellisuustunnisteista ja valitse Käytä.
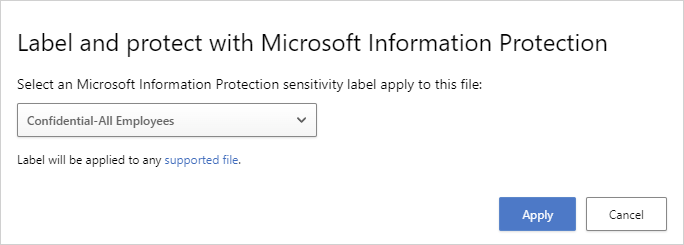
Kun olet valinnut luottamuksellisuustunnisteen ja valinnut Käytä, Defender for Cloud Apps käyttää luottamuksellisuustunnistetta alkuperäisessä tiedostossa.
Voit myös poistaa luottamuksellisuustunnisteet valitsemalla Poista luottamuksellisuustunniste -vaihtoehdon.
Lisätietoja siitä, miten Defender for Cloud Apps ja Microsoft Purview toimivat yhdessä, on artikkelissa Luottamuksellisuustunnisteiden automaattinen käyttö Microsoft Purview'sta.
Nimeä tiedostot automaattisesti
Voit käyttää luottamuksellisuustunnisteita tiedostoissa automaattisesti luomalla tiedostokäytännön ja määrittämällä Käytä luottamuksellisuustunnistetta hallintotoimena.
Luo tiedostokäytäntö noudattamalla seuraavia ohjeita:
Luo tiedostokäytäntö.
Määritä käytäntö sisältämään tunnistettavan tiedoston tyyppi. Valitse esimerkiksi kaikki tiedostot, joissa Käyttöoikeustaso ei ole yhtä suuri kuin Sisäinen ja jossa Owner OU on yhtä kuin taloustiimisi.
Valitse asianmukaisen sovelluksen hallintatoiminnot-kohdassa Käytä luottamuksellisuustunnistetta ja valitse sitten otsikkotyyppi.
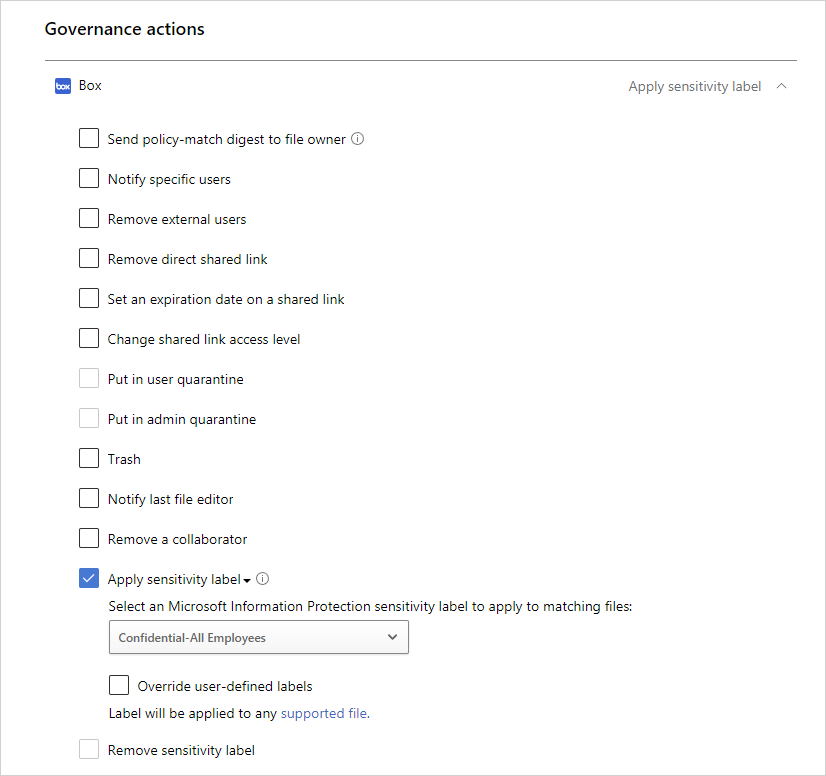
Huomautus
- Mahdollisuus käyttää luottamuksellisuustunnistetta on tehokas ominaisuus. Jotta asiakkaat eivät vahingossa sovella tunnistetta suureen määrään tiedostoja, turvallisuussyistä päivittäinen raja on 100 Käytä tunnistetoimintoja sovellusta kohden vuokraajaa kohden. Kun päivittäinen raja on saavutettu, käytä selitettä -toiminto pysähtyy tilapäisesti ja jatkuu automaattisesti seuraavana päivänä (klo 12.00 jälkeen UTC).
- Kun käytäntö on poistettu käytöstä, kaikki kyseisen käytännön odottavat tunnistetehtävät keskeytetään.
- Tunnisteiden määrityksessä on määritettävä oikeudet kaikille todennetuille käyttäjille tai kaikille organisaatiosi käyttäjille, jotta Defender for Cloud Apps lukea otsikkotietoja.
Tiedostojen altistumisen hallinta
Oletetaan esimerkiksi, että olet merkinnyt seuraavan asiakirjan Microsoft Purview -luottamuksellisuustunnisteella:
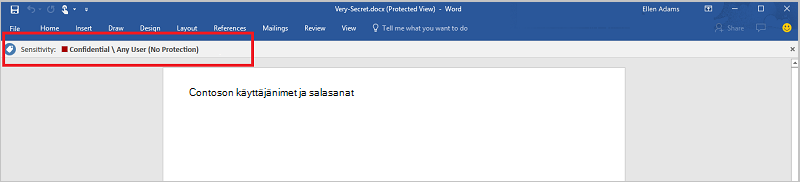
Näet tämän asiakirjan Defender for Cloud Apps suodattamalla Microsoft Purview'n luottamuksellisuustunnisteen Tiedostot-sivulla.
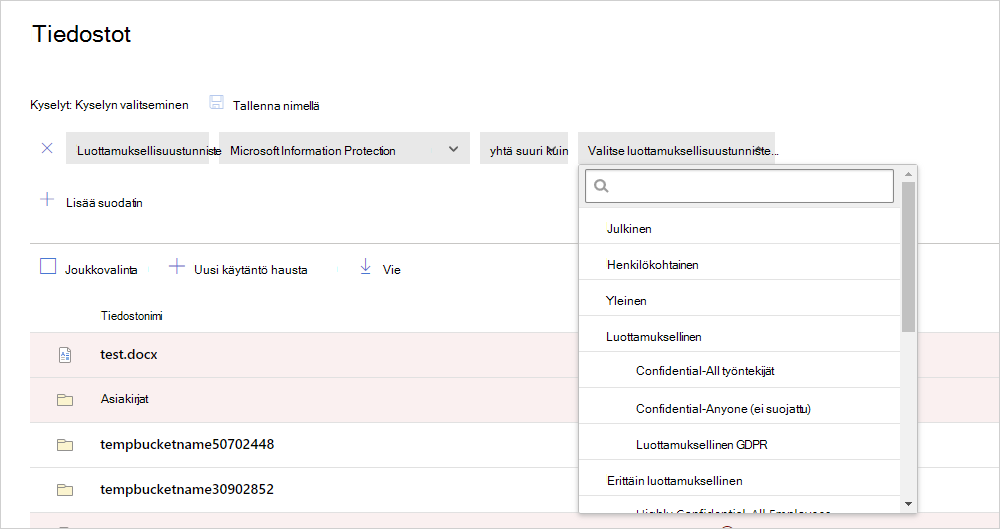
Saat lisätietoja näistä tiedostoista ja niiden luottamuksellisuustunnisteista tiedostolaatikosta. Valitse haluamasi tiedosto Tiedostot-sivulta ja tarkista, onko sillä luottamuksellisuustunniste.
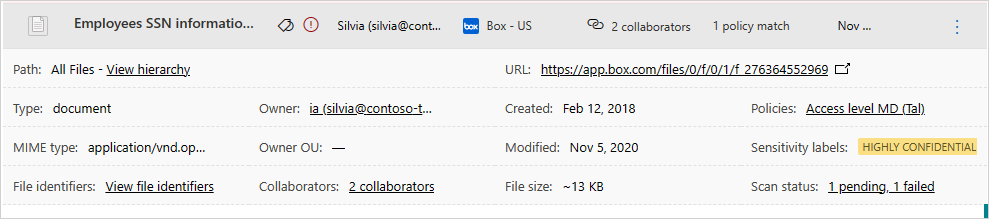
Sen jälkeen voit luoda tiedostokäytäntöjä Defender for Cloud Apps hallitaksesi tiedostoja, jotka on jaettu väärin, ja etsiä tiedostoja, jotka on otsikoitu ja joita on muokattu äskettäin.
- Voit luoda käytännön, joka ottaa automaattisesti käyttöön luottamuksellisuustunnisteen tietyissä tiedostoissa.
- Voit myös käynnistää ilmoituksia tiedoston luokitukseen liittyvistä toiminnoista.
Huomautus
Kun luottamuksellisuustunnisteet on poistettu käytöstä tiedostossa, käytöstä poistetut tunnisteet näkyvät poistettuina käytöstä Defender for Cloud Apps. Poistettuja selitteitä ei näytetä.
Mallikäytäntö – Ruutuun ulkoisesti jaetut luottamukselliset tiedot:
Luo tiedostokäytäntö.
Määritä käytännön nimi, vakavuus ja luokka.
Lisää seuraavat suodattimet, jotta voit etsiä kaikki ulkoisesti ruutuun jaetut luottamukselliset tiedot:
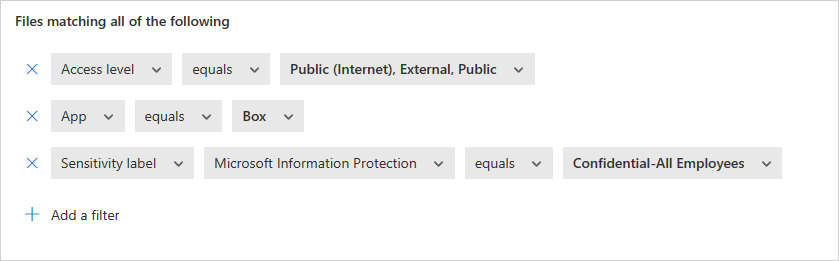
Mallikäytäntö – Rajoitetut tiedot, joita on äskettäin muokattu SharePointin Asiakastiedot-kansion ulkopuolella:
Luo tiedostokäytäntö.
Määritä käytännön nimi, vakavuus ja luokka.
Lisää seuraavat suodattimet, jos haluat etsiä kaikki viimeksi muokatut rajoitetut tiedostot, mutta sulje Asiakastiedot-kansio pois kansion valinta-asetuksesta:
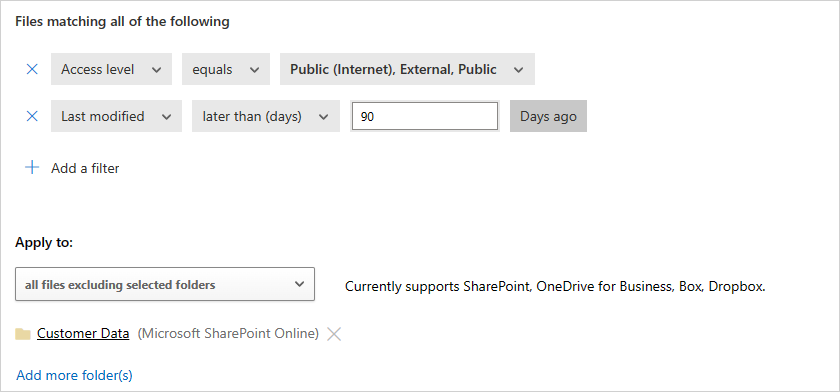
Voit myös määrittää hälytyksiä, käyttäjän ilmoituksia tai ryhtyä välittömiin toimiin näille käytännöille. Lue lisätietoja hallintotoimista.
Lue lisätietoja Microsoft Purview'sta.
Seuraavat vaiheet
Jos kohtaat ongelmia, olemme täällä auttamassa. Jos haluat apua tai tukea tuoteongelmaasi varten, avaa tukipyyntö.