Microsoft 365 Copilot E5 + SAM -käyttöoikeuksien hallintaopas
Kun valmistelet organisaatiotasi Microsoft 365 Copilot varten tai olet valmis aloittamaan Copilotin käytön, E5+ SAM -käyttöoikeuksissasi on ominaisuuksia, jotka voivat auttaa tietojen valmistelussa.
Kun käyttäjät antavat kehotteen, Copilot voi vastata tiedoilla, joihin käyttäjällä on käyttöoikeus. Ylijaetut ja vanhentuneet tiedot voivat johtaa copilotin virheellisiin tuloksiin.
Tässä artikkelissa on ohjeita IT-järjestelmänvalvojille, joilla on Microsoft 365 E5- ja SharePoint Advanced Management (SAM) -käyttöoikeuksia. Näiden käyttöoikeuksien sisältämien ominaisuuksien ansiosta:
- SharePointin lisähallinnan (SAM) avulla voit estää ylijakamisen, poistaa tietolähteet käytöstä ja valvoa SharePoint-sivuston muutoksia.
- Microsoft Purview'n avulla voit ottaa luottamuksellisuustunnisteet käyttöön, tunnistaa ja suojata luottamuksellisia tietoja, rajoittaa päätepisteitä ja poistaa sisältöä, jota et tarvitse.
Lisätietoja on artikkelissa Oversharing Control at Enterprise Scale (avaa YouTuben verkkosivuston).
Tämän artikkelin avulla voit aloittaa Microsoft 365 Copilot käytön organisaatiossasi. Kun käytät tässä artikkelissa kuvattuja ominaisuuksia, organisaatiosi on paremmin valmistautunut Copilotiin, mukaan lukien Copilotin tarkempien tulosten saaminen.
Tämä artikkeli koskee seuraavia:
- Microsoft 365 Copilot
- Microsoft SharePoint Premium – SharePoint Advanced Management (SAM)
- Microsoft Purview
Huomautus
Jos sinulla on E3-käyttöoikeus, katso Microsoft 365 Copilot E3-käyttöoikeuksien hallintaopas. Jos haluat vertailla käyttöoikeuksien ominaisuuksia, katso Vertaa Microsoft Copilot ominaisuuksia E3- ja E5-käyttöoikeuksissa.
Alkuvalmistelut
Microsoft suosittelee myös, että noudatat ohjeita artikkelissa Microsoft 365 Copilot – parhaat käytännöt SharePointin kanssa. Sen avulla voit optimoida haun SharePointissa, päivittää SharePoint & OneDriven jakamisasetukset ja tarkistaa käyttöoikeudet, & sivuston käyttöoikeuksia SharePoint-sivustoissasi.
Tämän artikkelin ominaisuuksien käyttäminen edellyttää seuraavia käyttöoikeuksia:
Microsoft 365 E5 tai Office 365 E5
- Microsoft Purview – Sisältyy E5-käyttöoikeuteen
Luettelo käyttöoikeutesi tarjoamista ominaisuuksista ja palveluista on kohdassa Microsoft 365, Office 365, Enterprise Mobility + Security ja Windows 11 Tilaukset.
Microsoft SharePoint Premium – SharePointin edistynyt hallinta
Vuoden 2025 alusta alkaen Microsoft SharePoint Premium – SharePoint Advanced Management (SAM) sisältyy Microsoft 365 Copilot-käyttöoikeuteesi. Lisätietoja SAM-käyttöoikeuksista on artikkelissa Microsoft SharePoint Premium – SharePoint advanced Management.
-
Tilaussopimuksen mukaan voit ehkä ostaa Microsoft 365 Copilot käyttöoikeuksia Microsoft 365 -hallintakeskus (laskutusostopalvelut), Microsoft-kumppanien> tai Microsoft-tilitiimisi kautta.
Microsoft 365 Copilot -käyttöoikeuksia on saatavilla lisäosina muihin käyttöoikeustilauksiin. Saat lisätietoja ohjeartikkelissa Microsoft 365 Copilotin käyttöoikeuksien ymmärtäminen.
Tässä artikkelissa käytetään seuraavia hallintakeskuksia. Nämä hallintakeskukset edellyttävät tiettyä roolia tämän artikkelin tehtävien suorittamiseksi.
SharePoint-hallintakeskus: kirjaudu sisään SharePoint-järjestelmänvalvojana.
Microsoft Purview -portaali: rooli vaihtelee sen mukaan, mikä tehtävä sinun on suoritettava. Lisätietoja on ohjeaiheissa:
SharePoint-järjestelmänvalvojan tehtävä – SharePoint advanced Management (SAM) -ominaisuuksien käyttäminen
SharePoint advanced Management (SAM) sisältää ominaisuuksia, joiden avulla voit valmistautua Copilot'iin.
✅ Copilot-tavoitteet SAM:n kanssa:
- Poista tietolähteet etsimällä ja poistamalla passiivisia SharePoint-sivustoja.
- Tunnista SharePoint-sivustot, joissa on jaettua sisältöä tai arkaluontoista sisältöä.
- Käytännön avulla voit rajoittaa pääsyä SharePoint-sivustoihin, jotka ovat liiketoiminnan kannalta kriittisiä tai joissa on arkaluontoista sisältöä.
- Valvo sivuston muutoksia.
Tässä osiossa esitellään sam-ominaisuuksia, joiden avulla saat organisaatiosi ja tietosi valmiiksi Copilotia varten.
Lisätietoja SAM +Copilotista on artikkelissa Valmistautuminen Copilot'iin SharePoint advanced Managementin avulla.
Varmista, että kaikilla sivustoilla on kelvolliset omistajat
✅ Suorita sivuston omistajuuskäytäntö , joka etsii sivustot, joissa ei ole vähintään kahta omistajaa
Sivuston omistajuuskäytäntö tunnistaa automaattisesti sivustot, joissa ei ole vähintään kahta omistajaa, ja auttaa löytämään mahdollisia omistajia. Määritä käytäntö simulointitilassa, jotta omistajat tunnistetaan haluamistesi ehtojen perusteella. Päivitä sitten käytäntö aktiiviseen tilaan, jotta ilmoitukset voidaan ottaa käyttöön sivuston omistajan ehdokkaille.
Tarvitset sivuston omistajia vahvistamaan, että sivusto on edelleen aktiivinen, tarkistamaan sivuston käyttöoikeudet, päivittämään sisällön käyttöoikeuksia ja hallitsemaan käyttöoikeuksia tarvittaessa.
- Kirjaudu SharePoint-hallintakeskukseen SharePoint-järjestelmänvalvojana.
- Laajenna Käytännöt> valitse Sivuston elinkaaren hallinta.
- Valitse Luo käytäntö, anna parametrit ja viimeistele käytäntö.
- Kun käytäntö suoritetaan, raportissa näkyy niiden sivustojen määrä, jotka eivät oleyksityviä. Voit myös ladata raportin.
Lisätietoja tästä käytännöstä ja raportista on kohdassa Sivuston omistajuuskäytäntö.
Etsi ja puhdista passiivisia sivustoja
✅ Luo sivuston elinkaaren hallintakäytäntö , joka etsii passiiviset sivustot
Sivuston elinkaaren hallintakäytäntö tunnistaa passiiviset sivustot automaattisesti ja lähettää sähköposti-ilmoituksen sivuston omistajille. Kun käytät sähköpostia, sivuston omistajat voivat vahvistaa, että sivusto on edelleen aktiivinen.
Copilot voi näyttää näiden passiivisten sivustojen tietoja käyttäjän kehotteissa, mikä voi johtaa virheellisiin ja tarpeettomiin Copilot-tuloksiin.
Käytäntö luo myös raportin, jonka voit ladata ja tarkastella. Raportissa näkyvät passiiviset sivustot, viimeisimmän toiminnan päivämäärä ja sähköposti-ilmoituksen tila.
- Kirjaudu SharePoint-hallintakeskukseen SharePoint-järjestelmänvalvojana.
- Laajenna Käytännöt> valitse Sivuston elinkaaren hallinta.
- Valitse Luo käytäntö, anna parametrit ja viimeistele käytäntö.
- Kun käytäntö suoritetaan ja se löytää passiivisia sivustoja, käytäntö lähettää automaattisesti sähköpostiviestin sivuston omistajille. Sivuston omistajien on vahvistettava, onko sivusto edelleen aktiivinen.
- Jos sivuston omistajat vahvistavat, että sivustoja ei tarvita, siirrä passiiviset sivustot VAIN luku -tilaan SAM:n avulla tai siirrä sivustot Microsoft 365 Archiveen SAM:n avulla.
Lisätietoja tästä käytännöstä ja raportista on sivuston elinkaaren hallintakäytännössä.
Passiivisten SharePoint-sivustojen hallinnan parhaat käytännöt
- Käytännön suoritusraportin avulla voit seurata sivuston omistajan toiminnon tilaa vastauksena ilmoituksiin.
- Valitsemalla Hae tekoälyn merkitykselliset tiedot -painikkeen saat raportille luotuja tekoälyn merkityksellisiä tietoja , joiden avulla voit tunnistaa sivustoihin liittyviä ongelmia ja mahdollisia toimia näiden ongelmien korjaamiseksi.
- Anna sivuston omistajille aikajana näiden tehtävien suorittamista varten. Jos he eivät suorita tehtävää määräajassa, voit siirtää sivustot Microsoft 365 -arkistoonSAM Inactive Sites – Arkisto -ominaisuuden avulla, jotta voit tarvittaessa reaktiivistaa ne myöhemmin.
Tämä toiminto auttaa vähentämään vanhentunutta sisältöä, joka sotkee Copilotin tietolähteen, mikä parantaa Copilot-vastausten tarkkuutta.
Vihje
Microsoft 365 Archiveen siirretyt sivustot eivät ole enää kenenkään organisaation käyttäjien käytettävissä Microsoft Purview'n tai järjestelmänvalvojan haun ulkopuolella. Copilot ei sisällä näiden sivustojen sisältöä, kun käyttäjäkehotteeseen vastataan.
Tunnista sivustot, joissa on ylijaetua tai arkaluontoista sisältöä
✅ Dag-raporttien suorittaminen SharePoint-hallintakeskuksessa
DAG-raportit antavat tarkempia tietoja sivuston jakamisen linkeistä, luottamuksellisuustunnisteista ja Everyone except external users (EEEU) käyttöoikeuksista SharePoint-sivustoissasi. Näiden raporttien avulla voit etsiä ylijakatut sivustot.
Jaetut sivustot ovat sivustoja, jotka on jaettu useammille käyttäjille kuin on tarpeen. Copilot voi näyttää näiden sivustojen tietoja vastauksissa.
Kirjaudu SharePoint-hallintakeskukseen SharePoint-järjestelmänvalvojana.
Valitse Raportit>Tietojen käytön hallinta. Raporttisi asetukset:
Raportti Kuvaus Tehtävä Linkkien jakaminen Näyttää sivustot, joissa on jakamislinkkejä, kuten linkkejä, jotka on jaettu kenen kanssa tahansa, jaettu Ihmiset kanssa organisaatiossasi ja jaettu tietyille henkilöille työsi tai oppilaksesi ulkopuolella. Tarkista nämä sivustot.
Varmista, että sivustot on jaettu vain niiden käyttäjien tai ryhmien kanssa, jotka tarvitsevat käyttöoikeuden. Poista tarpeettomien käyttäjien ja ryhmien jakaminen.Tiedostoihin käytetyt luottamuksellisuustunnisteet Näyttää sivustot, joissa on Office-tiedostoja, joissa on luottamuksellisuustunnisteita. Tarkista nämä sivustot.
Varmista, että oikeat otsikot ovat käytössä. Päivitä otsikot tarpeen mukaan. Lisätietoja on artikkelissa Luottamuksellisten tietojen tunnistaminen ja merkitseminen (tässä artikkelissa).Jaettu (EEEU) kanssa Everyone except external usersNäyttää sivustot, jotka on jaettu kaikkien muiden organisaatiosi käyttäjien paitsi ulkoisten käyttäjien kanssa. Tarkista nämä sivustot.
Selvitä, ovatko EEEU-käyttöoikeudet asianmukaisia. Monet EEEU:n sivustot on ylijakattu. Poista EEEU-käyttöoikeus ja määritä se käyttäjille tai ryhmille tarvittaessa.Sivustojen, OneDrivejen ja tiedostojen perusaikataulun ylijakaminen Tarkistaa kaikki vuokraajasi sivustot ja näyttää luettelon sivustoista, jotka jakavat sisältöä useamman kuin määritetyn käyttäjämäärän kanssa (määrität luvun). Lajittele, suodata tai lataa raportti ja tunnista sivustot, joissa on mahdollisesti jaettua sisältöä liikaa.
Voit suorittaa minkä tahansa näistä raporteista yksitellen tai suorittaa ne kaikki yhdessä. Lisätietoja näistä raporteista on kohdassa Tietojen käytön hallinnan (DAG) raportit.
DAG-raporttien hallinnan parhaat käytännöt
Suorita nämä raportit viikoittain, erityisesti Copilotin käyttöönoton alkuvaiheissa. Kun tutustut raportteihin ja tietoihin paremmin, voit säätää niiden tiheyttä.
Jos sinulla on järjestelmänvalvojatiimi, luo järjestelmänvalvojan tehtävä näiden raporttien suorittamiseksi ja tietojen tarkistamiseksi.
Organisaatiosi maksaa näiden raporttien suorittamisen käyttöoikeudesta ja käyttää tietoja päätösten tekemiseen. Varmista, että saat siitä kaiken irti.
Valitsemalla Hanki tekoälyn merkityksellisiä tietoja voit luoda raportin, jonka avulla voit tunnistaa sivustoihin liittyviä ongelmia ja mahdollisia toimia näiden ongelmien korjaamiseksi.
Hallitse jaettujen SharePoint-sivustojen käyttöoikeuksia
✅ Aloita sivuston käyttöoikeuksien tarkistusten tarkistus sivuston omistajille
Dag-raportissa voit valita sivustoja, joihin liittyy ylijakamisriskejä. Aloita sitten sivuston käyttötarkistelut. Sivuston omistajat saavat ilmoituksen jokaisesta sivustosta, joka edellyttää toimia. He voivat seurata ja hallita useita tarkistuspyyntöjä Sivuston arvostelut -sivun avulla.
Sivuston omistaja tarkistaa käytön kahdella pääalueella: SharePoint-ryhmissä ja yksittäisissä kohteissa. He voivat määrittää, onko laaja jakaminen asianmukaista tai onko sivusto ylijakattu ja vaatii korjausta.
Jos sivuston omistaja määrittää, että sisältö on ylijakattu, hän voi päivittää käyttöoikeudet Access Review -koontinäytön avulla.
✅ Rajoitetun käytön valvontakäytännön (RAC) käyttö SharePoint-hallintakeskuksessa
Rajoitettu käyttöoikeuksien valvontakäytäntö rajoittaa pääsyä sivustoon, jossa on ylijaetun sisällön sisältöä. Se voi rajoittaa sharepoint-sivustojen ja sisällön käyttöä tietyn ryhmän käyttäjille. Ryhmän käyttäjät eivät voi käyttää sivustoa tai sen sisältöä, vaikka heillä olisi aiemmin oikeudet tai jaettu linkki.
Kun ryhmän käyttäjillä on sisällön käyttöoikeudet, sisältö voi näkyä Copilot-tuloksissa. Käyttäjät, jotka eivät ole ryhmässä, eivät näe näitä tietoja Copilot-tuloksissaan. Voit määrittää rajoitetun käytön valvonnan yksittäisille sivustoille tai OneDrivelle.
✅ Rajoitetun sisällön löydettävyyskäytännön (RCD) käyttäminen SharePoint-hallintakeskuksessa
Rajoitettu sisällön löydettävyyskäytäntö (RCD) ei muuta sivuston käyttöoikeuksia. Sen sijaan se muuttaa sivuston sisällön löydettävyyttä. Kun käytät sivustossa RCD:tä, Copilot ei löydä sivuston sisältöä tai koko organisaation laajuisia hakutuloksia kaikille käyttäjille.
SharePoint-Hallinta voi määrittää rajoitetun sisällön löydettävyyden yksittäisissä sivustoissa.
Ylijaetun SharePoint-sivuston käyttöoikeuksien valvonnan parhaat käytännöt
Jos organisaatiollasi on Zero Trust -suojausmalli ajattelutapa, voit käyttää rajoitettua käyttöoikeuksien hallintaa (RAC) kaikissa sivustoissa. Muokkaa sitten käyttöoikeuksia tarpeen mukaan. Jos sivustoja on useita, tämän toiminnon avulla voit suojata sivustosi nopeasti. Se voi kuitenkin aiheuttaa häiriöitä käyttäjille.
Jos käytät RAC:tä tai RCD:tä, varmista, että ilmoitat muutoksista ja muutosten syistä.
Vihje
Liiketoiminnan kannalta tärkeissä sivustoissa voit myös:
- Kun luot uusia sivustoja, määritä RAC- tai RCD-käytäntö osana mukautettua sivuston valmisteluprosessia. Tämä ehkäisee ylijakamista ennakoivasti.
- Harkitse valittujen sivustojen latausten estämistä latausten estokäytännöllä. Voit esimerkiksi estää Teamsin kokoustallenteiden ja tekstitallenteiden lataamisen.
- Ota salaus käyttöön liiketoiminnan kannalta tärkeiden Office-tiedostojen erillisillä oikeuksilla. Saat lisätietoja ohjeartikkelista Microsoft Purview -tuotteen tietoturva ja vaatimustenmukaisuussuojaus generatiivisille tekoälysovelluksille.
Muutosten valvonta
✅ Muutoshistoriaraportin suorittaminen SharePoint-hallintakeskuksessa
Muutoshistoriaraportti seuraa ja valvoo muutoksia, kuten sitä, mikä muuttui, milloin muutos tapahtui ja kuka aloitti muutoksen. Tarkoituksena on tunnistaa viimeaikaiset muutokset, jotka voivat johtaa ylijakamiseen, mikä vaikuttaa Copilot-tuloksiin.
Tämän raportin avulla voit tarkastella SharePoint-sivustoihin ja organisaation asetuksiin tehtyjä muutoksia.
Kirjaudu SharePoint-hallintakeskukseen SharePoint-järjestelmänvalvojana.
Laajenna Raportit> ja valitse Muutoshistoria>Uusi raportti.
Raporttisi asetukset:
Raportti Kuvaus Tehtävä Sivuston asetusraportti Näyttää sivuston ominaisuuksien muutokset ja toiminnot, jotka sivuston järjestelmänvalvojat ja SharePoint-järjestelmänvalvojat ovat suorittaneet. Tarkista muutokset ja toiminnot. Varmista, että toiminnot täyttävät suojausvaatimukset. Organisaatioasetusten raportti Näyttää organisaation asetuksiin tehdyt muutokset, kuten sivuston luomisen ja ulkoisen jakamisen käyttöönoton. Tarkista muutokset ja toiminnot. Varmista, että muutokset täyttävät suojausvaatimukset.
Muutoshistoriaraporttien hallinnan parhaat käytännöt
Suorita nämä raportit viikoittain, erityisesti Copilotin käyttöönoton alkuvaiheissa. Kun tutustut raportteihin ja tietoihin paremmin, voit säätää niiden tiheyttä.
Jos sinulla on järjestelmänvalvojatiimi, luo järjestelmänvalvojan tehtävä näiden raporttien suorittamiseksi ja tietojen tarkistamiseksi.
Organisaatiosi maksaa näiden raporttien suorittamisen käyttöoikeudesta ja käyttää tietoja päätösten tekemiseen. Varmista, että saat siitä kaiken irti.
Luo raportti sivustotason muutoksille ja organisaatiotason muutoksille. Sivustotason raporteissa näytetään sivuston ominaisuuksiin ja toimintoihin tehdyt muutokset. Organisaatiotason raporteissa näytetään organisaation asetuksiin tehdyt muutokset.
Tarkista jakamisasetukset ja käyttöoikeuksien valvonta-asetukset. Varmista, että muutokset vastaavat suojausvaatimuksiasi. Jos ne eivät tasaa, korjaa asetukset sivuston omistajien kanssa.
Käytä rajoitettuja käyttöoikeuksia (RAC) sivustoissa, jotka näyttävät olevan ylijakatettuja. Ilmoita sivuston omistajille muutoksista ja miksi.
Jos organisaatiollasi on Zero Trust -suojausmalli ajattelutapa, voit käyttää RAC:tä kaikissa sivustoissa. Muokkaa sitten käyttöoikeuksia tarpeen mukaan. Jos sivustoja on useita, tämän toiminnon avulla voit suojata sivustosi nopeasti. Mutta se voi myös aiheuttaa häiriöitä käyttäjille. Muista ilmoittaa muutoksista ja muutosten syistä.
SharePoint-hallintatehtävä – SharePoint-haun (RSS) rajoittaminen
✅ Copilot-tavoite: Poista RSS käytöstä
Kun valmistaudut Copilot'iin, tarkistat ja määrität oikeat käyttöoikeudet SharePoint-sivustoissasi. Olet ehkä ottanut käyttöön rajoitetun SharePoint-haun (RSS).
RSS on väliaikainen ratkaisu, jonka avulla voit tarkastella ja määrittää oikeita käyttöoikeuksia SharePoint-sivustoissasi. Lisäät tarkistetut & korjatut sivustot sallittujen luetteloon.
Jos SharePoint-sivustosi käyttöoikeudet on määritetty oikein, poista RSS käytöstä.
Kun sharePoint-haku on poistettu käytöstä, se käyttää kaikkia SharePoint-sivustojasi. Kun käyttäjät kirjoittavat kehotteita, Copilot voi näyttää tietoja kaikista sivustoistasi, mikä näyttää vastauksessa enemmän olennaisia ja täydellisiä tietoja.
Tavoitteena on poistaa RSS käytöstä ja sallia SharePoint-haun käyttää kaikkia sivustojasi. Tämä toiminto antaa Copilotille enemmän käsiteltävää tietoa, mikä voi parantaa vastausten tarkkuutta.
TAI
Jos olet ottanut RSS:n käyttöön, lisää lisää sivustoja sallittujen luetteloon. Voit lisätä sallittujen luetteloon enintään 100 sivustoa. Copilot voi näyttää käyttäjien kehotteiden sallittujen luettelosivustojen tietoja.
Muista, että tavoitteenasi on tarkastella & määrittää oikeat käyttöoikeudet SharePoint-sivustoihin ja poistaa RSS käytöstä.
Lisätietoja on ohjeaiheissa:
- Rajoitettu SharePoint-haku
- Rajoitetun SharePoint-haun sallittujen luetteloiden avaaminen
- Blogi – Rajoitetun SharePoint-haun esittely, jonka avulla voit aloittaa Microsoft 365 Copilot
Poista RSS käytöstä ja sivustot sallittujen luettelosta
-
Set-SPOTenantRestrictedSearchModePoista RSS käytöstä PowerShellin cmdlet-komennolla. -
Remove-SPOTenantRestrictedSearchAllowedSitePoista sivustot sallittujen luettelosta PowerShellin cmdlet-komennon avulla.
Lisätietoja näistä cmdlet-komennoista on artikkelissa Rajoitetun SharePoint-haun PowerShell-komentosarjojen käyttäminen.
Sivustojen lisääminen sallittujen RSS-luetteloon
Hae luettelo sivustoista, jotka haluat lisätä sallittujen luetteloon.
Vaihtoehto 1 – Jakamislinkkien raportin käyttäminen
- Kirjaudu SharePoint-hallintakeskukseen SharePoint-järjestelmänvalvojana.
- Valitse Raportit>Tietojen käytönhallintaJakamislinkit>>Näytä raportit.
- Valitse jokin raporteista, esimerkiksi "Kuka tahansa"-linkki. Tässä raportissa näkyy luettelo sivustoista, joissa on eniten luotuja linkkejä . Näiden linkkien avulla kuka tahansa voi käyttää tiedostoja ja kansioita kirjautumatta sisään. Nämä sivustot on määritetty sallimaan koko vuokraajan tai organisaation haku.
Vaihtoehto 2 – Käytä aktiivisten sivustojen lajittelu- ja suodatusasetuksia
Kirjaudu SharePoint-hallintakeskukseen SharePoint-järjestelmänvalvojana.
Valitse Sivustot Aktiiviset>sivustot.
Lajittelu- ja suodatusasetusten avulla voit etsiä aktiivisimman sivuston, mukaan lukien sivunäkymät. Nämä sivustot on määritetty sallimaan koko vuokraajan tai organisaation kattava haku.
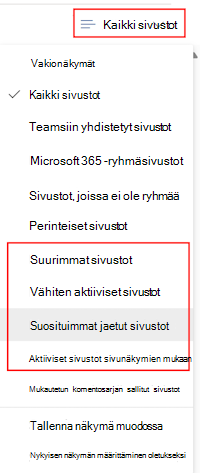
Add-SPOTenantRestrictedSearchAllowedListLisää sivustot sallittujen luetteloon PowerShellin cmdlet-komennon avulla.Lisätietoja tästä cmdlet-komennosta on artikkelissa Rajoitetun SharePoint-haun PowerShell-komentosarjojen käyttäminen.
Purview-järjestelmänvalvojan tehtävät – Microsoft Purview -ominaisuuksien käyttäminen
Microsoft Purview sisältää ominaisuuksia, joiden avulla voit valmistautua Copilot'iin.
✅ Copilot-tavoitteet Purview'n kanssa:
- Tunnista ja otsikoi luottamukselliset tiedot Microsoft 365:ssä.
- Tunnista ja suojaa luottamuksellisia tietoja luvattomalta jakamiselta tai tietovuodoilta.
- Poista sisältö, jota et tarvitse.
- Tunnista luottamuksellisia tietoja ja ristiriitaista sisältöä Copilot-kehotteissa ja vastauksissa.
- Tarkastele ja analysoi Copilot-kehotteita ja -vastauksia.
Lisätietoja siitä, miten Microsoft Purview voi auttaa sinua hallitsemaan, suojaamaan ja hallitsemaan tietojasi, on artikkelissa Lisätietoja Microsoft Purview'sta.
Luottamuksellisten tietojen tunnistaminen ja otsikoiminen
✅ Luottamuksellisuustunnisteiden luominen ja käyttäminen tietojesi suojaamiseksi
Luottamuksellisuustunnisteiden avulla voit tunnistaa ja luokitella organisaatiosi tietojen luottamuksellisuutta lisäämällä tietoihin ylimääräisen suojauskerroksen.
Kun luottamuksellisuustunnisteita käytetään kohteissa, kuten asiakirjoissa ja sähköposteissa, tunnisteet lisäävät suojauksen suoraan tietoihin. Tämän seurauksena suojaus säilyy riippumatta siitä, minne tiedot tallennetaan. Kun luottamuksellisuustunnisteita käytetään säilöissä, kuten SharePoint-sivustoissa ja -ryhmissä, tunnisteet lisäävät epäsuoraa suojausta hallitsemalla pääsyä säilöön, johon tiedot on tallennettu. Esimerkiksi tietosuoja-asetukset, ulkoisten käyttäjien käyttöoikeudet ja käyttöoikeus hallitsemattomista laitteista.
Luottamuksellisuustunnisteet voivat myös vaikuttaa Copilot-tuloksiin, kuten:
Otsikkoasetukset sisältävät suojaustoimintoja, kuten sivustojen käyttöoikeuksia, mukautettavia ylä- ja alatunnisteita sekä salauksen.
Jos tunniste käyttää salausta, Copilot tarkistaa käyttäjän käyttöoikeudet. Jotta Copilot voi palauttaa tietoja kyseisestä kohteesta, käyttäjälle on myönnettävä oikeudet kopioida siitä.
Copilot-kehoteistunto (kutsutaan Microsoft 365 Copilot Chat) voi viitata erityyppisten kohteiden tietoihin. Luottamuksellisuustunnisteet näkyvät palautetyissa tuloksissa. Uusin vastaus näyttää luottamuksellisuustunnisteen, jolla on suurin prioriteetti.
Jos Copilot luo uutta sisältöä otsikoiduista kohteista, lähdekohteen luottamuksellisuustunniste periytyy automaattisesti.
Tässä osiossa kerrotaan, miten voit luoda ja käyttää Microsoft Purview'n oletusarvoisia luottamuksellisuustunnisteita. Jos haluat käyttää omia selitteiden nimiä ja määrityksiä, luo selitteet manuaalisesti tai muokkaa oletusselitteitä. Jos olet jo luonut omat luottamuksellisuustunnisteet, et voi luoda oletustunnisteita.
Lisätietoja luottamuksellisuustunnisteista on seuraavissa merkinnöissä:
- Luottamuksellisuustunnisteiden käytön aloittaminen
- Aktivoi oletusotsikot ja -käytännöt tietojesi suojaamiseksi
- Tutustu joihinkin yleisiin luottamuksellisuustunnisteiden skenaarioihin
- Microsoft Purview'n avulla voit tehostaa Copilotin tietosuojaa
1. Luo oletusarvoiset luottamuksellisuustunnisteet
Kirjaudu sisään Microsoft Purview -portaaliin järjestelmänvalvojana yhdessä luottamuksellisuustunnisteet – käyttöoikeudet -kohdassa luetelluista ryhmistä.
Valitse Ratkaisut>DSPM tekoälyn>yleiskatsausta varten.
Valitse Suositukset-osiossaInformation Protection Luottamuksellisuustunnisteiden käytäntö. Tämä vaihe luo oletusotsikot ja niiden käytännöt.
Jos haluat tarkastella tai muokata oletustunnisteita tai luoda omia tunnisteita, valitse Tietojen suojauksen>luottamuksellisuustunnisteet. Saatat joutua valitsemaan Päivitä.
Kun sinulla on oletusarvoiset luottamuksellisuustunnisteet:
- Otsikot auttavat suojaamaan tietojasi ja voivat vaikuttaa Copilot-tuloksiin.
- Käyttäjät voivat aloittaa julkaistujen tunnisteiden manuaalisen käyttämisen tiedostoissaan ja sähköposteissaan.
- Järjestelmänvalvojat voivat aloittaa käytäntöjen luomisen ja määrittää ominaisuuksia, jotka käyttävät tunnisteita automaattisesti tiedostoissa ja sähköposteissa.
2. Luottamuksellisuustunnisteiden ottaminen käyttöön ja määrittäminen säilöille
Oletusarvoiset luottamuksellisuustunnisteet eivät sisällä ryhmien ja sivustojen asetuksia, joiden avulla voit käyttää luottamuksellisuustunnistetta SharePoint- tai Teams-sivustossa tai Microsoft Loop työtilassa. Säilön kohteet eivät peri luottamuksellisuustunnistetta. Selitteen asetukset voivat sen sijaan rajoittaa säilön käyttöä. Tämä rajoitus tarjoaa ylimääräisen suojauskerroksen, kun käytät Copilotia. Jos käyttäjä ei voi käyttää sivustoa tai työtilaa, Copilot ei voi käyttää sitä kyseisen käyttäjän puolesta.
Voit esimerkiksi määrittää tietosuoja-asetukseksi Yksityinen, joka rajoittaa sivuston käytön vain organisaatiosi hyväksytyille jäsenille. Kun tunnistetta käytetään sivustossa, se korvaa kaikki aiemmat asetukset ja lukitsee sivuston niin kauan kuin otsikkoa käytetään. Tämä ominaisuus on turvallisempi asetus kuin sallia kenenkään käyttää sivustoa ja antaa käyttäjien muuttaa asetusta. Kun vain hyväksytyt jäsenet voivat käyttää tietoja, se auttaa estämään Copilotin mahdollisesti käyttämän tietojen ylijakamisen.
Jos haluat määrittää ryhmien ja sivustojen otsikkoasetukset, sinun on otettava tämä ominaisuus käyttöön vuokraajassasi ja synkronoitava sitten tunnisteet. Tämä määritys on kertamääritys. Lisätietoja on artikkelissa Luottamuksellisuustunnisteiden käyttöönotto säilöissä ja tunnisteiden synkronointi.
Voit sitten muokata luottamuksellisuustunnisteita tai luoda uusia luottamuksellisuustunnisteita erityisesti ryhmille ja sivustoille:
Valitse luottamuksellisuustunnisteen vaikutusalueessa Ryhmät & sivustot. Muista, että olet jo suorittanut PowerShell-komennot. Jos et tehnyt niin, et voi valita tätä käyttöaluetta.
Lisätietoja on artikkelissa Luottamuksellisuustunnisteiden käyttöönotto säilöissä ja tunnisteiden synkronointi.
Valitse määritettävät asetusten ryhmittelyt. Joillakin asetuksilla on taustariippuvuuksia, ennen kuin ne voidaan pakottaa, kuten ehdollinen käyttö, joka on jo määritettävä. Tietosuoja-asetuksissa ja ulkoisten käyttäjien käyttöoikeusasetuksissa olevalla tietosuoja-asetuksella ei ole taustariippuvuuksia.
Määritä asetukset, joita haluat käyttää, ja tallenna muutokset.
Lisätietoja, mukaan lukien tiedot kaikista käytettävissä olevista otsikkoasetuksista, jotka voit määrittää ryhmille ja sivustoille, on artikkelissa Luottamuksellisuustunnisteiden käyttö Microsoft Teamsin, Microsoft 365 -ryhmien ja SharePoint-sivustojen sisällön suojaamiseksi.
3. Julkaise tunnisteet ja kouluta käyttäjiäsi
Jos käytät oletusarvoisia luottamuksellisuustunnisteita, tunnisteet julkaistaan automaattisesti kaikille käyttäjille, vaikka muokkaisit tunnisteita.
Jos olet luonut omia luottamuksellisuustunnisteita, sinun on lisättävä tunnisteet julkaisukäytäntöön. Kun käyttäjät ovat julkaisseet ne, he voivat käyttää tunnisteita office-sovelluksissaan manuaalisesti. Käyttäjät voivat käyttää näitä tunnisteita uusissa ja nykyisissä sivustoissa, tiimeissä ja Loop työtiloissa otsikoissa, jotka sisältävät Ryhmät & sivustoalueen. Julkaisukäytännöissä on myös oletustunnisteen kaltaisia asetuksia, jotka edellyttävät, että käyttäjät nimeävät tietonsa.
Lisätietoja on artikkelissa Luottamuksellisuustunnisteiden julkaiseminen tunnistekäytännön luonnilla.
Kouluta käyttäjiäsi ja anna ohjeita siihen, milloin heidän tulisi käyttää kutakin luottamuksellisuustunnistetta.
Selitteiden manuaalisen käyttämisen lisäksi oletusarvoinen otsikkokäytäntö sisältää yleiset \ kaikki työntekijät (rajoittamattomat) -merkinnän käyttämisen kohteiden oletustunnisteena. Tämä tunniste tarjoaa suojauksen peruskerroksen. Käyttäjien tulee kuitenkin muuttaa tunnistetta tarvittaessa, erityisesti luottamuksellisemman sisällön kohdalla, joka edellyttää salausta.
Lisätietoja tästä vaiheesta on luottamuksellisuustunnisteiden loppukäyttäjän dokumentaatiossa.
Valvo otsikoita. Valitse Tietojen suojausRaportit>. Näet tunnisteiden käytön.
4. Ota luottamuksellisuustunnisteet käyttöön SharePointin ja OneDriven tiedostoissa
Tämä vaihe on kertamääritys, joka vaaditaan luottamuksellisuustunnisteiden käyttöönottamiseksi SharePointissa ja OneDrivessa. Tarvitaan myös sitä, että Microsoft 365 Copilot käyttää näihin sijainteihin tallennettuja salattuja tiedostoja.
Kuten kaikkien SharePointin ja OneDriven vuokraajatason määritysten muutosten yhteydessä, muutoksen voimaantulo kestää noin 15 minuuttia. Tämän jälkeen käyttäjät voivat valita luottamuksellisuustunnisteet Officen verkkoversio ja voit luoda käytäntöjä, jotka merkitsevät näiden sijaintien tiedostot automaattisesti.
Sinulla on kaksi vaihtoehtoa:
Vaihtoehto 1: Valitse Information Protection>Herkkyyden otsikot. Jos näyttöön tulee seuraava sanoma, valitse Ota käyttöön nyt:
Vaihtoehto 2: käytä
[Set-SPOTenant](/powershell/module/sharepoint-online/set-spotenant)Windows PowerShell cmdlet-komentoa.
Lisätietoja tästä määrityksestä on artikkelissa Luottamuksellisuustunnisteiden ottaminen käyttöön tiedostoissa SharePointissa ja OneDrivessa.
Vihje
Vaikka tämä ei liitykään Copilotiin, nyt on hyvä aika ottaa käyttöön salattujen tiedostojen yhteismuokkaaminen. Tämä asetus varmistaa parhaan käyttökokemuksen yhteistyötä varten ja saattaa olla tarpeen muissa tunnistetilanteissa.
5. Määritä SharePoint-tiedostokirjastojen oletusarvoiset luottamuksellisuustunnisteet
Oletusarvoinen tunnistekäytäntö on määritetty käyttämään oletusarvoista luottamuksellisuustunnistetta Yleiset \ Kaikki työntekijät (rajoittamaton) nimeämättömissä tiedostoissa, sähköposteissa ja kokouksissa. Haluat ehkä ohittaa tämän asetuksen SharePoint-tiedostokirjastojen sijaintipohjaisella selitteellä. Tämä otsikkomenetelmä käyttää tiedostokirjastossa oletusotsikkoa.
Samassa tiedostokirjastossa on kaksi automaattista tunnisteasetusta:
| Kirjasto-asetus | Milloin tätä asetusta kannattaa käyttää? |
|---|---|
| Vaihtoehto 1 : Oletusarvoinen luottamuksellisuustunniste, joka voi käyttää järjestelmänvalvojan määrittämiä käyttöoikeuksia ( Määritä käyttöoikeudet nyt -salausasetus) tai ei salausta. | Suositellaan uusille tiedostokirjastoille ja silloin, kun kirjastot tallentavat tiedostoja, joilla on yleensä sama tunnettu luottamuksellisuustaso. Poikkeuksien osalta haluat, että käyttäjät voivat valita vaihtoehtoisen selitteen, joka ei käytä salausta. Kaikki uudet tiedostot, joilla ei ole luottamuksellisuustunnistetta ja jotka ladataan kirjastoon, on merkitty tällä kirjaston oletustunnisteella. |
|
Vaihtoehto 2 – suojaa ladatut tiedostot ja laajentaa SharePoint-käyttöoikeudet ladattuun tiedostokopioon. Jos haluat määrittää tämän asetuksen kirjastolle, luottamuksellisuustunnisteelle on määritettävä käyttäjän määrittämät oikeudet ( Salli käyttäjien määrittää käyttöoikeudet salaus-asetus). Tällä hetkellä esikatselussa tämä määritys edellyttää PowerShell-komentoja vuokraajatasolla ja sitten sivustotasoa, ennen kuin voit valita luottamuksellisuustunnisteen. |
Suositellaan uusille ja aiemmin luoduille tiedostokirjastoille, kun haluat keskittää käyttöoikeudet ja jatkaa tiedostojen suojaamista, kun ne ladataan. Tämä vaihtoehto sopii seuraavissa tilanteissa: - Et ole tarkistanut tiedoston sisältöä luottamuksellisuutta varten. - Et voi määrittää käyttäjä- ja ryhmäoikeuksia selitteelle, joka määrittää sisällön käyttöoikeudet. Tässä skenaariossa yritysten omistajien tulee hallita käyttöä SharePoint-käyttöoikeuksien ja käyttöoikeuksien hallintaominaisuuksien avulla. Tämä tunnisteen määritys tarjoaa kuitenkin enemmän suojausta, koska tiedoston ladatulla kopiolla on sama käyttöoikeus kuin sen lähdekopio reaaliaikaisesti. |
Molemmat vaihtoehdot tarjoavat tiedostokirjastoon liittyvät perussuojaustasot, jotka eivät edellytä sisällön tarkastusta eivätkä ne perustu loppukäyttäjien toimiin.
SharePoint-sivuston järjestelmänvalvoja voi valita tiedostokirjaston oletusotsikon.
Valitse SharePoint-sivustossaTiedostoasetukset-kuvake>>Kirjastoasetukset>Lisää kirjastoasetuksia.
Oletusarvoiset luottamuksellisuustunnisteet (Käytä tunnistetta tämän luettelon tai kirjaston kohteissa):
a. Jos haluat käyttää oletusarvoista luottamuksellisuustunnistetta, valitse avattavasta valikosta luottamuksellisuustunniste, joka sopii useimmille kirjaston tiedostoille. Se voi olla luottamuksellisuustunniste, joka on määritetty järjestelmänvalvojan määrittämiä käyttöoikeuksia varten, kuten Luottamuksellinen \ Kaikki työntekijät. Tai luottamuksellisuustunniste, joka ei käytä salausta, kuten Julkinen. Älä valitse Laajenna suojausta lataamisen, kopioimisen tai siirtämisen kohdalla.
b. Jos haluat oletusarvoisen luottamuksellisuustunnisteen, joka laajentaa suojauksen tiedostoille, jotka on ladattu, kopioitu tai siirretty, valitse Laajenna suojausta ladattaessa, kopioitaessa tai siirrettäessä. Valitse sitten avattavasta valikosta luottamuksellisuustunniste, joka on määritetty käyttäjän määrittämiä käyttöoikeuksia varten, kuten Luottamuksellinen \ Luotettu Ihmiset.
Huomautus
Laajenna suojausta latauksen, kopioinnin tai siirron yhteydessä -valintaruutua ei näytetä, ennen kuin tarvittavat PowerShell-komennot on suoritettu. Lisätietoja on artikkelissa Luottamuksellisuustunnisteen määrittäminen SharePointiin ladattujen tiedostojen käyttöoikeuksien laajentamiseksi.
Tallenna muutokset.
Lisätietoja, kuten valintaruutujen PowerShell-komentojen suorittaminen, tietoja kunkin määrityksen tunnistetuloksista ja mahdollisista rajoituksista:
- SharePoint-tiedostokirjaston oletusarvoisen luottamuksellisuustunnisteen määrittäminen
- Luottamuksellisuustunnisteen määrittäminen SharePointiin ladattujen asiakirjojen käyttöoikeuksien laajentamiseksi
6. Käytä luottamuksellisuustunnisteita automaattisesti tiedostoissa ja sähköposteissa
Voit lisätä tunnisteita automaattisesti tiedostoihin SharePoint-sivustoissa, OneDrive-tileissä, Exchange-sähköposteissa ja Office-tiedostoissa. Automaattisen tunnisteen avulla voit tunnistaa prioriteetin luottamuksellisemmille tiedoille, jotka saattavat edellyttää oletusotsikkoa rajoittavampaa asetusta.
- Tarkat vaiheet ja tiedot, jotka sinun on tiedettävä, mukaan lukien opetus simulointitilasta automaattisia otsikointikäytäntöjä varten, on artikkelissa Luottamuksellisuustunnisteen käyttäminen sisällössä automaattisesti.
Asiakaspuolen automaattinen otsikko vs. palvelupuolen automaattinen otsikko
- Kun määrität Word, Excelin, PowerPointin ja Outlookin käytössä olevan asiakirjan ja sähköpostin automaattisesti, se käyttää asiakaspuolen automaattista otsikkoa. Käyttäjät näkevät tunnisteen, joka otetaan automaattisesti käyttöön heidän Office-sovelluksissaan, tai voit suositella käyttäjälle sopivaa tunnistetta.
- Kun merkitset automaattisesti kaikkiin SharePoint- tai OneDrive-sivustoihin tallennetut asiakirjat ja kaikki Exchange Online käyttäen lähetetyt sähköpostiviestit, se käyttää palvelupuolen automaattista otsikkoa. Käyttäjän toimia ei ole. Voit otsikoida levossa lepäävät tiedostot Suuressa mittakaavassa OneDrivessa ja SharePointissa sekä kaikki sähköpostiviestit, jotka lähetetään ja vastaanotetaan.
Jos olet luonut oletusarvoiset luottamuksellisuustunnisteet ja -käytännöt, ne sisältävät sekä asiakaspuolen automaattisen otsikoinnin että palvelupuolen automaattisen otsikoinnin luottokorttinumeroiden ja henkilökohtaisten tietojen tunnistamiseksi. Näiden oletusasetusten avulla voit helposti testata automaattisen määrityksen toimintoja.
Voit muokata tai luoda omia automaattisen määrityksen asetuksia. Tämä ominaisuus auttaa tunnistamaan organisaatiosi tiedot, jotka tarvitsevat tietyn luottamuksellisuustunnisteen ottaakseen käyttöön suojaustoimia, kuten salauksen.
Tunnista luottamuksellisia tietoja ja suojaa ne luvattomalta jakamiselta tai vuotamiselta
✅ Suojaa tahatonta jakamista vastaan tietojen menetyksen estämiskäytäntöjen (DLP) avulla
Microsoft Purview -tuotteen tietojen menetyksen esto (DLP) auttaa organisaatioita suojaamaan arkaluonteisia tietoja luvattomalta jakamiselta tai tietovuodoilta. Tarkoituksena on suojata dynaamisesti arkaluonteisia tietoja, kuten taloustietoja, sosiaaliturvatunnukset ja terveystiedot, ylijakamiselta.
Voit luoda DLP-käytäntöjä luottamuksellisten tietojen suojaamiseksi seuraavissa sijainneissa:
- Microsoft 365 -palvelut, kuten Teams-, Exchange-, SharePoint- ja OneDrive-tilit
- Office-sovellukset, kuten Word, Excel ja PowerPoint
- Windows 10-, Windows 11- ja macOS-päätepisteet (kolme viimeisintä julkaistua versiota)
- Muut kuin Microsoftin pilvisovellukset
- Paikalliset jaetut tiedostoresurssit ja paikallinen SharePoint
- Fabric ja Power BI
Kun DLP-käytännöt löytävät nämä tiedot, ne voivat toimia ja auttaa estämään tietojen näkymisen Microsoft 365 Copilot tuloksissa. Se voi myös auttaa estämään Copilotia tekemästä yhteenvetoa kohteista, joissa on käytössä tietyt luottamuksellisuustunnisteet.
Lisätietoja on ohjeaiheissa:
- Tietojen menetyksen estämiskäytäntöjen luominen ja käyttöönotto
- Lisätietoja käytännön Microsoft 365 Copilot sijainnista
DLP-käytännöillä voit käyttää harjoitettavia luokitteluja, luottamuksellisia tietotyyppejä, luottamuksellisuustunnisteita ja säilytystunnisteita luottamuksellisten tietojen tunnistamiseen koko organisaatiossasi.
Tässä osiossa esitellään DLP-käytännön luontiprosessi. DLP-käytännöt ovat tehokas työkalu. Varmista, että:
- Ymmärrät, mitä tietoja suojaat ja mitä tavoitteita haluat saavuttaa.
- Suunnittele käytäntö ennen sen käyttöönottoa. Haluat välttää tahattomat ongelmat. Emme suosittele käytännön luomista ja käytännön hienosäätämistä vain kokeiluversion ja virheen perusteella.
- Tietojen menetyksen estäminen – Ennen kuin aloitat käytännön suunnittelun. Tämän vaiheen avulla ymmärrät käsitteet ja työkalut, joilla luot ja hallitset DLP-käytäntöjä.
1. Avaa Microsoft Purview -portaali
- Kirjaudu sisään Microsoft Purview -portaaliin yhtenä järjestelmänvalvojana, joka on lueteltu kohdassa DLP-käytäntöjen luominen ja käyttöönotto – käyttöoikeudet.
- Valitse Ratkaisujen>tietojen menetyksen estäminen.
2. DLP-käytäntöjen luominen
Exchange Online, SharePoint Onlinessa ja OneDrivessa DLP:n avulla voit tunnistaa, valvoa ja automaattisesti suojata luottamuksellisia tietoja kaikissa sähköposteissa ja tiedostoissa, mukaan lukien Microsoft Teams -tiedostosäilöihin tallennetut tiedostot.
- Katso ohjeet kohdasta DLP-käytännön suunnitteleminen ja Tietojen menetyksen estämiskäytäntöjen luominen ja käyttöönotto.
3. DLP-käytännön luominen Teamsille
Purview sisältää oletusarvoisesti joitain Teamsin käytäntöjä, jotka voit ottaa käyttöön. Nämä käytännöt ovat nopea tapa päästä alkuun tietojen suojaamisessa Teamsissa.
Nämä käytännöt voivat tunnistaa, milloin luottamukselliset tiedot, kuten pankkitilinumerot tai passinumerot, jaetaan Teams-viesteissä. Sen jälkeen voit luoda käytäntövihjeitä käyttäjien kouluttamiseksi tai lisätä toimintoja, joilla hallitaan jakamista.
Valitse Tietojen menetyksen estäminen -kohdassa Yleiskatsaus.
Vieritä alaspäin, niin näet seuraavat käytännöt:
- Aloita suojaamattomien luottamuksellisten tietojen valvonta Teamsissa
- Teamsin DLP-käytäntöjen automaattinen määrittäminen ryhmän viesteissä jaettujen tiedostojen suojaamiseksi
Voit ottaa nämä käytännöt käyttöön ja myös tarkastella käytännön asetuksia:
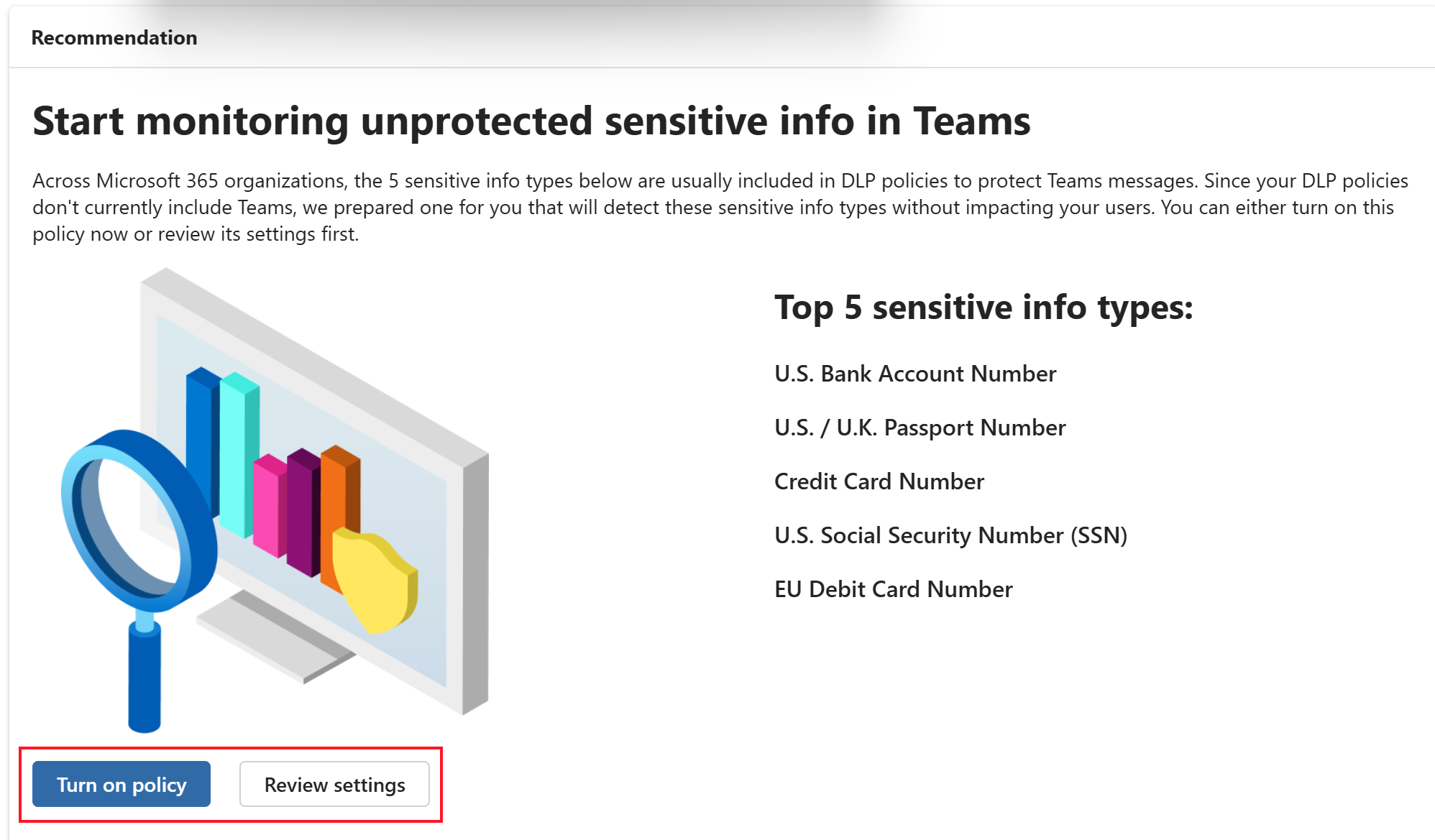
Lisätietoja DLP-käytäntöjen käyttämisestä Teams-tietojen suojaamiseksi on seuraavissa ryhmissä:
- Lue lisätietoja Microsoft Teamsin oletusarvon mukaisesta tietojen menetyksen estämiskäytännöstä
- Tietojen menetyksen estäminen ja Microsoft Teams
4. Päätepisteen DLP-käytännön luominen Windows- ja macOS-laitteille
Päätepisteen tietojen menetyksen estäminen (päätepisteen DLP) laajentaa DLP-valvonta- ja suojausominaisuudet luottamuksellisiin kohteisiin, jotka on tallennettu fyysisesti Windows 10/11- ja macOS-laitteisiin (kolme viimeisintä julkaistua pääversiota).
DLP voi valvoa ja ryhtyä suojaaviin toimiin käyttäjän toiminnoissa, kuten:
- Kopioiminen siirrettävään USB-laitteeseen
- Kopioiminen jaettuun verkkoresurssiin
- Vedos
- Lataaminen rajoitettuun pilvipalvelun toimialueeseen tai käyttöoikeutta selaimesta, jota ei sallita
Nämä toiminnot ovat vain joitakin toimintoja, joita DLP voi valvoa ja suojata. Katso täydellinen luettelo kohdasta Lisätietoja päätepisteen tietojen menetyksen estämisestä.
Lisätietoja päätepisteen DLP-käytännön luomisen edellytyksistä ja vaiheista on seuraavissa tiedoissa:
- Päätepistetietojen menetyksen estämisen käytön aloittaminen
- Windows-laitteiden käyttöönotto Microsoft 365:een yleiskatsaus
- MacOS-laitteiden käyttöönotto Microsoft 365:n yleiskatsaukseen.
Huomautus
Jos käytät mobiililaitteiden hallintapalvelua (MDM) laitteiden, kuten Microsoft Intune, hallintaan ja suojaamiseen, jatka MDM-palveluntarjoajasi käyttöä. Päätepisteen DLP-käytännöt keskittyvät tietojen menetyksen estämiseen Microsoft 365 -tiedoillasi. MDM keskittyy laitteiden hallintaan. Käytät niitä samanaikaisesti.
5. Luo mukautuva suojaus
Mukautuva suojaus integroi Insider-riskinhallinnan tiedot DLP:hen. Kun insider-riski tunnistaa käyttäjän, joka on riskialttiissa toiminnassa, käyttäjälle määritetään dynaamisesti insider-riskitaso, kuten Kohonnut.
Mukautuva suojaus voi luoda automaattisesti DLP-käytäntöjä , jotka auttavat suojaamaan organisaatiota insider-riskitasoon liittyvältä riskialttiilta toiminnalta. Kun insider-riskitaso muuttuu käyttäjille, myös käyttäjiin sovellettavat DLP-käytännöt voivat mukautua.
Ota mukautuva suojaus käyttöön:
Kirjaudu sisään Microsoft Purview -portaaliin yhtenä mukautuvan suojauksen käyttöoikeudet -kohdassa luetelluista järjestelmänvalvojista.
Valitse Ratkaisut>Insider-riskinhallinta>mukautuva suojaus.
Valitse Koontinäyttö-kohdassaPikaasetukset.
Mukautuva suojaus – Pika-asennus on helpoin ja nopein tapa päästä alkuun mukautuvan suojauksen avulla. Se luo ja määrittää dynaamisesti insider-riskikäytännöt, DLP-käytännöt ja ehdollisen käyttöoikeuden käytännön.
Kun riskitaso täyttyy, käytännöt mukautuvat automaattisesti vastaamaan uutta riskitasoa.
Voit myös luoda mukautetun käytännön pika-asennuksen sijaan. Jos luot mukautetun käytännön, sinun on myös luotava DLP- ja ehdollisten käyttöoikeuksien käytännöt.
Lisätietoja on artikkelissa Mukautuvan suojauksen käytännöt.
6. Testaa ja valvo käytäntöjäsi
DLP-käytännöille voit:
Testaa käytäntöjäsisimulointitilan avulla. Simulointitilan avulla voit nähdä yksittäisen käytännön vaikutuksen ilman käytännön pakottamista. Sen avulla voit etsiä käytäntöäsi vastaavat kohteet.
Valvo käytäntöjäsi hälytysten ja valmiiden raporttien avulla, mukaan lukien riskialttiit käyttäjien toimet DLP-käytäntöjen ulkopuolella.
Lisätietoja on ohjeaiheissa:
Kun otat mukautuvan suojauksen käyttöön ja käytäntösi on määritetty, saat seuraavat tiedot:
- Käytännön mittarit
- Käyttäjät, joille on määritetty riskitaso
- Käyttäjän tällä hetkellä vaikutusalueella olevat käytännöt
Lisätietoja on ohjeaiheissa:
Poista sisältö, jota et tarvitse
✅ Tietojen elinkaaren hallinnan käyttäminen automaattiseen tietojen säilyttämiseen tai poistamiseen
Tietojen elinkaaren hallinta käyttää säilytyskäytäntöjä ja valinnaisesti säilytystunnisteita. Niitä käytetään yleensä sisällön säilyttämiseen yhteensopivuussyistä, ja ne voivat myös poistaa vanhentuneet tiedot automaattisesti.
Organisaatiollasi voi olla esimerkiksi sääntelyvaatimuksia, jotka edellyttävät sisällön säilyttämistä tietyn ajan. Tai sinulla voi olla sisältöä, jonka haluat poistaa, koska se on vanhaa, vanhentunutta tai sitä ei enää tarvita.
Jos organisaatiossasi on vanhentuneita tietoja, luo ja käytä säilytyskäytäntöjä. Näiden käytäntöjen avulla Copilot palauttaa tarkempia tietoja asiakirjoistasi ja sähköposteistasi.
Säilytyskäytännöt voivat myös säilyttää Copilot-kehotteita ja -vastauksia yhteensopivuusvaatimusten osalta, vaikka käyttäjät poistavat Copilot-toimintonsa. Lisätietoja on artikkelissa Lisätietoja Copilot & tekoälysovellusten säilyttämisestä.
Säilytyskäytännön asetukset ovat käytössä säilötasolla, kuten SharePoint-sivustossa tai Exchange-postilaatikossa. Kyseisen säilön tiedot perivät nämä asetukset automaattisesti.
Jos tarvitset poikkeuksia yksittäisille sähköposteille tai asiakirjoille, käytä säilytystunnisteita. Sinulla on esimerkiksi säilytyskäytäntö tietojen poistamiseen OneDrivessa, jos tiedot ovat yli vuoden vanhoja. Käyttäjät voivat kuitenkin käyttää säilytystunnisteita tiettyihin asiakirjoihin, jotta näitä asiakirjoja ei poisteta automaattisesti.
Jos haluat luoda säilytyskäytäntöjä, kirjaudu Sisään Microsoft Purview -portaaliin yhteensopivuuden järjestelmänvalvojana.
Lisätietoja käyttöoikeuksista on kohdassa Tietojen elinkaaren hallinta – käyttöoikeudet.
Valitse Ratkaisut>Tietojen elinkaarenhallintakäytännöt>>Säilytyskäytännöt.
Valitse Uusi säilytyskäytäntö ja noudata ohjeita. Lisätietoja on kohdassa Säilytyskäytäntöjen luominen ja määrittäminen.
Luo ja käytä säilytyskoosteita tarvittaessa.
Voit luoda selitteet joko tietojen elinkaaren hallinnan tai Microsoft Purview -tuotteen tietueiden hallinta avulla. Tietueiden hallinta sisältää enemmän määritysasetuksia, kuten poistamisen tarkistusprosessin. Poistamisen tarkastelusta on hyötyä, jos tarvitset manuaalisen vahvistuksen, ennen kuin kohteet poistetaan automaattisesti.
Tietojen elinkaaren hallinnan avulla voit säilyttää käytäntöjä, joilla hallitaan Microsoft 365 -kuormitusten automaattista säilytystä ja poistamista & Microsoft 365 Copilot vuorovaikutuksia sekä mahdollisten poikkeusten säilytystunnisteita.
- Valitse Tietojen elinkaaren hallinnastaSäilytysotsikot>Luo otsikko.
Noudata määritysohjeita, ja jos tarvitset lisäohjeita, katso Säilytysotsikoiden luominen tietojen elinkaaren hallintaa varten.
Kun olet luonut säilytysotsikot, voit käyttää selitteitä asiakirjoissa ja sähköposteissa:
Jos käytit säilytystunnisteita, valvo niitä, jotta näet, miten niitä käytetään.
Kirjaudu sisään Microsoft Purview -portaaliin yhtenä seuraavista järjestelmänvalvojista:
Sisällönhallinnan avulla voit hakea tietoja kohteista säilytysotsikoiden avulla.
Sisällönhallinta voidaan avata muutamalla eri tavalla:
- Tietojen menetyksen estäminen>Tutkimusmatkailijat
- Tietueiden hallinta>Tutkimusmatkailijat
- Tietojen suojaus>Tutkimusmatkailijat
Toimintojen hallinnan avulla voit tarkastella sisällön toimintoja, joissa on säilytystunnisteita. Voit käyttää eri suodattimia.
Toimintojen hallinnan voi avata muutamalla eri tavalla:
- Tietojen elinkaaren hallinta>Tutkimusmatkailijat
- Tietueiden hallinta>Tutkimusmatkailijat
- Tietojen menetyksen estäminen>Tutkimusmatkailijat
- Tietojen suojaus>Tutkimusmatkailijat
Lisätietoja on ohjeaiheissa:
- Tietoja säilytyskäytännöistä ja säilytystunnisteista
- Säilytyskäytäntöjen ja säilytystunnistekäytäntöjen yleiset asetukset
Luottamuksellisten tietojen ja ei-ristiriitaisen sisällön tunnistaminen Copilot-vuorovaikutuksissa
✅ Luo viestintäyhteensopivuuden käytäntöjä, joilla valvotaan Microsoft 365 Copilot kanssa vuorovaikutuksia
Tietoliikenneyhteensopivuuden avulla voidaan havaita, siepata ja toimia mahdollisesti sopimattomien viestien perusteella organisaatiossasi. Sopimaton sisältö sisältää arkaluonteisia tai luottamuksellisia tietoja, häiritsevää tai uhkaavaa kieltä ja aikuissisällön jakamista.
Viestintäyhteensopivuuteen liittyy joitakin ennalta määritettyjä käytäntöjä, joiden avulla pääset alkuun. Suosittelemme, että käytät näitä esimääritettyjä malleja. Voit myös luoda omia mukautettuja käytäntöjä.
Nämä käytännöt valvovat ja arvioivat kehotteita ja vastauksia Copilotilla.
Kirjaudu sisään Microsoft Purview -portaaliin yhtenä järjestelmänvalvojana kohdassa Viestinnän yhteensopivuus – käyttöoikeudet.
Valitse Ratkaisuviestinnän>yhteensopivuuden>yleiskatsaus.
Jos luettelossa on joitakin pakollisia vaiheita, suorita ne. Lisätietoja näistä vaiheista on artikkelissa Viestintäyhteensopivuuden käytännön määrittäminen ja luominen.
Valitse ennalta määritetyille käytännöille Luo käytäntö>Havaitse Microsoft 365 Copilot vuorovaikutukset:
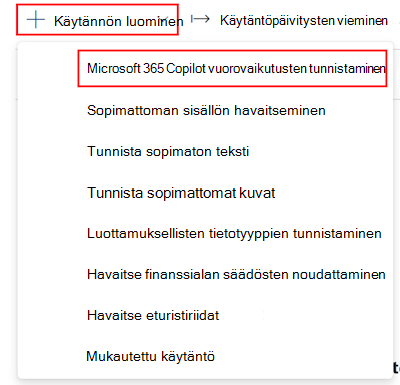
Tämän Copilot-käytännön avulla pääset alkuun. On myös muita esimääritettyjä malleja, joita voit käyttää. Voit luoda omia mukautettuja käytäntöjä milloin tahansa.
Lisätietoja on ohjeaiheissa:
Valvo käytäntöjäsi. Tarkista käytäntöraportit ja valvontalokit säännöllisesti, jotta näet kaikki käytäntövastaavuudet, & ratkaistut kohteet, mukaan lukien käyttäjien toimet.
Lisätietoja on artikkelissa Viestinnän yhteensopivuusraporttien ja -auditointien käyttäminen.
Lisätietoja on ohjeaiheissa:
- Lisätietoja viestinnän vaatimustenmukaisuudesta
- Viestinnän vaatimustenmukaisuuden käytön aloittaminen
- Tietoliikenteen yhteensopivuuskäytäntöjen luominen
Tarkastele ja analysoi Copilot-kehotteita ja -vastauksia
✅ Käytä Tietojen suojaustason hallinta (DSPM) tekoälylle tai eDiscoverylle Copilot-käyttäjän kehotteiden ja vastausten analysointiin
Kun käyttäjät kirjoittavat kehotteen ja saavat vastauksen Copilotista, voit tarkastella ja hakea näitä vuorovaikutuksia. Tarkemmin sanottuna näistä ominaisuuksista on apua:
- Etsi copilot-toimintoihin sisältyviä arkaluonteisia tietoja tai sopimatonta sisältöä.
- Vastaa tietovuototapaukseen, kun luottamuksellisia tai haitallisia tietoja julkaistaan Copilotiin liittyvän toiminnan kautta.
- eDiscoveryn avulla voit poistaa luottamuksellisia tietoja tai sopimatonta sisältöä Copilot-toiminnoista.
Copilot-kehotteita ja -vastauksia voi tarkastella ja analysoida kahdella tavalla: Tekoälysovelluksien tietojen suojaustason hallinta ja eDiscovery.
Tietojen suojaustason hallinta (DSPM) tekoälylle (aiemmin Tekoälykeskus) on keskeinen sijainti Microsoft Purview -portaalissa, joka valvoo ennakoivasti tekoälyn käyttöä. Se sisältää eDiscoveryn, ja sen avulla voit analysoida ja tarkastella Copilot-kehotteita ja vastauksia.
- Kirjaudu sisään Microsoft Purview -portaaliin järjestelmänvalvojana yhdessä kohdassa Tekoälysovelluksien tietojen suojaustason hallinta – Käyttöoikeudet luetelluista ryhmistä.
- Valitse Ratkaisut>DSPM Tekoälytoimintojen>hallintaa varten.
- Valitse aiemmin luotu toiminto luettelosta. Jos käytössä on esimerkiksi Luottamukselliset tietotyypit -toiminto, valitse se.
- Valitse Näytä aiheeseen liittyvä tekoälyaktiviteetti. Vuorovaikutuksen tiedoissa näet sovelluksen, ja kehote & vastauksen. Voit myös viedä aktiviteetin.
Lisätietoja on ohjeaiheissa:
Käytettävissäsi olevat tekniset ja käyttöönottoresurssit
Organisaatiot, joilla on vähintään määrä Copilot-käyttöoikeuksia, ovat oikeutettuja Microsoftin yhteisinvestointiin käyttöönottoon ja käyttöönottoon vaatimukset täyttävien Microsoft-kumppaneiden kautta.
Lisätietoja on artikkelissa Microsoft 365 Copilot kumppanihakemisto.
Oikeutetut asiakkaat voivat pyytää teknistä ja käyttöönottotukea Microsoft FastTrack. FastTrack tarjoaa ohjeita ja resursseja, joiden avulla voit suunnitella, ottaa käyttöön ja ottaa käyttöön Microsoft 365:n.
Lisätietoja on artikkelissa Microsoft 365:n FastTrack.
