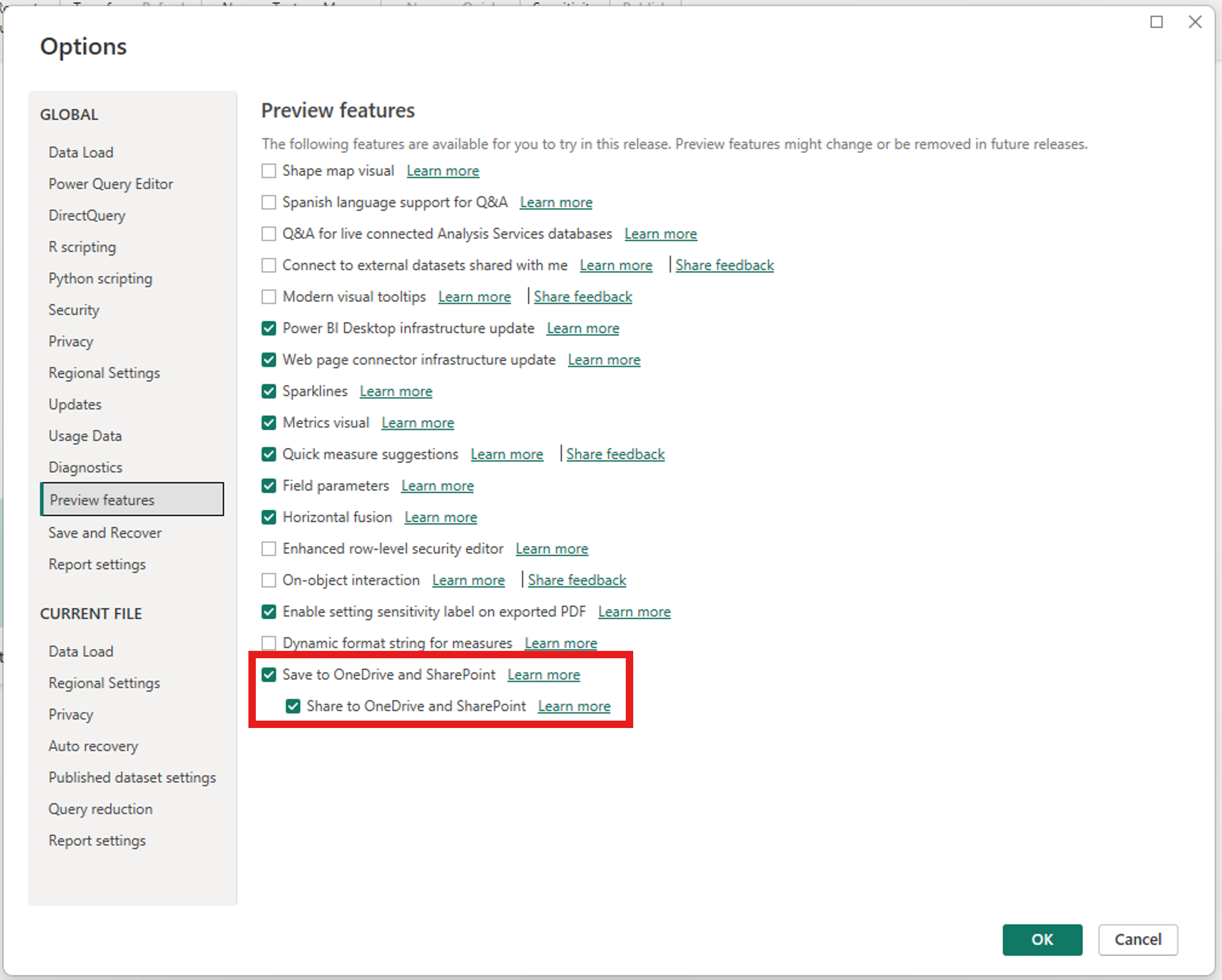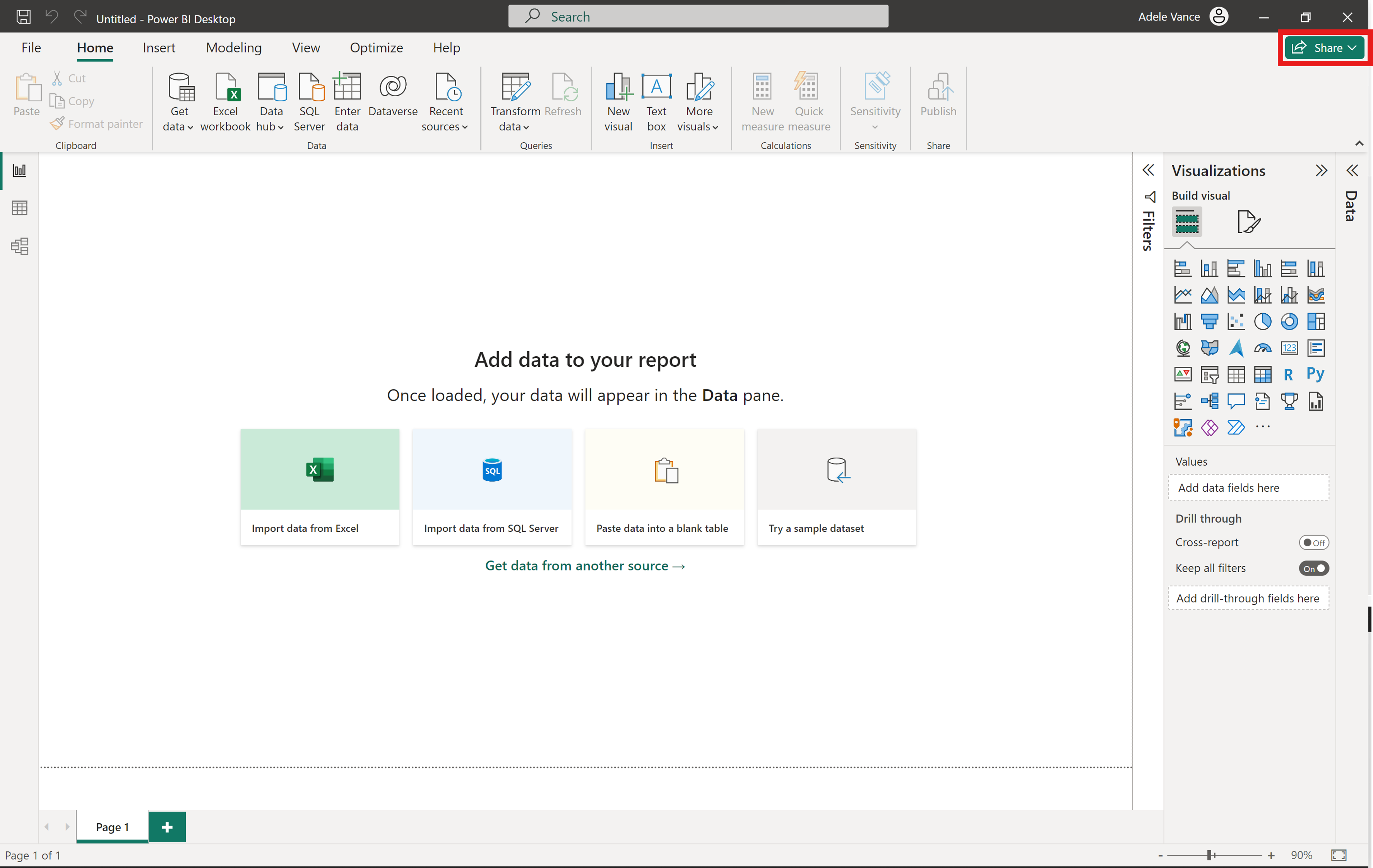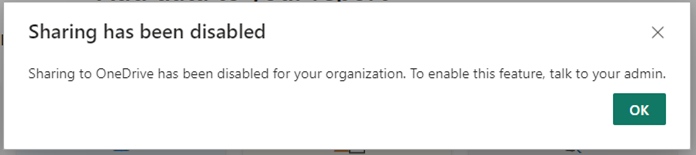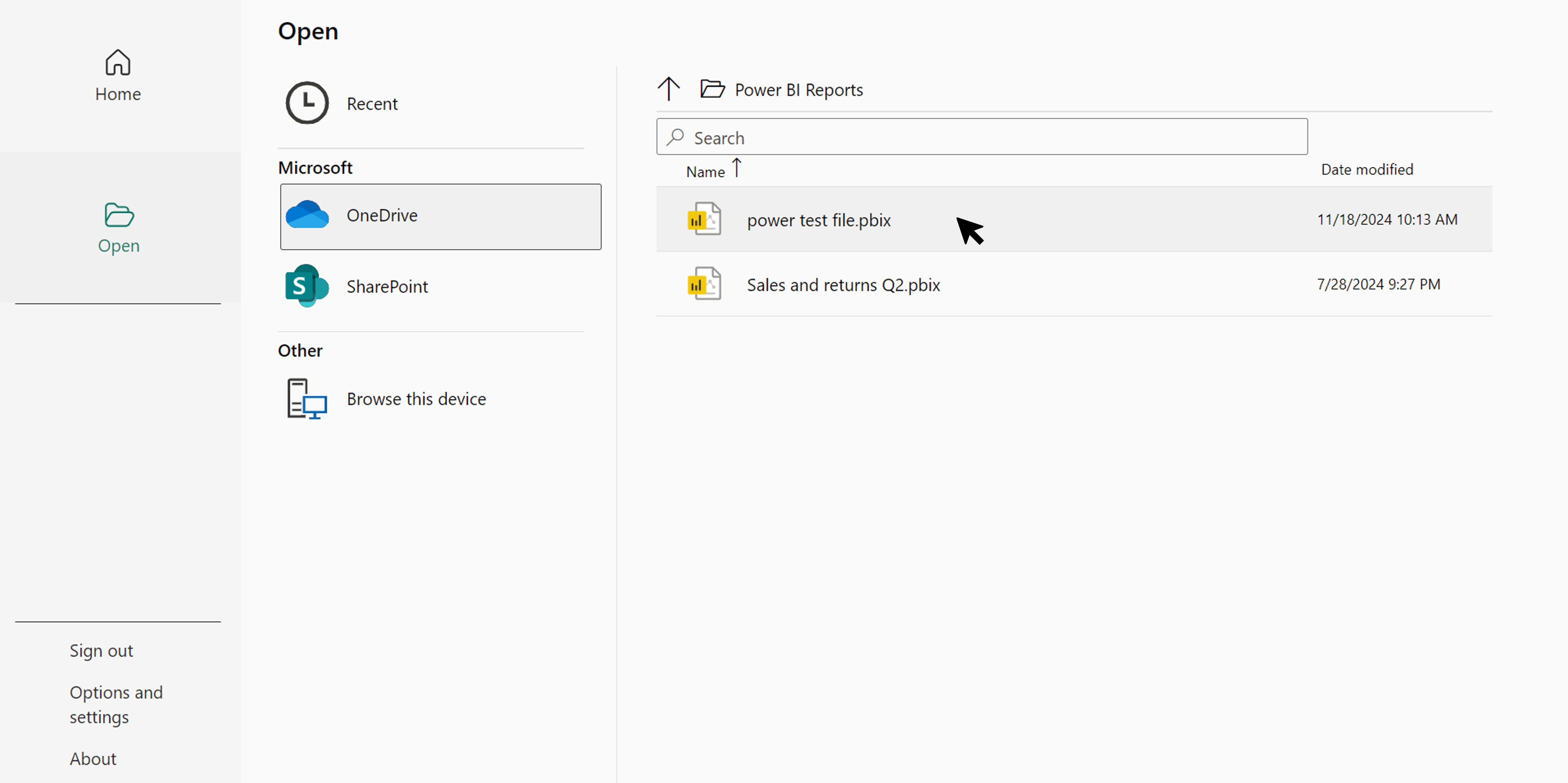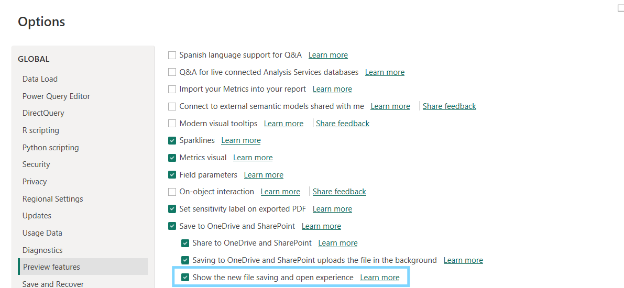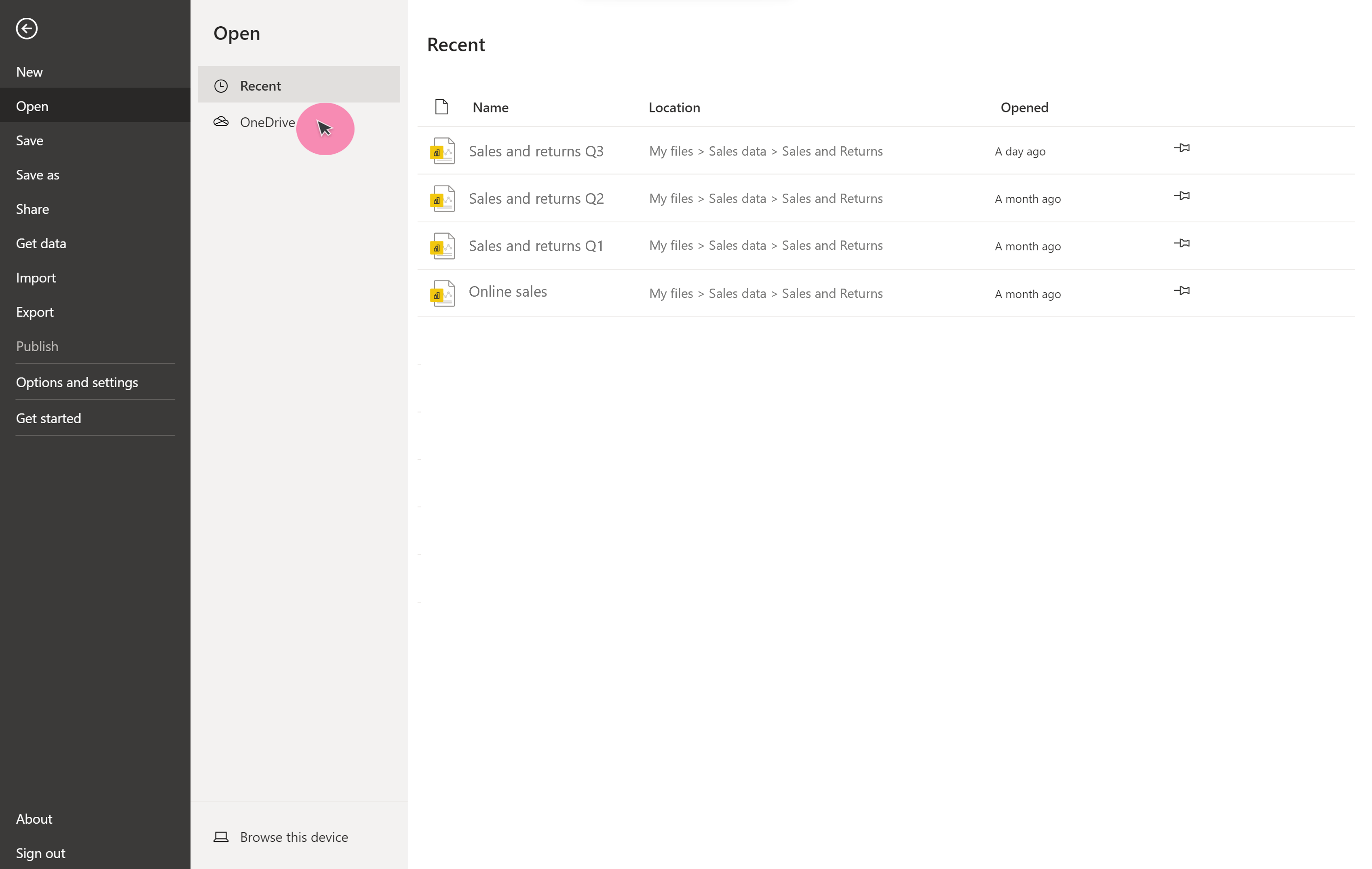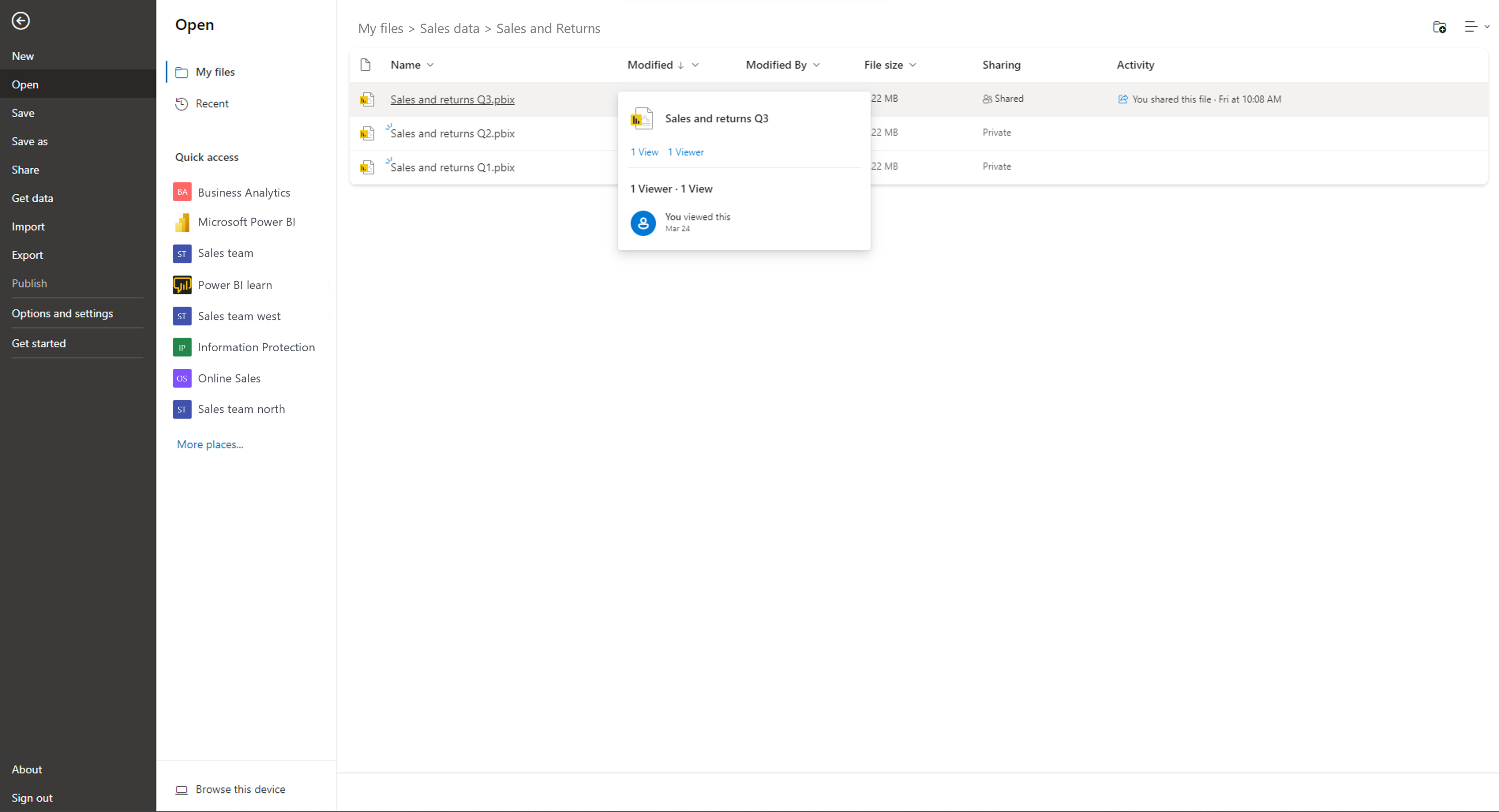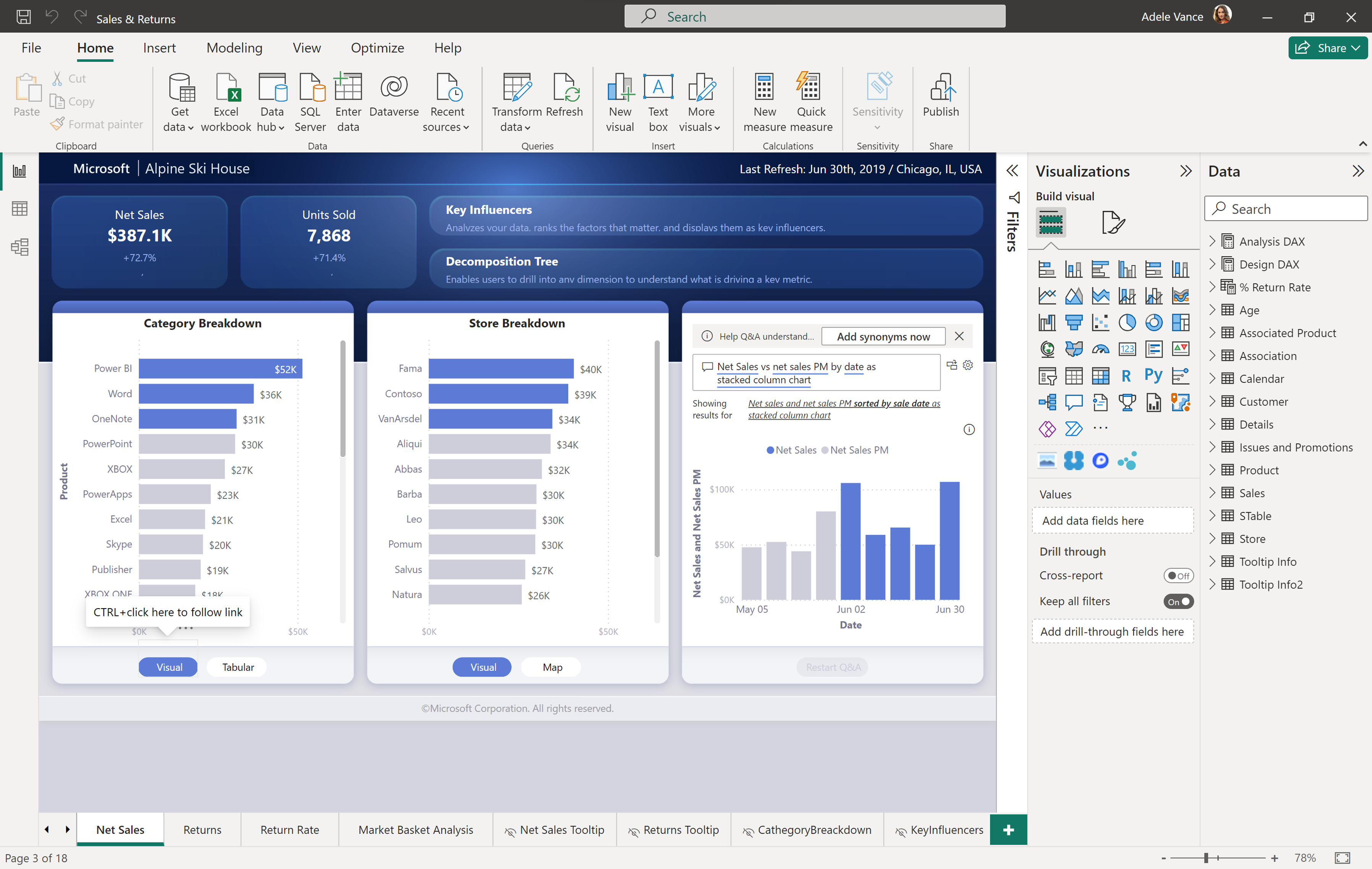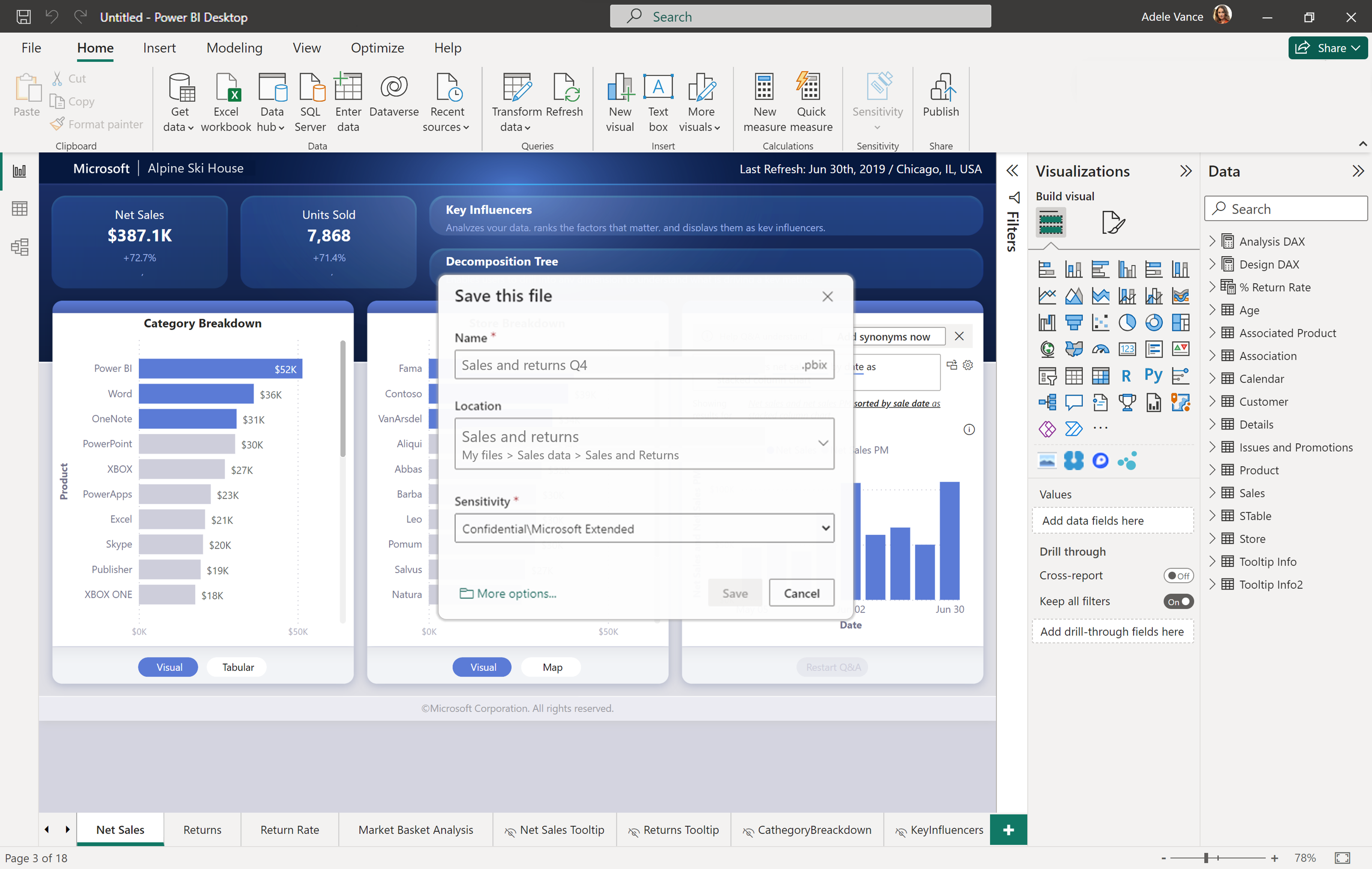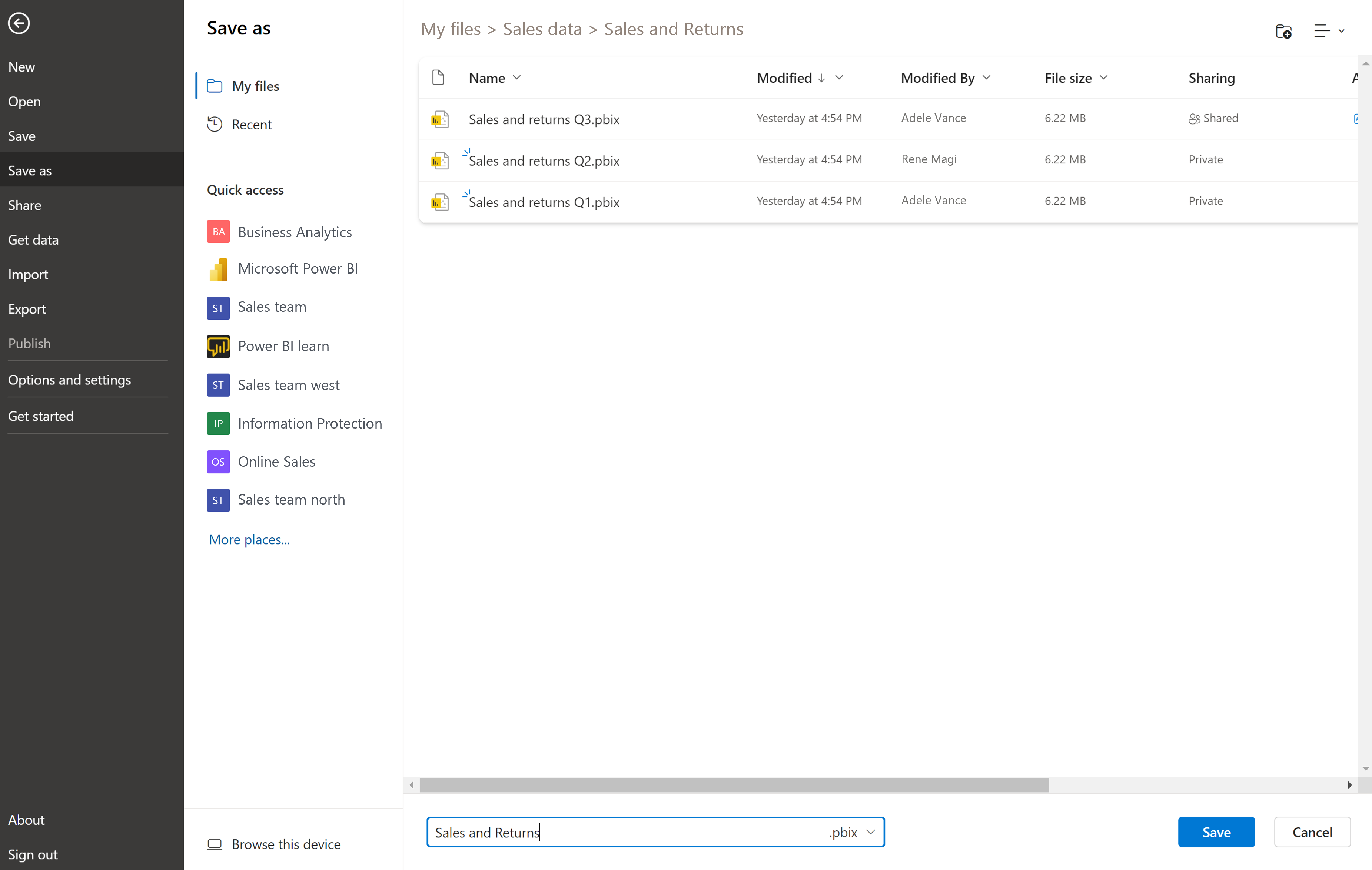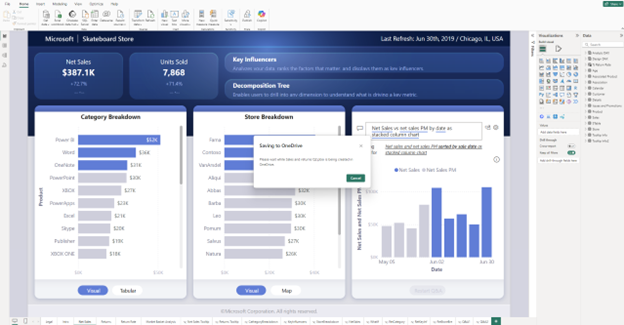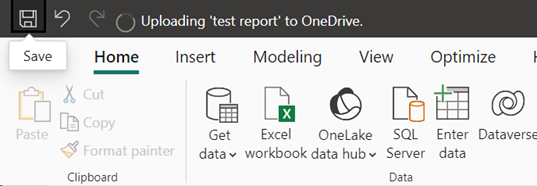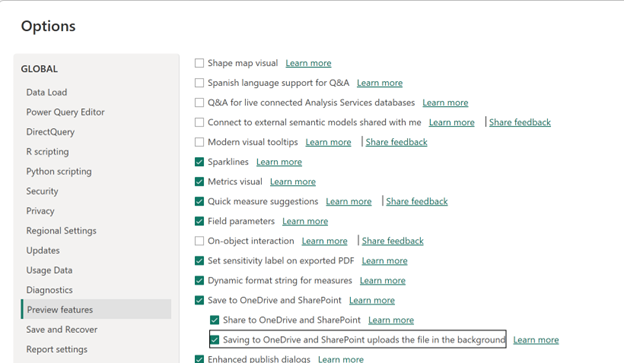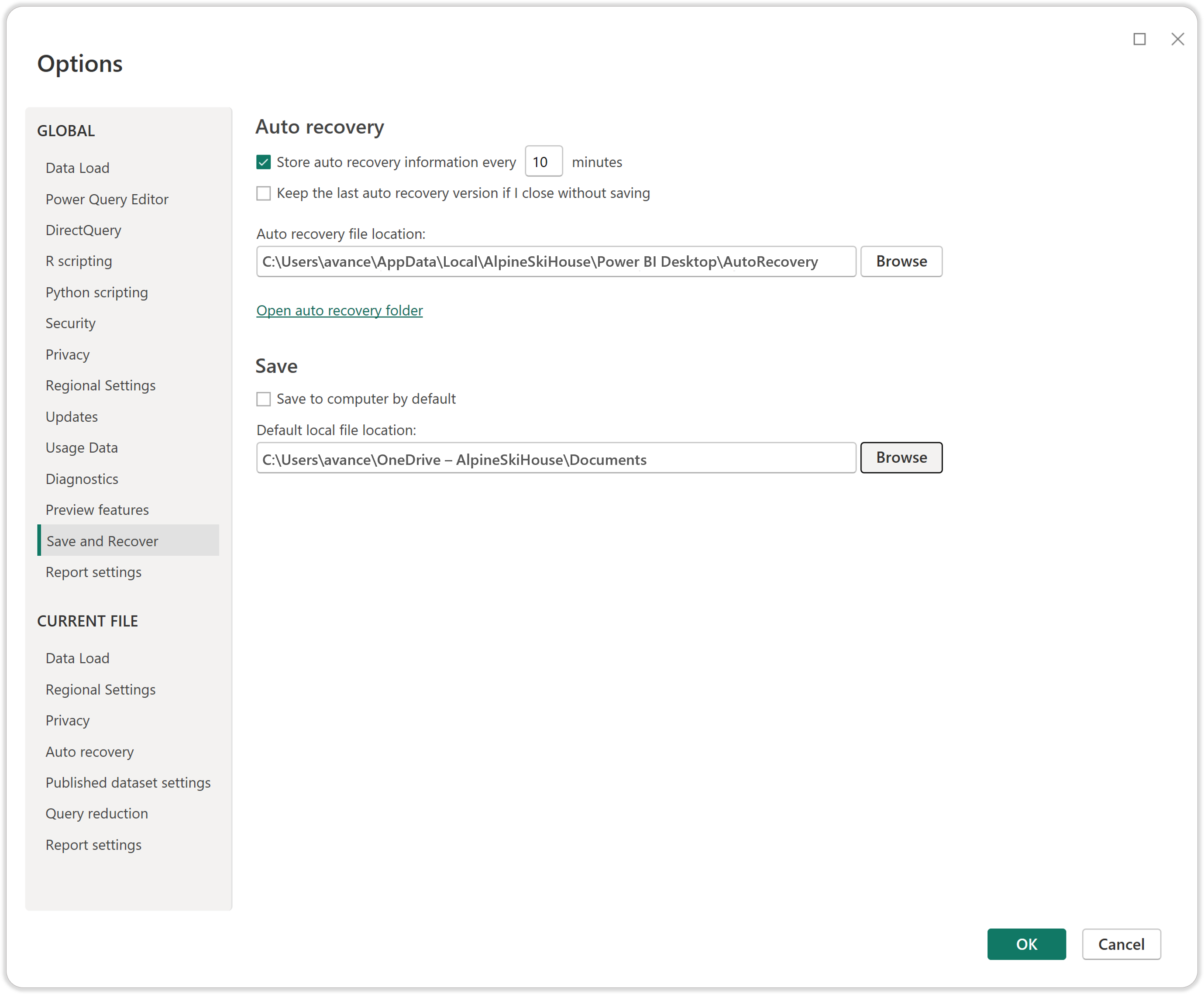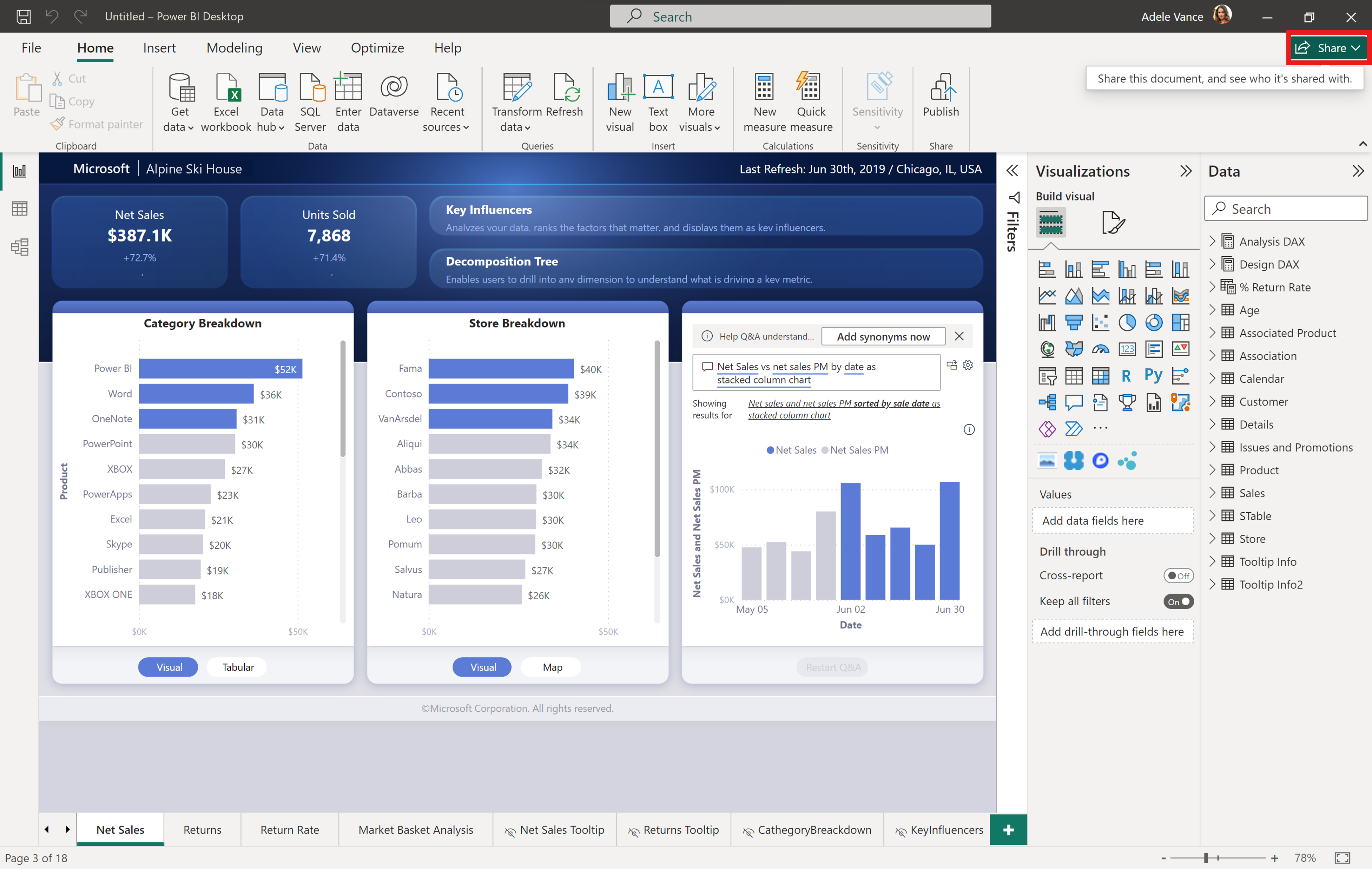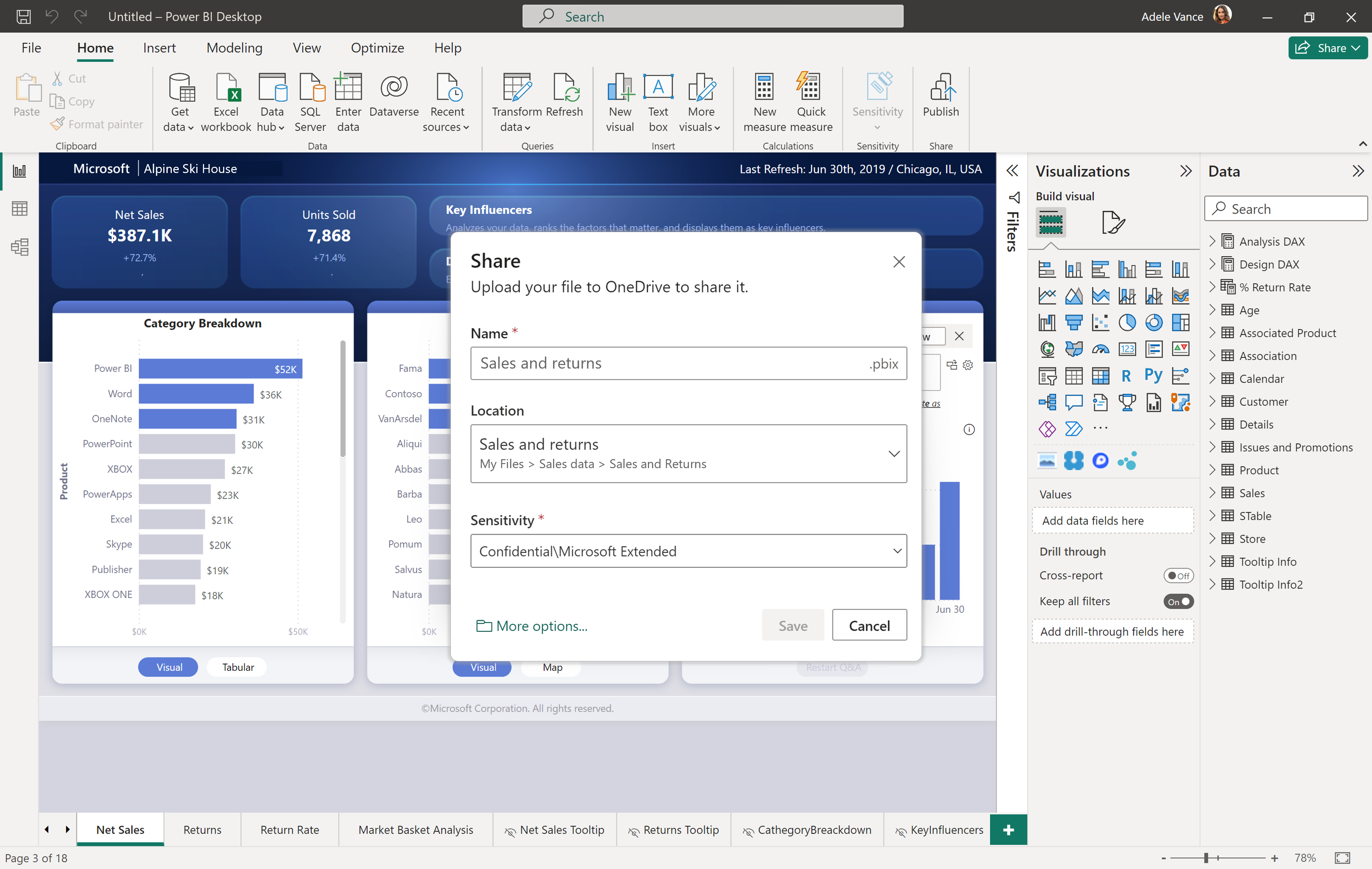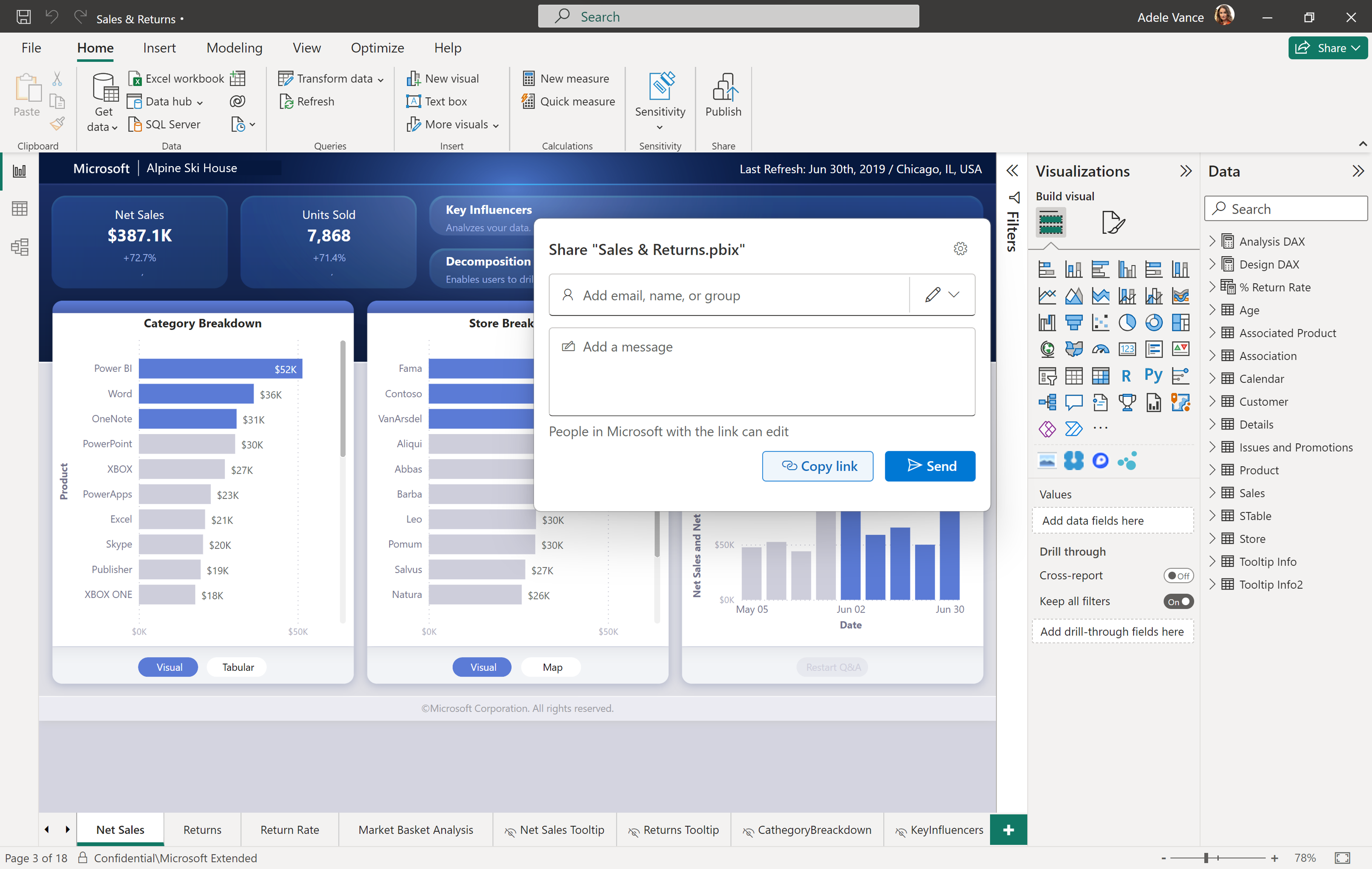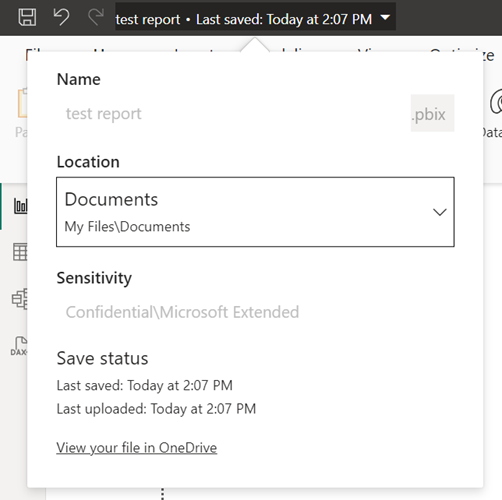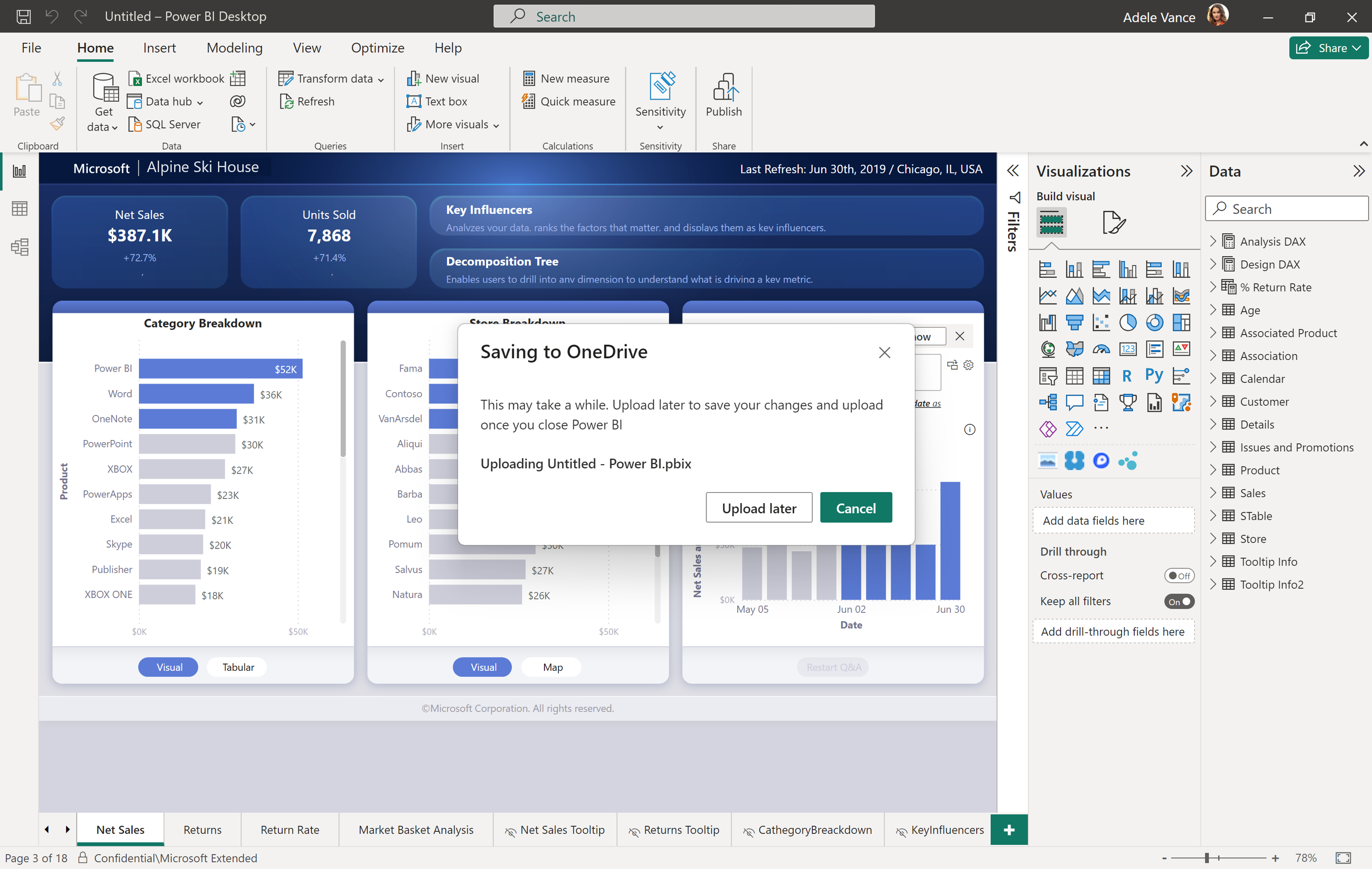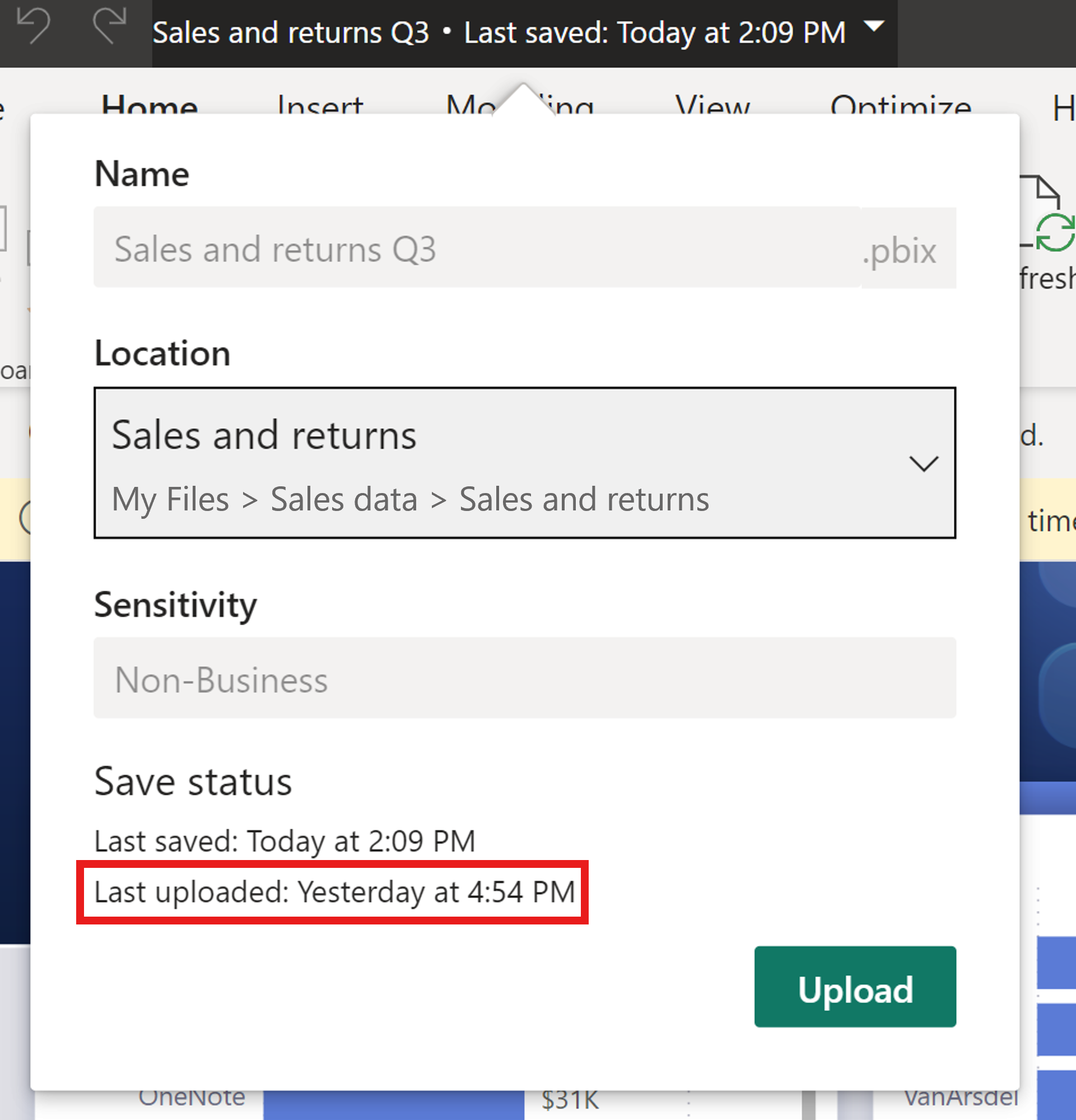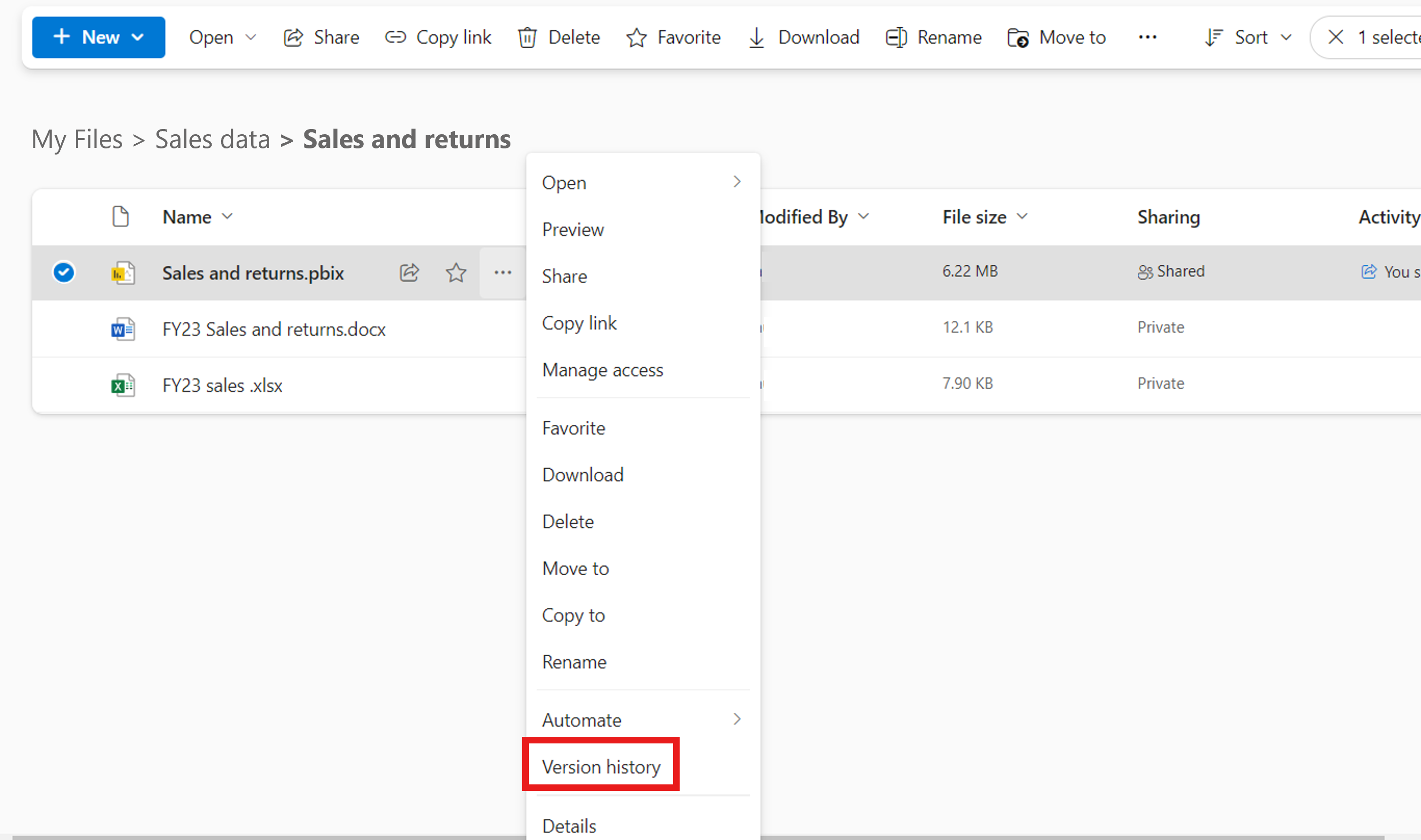Integración de Power BI Desktop en OneDrive y SharePoint
En este artículo aprenderá a trabajar sin problemas en Power BI Desktop con la capacidad de abrir, guardar y compartir archivos en OneDrive y SharePoint. Estas nuevas funcionalidades le ayudan con el control de versiones de los archivos, facilitan la colaboración con otros autores y garantizan que un archivo de copia de seguridad esté siempre disponible en la nube.
Nota:
Esta es la documentación de versión preliminar pública y es posible que algunas funcionalidades no estén disponibles en el inquilino.
Habilitación del uso compartido de vínculos a archivos de Power BI en OneDrive y SharePoint
Los administradores pueden deshabilitar el uso compartido a través del portal del Administrador.
Nota:
El uso compartido desde Power BI Desktop está habilitado de forma predeterminada. Los usuarios individuales pueden no participar en las funcionalidades guardar y compartir de OneDrive y SharePoint en el menú de opciones de Power BI Desktop.
Cómo habilitar las integraciones de Power BI Desktop y SharePoint
La capacidad de abrir, guardar y compartir archivos desde OneDrive y SharePoint directamente en Power BI Desktop estará ahora disponible por defecto.
Si quiere deshabilitar la vista previa para abrir, guardar y compartir archivos de Power BI en OneDrive y SharePoint desde Power BI Desktop, desactive las opciones Guardar en OneDrive y SharePoint y Compartir en OneDrive y SharePoint seleccionando la pestaña de archivo Opciones y configuración > Opciones > Característica en vista previa.
Después de guardar sus preferencias, reinicie Power BI Desktop. Si la funcionalidad está activada, verá un botón Compartir en la parte superior derecha de Power BI Desktop.
El uso compartido de archivos almacenados en OneDrive y SharePoint directamente desde Power BI Desktop solo funciona cuando se cumplen ambas instrucciones a continuación:
- Los usuarios no han desactivado la característica de vista previa de uso compartido en Power BI Desktop.
- Está habilitada la configuración de Administrador del inquilino (esta configuración está habilitada de forma predeterminada y se requiere que los administradores la deshabiliten para que desactivarla).
Si el administrador de Power BI desactivó la funcionalidad para su organización, recibirá una notificación que indica que Uso Compartido ha sido deshabilitado al pulsar el botón Compartir. Más información acerca de la configuración de Administrador.
Actualizado selector de archivos para guardar y cargar archivos de Power BI en OneDrive y SharePoint (versión preliminar)
Las nuevas actualizaciones del selector de archivos en Power BI Desktop facilitan la guardado y apertura de archivos desde OneDrive y SharePoint. Ahora, puede navegar sin problemas entre carpetas en varias carpetas de OneDrive y SharePoint y tener fácil acceso a los informes en OneDrive y SharePoint.
También puede anclar y desanclar fácilmente archivos y carpetas recientes en el selector de archivos al abrir archivos en OneDrive y SharePoint. Simplemente seleccione o anule la selección del icono de anclaje junto al archivo para anclar o desanclar el archivo.
Estas actualizaciones están desactivadas de forma predeterminada y se habilitarán de forma predeterminada en principios de 2025. Para habilitar la nueva experiencia del selector de archivos, seleccione Archivo > Opciones y configuración > Opciones > Características de vista previa > Guardar en OneDrive y SharePoint, luego seleccione la casilla Mostrar la nueva experiencia de guardado y apertura de archivos. Tendrá que reiniciar Power BI Desktop después de realizar la selección.
Visualización de archivos de Power BI en OneDrive y SharePoint
Para abrir un archivo de Power BI almacenado en OneDrive y SharePoint, seleccione Abrir en el menú Archivo. A continuación, seleccione OneDrive.
Los archivos de OneDrive y SharePoint están disponibles para que se abran directamente en Power BI Desktop.
Seleccione el archivo para abrirlo en Power BI Desktop.
También puede ir a una nueva ubicación de OneDrive o SharePoint a través de la opción Acceso rápido a la izquierda.
Si no encuentra lo que está buscando, puede seleccionar Examinar este dispositivo para obtener más opciones.
Guardar archivos de Power BI en OneDrive y SharePoint
Al guardar un informe por primera vez, puede guardarlo directamente en OneDrive o SharePoint.
Al guardar, se le pedirá que escriba el nombre del archivo. A continuación, seleccione la ubicación de OneDrive o SharePoint desde el menú desplegable que muestra las ubicaciones visitadas recientemente. Si no encuentra la ubicación que busca, seleccione Más opciones... Si la organización lo requiere, también debe especificar una etiqueta de confidencialidad. Después, seleccione Guardar. El archivo ahora está guardado directamente en la ubicación especificada de OneDrive o SharePoint.
Para guardar un archivo existente en OneDrive o SharePoint, seleccione la opción Guardar como en el menú Archivo. Seleccione OneDrive para encontrar la ubicación deseada. Seleccione Guardar.
La ubicación de guardado predeterminada es la carpeta primaria de OneDrive, a menos que la cambie. La ubicación de guardado predeterminada es la primera opción que aparece en la lista de guardado. Al guardar, aparece un cuadro de diálogo mientras el archivo se carga en la ubicación de OneDrive o SharePoint. Puede cancelar la carga directamente en el cuadro de diálogo. Este cuadro de diálogo aparece la primera vez que se carga un nuevo archivo.
Nota:
Si el usuario no ha iniciado sesión al intentar guardar, se le pedirá que inicie sesión.
Carga en segundo plano de los archivos de Power BI existentes en OneDrive y SharePoint (versión preliminar)
Cuando los nuevos cambios se guardan en un archivo ya cargado en OneDrive, la parte superior de la barra de herramientas indica que los nuevos cambios se cargan en segundo plano en OneDrive.
Para habilitar la carga en segundo plano, seleccione Archivo > Opciones y Configuración > Opciones > Características en vista previa y después seleccione la casilla de verificación Al guardar en OneDrive y SharePoint se carga el archivo en segundo plano. Tendrá que reiniciar Power BI Desktop después de realizar la selección.
Cambiar la ubicación de guardado predeterminada
La ubicación de guardado predeterminada es la carpeta primaria de OneDrive. Para cambiar la ubicación de guardado predeterminada, seleccione Opciones y configuración > Opciones > Guardar y recuperar en el menú Archivo. En Guardar, cambie la ubicación predeterminada del archivo local. Reinicie la aplicación para ver la ubicación de guardado predeterminada actualizada. Al guardar, la nueva ubicación es la primera opción que aparece.
Compartir vínculos a archivos de Power BI almacenados en OneDrive o SharePoint
Para compartir un vínculo a un archivo de Power BI almacenado en OneDrive o SharePoint, seleccione el botón Compartir situado en la parte superior derecha de Power BI Desktop o seleccione Compartir en el menú Archivo.
Si el archivo no se ha guardado, se le pedirá que lo guarde. Para compartir un vínculo al archivo con otra persona, debe guardarse en una ubicación de OneDrive o SharePoint.
Una vez guardado el archivo, el cuadro de diálogo Compartir de Microsoft 365 le pedirá que agregue el correo electrónico, el nombre o el grupo con el que desea compartir el archivo. Puede enviar el archivo a los destinatarios deseados directamente o usar Copiar vínculo para enviar un vínculo al archivo.
También puede administrar quién tiene acceso al archivo a través de la opción Administrar acceso en el botón Compartir.
Para obtener un vínculo directo al lugar donde está almacenado el archivo en OneDrive, puede seleccionar el menú desplegable de la barra de título en la barra de herramientas para acceder a más información sobre el archivo. Puede seleccionar Ver el archivo en OneDrive para obtener un vínculo directo al archivo de Power BI en OneDrive.
Nota:
Las nuevas funcionalidades respetan la configuración organizativa de OneDrive y SharePoint para compartir.
Requisitos previos para compartir un informe desde Power BI Desktop
Para compartir un archivo almacenado en OneDrive o SharePoint, deben cumplirse todos los requisitos siguientes:
- Ha iniciado sesión en Power BI Desktop con su cuenta de Microsoft Entra.
- Está habilitada la característica a través del menú de opciones de Power BI Desktop.
- El Administrador de Power BI ha habilitado la característica.
Obtenga más información sobre cómo pueden los usuarios ver los archivos de Power BI en su explorador a través de vínculos compartidos con ellos a través de Power BI Desktop.
Consideraciones y limitaciones
Algunas consideraciones y limitaciones:
- Estas características no son compatibles con cuentas personales de OneDrive.
- Cuando comparte un vínculo a un archivo con otra persona, el destinatario tiene que iniciar sesión para poder ver el archivo.
- Solo los archivos .PBIX se pueden guardar en OneDrive y SharePoint.
Colaboración en informes
Al colaborar en informes con otros coautores, el procedimiento recomendado es almacenar archivos en una biblioteca de documentos de SharePoint donde todos los coautores tienen acceso. Trabajar con archivos en SharePoint permite a todos los colaboradores abrir el informe en Power BI Desktop directamente desde SharePoint, realizar ediciones y guardar fácilmente los cambios en el archivo en SharePoint.
Cuando los archivos se almacenan en la biblioteca de OneDrive de una persona, otros coautores no podrán guardar cambios en la ubicación de OneDrive a menos que tengan acceso de edición a la carpeta del archivo de OneDrive.
Si lo que desea es compartir un informe con un colega principalmente para visualizarlo, OneDrive o SharePoint son opciones viables.
Cuando la capacidad de abrir en la aplicación en un vínculo compartido está disponible, los usuarios pueden realizar y guardar modificaciones en los informes almacenados en OneDrive o SharePoint mediante la acción abrir en la aplicación.
Tiempo de carga de guardado de archivos
Guardar un archivo de Power BI Desktop en una ubicación de OneDrive o SharePoint suele tardar algún tiempo dependiendo del tamaño del archivo. Al guardar el archivo, es posible que se le invite a cargarlo más adelante. Al seleccionar Cargar más adelante podrá seguir trabajando en el archivo e incorporar cambios mientras se produce la carga real en OneDrive o SharePoint después de seleccionar Cerrar en Power BI Desktop. La aplicación terminará de cerrarse una vez completada la carga en la ubicación designada de OneDrive o SharePoint.
Puede comprobar el último estado de carga en la barra de título del informe de Power BI y desencadenar una carga si lo desea.
Barra de título
Al seleccionar la barra de título de un informe en Power BI Desktop, solo puede mover la ubicación del archivo si el informe se guarda en OneDrive o SharePoint. No se puede cambiar el nombre del informe ni cambiar la etiqueta de confidencialidad independientemente de dónde se almacene el archivo.
Historial de versiones
Puede ver el historial de versiones del archivo de Power BI en línea a través de la biblioteca de documentos de OneDrive o SharePoint. Seleccione los tres puntos situados a la derecha del archivo y seleccione Historial de versiones. El historial de versiones no se puede ver directamente desde Power BI Desktop.
Comportamiento del vínculo de uso compartido de SharePoint y OneDrive de Power BI por tipo de licencia
Los siguientes casos de uso se aplican al compartir un vínculo a un archivo de Power BI guardado en OneDrive o SharePoint en función del estado de licencia de cada usuario. Todos estos escenarios suponen que el usuario tiene una licencia de Microsoft 365 y que la visualización de OneDrive y SharePoint está habilitada en su organización.
| Estado de licencia de la persona que comparte el vínculo | Estado de licencia de la persona que selecciona el vínculo compartido | Experiencia para la persona que comparte el vínculo | Experiencia para la persona que selecciona el vínculo |
|---|---|---|---|
| Tiene una licencia de Power BI Pro, Power BI Premium por usuario o E5 | Tiene una licencia de Power BI Pro, Power BI Premium por usuario o E5 | Puede ver la existencia del vínculo en OneDrive o SharePoint, puede abrir el archivo en visualización de OneDrive o SharePoint y obtener una vista previa. | Puede ver la existencia del vínculo en OneDrive o SharePoint, puede abrir el archivo en visualización de OneDrive o SharePoint y obtener una vista previa. |
| Tiene una licencia de Power BI Pro, Power BI Premium por usuario o E5 | No tiene licencia de Power BI Pro, Power BI Premium por usuario o E5 | Puede ver la existencia del vínculo en OneDrive o SharePoint, puede abrir el archivo en visualización de OneDrive o SharePoint y obtener una vista previa. | Puede ver la existencia del vínculo en OneDrive o SharePoint, debe descargar el archivo para verlo en Power BI Desktop. |
| No tiene licencia de Power BI Pro, Power BI Premium por usuario o E5 | Tiene una licencia de Power BI Pro, Power BI Premium por usuario o E5 | Puede ver la existencia del vínculo en OneDrive o SharePoint, debe descargar el archivo para verlo en Power BI Desktop. | Puede ver la existencia del vínculo en OneDrive o SharePoint, puede abrir el archivo en visualización de OneDrive o SharePoint y obtener una vista previa. |
| No tiene licencia de Power BI Pro, Power BI Premium por usuario o E5 | No tiene licencia de Power BI Pro, Power BI Premium por usuario o E5 | Puede ver la existencia del vínculo en OneDrive o SharePoint, debe descargar el archivo para verlo en Power BI Desktop. | Puede ver la existencia del vínculo en OneDrive o SharePoint, debe descargar el archivo para verlo en Power BI Desktop. |
Registros de auditoría
Al guardar y compartir archivos de Power BI en bibliotecas de documentos de OneDrive y SharePoint, los administradores de Power BI pueden acceder a la actividad a través de los registros de auditoría unificados.
Los administradores de Power BI pueden acceder a información sobre el uso compartido y el permiso de los archivos a través de los registros de auditoría de Microsoft 365. Los usuarios sin derechos de administrador pueden acceder a los registros de auditoría de Microsoft 365 cuando se les asigne el rol de registros de auditoría de solo vista. Los administradores acceden a los registros de auditoría de Microsoft 365 a través del portal de Administración de Power BI.
La actividad de archivos de Power BI de OneDrive y SharePoint en los registros de auditoría aparece con los valores de propiedad Workload o EventSource establecidos en OneDrive.
Obtenga más información sobre la API de actividad de administración de Office 365.
Etiquetas de confidencialidad y cifrado
El uso compartido a través de Power BI Desktop usa la interfaz de usuario y los servicios estándar de uso compartido de OneDrive y SharePoint. Las etiquetas configuradas de Microsoft Information Protection predeterminadas de Power BI se aplican al archivo antes de guardarlo. Las directivas de la organización para compartir a través de OneDrive y SharePoint rigen a quién y cómo se puede compartir el elemento de Power BI.
Las etiquetas de confidencialidad se respetan para los archivos de Power BI almacenados y compartidos a través de OneDrive y SharePoint. Se aplican conjuntamente los permisos de OneDrive y SharePoint junto con los permisos de la etiqueta de protección de la información de Microsoft Purview al archivo. Primero se aplica el permiso de OneDrive y SharePoint, seguido de la etiqueta de confidencialidad. Se respeta el permiso más estricto.
Si el archivo no está etiquetado, la directiva de inquilino predeterminada de Power BI se aplica al ver el archivo en OneDrive o SharePoint.
Si un archivo de Power BI tiene cifrado, solo podrá abrir el archivo si tiene control total o derechos de uso de exportación. Solo los usuarios que pueden descifrar el archivo pueden verlo.
Usar cuentas diferentes entre Power BI Desktop y OneDrive local
Si ha iniciado sesión en una cuenta en Power BI Desktop que es diferente de la cuenta en la que ha iniciado sesión en su OneDrive local, igualmente podrá examinar y abrir archivos locales. Estos archivos se abren como archivos que no son de OneDrive. Para volver a guardar los archivos en la misma ubicación de OneDrive o SharePoint desde la que los abrió, la cuenta desde la que inicia sesión en Power BI Desktop debe coincidir con la cuenta en la que ha iniciado sesión en su OneDrive local.
Si la cuenta en la que inicia sesión en Power BI Desktop y su OneDrive local o SharePoint no son iguales, se le pedirá que guarde el archivo en OneDrive o SharePoint antes de poder compartirlo, aunque pueda abrir el archivo desde una ubicación de OneDrive o SharePoint. Para evitar que se le pida que guarde el archivo en OneDrive o SharePoint cada vez que comparta un vínculo, inicie sesión en Power BI Desktop con la misma cuenta en la que ha iniciado sesión en su OneDrive local o SharePoint.
Sincronizar archivos con OneDrive y SharePoint a través del sistema de archivos
Al arrastrar un archivo de Power BI a una ubicación de OneDrive o SharePoint en el sistema de archivos, el archivo se carga en la nueva ubicación en OneDrive o SharePoint. Si intenta abrir el archivo antes de que el archivo finalice la sincronización con OneDrive o SharePoint, el archivo actúa como un archivo local. Por lo tanto, al intentar compartir un vínculo al archivo, se le pedirá que lo guarde en OneDrive o SharePoint aunque el archivo se esté sincronizando allí. Cuando se le pida que guarde un archivo que ya está guardado, espere hasta que el archivo termine de sincronizarse e inténtelo de nuevo. Una vez que el archivo termine de sincronizarse con la nueva ubicación de OneDrive o SharePoint, podrá compartir un vínculo al archivo sin que se le pida que vuelva a guardarlo.
Solución de problemas y problemas conocidos
No se puede abrir el documento
Si inició sesión en Power BI en varias cuentas diferentes, podrá ver los archivos con los que interactuó cada cuenta en el menú de archivos. Si al intentar abrir uno de los archivos que pertenece a otra cuenta recibe un error, inicie sesión en la cuenta que tenga acceso al archivo e inténtelo de nuevo.
No se puede crear una nueva carpeta dentro de SharePoint
Para algunas bibliotecas de documentos de SharePoint específicas, es posible que los usuarios no tengan permisos para crear carpetas. Como resultado, cuando el usuario selecciona el botón "Nueva carpeta", no se agrega la nueva carpeta. Para resolver este error, trabaje con un administrador para asegurarse de que tiene permisos suficientes o elija otra ubicación de OneDrive o SharePoint.