Distribuir contenido de Power BI a usuarios externos invitados con Microsoft Entra B2B
Power BI permite compartir contenido con usuarios invitados externos a través de Microsoft Entra Business-to-Business (Microsoft Entra B2B). Al usar Microsoft Entra B2B, la organización permite y controla el uso compartido de contenido con usuarios externos en una ubicación central.
Otra manera de compartir contenido con usuarios invitados externos es compartir modelos semánticos en contexto con Power BI. Esto le permite compartir contenido con usuarios invitados externos a los que pueden acceder en su propio inquilino principal. Para más información sobre el uso compartido de modelos semánticos en contexto, consulte Acerca del uso compartido de modelos semánticos locales de Power BI con usuarios invitados en organizaciones externas.
En este artículo se proporciona una introducción básica a Microsoft Entra B2B en Power BI. Para obtener más información, consulte Distribución de contenido de Power BI a usuarios externos invitados con B2B de Microsoft Entra.
Habilitar la opción Invitación de usuarios externos a su organización
Asegúrese de habilitar la característica Invitación de usuarios externos a su organización en el portal de administración de Power BI antes de invitar a usuarios invitados. Incluso cuando esta opción está habilitada, el usuario debe tener el rol de Invitador de usuarios invitados en Microsoft Entra ID para invitar a los usuarios invitados.
Nota:
La característica Invitación de usuarios externos a su organización controla si Power BI permite invitar a usuarios externos a su organización. Una vez que un usuario externo acepta la invitación, se convierte en un usuario invitado de Microsoft Entra B2B de la organización. Estos usuarios aparecen en los selectores de usuarios de la experiencia Power BI. Si esta opción está deshabilitada, los usuarios invitados existentes en la organización continúan teniendo acceso a todos los elementos a los que ya tenían acceso y siguen apareciendo en las experiencias del selector de personas. Además, si se agregan invitados mediante el método de invitación planeada, estos también aparecerán en los selectores de personas. Para impedir que los usuarios invitados accedan a Power BI, use una directiva de acceso condicional de Microsoft Entra.
¿A quién puede invitar?
La mayoría de las direcciones de correo electrónico se admiten para las invitaciones de usuarios invitados, incluidas las cuentas de correo electrónico personales, como gmail.com, outlook.com y hotmail.com. En Microsoft Entra B2B, estas direcciones se denominan identidades sociales.
Nota:
En Microsoft Entra ID, los usuarios externos se pueden establecer en miembros UserType. En Power BI, la compatibilidad con el miembro UserType se encuentra actualmente en versión preliminar. Tener en cuenta lo siguiente:
- Microsoft Purview Information Protection no se admite para miembros externos. Se recomienda a los administradores del inquilino del proveedor que no habiliten la protección de la información para los miembros externos.
En algunas situaciones, los miembros externos pueden ver errores durante su primer intento de inicio de sesión en el inquilino del proveedor. Para desbloquear estos miembros externos, concédales permiso a un elemento de Power BI, como un área de trabajo, un modelo semántico o un informe y, a continuación, haga que vuelvan a iniciar sesión.
Invitar a usuarios externos
Los usuarios invitados solo requieren invitaciones la primera vez que los invite a su organización. Para invitar a usuarios, use invitaciones planeadas o ad hoc.
Para usar invitaciones ad hoc, use las siguientes capacidades:
- Uso compartido de paneles e informes
- Suscripciones de informes y paneles
- Lista de acceso de aplicaciones
En las listas de acceso de área de trabajo no se admiten las invitaciones ad hoc. Use el método de invitación planeada para agregar estos usuarios a la organización. Una vez que el usuario externo se convierta en un invitado en la organización, agréguelo a la lista de acceso de área de trabajo.
Invitaciones planeadas
Use una invitación planeada si sabe a qué usuarios desea invitar. En Azure Portal o PowerShell se pueden enviar invitaciones. Para invitar a personas, debe tener asignado el rol de administrador de usuarios.
Siga estos pasos para enviar una invitación en Azure Portal.
En el Azure Portal, seleccione el botón de menú y, después, seleccione Microsoft Entra ID.
En Administrar, seleccione Usuarios>Todos los usuarios>Nuevo usuario invitado.
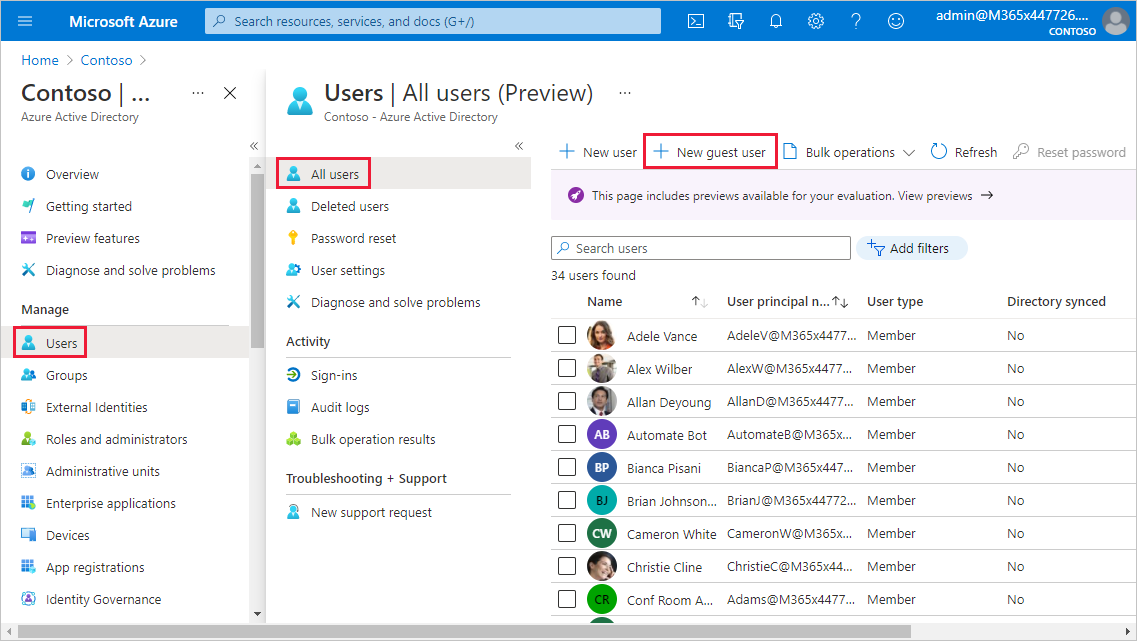
Desplácese hacia abajo y escriba una dirección de correo electrónico y un mensaje personal.
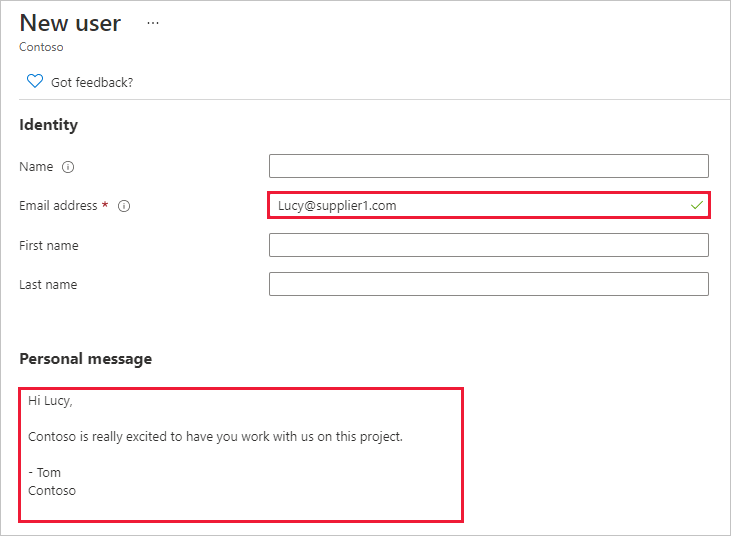
Seleccione Invitar.
Para invitar a más de un usuario invitado, use PowerShell o cree una invitación en bloque en Microsoft Entra ID. Para usar PowerShell para la invitación masiva, siga los pasos descritos en Tutorial: uso de PowerShell para invitar de forma masiva a usuarios de colaboración de Microsoft Entra B2B. Para usar Azure Portal para la invitación masiva, siga los pasos descritos en Invitación de forma masiva a usuarios de colaboración de Microsoft Entra B2B.
El usuario invitado debe seleccionar Empezar en la invitación de correo electrónico que reciba. A continuación, se agregará al usuario invitado a la organización.
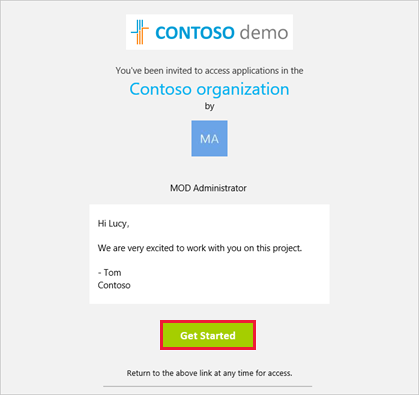
Invitaciones ad hoc
Para invitar a un usuario externo en cualquier momento, agréguelo al panel o informe mediante la característica de uso compartido o a la aplicación a través de la página de acceso. A continuación se muestra un ejemplo de lo que debe hacer al invitar a un usuario externo para que use una aplicación.
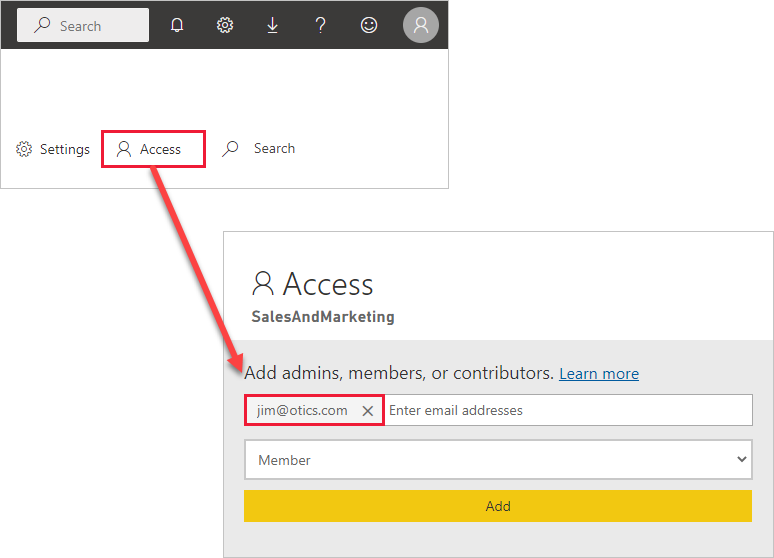
El usuario invitado recibe un correo electrónico que indica que ha compartido la aplicación con él.
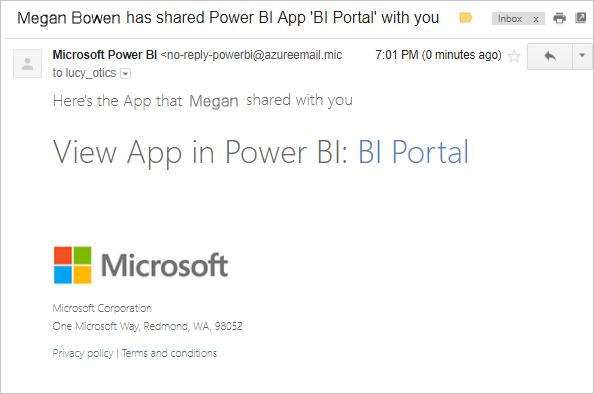
El usuario invitado debe iniciar sesión con su dirección de correo electrónico de la organización. Recibirá una solicitud para que acepte la invitación después de iniciar sesión. Después de iniciar sesión, la aplicación se abre para el usuario invitado. Para volver a la aplicación, dicho usuario deberá marcar el vínculo como favorito o guardar el correo electrónico.
Detectabilidad del contenido de B2B
Conmutador de inquilino
Si tiene acceso a más de un inquilino, puede cambiar entre inquilinos mediante el conmutador de inquilinos.
Seleccione la imagen del perfil para abrir el administrador de cuentas y elija Cambiar.
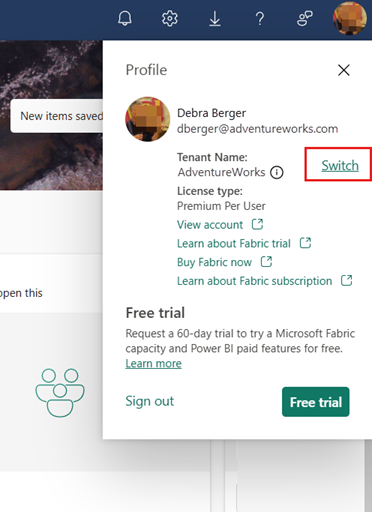
En el cuadro de diálogo Cambiar inquilino (versión preliminar), abra el menú desplegable y elija el inquilino al que desea navegar.
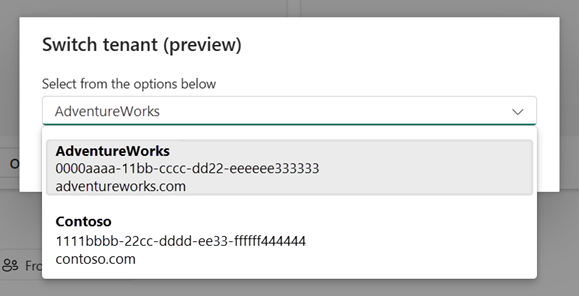
Nota:
La lista desplegable muestra un máximo de 50 inquilinos.
Desde la pestaña organizaciones externas
La característica de detectabilidad de contenido de B2B de Power BI facilita el acceso al contenido de B2B compartido para los consumidores. Los usuarios de Power BI que son usuarios invitados de cualquier otro inquilino tienen una pestaña en su página principal (en su inquilino principal) llamado Desde organizaciones externas. Al seleccionar la pestaña, se enumeran todos los elementos compartidos con usted desde inquilinos externos a los que puede acceder como usuario invitado. Puede filtrar y ordenar por la lista para buscar contenido fácilmente y ver qué organización comparte un elemento específico con usted. Al seleccionar un elemento en la pestaña, se abre una nueva ventana y le lleva al inquilino del proveedor correspondiente donde puede acceder al elemento.
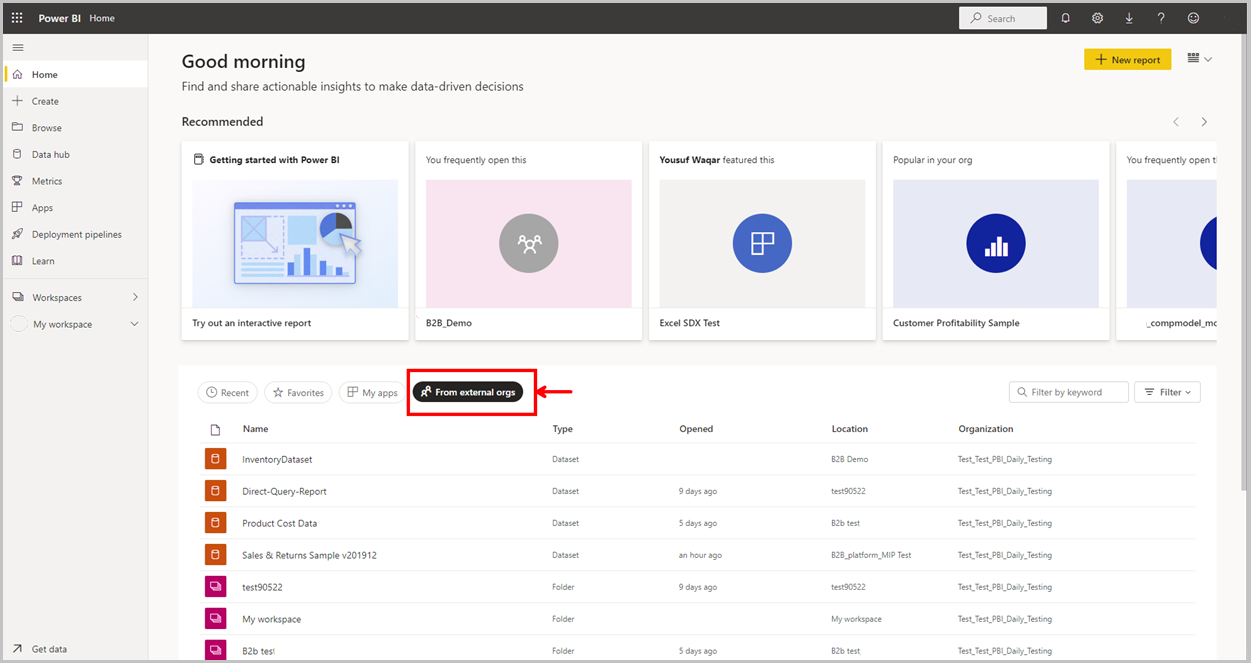
Licencias
Requisitos de licencias
En la tabla siguiente se enumeran los requisitos de licencia para el acceso B2B a Power BI. Las columnas de la izquierda indican el tipo de área de trabajo y la licencia por usuario para el usuario que comparte datos externamente. Las limitaciones de licencia para los usuarios de suscripciones Free, Pro y PPU describen las limitaciones para el usuario que consume los datos de un inquilino externo. Tenga en cuenta también que, para invitar a usuarios externos, se necesita una licencia de Power BI Pro o Premium por usuario (PPU):
| Proveedor | Proveedor | . | Tipo de usuario de consumidor | . |
|---|---|---|---|---|
| Tipo de área de trabajo | Tipo de usuario | Usuario de Gratis | Usuario Pro | Usuario de PPU |
| Todas las áreas de trabajo | Usuario de Gratis | No compatible | No compatible | No compatible |
| Área de trabajo Pro | Prueba de Pro/PPU/PPU | No compatible | Compatible | Compatible |
| Área de trabajo de PPU | Usuario de PPU | No compatible | No compatible | Compatible |
| Área de trabajo de PPU | Usuario de prueba de PPU | No compatible | No compatible | Compatible |
| Área de trabajo de PPC | Prueba de Pro/PPU/PPU | Compatible | Admitido | Compatible |
Nota
Los usuarios de la versión de evaluación de Pro no pueden invitar a usuarios externos a Power BI.
Pasos para cumplir los requisitos de licencia
Como se ha indicado anteriormente, el usuario invitado debe tener la licencia adecuada en vigor para ver el contenido compartido. Hay varias maneras de asegurarse de que el usuario tiene una licencia adecuada:
- Use la capacidad de Power BI Premium.
- Asigne una licencia de Power BI Pro o Premium por usuario (PPU).
- Usar la licencia de Power BI Pro o PPU de invitado
Usar la capacidad Power BI Premium
La asignación del área de trabajo a una capacidad Power BI Premium permite al usuario invitado usar la aplicación sin necesidad de una licencia de Power BI Pro. Power BI Premium también permite que las aplicaciones aprovechen las ventajas de otras funcionalidades como una mayor frecuencia de actualización y tamaños de modelo grandes.
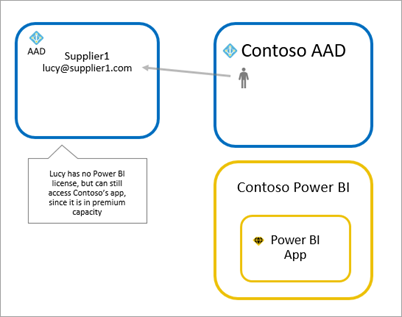
Asignar una licencia de Power BI Pro o Premium por usuario (PPU) al usuario invitado
La asignación de una licencia de Power BI Pro o PPU de su organización a un usuario invitado permite a dicho usuario ver el contenido que se ha compartido con él. Para obtener más información sobre la asignación de licencias, vea Asignación de licencias a usuarios en la página Licencias. Antes de asignar licencias de Pro o PPU a usuarios invitados, consulte el sitio de términos del producto para asegurarse de que cumple con los términos del contrato de licencia con Microsoft.
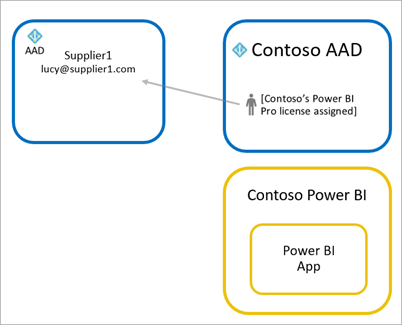
El usuario invitado trae su propia licencia de Power BI Pro o Premium por usuario (PPU)
Es posible que el usuario invitado ya tenga una licencia de Power BI Pro o PPU que se le haya asignado en su propia organización.
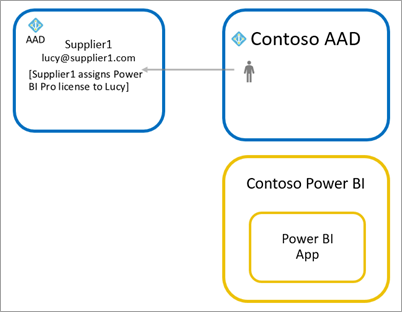
Para ayudar a los usuarios invitados a iniciar sesión en Power BI, proporcióneles la dirección URL de inquilino. Para buscar la dirección URL del inquilino, siga estos pasos.
En el servicio Power BI, en el menú de encabezado, seleccione Ayuda ( ? ) y, a continuación, Acerca de Power BI.
Vea el valor junto a URL de inquilino. Comparta la dirección URL de inquilino con los usuarios invitados permitidos.
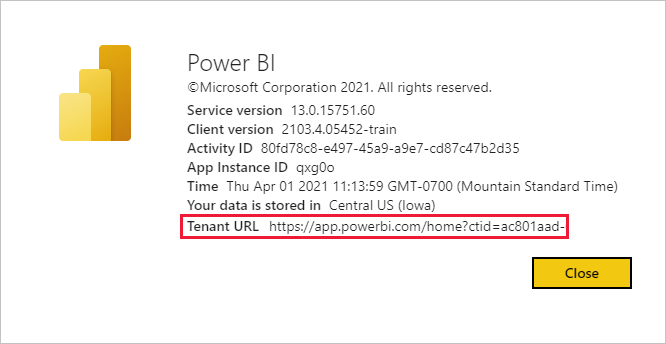
B2B entre nubes
Puede usar las funcionalidades B2B de Power BI en las nubes de Microsoft Azure mediante la configuración de la nube de Microsoft para la colaboración B2B. Lea Configuración de la nube de Microsoft para obtener información sobre cómo establecer la colaboración B2B mutua entre las nubes siguientes:
- Nube global de Microsoft Azure y Microsoft Azure Government
- Nube global de Microsoft Azure y Microsoft Azure China 21Vianet
La experiencia de B2B tiene algunas limitaciones que debe conocer:
Es posible que los usuarios invitados ya tengan una licencia de Power BI Pro que se les haya asignado en su propia organización. Pero la opción "Traiga su propia licencia" no funciona entre distintas nubes de Microsoft Azure para usuarios invitados B2B. El inquilino del proveedor debe asignar una nueva licencia a estos usuarios invitados.
Se puede invitar a nuevos usuarios externos a la organización mediante el uso compartido de Power BI, permisos y experiencias de suscripción.
En la página principal, en la pestaña "Desde organizaciones externas" no se mostrará el contenido compartido desde otras nubes.
El uso compartido entre nubes no funciona al compartir con un grupo de seguridad. Por ejemplo, si un usuario que usa Power BI en una nube nacional invita a un grupo de seguridad desde la nube pública o viceversa, no se concede acceso. Esto se debe a que el servicio no puede resolver los miembros de estos grupos entre nubes.
Información de administrador para la colaboración B2B
La siguiente configuración de nivel de inquilino de Power BI proporciona controles a los administradores. Consulte Exportación y uso compartido de la configuración del inquilino para acceder a documentación sobre estas opciones:
- Los usuarios invitados pueden acceder a Microsoft Fabric
- Los usuarios pueden invitar a los usuarios invitados a colaborar a través del uso compartido y los permisos de elementos.
- Los usuarios invitados pueden examinar y acceder al contenido de Fabric
- Los usuarios pueden ver usuarios invitados en listas de personas sugeridas
También hay configuraciones de Microsoft Entra ID que pueden limitar lo que los usuarios invitados externos pueden hacer dentro de la organización. Dichas configuraciones también se aplican al entorno de Power BI. En la siguiente documentación se tratan las opciones:
- Administrar la configuración de colaboración externa
- Permitir o bloquear invitaciones a los usuarios de B2B de organizaciones específicas
- Uso del acceso condicional para permitir o bloquear el acceso
Además, para el uso compartido de modelos semánticos locales, los administradores de inquilinos deben habilitar la siguiente configuración:
- los usuarios invitados pueden trabajar con modelos semánticos compartidos en sus propios inquilinos
- Permitir que usuarios específicos activen el uso compartido de datos externos
Consideraciones y limitaciones
La protección de la información en Power BI no admite B2B ni escenarios multiempresa. Esto significa que, aunque los usuarios externos pueden ver las etiquetas de confidencialidad en Power BI:
- No pueden establecer etiquetas.
- No se les aplicarán las directivas obligatorias y de etiqueta predeterminada
- Aunque pueden ver un informe que tiene una etiqueta con la configuración de protección, si exportan datos de ese informe a un archivo, es posible que no puedan abrir el archivo, ya que tiene los permisos de Microsoft Entra de la organización original que obtuvo debido a la etiqueta en el informe.
Algunas experiencias no están disponibles para los usuarios invitados, incluso cuando tienen permisos de nivel superior. Para actualizar o publicar informes, los usuarios invitados necesitan usar el servicio Power BI, incluido Obtener datos, para cargar archivos de Power BI Desktop. Las siguientes experiencias no se admiten:
- Publicación directa desde Power BI Desktop en el servicio Power BI
- Los usuarios invitados no pueden usar Power BI Desktop para conectarse a modelos semánticos o conjuntos de flujos de servicio en el servicio Power BI
- No se admite el envío de invitaciones ad hoc para listas de acceso al área de trabajo.
- Los usuarios invitados no pueden instalar Power BI Gateway ni conectarlo a la organización.
- Los usuarios invitados no pueden instalar las aplicaciones publicadas en toda la organización.
- Los usuarios invitados no pueden usar Analizar en Excel.
- Los usuarios invitados no pueden ser @mentioned en comentarios.
- Los usuarios invitados que usen esta funcionalidad deben tener una cuenta profesional o educativa.
Los usuarios invitados que usan identidades sociales tienen más limitaciones debido a las restricciones de inicio de sesión.
- Pueden usar las experiencias de consumo del servicio Power BI a través de un explorador web.
- No pueden usar las aplicaciones de Power BI Mobile.
- No pueden iniciar sesión si se necesita una cuenta profesional o educativa.
Esta característica no está disponible actualmente en el componente web de los informes de SharePoint Online de Power BI.
Si comparte directamente con un usuario invitado, Power BI les envía un correo electrónico con el vínculo. Si prefiere que no se envíe un correo electrónico, agregue al usuario invitado a un grupo de seguridad y comparta el contenido con ese grupo de seguridad.
Si deshabilita la configuración de inquilino Los usuarios invitados pueden navegar y acceder al contenido de Fabric, los usuarios invitados seguirán teniendo cualquier rol de área de trabajo y permisos de elemento que se les hayan concedido anteriormente, o que se les vaya a conceder en el entorno del proveedor. Para más información, consulte la configuración de inquilino Los usuarios invitados pueden navegar y acceder al contenido de Fabric.
Contenido relacionado
- Para obtener información más detallada, incluso sobre cómo funciona la seguridad a nivel de fila, consulte las notas del producto: Distribución de contenido de Power BI a usuarios invitados externos mediante Microsoft Entra B2B.
- Para obtener información sobre Microsoft Entra B2B, consulte ¿Qué es la colaboración Microsoft Entra B2B?
- Para más información sobre el uso compartido de modelos semánticos en contexto, consulte Uso compartido de modelos semánticos locales de Power BI con usuarios invitados en organizaciones externas (versión preliminar).
- Para obtener más información sobre las nubes gubernamentales, consulte Power BI para la Administración Pública de EE. UU.