Agregar, configurar, mover o eliminar columnas de un formulario
Las columnas definen los elementos de datos individuales que se pueden usar para almacenar información en una tabla. Cree nuevas columnas para capturar datos cuando las tablas estándar existentes no tengan columnas que cumplan con sus requisitos. Después de crear una nueva columna asegúrese de incluirlo en los formularios y vistas adecuados para la tabla de modo que estén disponibles en su aplicación. Para obtener información sobre los diferentes tipos de columnas, consulte Tipos de columnas.
Agregar, configurar, mover o eliminar columnas usando el diseñador de formularios.
Agregar columnas a un formulario
Use el panel Columnas para agregar columnas a un formulario. El panel Columnas le permite buscar y filtrar y le ayuda a encontrar rápidamente columnas. También incluye la opción de mostrar sólo las columnas no usadas.
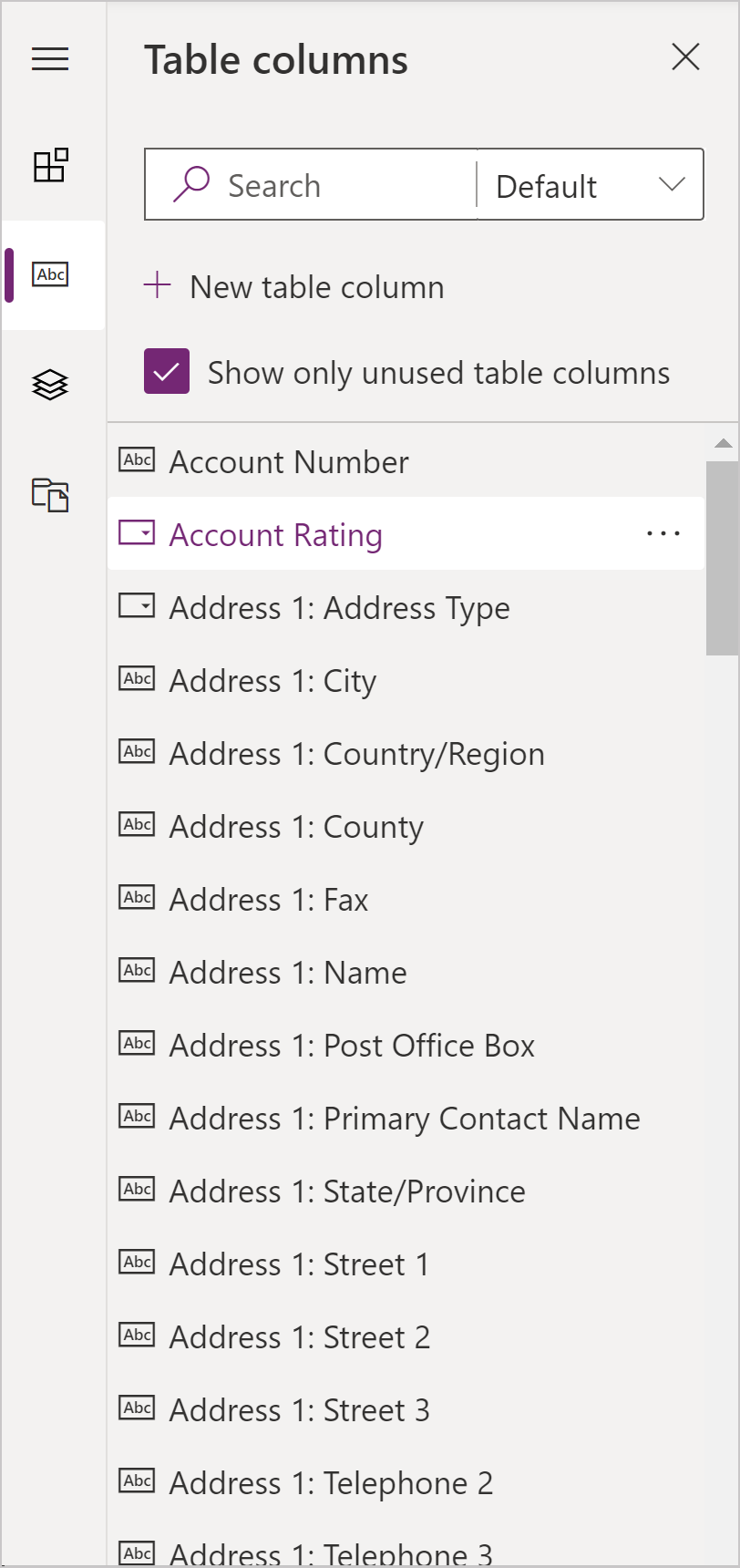
Agregar columnas a un formulario mediante arrastrar y colocar
Nota
Cuando se agregan o mueven columnas utilizando arrastrar y colocar, tenga en cuenta que la vista previa de formularios es dinámica y puede representar columnas de varias secciones como apiladas. Para asegurarse de que la columna que se agrega o mueve está en la columna de la sección correcta, colóquelo o péguelo anclado a otra columna que ya esté en esa columna de sección.
- Abra el diseñador de formularios para crear o editar un formulario. Más información: Crear un formulario o Editar un formulario
- En la barra de comandos, seleccione Agregar columna, o en el panel izquierdo, seleccione Columnas. El panel Columnas está abierto de forma predeterminada cuando se abre el diseñador de formularios.
- En el panel Columnas, busque, filtre o desplácese para encontrar la columna que desee agregar. Si no encuentra una columna, puede que esté ya en el formulario. Desactive Mostrar solo las columnas no usadas para ver todas las columnas, incluidas las ya agregadas al formulario.
- En el panel Columnas, seleccione una columna y arrástrela sobre la vista previa de formulario. Cuando arrastra la columna sobre la vista previa de formulario verá destinos de colocación en los que podrá agregar la columna.
- Coloque la columna en la ubicación que desea. Tenga en cuenta lo siguiente:
- Las columnas se pueden colocar antes o después de cualquier columna o componente.
- Las columnas también se pueden colocar en el área vacía de una sección. En este caso, la columna se agregará en un espacio disponible para distribuir uniformemente columnas y componentes a través de las columnas de sección.
- Si mantiene el puntero sobre un encabezado de sección cuando arrastra una columna cambiará la pestaña actualmente seleccionada, permitiendo que agregue la columna a una pestaña diferente.
- Repita los pasos 3-5 anteriores si desea agregar más columnas.
- En la barra de comandos, seleccione Guardar para guardar el formulario o seleccione Publicar si desea guardar y hacer que los cambios sean visibles para los usuarios.
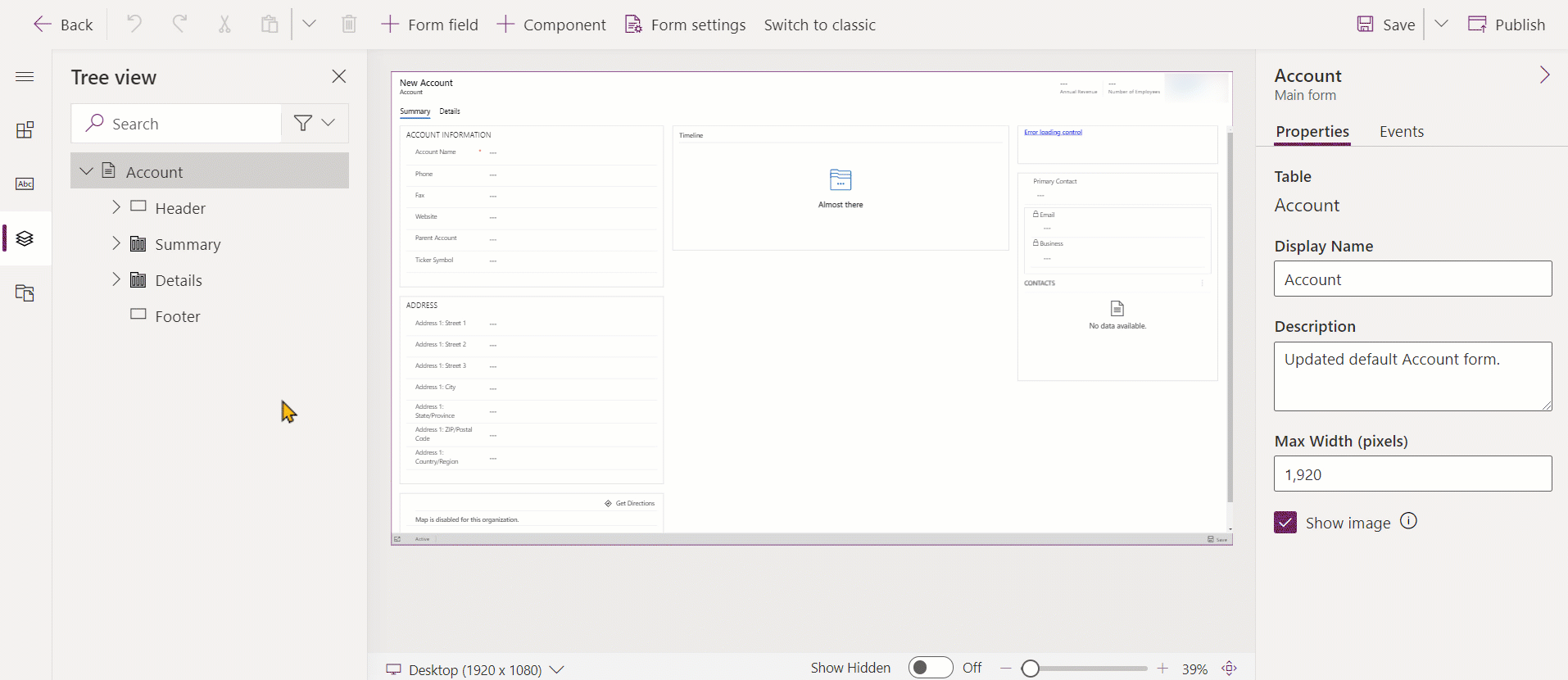
Agregar columnas a un formulario utilizando selección
- Abra el diseñador de formularios para crear o editar un formulario. Más información: Crear un formulario o Editar un formulario
- En la vista previa de formulario, seleccione otra columna o sección existente. Tenga en cuenta lo siguiente:
- Cuando selecciona una columna existente, la nueva columna se agrega después de la columna existente.
- Cuando seleccione una sección, la nueva columna se agrega en un espacio disponible para distribuir uniformemente columnas a través de las columnas de sección.
- En la barra de comandos, seleccione Agregar columna, o en el panel izquierdo, seleccione Columnas. El panel Columnas está abierto de forma predeterminada cuando se abre el diseñador de formularios.
- En el panel Columnas, busque, filtre o desplácese para encontrar la columna que desee agregar. Si no encuentra una columna, puede que esté ya en el formulario. Desactive Mostrar solo las columnas no usadas para ver todas las columnas, incluidas las ya agregadas al formulario.
- En el panel Columnas , seleccione una columna para agregarla al formulario. Como alternativa, seleccione ... junto a la columna que desee y, a continuación seleccione Agregar a la sección seleccionada.
- Repita los pasos 2-5 anteriores si desea agregar más columnas.
- En la barra de comandos, seleccione Guardar para guardar el formulario o seleccione Publicar si desea guardar y hacer que los cambios sean visibles para los usuarios.
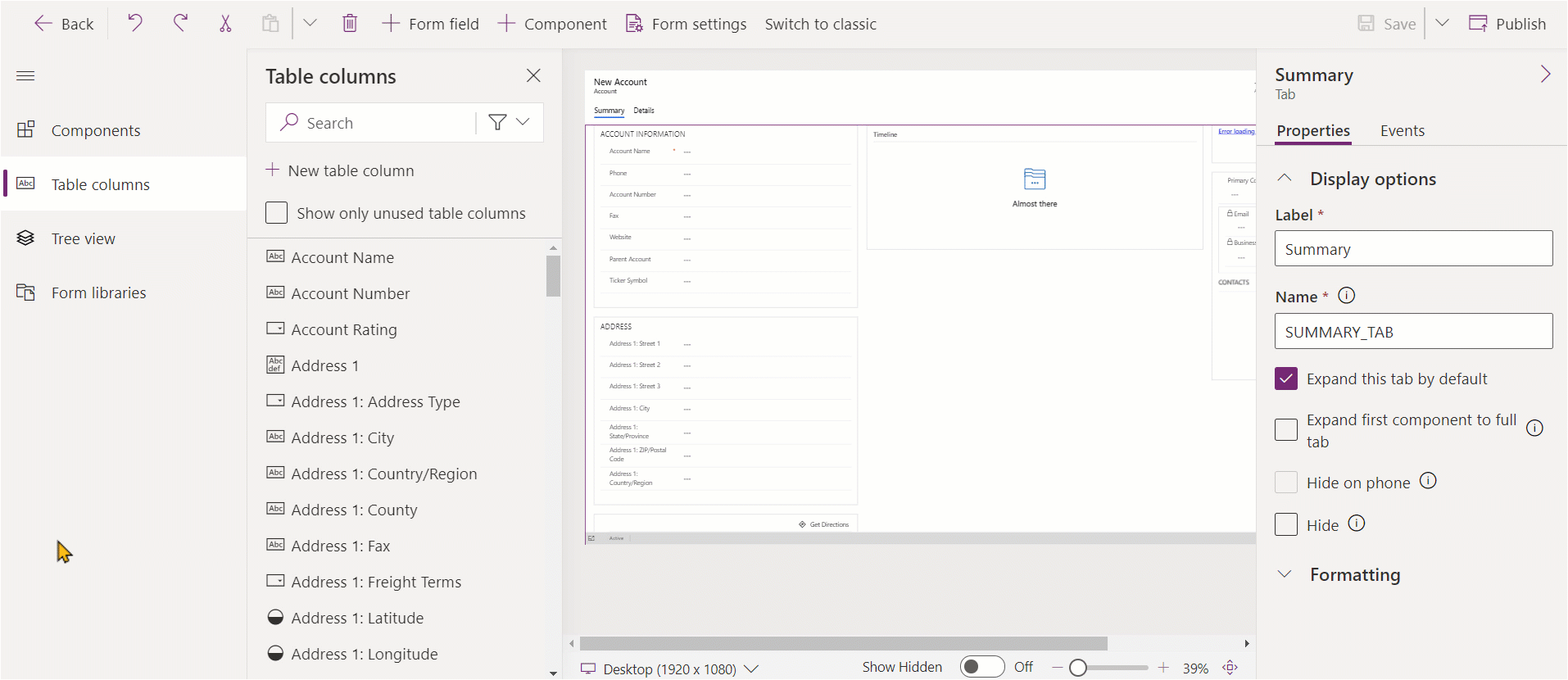
Crear una columna de elección
- En el diseñador de formularios, en la barra de comandos, seleccione Campo de formulario.
- Seleccione Nueva columna de tabla.
- En el panel Nueva columna, introduzca o seleccione los valores para lo siguiente y complete las propiedades para la columna de elección. Más información: Configurar propiedades para una elección local
Configurar propiedades de columna en un formulario
Las propiedades y eventos se pueden configurar para columnas cuando crea o edita un formulario usando el diseñador de formularios.
Propiedades de columna
La pestaña Propiedades muestra las siguientes propiedades.
| Áreas | Nombre | Descripción |
|---|---|---|
| Opciones de visualización | Columna de tabla | El nombre de la columna. Esto procede de las propiedades de columna de la tabla y es de solo lectura. |
| Opciones de visualización | Etiqueta | De forma predeterminada, la etiqueta se corresponderá con el nombre para mostrar de la columna. Puede reemplazar ese nombre para el formulario proporcionando otra etiqueta aquí. Se requiere esta propiedad. |
| Opciones de visualización | Ocultar etiqueta | Cuando se selecciona, la etiqueta de la columna está oculta. |
| Opciones de visualización | Ocultar en el teléfono | La columna se puede ocultar para representar una versión condensada del formulario en pantallas de teléfono. |
| Opciones de visualización | Ocultar | Cuando esta opción está seleccionada, la columna está oculta de manera predeterminada y se puede mostrar mediante código. |
| Opciones de visualización | Bloquear | Bloquee esta columna para que no se pueden quitar del formulario. |
| Opciones de visualización | Solo lectura | Cuando se selecciona, el valor de la columna no es editable en el formulario. |
| Formatting | Ancho del campo de formulario | Cuando la sección que contiene las columnas tiene más de una columna, puede establecer que la fila ocupe hasta el número de columnas que tiene la sección. |
| Formatting | Alto del campo de formulario | Algunas columnas, como la columna de texto de líneas múltiples, le permiten controlar la altura de la columna especificando el número de filas que ocupa la columna. |
| Formatting | Usar todo el espacio vertical disponible | En lugar de configurar el alto por un número de filas, algunas columnas, como la columna de texto de líneas múltiples, le permiten configurar el alto de la columna para expandir todo el espacio disponible en el formulario. |
| Componentes | + Componente | Agrega un control a la columna, como el control canvas app o el control de la tarjeta de presentación de IA. |
Advertencia
Las propiedades Ocultar y Solo lectura nunca deben usarse como una forma segura de evitar que los usuarios vean o editen valores de columna. Estas propiedades solo se aplican a un formulario y no tienen efecto en los privilegios de datos de un usuario. Cuando una columna está oculta en un formulario, los usuarios aún pueden acceder a los datos de otras formas, como viendo otros formularios o realizando llamadas a la API web. Para proteger las columnas, use seguridad de nivel de columna para controlar el acceso.
Nota
En la Interfaz unificada se omite la configuración del tamaño de la etiqueta, ya que el formulario ajusta el ancho de todas las columnas para garantizar una representación adecuada para los tamaños de pantalla, desde muy pequeños hasta extragrandes.
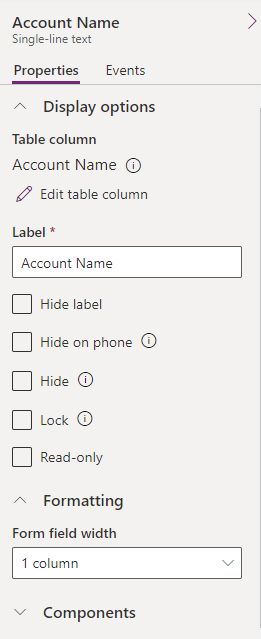
Editar una columna y ver los nombres de las columnas
Para ver los nombres de las columnas, como el nombre del esquema, o para cambiar las propiedades de las columnas adicionales, como las requeridas, las que se pueden buscar, la descripción y el tamaño, seleccione la columna y luego, en el panel de propiedades de la columna derecha, seleccione el ícono de información ![]() junto al nombre de la columna.
junto al nombre de la columna.
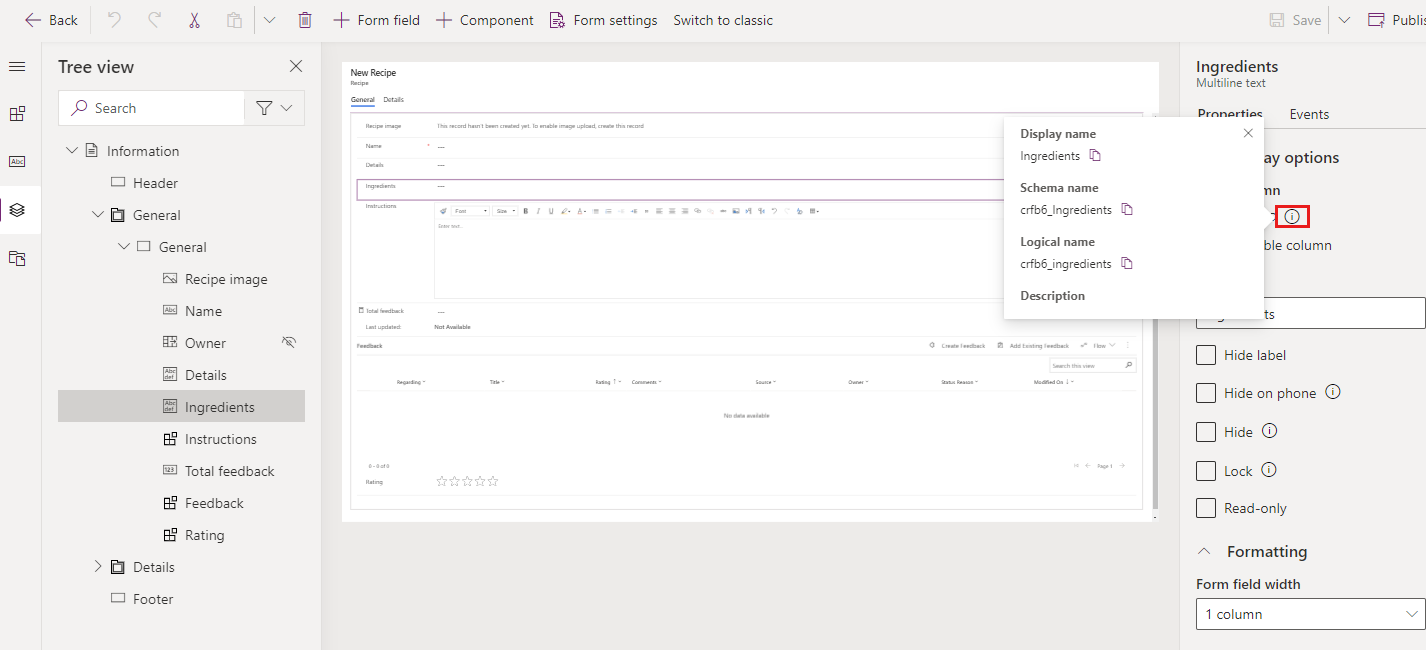
Para editar el formato del tipo de datos de la columna, las opciones obligatorias y avanzadas, siga estos pasos.
- En la pestaña de la columna Propiedades, seleccione Editar columna de tabla para mostrar el panel Editar columna de tabla donde puede hacer los cambios que desee.
- Cuando termine de realizar los cambios, seleccione Hecho.
- Seleccione Guardar y luego seleccione Publicar para hacer que los cambios estén disponibles para los usuarios de la aplicación.
Eventos de columna
La pestaña Eventos es donde se pueden configurar para una columna los controladores de eventos para formularios de aplicaciones basadas en modelos. Un controlador de eventos consiste en una referencia a un recurso web de JavaScript y una función definida dentro de ese recurso web que se ejecutará cuando ocurra el evento, como un cambio de valor para la columna. Más información: Configurar controladores de eventos para formularios de aplicaciones basadas en modelos
Mover columnas de un formulario
Puede mover una columna en un formulario mediante arrastrar y colocar o cortar y pegar acciones.
Mover columnas en un formulario mediante arrastrar y colocar
- Abra el diseñador de formularios para crear o editar un formulario. Más información: Crear un formulario o Editar un formulario
- En a vista previa de formulario, seleccione la columna que desea mover y arrástrelo y colóquelo. Cuando arrastra la columna sobre la vista previa de formulario verá destinos de colocación en los que podrá mover la columna.
Tenga en cuenta lo siguiente:
- Las columnas se pueden colocar antes o después de cualquier columna o componente.
- Las columnas también se pueden colocar en el área vacía de una sección. En este caso, la columna se agregará en un espacio disponible para distribuir uniformemente columnas y componentes a través de las columnas de sección.
- Si mantiene el puntero sobre un encabezado de sección cuando arrastra una columna cambiará la pestaña actualmente seleccionada, permitiendo que agregue la columna a una pestaña diferente.
- Repita el paso 2 anterior si desea mover más columnas.
- En la barra de comandos, seleccione Guardar para guardar el formulario o seleccione Publicar si desea guardar y hacer que los cambios sean visibles para los usuarios.
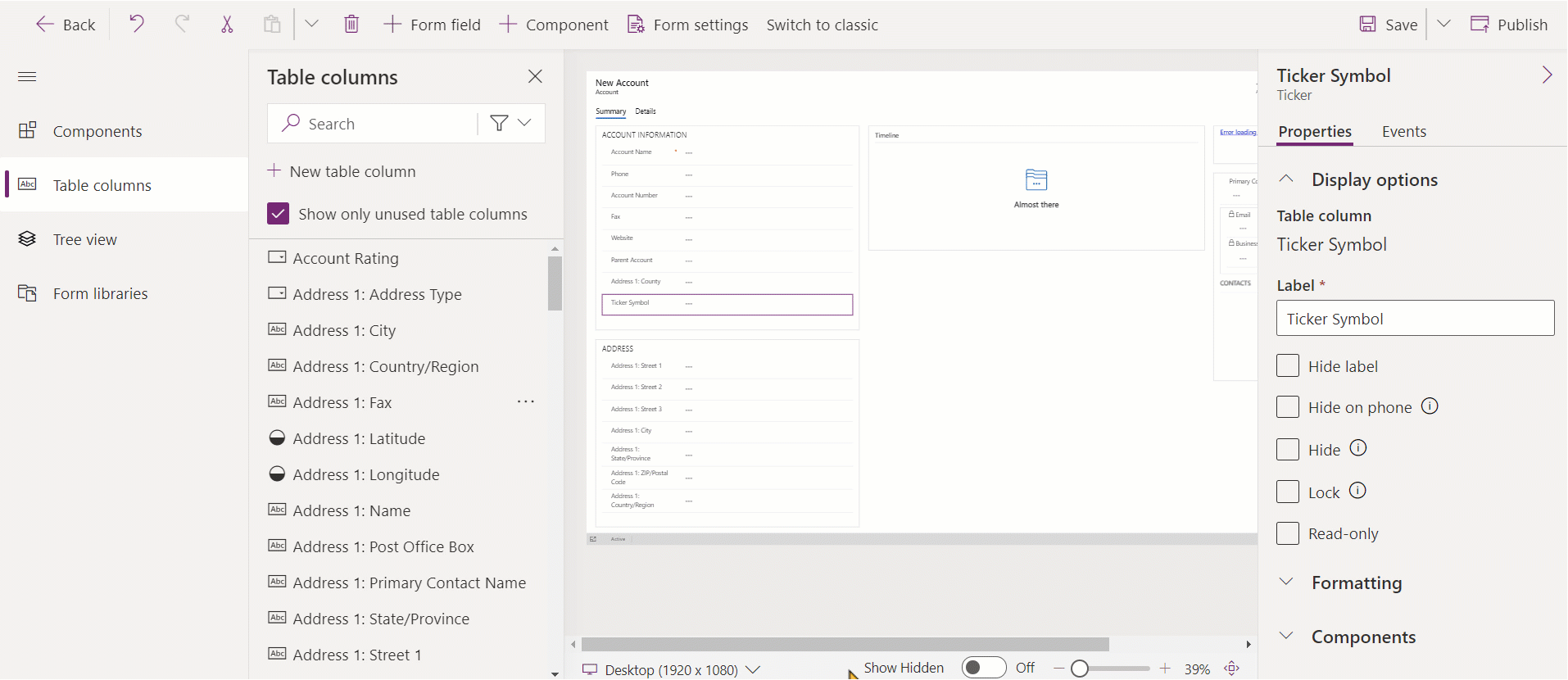
Mover columnas en un formulario mediante cortar y pegar
- Abra el diseñador de formularios para crear o editar un formulario. Más información: Crear un formulario o Editar un formulario
- En la vista previa de formulario, seleccione la columna que desee mover.
- En la barra de comandos, seleccione Cortar.
- En la vista previa de formulario, seleccione otra column, componente o sección existente. También puede cambiar a una pestaña diferente si es necesario.
- En la barra de comandos, seleccione Pegar o seleccione el botón de contenido adicional, y después seleccione Pegar delante. Tenga en cuenta lo siguiente:
- Cuando selecciona Pegar, la columna movida se pega después del componente o columna existente.
- Cuando selecciona Pegar delante, la columna movida se pega delante del componente o columna existente.
- Cuando seleccione una sección, la columna que se está moviendo se agrega en un espacio disponible para distribuir uniformemente componentes y columnas a través de las columnas de sección. La acción Pegar delante no es aplicable y por tanto no está disponible en este caso.
- Repita los paso 2-5 anteriores si desea mover más columnas.
- En la barra de comandos, seleccione Guardar para guardar el formulario o seleccione Publicar si desea guardar y hacer que los cambios sean visibles para los usuarios.
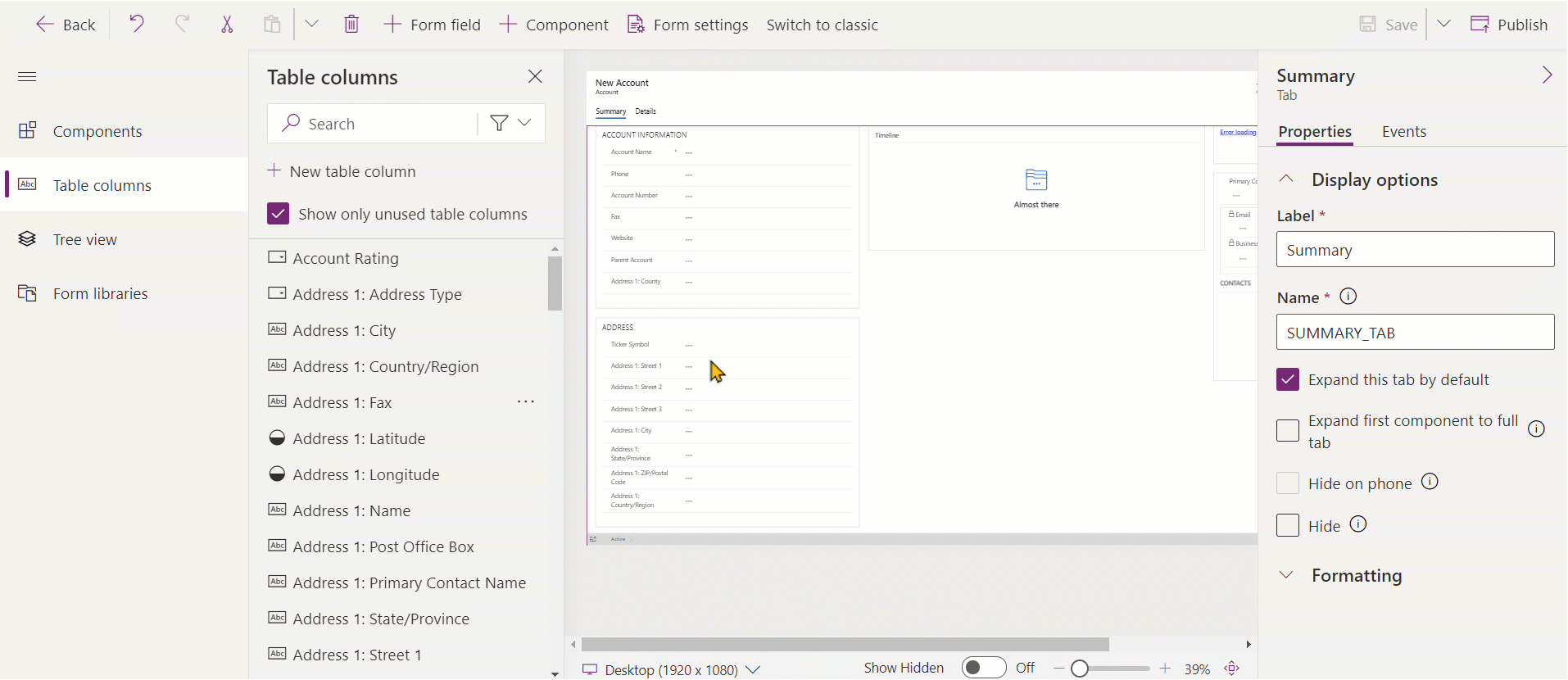
Eliminar columnas de un formulario
Abra el diseñador de formularios para crear o editar un formulario. Más información: Crear un formulario o Editar un formulario
En la vista previa de formularios, seleccione la columna que desee eliminar del formulario.
En la barra de comandos, seleccione Eliminar.
Repita los pasos 2-3 si desea eliminar más columnas.
En la barra de comandos, seleccione Guardar para guardar el formulario o seleccione Publicar si desea guardar y hacer que los cambios sean visibles para los usuarios.
Nota
- Si elimina una columna por error, en la barra de comandos seleccione Deshacer para revertir el formulario al estado anterior.
- No puede eliminar una columna que esté bloqueada o sea obligatoria y no se encuentra presente en ninguna otra parte del formulario.
Crear una nueva columna en la tabla al editar un formulario (vista previa)
[Este tema es documentación preliminar y está sujeto a modificaciones.]
Cree nuevas columnas a partir de diseñador de formularios. Cuando se crea una columna en una tabla, no se limita al formulario actual y está disponible para su uso en otros formularios y vistas de la tabla.
Importante
- Esta es una característica en versión preliminar.
- Puede usar el moderno diseñador de formularios para crear cualquier tipo de columna disponible.
- Abra el diseñador de formularios para crear o editar un formulario. Más información: Crear un formulario o Editar un formulario
- En el panel de navegación de la izquierda, seleccione el panel Columnas de tabla y seleccione Nueva columna de tabla.
- En el panel Nueva columna, proporcione el Nombre para mostrar para la columna.
- Seleccione el Tipo de datos y configure cualquier otra propiedad necesaria de la columna.
- Seleccione Guardar para crear una nueva columna en la tabla. La columna aparece en el panel Columnas de tabla.
- Si desea agregar la columna recién creada al formulario, siga los pasos indicados en la sección Agregar columnas a un formulario.
Consulte también
Información general del diseñador de formularios controlado por modelos
Crear, editar o configurar formularios usando el diseñador de formularios
Agregar, configurar, mover o eliminar componentes de un formulario
Agregar, configurar, mover o eliminar secciones de un formulario
Agregar, configurar, mover o eliminar pestañas de un formulario
Configurar propiedades de encabezado en el diseñador de formularios
Agregar y configurar un componente de subcuadrícula en un formulario
Agregar y configurar un componente de vista rápida en un formulario
Configurar un componente de búsqueda en un formulario
Use la vista de árbol del diseñador de formularios
Cree y edite columnas
Nota
¿Puede indicarnos sus preferencias de idioma de documentación? Realice una breve encuesta. (tenga en cuenta que esta encuesta está en inglés)
La encuesta durará unos siete minutos. No se recopilan datos personales (declaración de privacidad).