Crear y editar columnas en Dataverse usando Power Apps
Power Apps (make.powerapps.com) proporciona una manera fácil de crear y editar columnas de tablas en Dataverse.
Power Apps permite configurar las opciones más comunes, pero algunas opciones solo se pueden configurar usando el explorador de soluciones.
Más información:
- Crear y editar columnas para Dataverse
- Crear y editar columnas para Dataverse con el explorador de soluciones de Power Apps
Ver columnas
- Desde el portal de Power Apps, seleccione Tablas y seleccione la tabla que tiene las columnas que desea ver. Si el elemento no se encuentra en el panel lateral, seleccione …Más y, a continuación, el elemento que desee.
- Con el área Columnas seleccionada, seleccione las vistas siguientes:
| Ver | Descripción |
|---|---|
| Todo | Muestra todas las columnas para la tabla |
| Administrada | Muestra solo columnas estándar y administradas para la tabla |
| Personalizada | Muestra solo las columnas para la tabla |
| Predeterminado | Muestra solo las columnas estándar para la tabla |
Crear una columna
Mientras ve columnas, en la barra de comandos, seleccione Agregar columna que mostrará el panel Propiedades de columna.
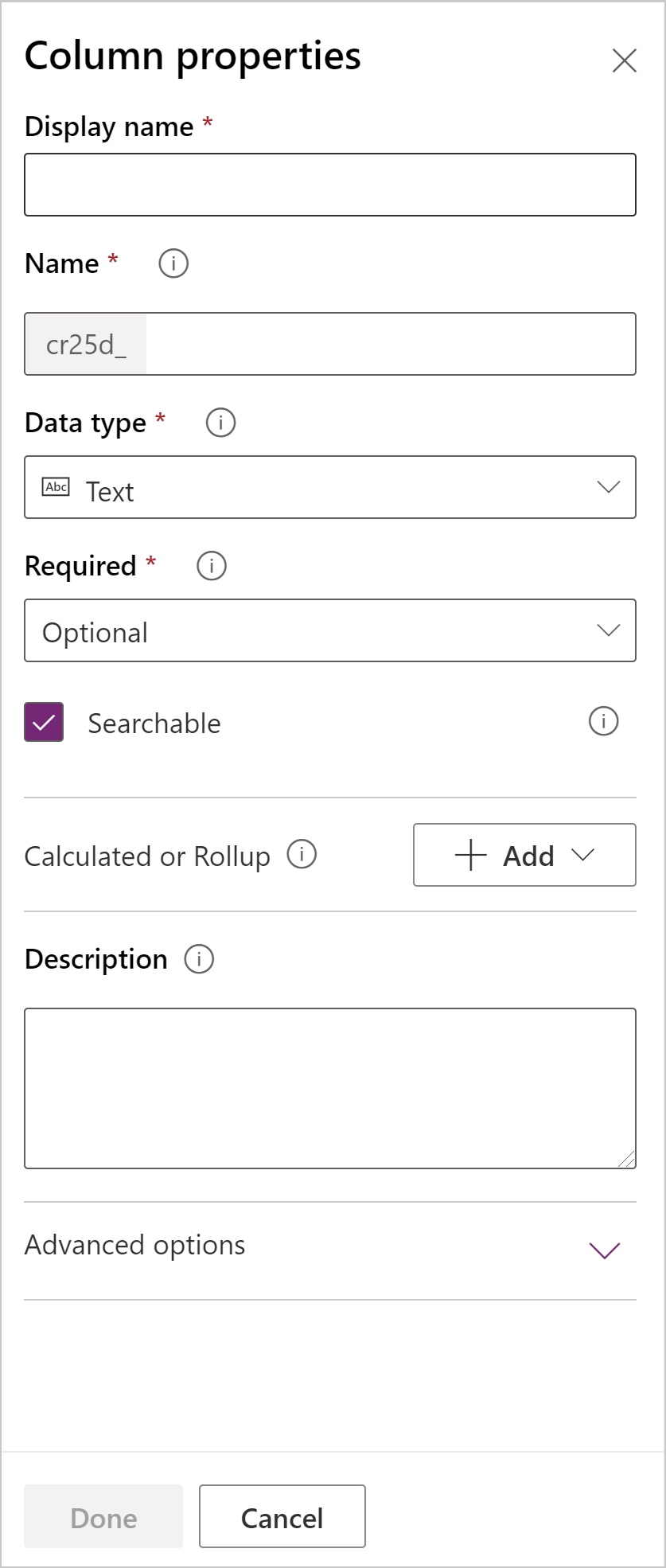
En principio, solo tres propiedades de columna están disponibles:
| Propiedad | Descripción |
|---|---|
| Nombre para mostrar | El texto que se muestra para la columna en la interfaz de usuario. |
| Nombre | El nombre único en el entorno. Se generará un nombre para usted basado en el nombre para mostrar que ha especificado, pero puede editarlo antes de guardar. Una vez que una columna se crea el nombre no se puede cambiar, ya que se puede hacer referencia a él en sus aplicaciones o código. El nombre tendrá el prefijo de personalización para su Editor predeterminado de Dataverse antepuesto. |
| Tipo de datos | Controla cómo se almacenan los valores y también cómo se formatean en algunas aplicaciones. Una vez que se guarda una columna, no puede cambiar el tipo de datos excepto convertir columnas de texto a columnas de numeración automática. |
| Necesario | Un registro no se puede guardar sin datos en esta columna. Tenga en cuenta que las columnas requeridas en una pestaña o sección oculta no bloquean el guardado del registro a menos que la misma columna también esté en una pestaña o sección visible en el mismo formulario. Más información: Guardar filas mediante programación para las columnas requeridas |
| Se puede buscar | Esta columna aparece en Búsqueda avanzada y está disponible cuando se personalizan las vistas. |
| Calculado o consolidado | Úselo para automatizar cálculos manuales. Use valores, fechas o texto. |
| Opciones avanzadas | Agregue una descripción y especifique una longitud máxima y un modo IME para la columna. |
Puede establecer opciones adicionales en función de su elección de Tipo de datos.
Tipos de datos de columna
Hay muchos diferentes tipos de columnas, pero solo puede crear algunos. Para obtener más información sobre todos los tipos de columnas, consulte Tipos de columnas y tipos de datos de columna.
Cuando crea una columna, Tipo de datos proporciona las siguientes opciones:
Texto
Las columnas de texto estándar pueden almacenar hasta de 4000 caracteres. La opción Longitud máxima predeterminada se establece en un valor menor que puede ajustar.
| Tipo de datos | Descripción |
|---|---|
| Texto | Un valor de texto pensado para mostrar en un cuadro de texto de una línea. |
| Área de texto | Un valor de texto pensado para mostrar en un cuadro de texto de varias líneas. Si requiere más de 4.000 caracteres, use un tipo de datos Texto multilínea. |
| Correo electrónico | Valor de texto validado como dirección de correo electrónico y generado como vínculo mailto en la columna. |
| Dirección URL | Valor de texto validado como dirección URL y generado como un vínculo para abrir la dirección URL. |
| Símbolo del valor | Un valor del texto para un símbolo de valor que mostrará un vínculo que se abrirá para mostrar una oferta para el símbolo de valor bursátil. |
| Teléfono | Valor de texto validado como número de teléfono generado como vínculo para realizar una llamada de teléfono con Skype. |
| Numeración automática | Una combinación personalizable de números y letras que es generada automáticamente por el servidor cuando se crea la fila. Más información: Columnas de autonumeración. |
Longitud máxima
Las columnas que almacenan el texto tienen un máximo absoluto según el tipo. Longitud máxima elige un valor menor que el máximo específico del entorno. Puede aumentar esta longitud máxima pero no debería bajarla si tiene datos en el sistema que superen el valor inferior.
Número entero
Estas columnas almacenan datos como número pero incluyen distintas opciones de presentación y validación.
| Format | Descripción |
|---|---|
| Duración | Valor de número presentado como lista desplegable que contiene intervalos de tiempo. El usuario puede seleccionar un valor predefinido de la lista o escribir un valor entero utilizando el formato: "x minutos", "x horas" o "x días". Las horas y los días se pueden introducir con decimales, por ejemplo, "1,2 horas" o "1,5 días". Los valores de minutos introducidos deben poder expresarse en minutos enteros. Si introduce un decimal para representar valores por debajo del minuto, se redondeará al minuto más cercano. 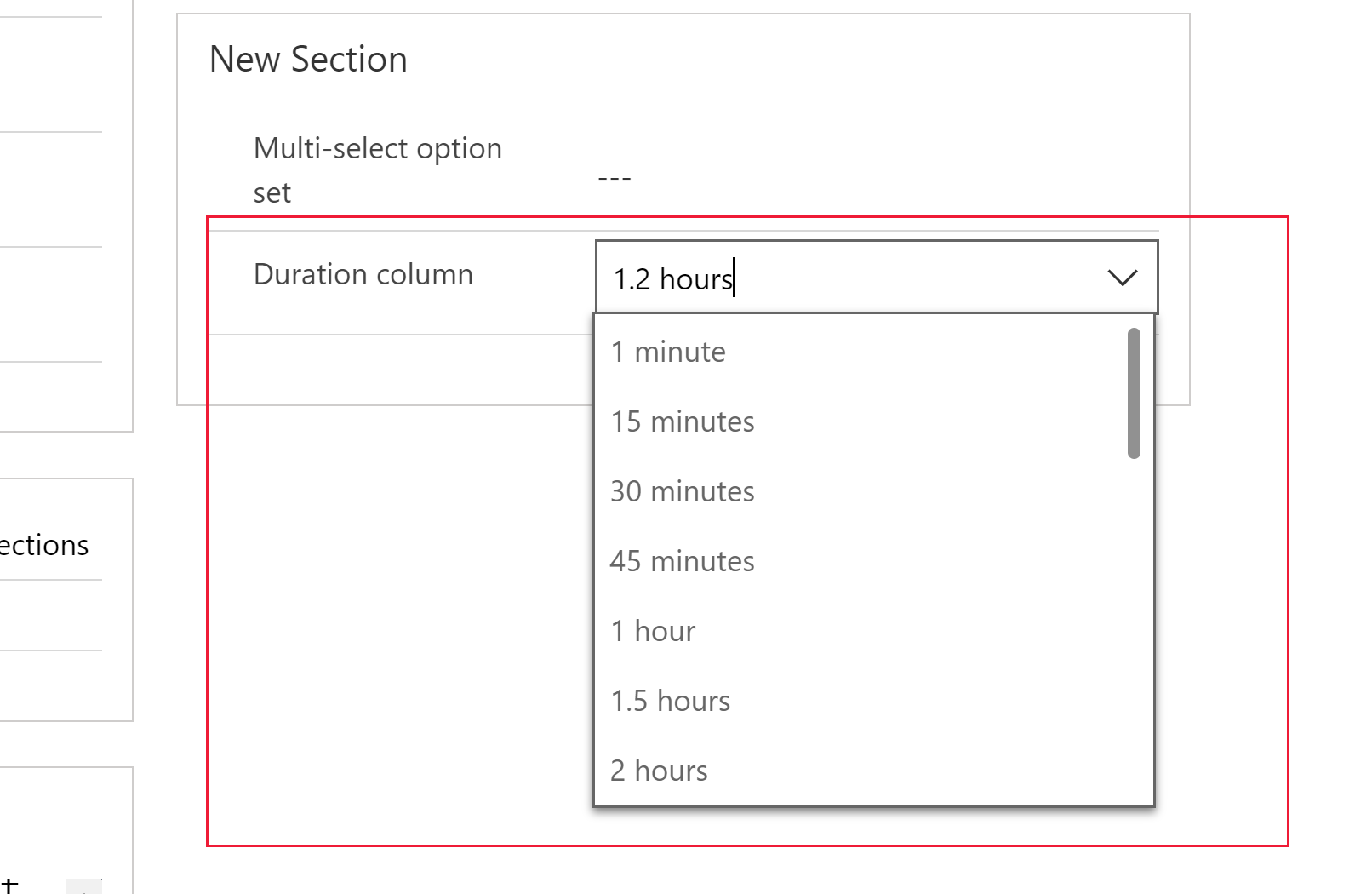 |
| Zona horaria | Valor de número presentado como lista desplegable que contiene una lista de zonas horarias. |
| Código de idioma | Un valor numérico presentado como lista desplegable con los idiomas que se hayan habilitado para el entorno. Si no se ha activado ningún otro idioma, el idioma base será la única opción. El valor guardado es el valor del Identificador de configuración regional (LCID) del idioma. |
| None | No se aplicará ningún formato especial a la columna de números enteros. Este es el formato predeterminado. |
Date Time
Use estas columnas para almacenar valores de hora. Puede almacenar valores de hasta 1/1/1753 12:00 AM.
| Tipo de datos | Descripción |
|---|---|
| Fecha y hora | Un valor de fecha y hora. |
| Solo fecha | Valor de fecha y hora que solo se muestra una fecha. El valor de hora se almacena como 12:00 AM (00:00: 00) en el sistema. |
También puede establecer un Comportamiento específico para las columnas de fecha y hora en Opciones avanzadas.
- Local del usuario : Muestra valores convertidos a la zona horaria local del usuario actual. Es el valor predeterminado de nuevas columnas.
- Solo fecha: Este comportamiento está disponible para el tipo Solo fecha. Muestra valores sin conversión de zona horaria. Úselo para datos como cumpleaños y aniversarios.
- Independiente de la zona horaria: Muestra valores sin conversión de la zona horaria.
Más información: Comportamiento y formato de la columna de fecha y hora
Otros tipos de datos
| Tipo de datos | Descripción |
|---|---|
| Divisa | Un valor de divisa para divisas configuradas para el entorno. Puede establecer un nivel de precisión o elegir basar la precisión en una divisa específica o una precisión estándar única usada por la organización. Más información: Uso de columnas de divisa |
| Número decimal | Valor decimal con una precisión de hasta 10 puntos. Más información: Uso del tipo correcto de número |
| Archivo | Para almacenar datos binarios. |
| Número de punto flotante | Número de punto flotante con una precisión de hasta 5 puntos. Más información: Uso del tipo correcto de número |
| Imagen | Muestra una sola imagen por fila de la aplicación. Cada tabla puede tener una columna de imagen. El Nombre que escriba cuando crea una columna de imagen se omitirá. Las columnas de imagen siempre se denominan 'tableImage'. |
| Búsqueda | Crea una referencia a una sola fila para un solo tipo de fila de destino. |
| Opción de selección múltiple | Muestra una lista de opciones donde puede seleccionar más de una. |
| Texto multilínea | Un valor de texto pensado para mostrar en un cuadro de texto de varias líneas. Limitado a un máximo de 1.048.576 caracteres. También puede establecer una Longitud máxima menor. |
| Opción | Muestra una lista de opciones donde solo puede seleccionar una. |
| Sí/no | Muestra Sí/No donde solo puede seleccionar una. Puede elegir las etiquetas que se muestran para cada opción. Los valores predeterminados son Sí y No. |
Guardar nueva columna
Una vez que ha establecido las propiedades de Nombre para mostrar, Nombre y Tipo de datos puede seleccionar Listo para cerrar el panel Propiedades de columna.
Puede seguir editando la tabla y agregar columnas adicionales o volver y seguir editando esta columna. Las columnas no se crearán hasta que seleccione Guardar tabla para guardar todos los cambios a la tabla.
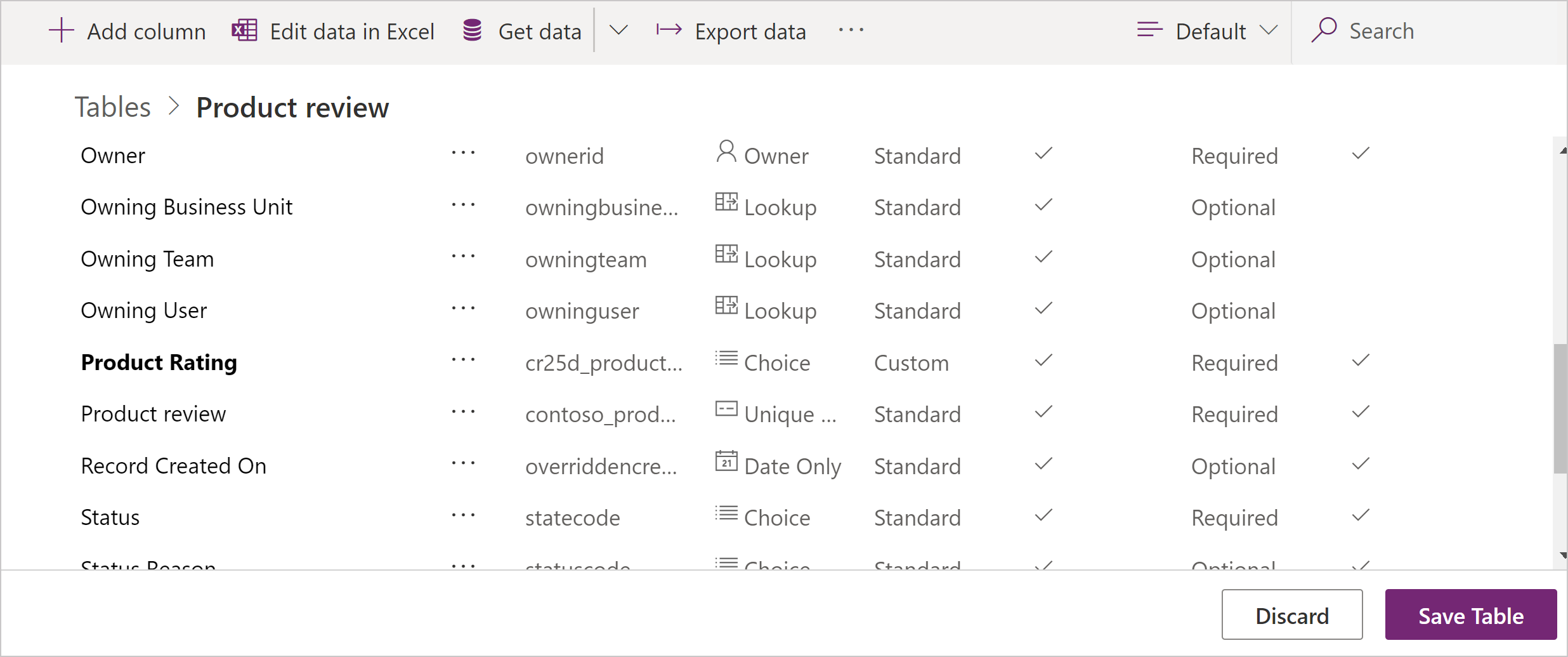
También puede seleccionar Descartar para descartar los cambios que ha realizado.
Editar una columna
Mientras ve columnas, seleccione la columna que desea editar. Puede modificar el Nombre para mostrar pero no puede cambiar el Nombre y Tipo de datos si ha guardado cambios en la tabla para agregar la columna.
Propiedades generales
Cada columna tiene las siguientes propiedades que puede modificar:
| Propiedad | Descripción |
|---|---|
| Obligatorio | Cuando selecciona esto, una fila no se puede guardar sin datos en esta columna. Más información: Guardar filas mediante programación para las columnas requeridas |
| Se puede buscar | Anule esta selección para las columnas de la tabla que no use. Cuando una columna permite búsquedas aparece en Búsqueda avanzada y está disponible cuando se personalizan las vistas. Si anula esta selección se reducirá el número de opciones mostradas a las personas que usan la búsqueda avanzada. |
| Descripción | Encontrado en Opciones avanzadas. Escriba instrucciones para indicar al usuario para qué sirve la columna. Estas descripciones aparecen como información sobre herramientas para el usuario en aplicaciones basadas en modelos cuando mantienen el mouse sobre la etiqueta de la columna. |
Nota
Crear columnas obligatorias: Tenga cuidado al crear columnas obligatorias. Los usuarios se opondrán al uso de la aplicación si no pueden guardar filas porque carecerán de la información correcta para introducir en una columna obligatorio. Los usuarios pueden especificar datos incorrectos simplemente para guardar la fila y comenzar con su trabajo.
Establecer requisito dinámicamente: En aplicaciones basadas en modelo, puede usar reglas de negocio o scripts de formulario para cambiar el nivel de requisito a medida que los datos de la fila cambian con el trabajo de los usuarios. Más información: Crear reglas de negocio y recomendaciones para aplicar lógica en un formulario
Disponibilidad de búsqueda avanzada: Búsqueda avanzada actualmente solo está disponible para aplicaciones basadas en modelo que utilizan el cliente web. Búsqueda avanzada no está disponible para clientes de la interfaz unificada.
Buscar y ordenar columnas
Para obtener información sobre las columnas que no se pueden habilitar para buscar u ordenar, vaya a Buscar y ordenar columnas.
Guardar filas mediante programación para las columnas requeridas
Cuando una fila se guarda mediante programación utilizando servicios web, solo se aplican las columnas SystemRequired. Si no se establece un valor para las columnas SystemRequired, se devolverá un error. No puede establecer el nivel de requisito SystemRequired.
Establecer una columna en Requerido por la empresa significa que el comportamiento predeterminado de una aplicación de lienzo o basada en modelos hará cumplir este requisito en la aplicación. La solicitud no se enviará al servicio si la columna no tiene valor. Se muestra un error al usuario de la aplicación y se le solicita que agregue datos a la columna requerida antes de que pueda guardar la fila. Hay opciones dentro de la aplicación para anular este comportamiento y permitir que la operación continúe si es necesario.
Calculado o consolidado
Puede establecer una columna personalizada como columna Calculado o Consolidado. Las columnas que no son columnas calculadas o consolidadas a veces se denominan columnas sencillas.
Calculada
Con una columna calculada puede especificar una fórmula para asignar un valor a la columna. Estos tipos de datos pueden establecerse como columnas calculadas: Divisa, Fecha y hora, Solo fecha, Número decimal, Duración, Correo electrónico, Idioma, Conjunto de opciones multiselección, Opción, Texto, Área de texto, Símbolo del valor, Zona horaria, Dos opciones, Dirección URL y Número entero.
Más información: Definir columnas calculadas para automatizar los cálculos manuales
Paquete acumulativo
Con una columna consolidada puede establecer funciones de agregación que se ejecutarán periódicamente para configurar un valor numérico para la columna. Estos tipos de datos pueden establecerse como columnas calculadas: Divisa, Fecha y hora, Solo fecha, Número decimal, Duración, Idioma, Zona horaria y Número entero.
Más información: Definir columnas consolidadas que agregan valores
Opciones de la columna Número
Cada tipo de columna de número tiene valores mínimos y máximos absolutos. Puede establecer el Valor mínimo y el Valor máximo dentro de estos valores absolutos. Haga esto para que Dataverse valide los valores de los datos que desea almacenar en la columna.
Para los tipos de datos Número de punto flotante y Número decimal, puede especificar varias Posiciones decimales.
Opciones de la columna Opción
Las columnas que proporcionan un conjunto de opciones pueden incluir su propio conjunto de opciones locales o hacer referencia a un conjunto común de opciones globales que se pueden usar para varias columnas.
El uso de una opción global es útil cuando se tiene que crear el mismo conjunto de opciones de varias columnas. Con una opción global, solo necesita mantener el conjunto de opciones en un lugar.
Cuando seleccione el tipo de datos Opción multiselección u Opción, el diseñador mostrará una serie de opciones globales disponibles para elegir y proporcionará la opción de crear un Nueva opción.
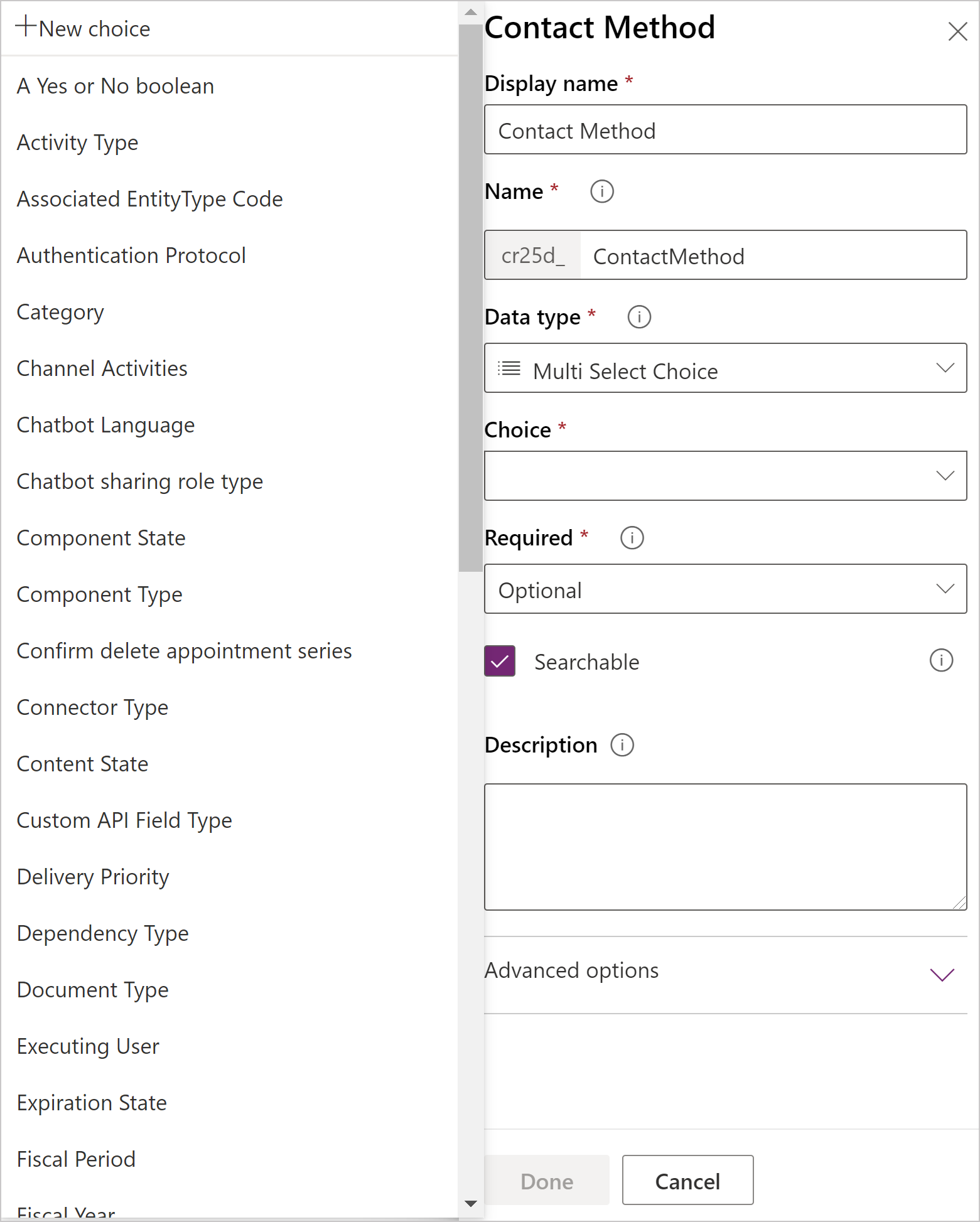
Si elige Nueva opción el comportamiento predeterminado es crear una nueva opción global.
Nota
Cuando está editando opciones para una nueva opción global, los valores de Nombre para mostrar y Nombre son para la opción global en lugar de para la columna. Los valores predeterminados coinciden con los valores de columna, pero puede editarlos mientras edita la opción global para que sea distinto de la columna que está creando actualmente.
Si desea crear una opción local, debe seleccionar Ver más y elegir Opción local.
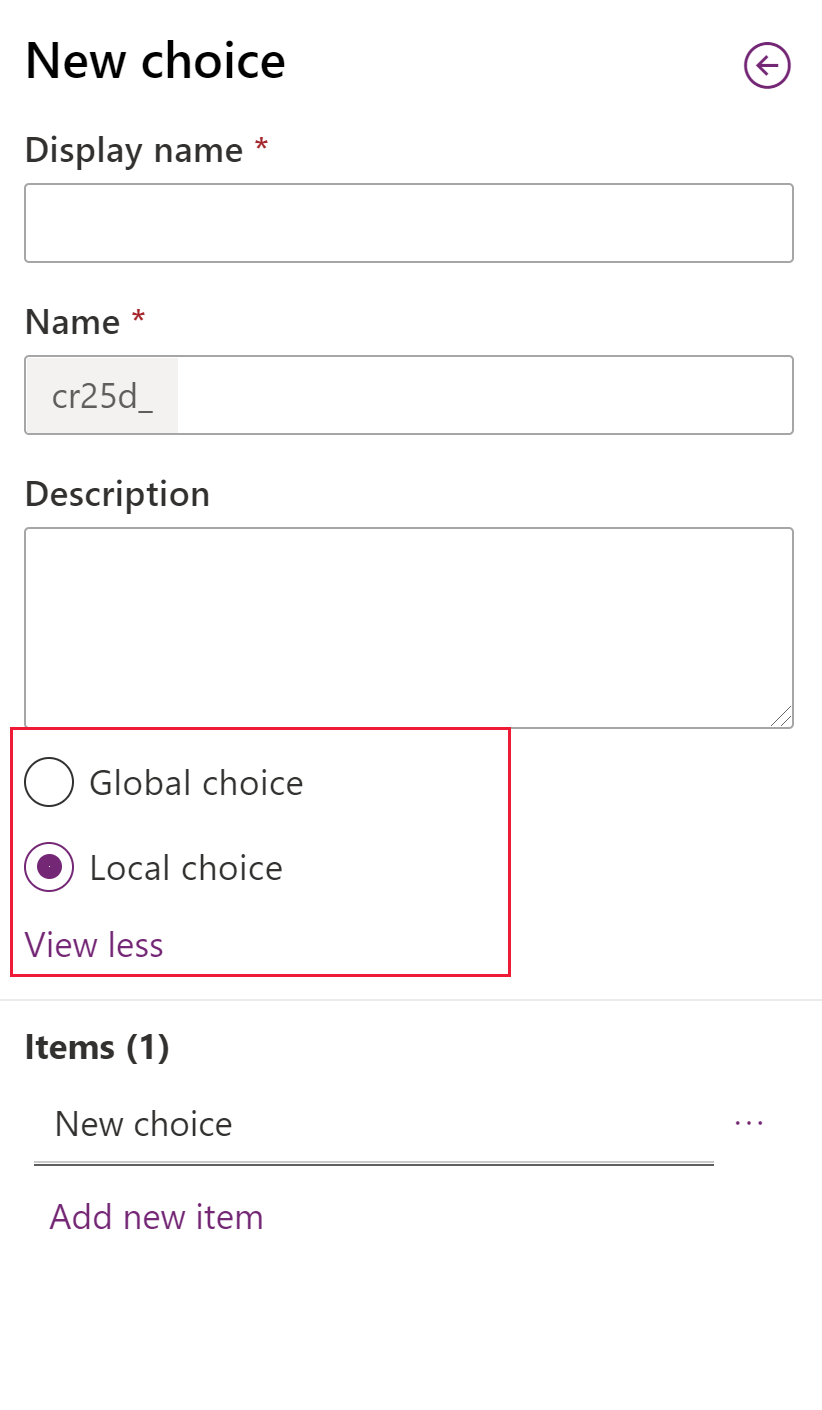
Nota
Si define cada opción como opción global, la lista de opciones globales crecerá y puede resultar difícil de administrar. Si sabe que el conjunto de opciones solo se usará en un lugar, use una opción local.
Advertencia
Si quita una opción que haya sido usada por un registro de entidad, los datos para ese registro dejarán de ser válidos cuando guarde los cambios en el conjunto de opciones globales.
Antes de quitar una opción que haya sido usada debe cambiar a un valor válido los datos de los registros de entidad que usen esa opción.
Eliminación de una columna
Con el rol de seguridad de administrador del sistema, puede eliminar columnas personalizadas que no sean parte de una solución administrada. Si elimina una columna, los datos almacenados en ella se perderán. La única forma de recuperar datos de una columna que se haya eliminado es restaurar la base de datos de un punto anterior a la eliminación de la columna.
Nota
Antes de poder eliminar una columna personalizada, debe quitar las dependencias que pueden existir en otros componentes de la solución.
Mientras ve columnas, si selecciona una columna personalizada que se puede eliminar en la lista, el comando Eliminar columna aparece y está habilitado.
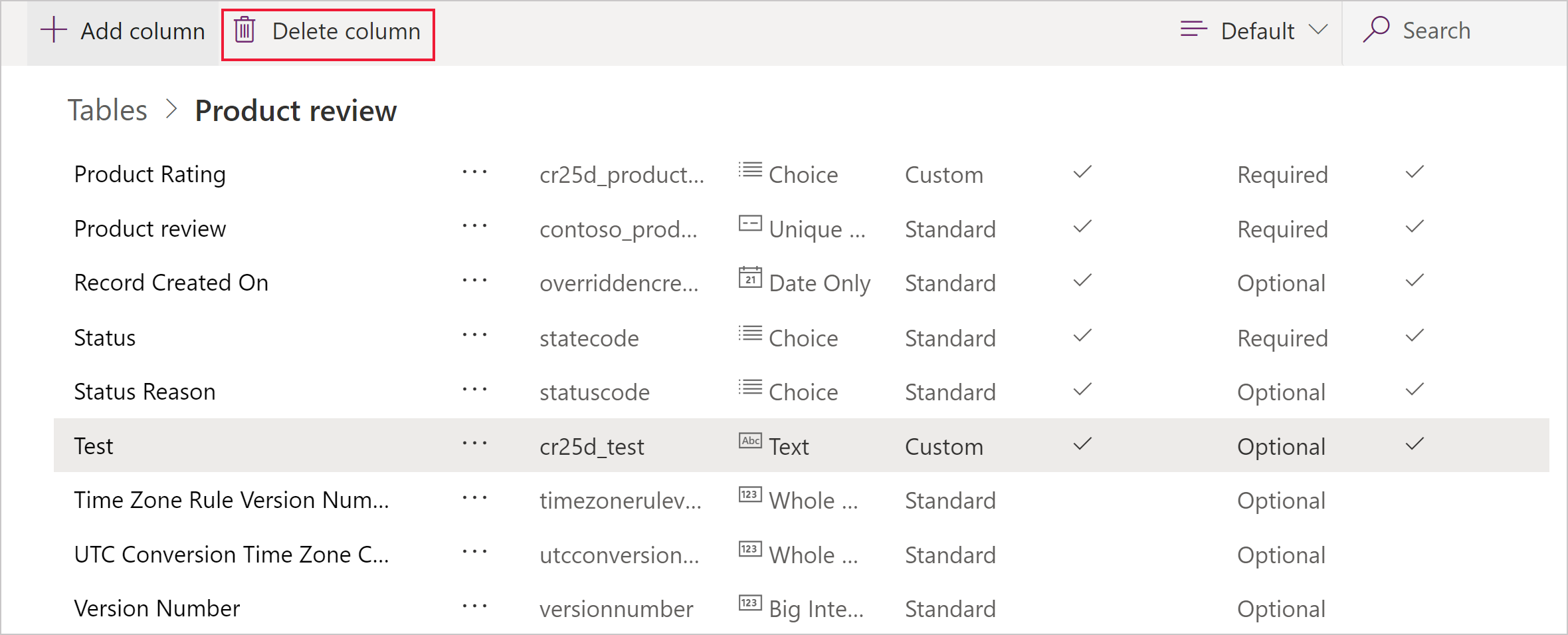
Use el comando Eliminar columna para eliminar la columna. Después de eliminar la columna, debe guardar los cambios de la tabla.
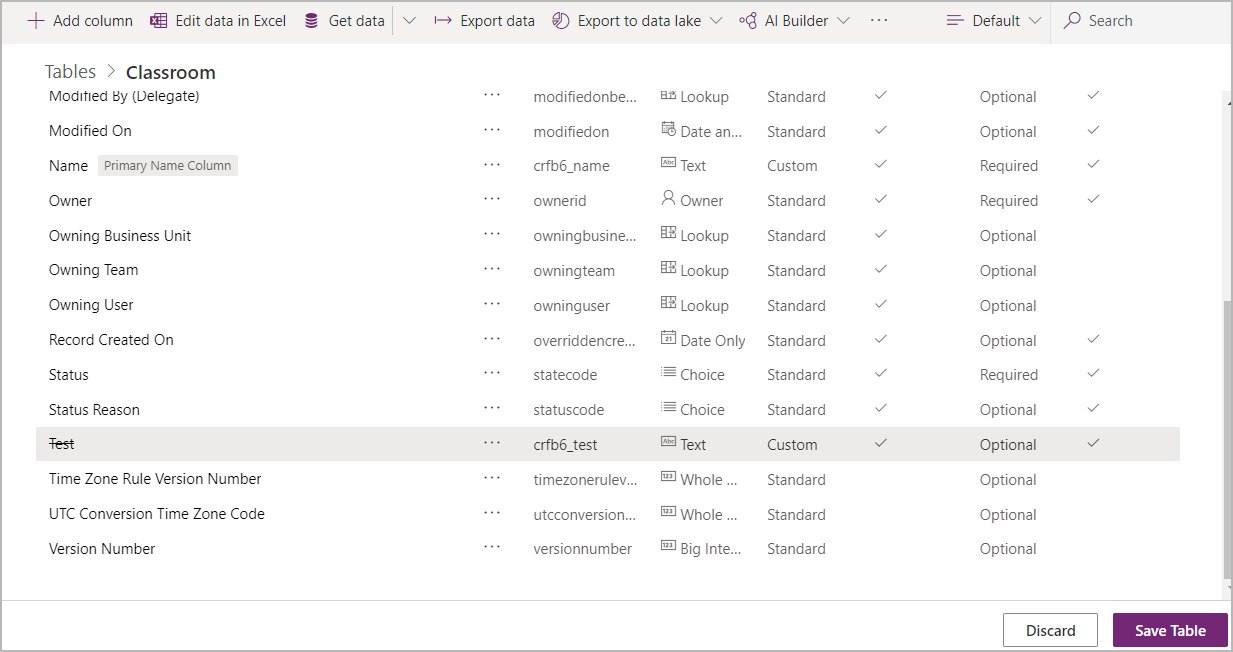
Nota
Si obtiene un error relacionado con las dependencias, debe usar el explorador de soluciones para detectar dependencias. Más información: Comprobar dependencias de columna
Modo IME
El modo IME (editor de métodos de entrada) especifica cómo se puede utilizar un teclado físico para introducir caracteres en columnas de texto. Los IME son herramientas proporcionadas por el sistema operativo para redactar texto. Se usan habitualmente para escribir palabras en chino, japonés y coreano. El modo IME no restringe los caracteres que los usuarios pueden escribir. Por ejemplo, aunque el modo IME está deshabilitado, los usuarios podrán introducir caracteres japoneses pegando una entrada de texto.
Importante
El modo IME se usa por compatibilidad con versiones anteriores del cliente web heredado y la configuración del modo IME que se describe aquí no se aplica a las aplicaciones de Interfaz unificada. Además, el modo IME solo se admite en Internet Explorer y, parcialmente, en Firefox.
- Activado: este valor activará el IME inicialmente. Puede desactivarlo más tarde si lo desea. Esta es la configuración predeterminada del IME.
- Automático: Cuando el modo IME es automático, Power Apps no interferirá con el IME.
- Deshabilitado: Deshabilita el modo IME para omitir el IME. Esto puede resultar útil para introducir caracteres alfanuméricos en determinados idiomas.
- Inactivo: Power Apps desactivará el IME inicialmente. Puede activarlo más tarde si lo desea.
Consultar también
Crear y editar columnas para Dataverse
Crear y editar columnas para Dataverse con el explorador de soluciones de Power Apps
Tipos de columnas y tipos de datos de columna
Definir columnas calculadas para automatizar los cálculos manuales
Definir columnas consolidadas que agregan valores
Comportamiento y formato de la columna Fecha y hora
Nota
¿Puede indicarnos sus preferencias de idioma de documentación? Realice una breve encuesta. (tenga en cuenta que esta encuesta está en inglés)
La encuesta durará unos siete minutos. No se recopilan datos personales (declaración de privacidad).