Agregar, configurar, mover o eliminar componentes de un formulario
Gracias al diseñador de formularios, los fabrticantes pueden agregar y configurar fácilmente componentes populares, como subgrid, quick view, web resources, entrada de lápiz y más.
Agregar componentes a un formulario
Para agregar componentes a un formulario, use el panel Componentes. Los componentes se pueden encontrar fácilmente mediante la búsqueda en el panel Componentes.
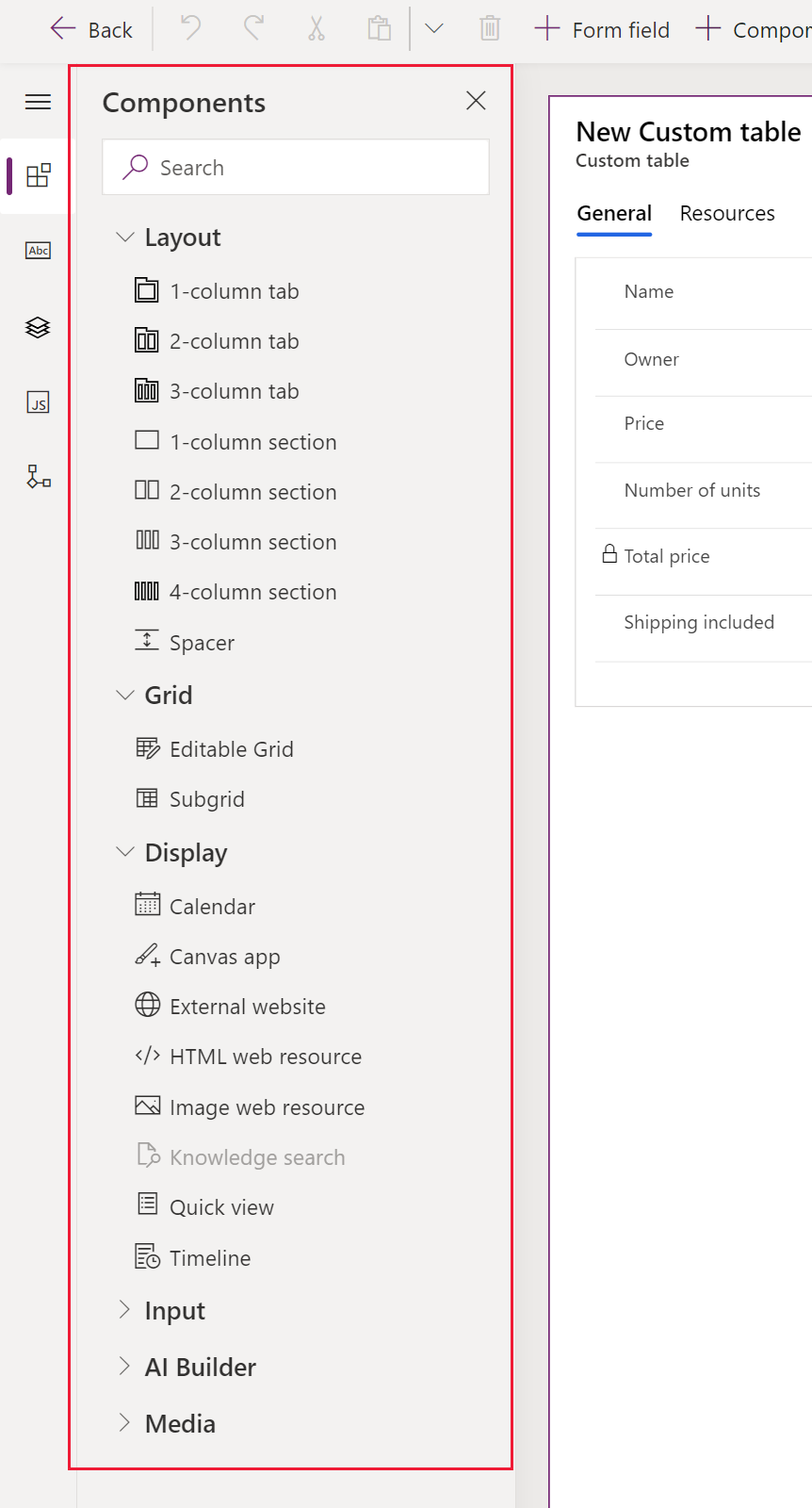
Agregar componentes a un formulario mediante arrastrar y colocar
Nota
Cuando se agregan o mueven componentes utilizando arrastrar y colocar tenga en cuenta que la vista previa de formularios es dinámica y puede representar columnas de varias secciones como apiladas. Para asegurarse de que el componente que se agrega o mueve está en la columna de la sección correcta, colóquelo o péguelo anclado a otra columna o componente que ya esté en esa columna de sección.
Abra el diseñador de formularios para crear o editar un formulario. Más información: Crear un formulario o Editar un formulario
En la barra de comandos, seleccione Agregar componente, o en el panel izquierdo, seleccione Componentes para ver una lista de componentes disponibles. Mantenga el mouse sobre un componente de la lista para ver una imagen de vista previa, la descripción, y otros detalles de ese componente.
En el panel Componentes, busque o desplácese para buscar el componente necesario para agregar el componente.
Arrastre y coloque el componente sobre la vista previa de formularios. A medida que se va arrastrando el componente en la vista previa del formulario, aparecerán los destinos para soltar.
Nota
- Los componentes se pueden colocar antes o después de cualquier componente o columna existente.
- Los componentes también se pueden colocar en el área vacía de una sección. En este caso, el componente se agregará en un espacio disponible para distribuir uniformemente columnas y componentes a través de las columnas de sección.
- Si mantiene el puntero sobre un encabezado de sección cuando arrastra un componente cambiará la pestaña actualmente seleccionada, permitiendo que agregue el componente a una pestaña diferente.
- Cuando suelta el componente, en la mayoría de los casos, verá un diálogo para establecer las propiedades del componente. Asegúrese de que haya configurado todas las propiedades necesarias del componente.
En el cuadro de diálogo para establecer las propiedades del componente, en Mostrar el componente en, las opciones Web, Móvil y Tableta se seleccionan de forma predeterminada para garantizar que se usa el componente cuando el formulario se muestra en la web, aplicación móvil, y aplicación de tableta. Según los requisitos de su aplicación, es posible que desee borrar algunos de los tipos de clientes para el componente.
Seleccione Listo.
Repita los pasos 3-6 anteriores para agregar más componentes.
En la barra de comandos, seleccione Guardar para guardar el formulario o seleccione Publicar para hacer que los cambios sean visibles para los usuarios.
Agregue componentes a una columna en el formulario
- Abra el diseñador de formularios para crear o editar un formulario. Más información: Crear un formulario o Editar un formulario
- En la vista previa de formulario, seleccione una columna existente.
- En el panel de propiedad, en el área Componentes, seleccione + Componente.
- El diálogo Agregar componente muestra una lista de componentes que estén disponibles para el tipo de columna actual. Mantenga el mouse sobre un componente de la lista para ver una imagen de vista previa, la descripción, y otros detalles de ese componente.
- En el diálogo Agregar componente, busque o desplácese para buscar el componente necesario para agregar y a continuación selecciónelo. En la mayoría de los casos, aparece un diálogo para poder configurar las propiedades del componente. Asegúrese de que haya configurado todas las propiedades del componente.
- En el cuadro de diálogo para establecer las propiedades del componente, en Mostrar el componente en, las opciones Web, Móvil y Tableta se seleccionan de forma predeterminada para garantizar que se usa el componente cuando el formulario se muestra en la web, aplicación móvil, y aplicación de tableta. En función de los requisitos puede borrar algunas de estas opciones para restringir el uso del componente.
- Seleccione Listo.
- Repita los pasos 2-7 anteriores si desea agregar más componentes a la misma columna u otra.
- En la barra de comandos, seleccione Guardar para guardar el formulario o seleccione Publicar para guardar y hacer que los cambios sean visibles para los usuarios.
Configure los componentes en un formulario
- Abra el diseñador de formularios para crear o editar un formulario. Más información: Crear un formulario o Editar un formulario
- En la vista previa de formulario, seleccione una columna existente.
- En el panel de propiedad, en el área Componentes, seleccione el componente que desee configurar.
- Es posible que aparezca un diálogo para establecer las propiedades del componente. Cambie las propiedades del componente según sea necesario y seleccione Hecho.
- Repita los pasos 2-4 para configurar más componentes de la misma columna o de otra.
- En la barra de comandos, seleccione Guardar para guardar el formulario o seleccione Publicar para guardar y hacer que los cambios sean visibles para los usuarios.
Mover componentes de un formulario
Para mover componentes en un formulario, utilice las acciones arrastrar y colocar o cortar y pegar.
Mover componentes en un formulario mediante arrastrar y colocar
Abra el diseñador de formularios para crear o editar un formulario. Más información: Crear un formulario o Editar un formulario
En a vista previa de formulario, seleccione el componente que desea mover y arrástrelo y colóquelo. Cuando arrastra el componente sobre la vista previa de formulario aparecerán destinos de colocación en los que podrá moverlo.
Nota
- Los componentes se pueden colocar antes o después de cualquier componente o columna existente.
- Los componentes también se pueden colocar en el área vacía de una sección. En este caso, el componente se agregará en un espacio disponible para distribuir uniformemente componentes y columnas a través de las columnas de sección.
- Mueva el puntero sobre el encabezado de una pestaña mientras usa la función de arrastrar y soltar para agregar el componente a una pestaña diferente.
Repita los pasos 2-3 anteriores para mover más componentes.
En la barra de comandos, seleccione Guardar para guardar el formulario o seleccione Publicar para guardar y hacer que los cambios estén disponibles para los usuarios.
Mover componentes en un formulario mediante cortar y pegar
Abra el diseñador de formularios para crear o editar un formulario. Más información: Crear un formulario o Editar un formulario
En la vista previa de formulario, seleccione el componente necesario que se va a mover.
En la barra de comandos, seleccione Cortar.
En la vista previa de formulario, seleccione otra columna, componente o sección existente. Es posible cambiar a una pestaña diferente si es necesario.
En la barra de comandos, seleccione Pegar o seleccione el botón de contenido adicional, y después seleccione Pegar delante.
Nota
- Cuando selecciona Pegar, el componente movido se pega después del componente o columna existente.
- Cuando selecciona Pegar delante, el componente movido se pega delante del componente o columna existente.
- Cuando seleccione una sección, el componente que se está moviendo se agrega en un espacio disponible para distribuir uniformemente componentes y columnas a través de las columnas de sección.
Repita los pasos 2-5 anteriores para mover más componentes.
En la barra de comandos, seleccione Guardar para guardar el formulario o seleccione Publicar para guardar y hacer que los cambios sean visibles para los usuarios.
Obtener más componentes
Seleccione Obtener más componentes para encontrar y agregar otros componentes de Power Apps, así como controles personalizados que no están disponibles de forma predeterminada en el panel Componente.
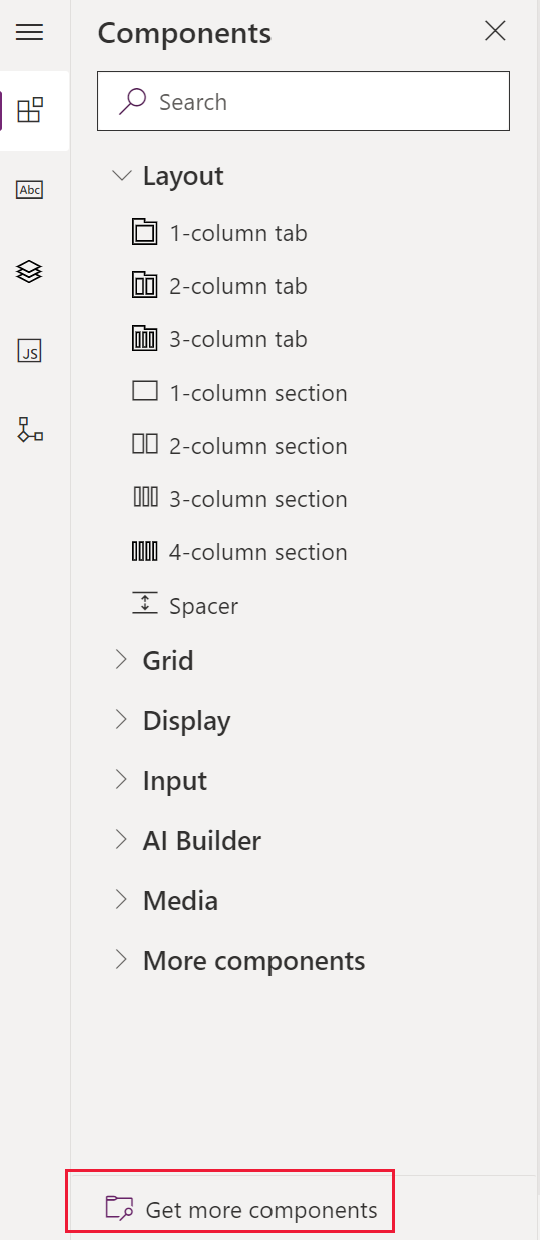
Seleccione la pestaña que desee, ya sea Compilado por Microsoft o Compilado por otros y, a continuación, seleccione el componente.
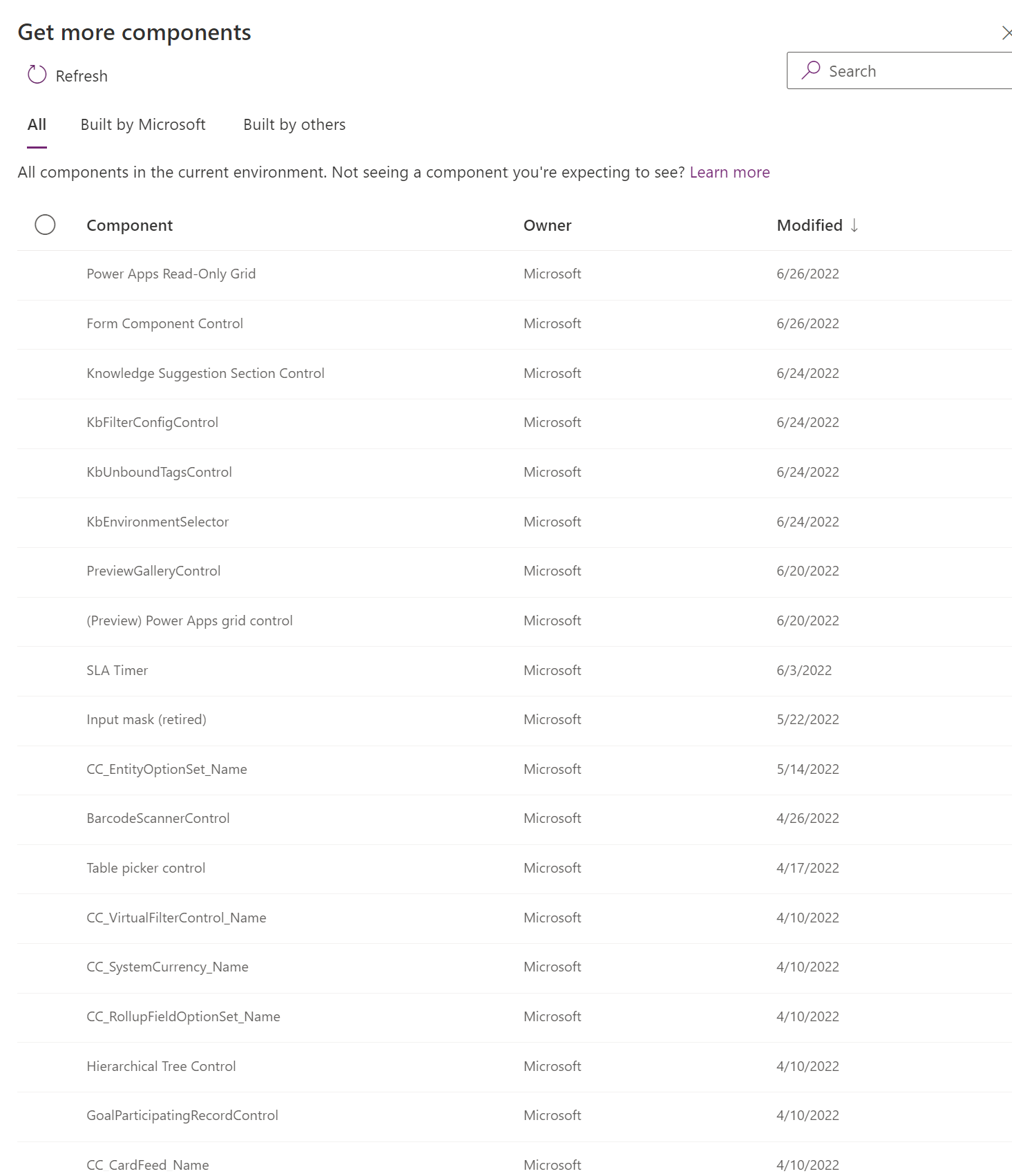
Seleccione Agregar. El componente aparece en la sección Más componentes del panel Componente.
Eliminar componentes de un formulario
Abra el diseñador de formularios para crear o editar un formulario. Más información: Crear un formulario o Editar un formulario
En la vista previa de formularios, seleccione el componente que desea eliminar del formulario y, en la barra de comandos, seleccione Eliminar.
Repita el paso 2 anterior para eliminar más componentes.
En la barra de comandos, seleccione Guardar para guardar el formulario o seleccione Publicar para guardar y hacer que los cambios sean visibles para los usuarios.
Nota
- Si elimina un componente por error, en la barra de comandos seleccione Deshacer para revertir el formulario al estado anterior.
- No puede eliminar un componente que esté bloqueado ni usar una columna obligatoria que no se encuentra presente en ninguna otra parte del formulario.
Consultar también
Información general del diseñador de formularios controlado por modelos
Crear, editar o configurar formularios usando el diseñador de formularios
Agregar, configurar, mover o eliminar columnas de un formulario
Agregar, configurar, mover o eliminar secciones de un formulario
Agregar, configurar, mover o eliminar pestañas de un formulario
Configurar propiedades de encabezado en el diseñador de formularios
Agregar y configurar un componente de subcuadrícula en un formulario
Agregar y configurar un componente de vista rápida en un formulario
Configurar un componente de búsqueda en un formulario
Use la vista de árbol del diseñador de formularios
Cree y edite columnas
Nota
¿Puede indicarnos sus preferencias de idioma de documentación? Realice una breve encuesta. (tenga en cuenta que esta encuesta está en inglés)
La encuesta durará unos siete minutos. No se recopilan datos personales (declaración de privacidad).