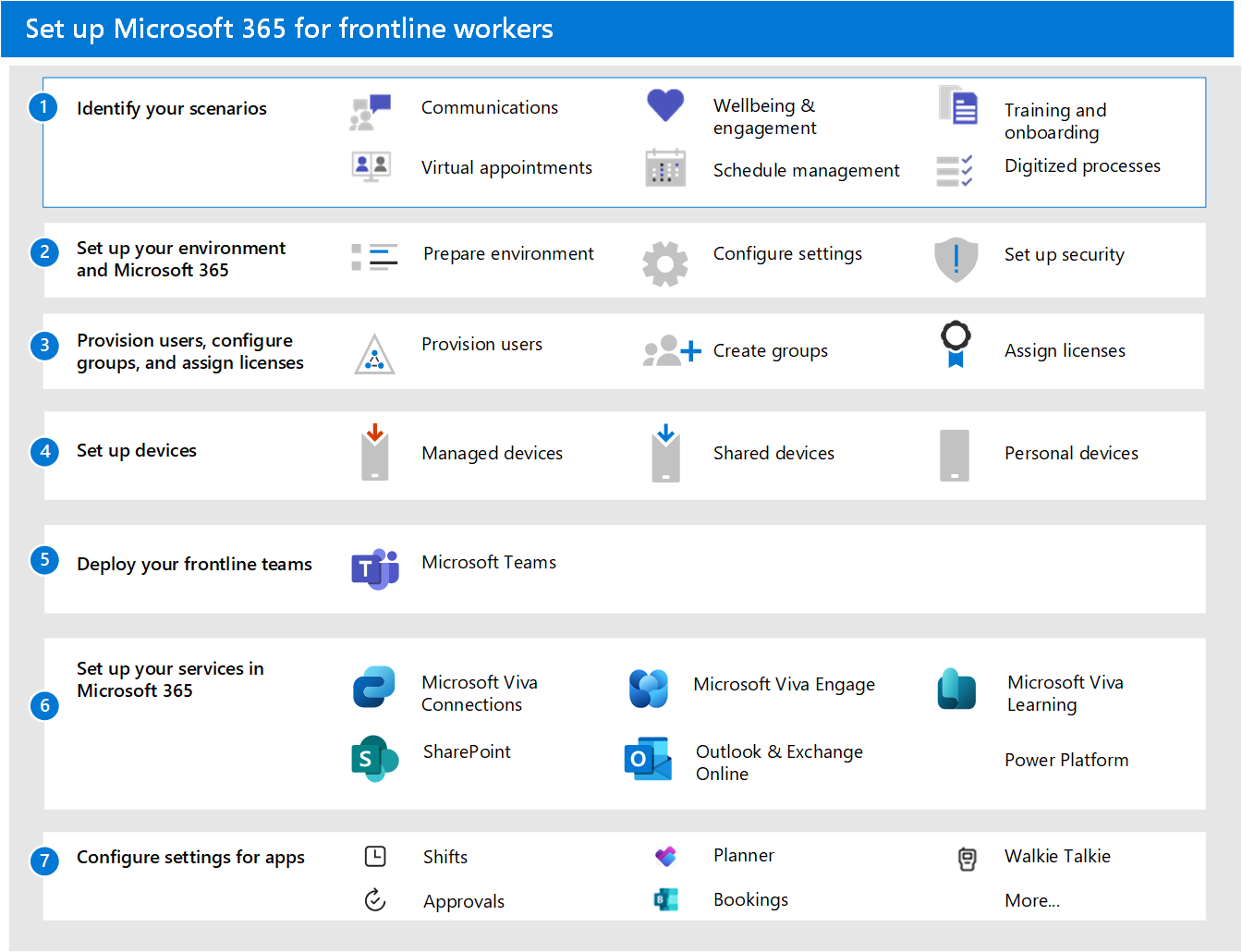Microsoft 365 para trabajadores de primera línea
Para configurar Microsoft 365 para trabajadores de primera línea, siga este proceso general:
- Identificar los escenarios: ¿Qué escenarios desea implementar para los trabajadores de primera línea? Después de determinar qué escenarios desea, use la tabla siguiente para identificar las aplicaciones y servicios de cada escenario que quiera implementar.
- Configurar el entorno y el núcleo de Microsoft 365: puede usar las guías de implementación de la Centro de administración de Microsoft 365 para ayudarle a configurar Microsoft 365. Siga leyendo para obtener información sobre cómo acceder a estas guías.
- Aprovisionar usuarios, configurar grupos y asignar licencias: aprovisione usuarios y cree grupos en Microsoft Entra ID y, a continuación, asigne licencias de primera línea a los usuarios.
- Configuración y configuración de dispositivos: configure dispositivos compartidos y personales para que funcionen con Microsoft 365 y Microsoft Teams y para permitir que los trabajadores de primera línea se comuniquen de forma más segura dentro de su organización.
- Implementar Teams: implemente los equipos de primera línea.
- Configure cualquier otro servicio necesario para su escenario: configure servicios como Exchange, Outlook, SharePoint y Microsoft Viva.
- Configurar aplicaciones: siga las instrucciones de los escenarios para configurar aún más las aplicaciones que necesita para cada escenario.
Paso 1: identifique los escenarios
En la tabla siguiente se enumeran los escenarios de los trabajadores de primera línea. Puede leer un resumen de cada escenario en Elegir los escenarios y averiguar lo que necesita configurar siguiendo los vínculos a cada escenario y a cada aplicación o servicio que sea necesario.
Algunos servicios solo se incluyen con licencias F3, como el correo electrónico y Power Platform. Consulte Descripción de los tipos de usuario de trabajo de primera línea y las licencias para determinar el tipo de licencias que necesita para los usuarios.
Paso 2: Configurar el entorno y el núcleo de Microsoft 365
El Centro de administración de Microsoft 365 tiene un conjunto de guías de implementación que le guiarán por los pasos para configurar los productos, servicios, características de seguridad y herramientas de colaboración en Microsoft 365. Puede acceder a estas guías desde la página Guías de implementación avanzada & ayuda de la Centro de administración de Microsoft 365.
- Use la guía Preparar el entorno para preparar el entorno de su organización para Microsoft 365 y Office 365 servicios.
- Use la guía de configuración de Microsoft 365 para configurar herramientas de productividad, directivas de seguridad y funcionalidades de administración de dispositivos. También puede usar este asesor para configurar y configurar los dispositivos de su organización.
Paso 3: Aprovisionar usuarios, configurar grupos y asignar licencias
Nota:
Gran parte de esta información también se encuentra en la guía de planeación técnica descargable para implementar soluciones de primera línea.
Aprovisionamiento de usuarios
Antes de aprovisionar usuarios de primera línea, considere la posibilidad de crear nuevas cuentas de administrador o revisar y actualizar las cuentas de administrador existentes en Microsoft Entra ID. Obtenga más información sobre los roles de administrador de Microsoft Entra que podría necesitar para Microsoft 365.
Microsoft 365 for frontline workers usa Microsoft Entra ID como servicio de identidad subyacente para entregar y proteger todas las aplicaciones y recursos. Los usuarios deben tener una identidad que exista en Microsoft Entra ID para acceder a las aplicaciones de Microsoft 365.
Si decide administrar identidades de usuario de primera línea con Servicios de dominio de Active Directory (AD DS) o un proveedor de identidades de terceros, debe federar estas identidades para Microsoft Entra ID. Puede importar usuarios de las siguientes maneras:
- Integrar Microsoft Entra ID con una instancia de Active Directory existente:Microsoft Entra Connect replica las cuentas de usuario de Active Directory en Microsoft Entra ID, lo que permite a un usuario tener una única identidad capaz de acceder a recursos locales y basados en la nube.
- Integrar Microsoft Entra ID con una solución de identidad de terceros: Microsoft Entra ID admite la integración con algunos proveedores de terceros a través de la federación.
-
Importar usuarios desde los sistemas de RR. HH. de la organización:Microsoft Entra servicio de aprovisionamiento de usuarios automatiza la creación, el mantenimiento y la eliminación de identidades de usuario en función de las reglas establecidas por la organización.
- Sistemas de RR. HH. locales: Puede usar Microsoft Identity Manager para aprovisionar usuarios de los sistemas de RR. HH. locales en Active Directory o directamente para Microsoft Entra ID.
- Sistemas de RR. HH. basados en la nube: Obtenga información sobre cómo conectar SAP SuccessFactors y Workday a Microsoft Entra ID.
Use esta tabla para validar el aprovisionamiento de usuarios controlado por RR. HH.
| Escenario de prueba | Resultados esperados |
|---|---|
| Se crea un nuevo empleado en la aplicación de RR. HH. en la nube | La cuenta de usuario se aprovisiona en Microsoft Entra ID y puede acceder a los recursos en la nube asignados. Si se configura Microsoft Entra Connect Sync, la cuenta de usuario también se crea en Active Directory. El usuario puede iniciar sesión en aplicaciones de dominio de Active Directory y realizar sus acciones deseadas. |
| El usuario finaliza en la aplicación de RR. HH. en la nube | La cuenta de usuario está deshabilitada en Microsoft Entra ID y, si procede, Active Directory. El usuario no puede iniciar sesión en aplicaciones y recursos locales o en la nube asignados a ellos. |
| Supervisor se actualiza en la aplicación de RR. HH. en la nube | El usuario permanece activo con la nueva asignación. |
| RR. HH. vuelve a contratar a un empleado en un nuevo rol. | Los resultados dependen de cómo se configure la aplicación de RR. HH. en la nube para generar identificadores de empleado. Si se reutiliza el identificador de empleado anterior para una nueva contratación, el conector habilita la cuenta de Active Directory existente para el usuario. Si la nueva contratación obtiene un nuevo identificador de empleado, el conector crea una nueva cuenta de Active Directory para el usuario. |
| RR. HH. convierte al empleado en un trabajador por contrato o viceversa | Se crea una nueva cuenta de Active Directory para el nuevo rol y la cuenta anterior se deshabilita en la fecha de entrada en vigor de la conversión. |
Obtenga más información sobre Microsoft Entra implementación.
Configuración de grupos de Microsoft Entra
La configuración de grupos en Microsoft Entra permite crear y administrar directivas y asignaciones de licencias a escala.
- Asigne un atributo único a los trabajos de primera línea: La capacidad de identificar a todos los trabajadores de primera línea es útil al aplicar grupos a los trabajadores de primera línea o para validar que las integraciones entre Microsoft Entra ID y los sistemas de RR. HH. funcionan correctamente. Las organizaciones usan con frecuencia el atributo Job ID para este propósito. En función de la estructura de la organización, es posible que también necesite atributos de seguridad personalizados o atributos de extensión de directorio.
- Crear grupos Microsoft Entra y asignar usuarios de primera línea: con Microsoft Entra grupos, puede conceder acceso y permisos a un grupo de usuarios en lugar de a cada usuario individual. Grupos se usan para administrar usuarios que necesitan el mismo acceso y permisos para los recursos, como aplicaciones y servicios potencialmente restringidos. En lugar de agregar permisos especiales a usuarios individuales, se crea un grupo que aplica los permisos especiales a cada miembro de ese grupo.
En la tabla siguiente se incluyen recomendaciones para aplicar grupos en implementaciones de primera línea. Para obtener más información sobre los tipos de grupo, los tipos de pertenencia y la asignación, consulte la documentación de Microsoft Entra para grupos y pertenencia y administración de grupos. Para obtener más información sobre los límites de grupos de seguridad y otros límites de servicio de Microsoft Entra, consulte Microsoft Entra límites y restricciones del servicio.
| Caso de uso | Tipo de grupo |
|---|---|
| Asigne licencias, directivas y permisos automáticamente. Si cambian los atributos de un miembro, el sistema examina las reglas de grupo dinámicas del directorio para ver si el miembro cumple los requisitos de regla (se agrega) o ya no cumple los requisitos de regla (se quita). | Grupo de seguridad (límite de 5000 grupos) usuario dinámico |
| Administrar el acceso de los usuarios sin asignación automática a grupos. | Grupos de seguridad o lista de distribución (no se aplica ningún límite) |
| Cree un alias de correo electrónico para distribuir mensajes de grupos a grupos de usuarios sin administración automática de usuarios. | Lista de distribución o grupo de Microsoft 365 asignado |
| Cree un alias de correo electrónico o un equipo en Microsoft Teams y administre la pertenencia automáticamente. | Grupos de Microsoft 365, usuario dinámico |
| Use Mi personal para delegar permisos en los administradores de primera línea para ver los perfiles de los empleados, cambiar números de teléfono y restablecer contraseñas. | Unidad administrativa |
Asignación de licencias de primera línea
Puede agregar licencias a usuarios individuales o a grupos de usuarios en Microsoft Entra ID. La asignación de grupos es la manera más escalable de asignar licencias a los trabajadores de primera línea. Puede asignar una o varias licencias de producto a un grupo.
Obtenga más información sobre las licencias basadas en grupos y la asignación de licencias a grupos.
Es posible que tenga que anular la asignación de licencias si va a cambiar algunos usuarios de licencias de E a F. Obtenga más información sobre cómo cambiar usuarios específicos de licencias de E a F.
Paso 4: Configuración y configuración de dispositivos
La administración de los dispositivos que usan los trabajadores de primera línea es fundamental. Es importante establecer una línea base segura y compatible para administrar los dispositivos de los empleados, ya sean dispositivos compartidos o dispositivos personales de los trabajadores. Para obtener más información, consulte las siguientes instrucciones:
- Introducción a la administración de dispositivos para trabajadores de primera línea
- Administración de dispositivos compartidos para trabajadores de primera línea
Paso 5: Implementación de los equipos de primera línea
Los equipos de primera línea son una colección de personas, contenido y herramientas dentro de una organización para diferentes ubicaciones de trabajo de primera línea. Al implementar Teams en el personal de primera línea, tiene diferentes opciones para administrar la pertenencia a equipos. Puede elegir entre la pertenencia dinámica a equipos, la pertenencia a equipos estáticos o una combinación de ambos.
Para obtener más información, consulte las siguientes instrucciones:
- Obtenga información sobre dónde empezar con una implementación de primera línea
- Implementación de equipos dinámicos de primera línea a escala
- Implementación de equipos estáticos de primera línea a escala con PowerShell para trabajadores de primera línea
Paso 6: Configurar otros servicios
En función de los escenarios, deberá configurar servicios adicionales de Microsoft 365, como Exchange y Outlook para correo electrónico o Microsoft Viva para ampliar la experiencia de los empleados. Siga leyendo para obtener información sobre cada servicio.
Configure el correo electrónico con Exchange Online
Si quiere que los administradores y los trabajadores de primera línea tengan acceso al correo electrónico, debe configurar el correo electrónico en Microsoft 365. Los usuarios deben tener una licencia F3 para obtener acceso al correo electrónico. Siga la guía de configuración de Email del Centro de administración de Microsoft 365 para configurarla.
Los usuarios también pueden instalar la aplicación de Outlook para su correo electrónico, así que asegúrese de compartir información sobre dónde descargar la aplicación de Outlook.
Para Outlook, el uso de buzones compartidos respaldados por grupos dinámicos basados en atributos como Ubicación, Departamento y Rol permite a su organización enviar comunicaciones dirigidas a grupos dinámicos que no requieren la intervención del administrador.
Configuración de sitios con SharePoint en Microsoft 365
SharePoint le permite compartir documentos y crear sitios. Use la guía de instalación de SharePoint en el Centro de administración de Microsoft 365 para configurarla.
Configuración de experiencias de empleados con Microsoft Viva
Microsoft Viva ayuda a conectar a los empleados con una experiencia de empleado integrada que reúne comunicaciones, conocimientos, aprendizaje, recursos e información sobre el flujo de trabajo. Microsoft Viva tiene varios módulos que se pueden usar con Microsoft Teams para crear experiencias de empleados.
Configuración de Viva Connections
Use Viva Connections para crear un panel que ayude a interactuar e informar a los trabajadores de primera línea. Viva Connections es una aplicación personalizable en Microsoft Teams que ofrece a todos un destino personalizado para descubrir noticias, conversaciones y herramientas pertinentes que necesitan para tener éxito.
Siga la guía Deploy employee experience with Microsoft Viva (Implementar la experiencia de los empleados con Microsoft Viva) en el Centro de administración de Microsoft 365 para configurarla. Obtenga más información sobre la configuración de Viva Connections.
Configuración de la red social de la organización con Viva Engage
Viva Engage ayuda a conectar a los empleados en toda la empresa. Obtenga información sobre cómo configurar Viva Engage.
Configurar Viva Learning
Viva Learning es una aplicación de Microsoft Teams que permite a los empleados hacer del aprendizaje una parte natural del día al incorporar el aprendizaje al flujo de trabajo dentro de las herramientas y plataformas que ya usan. Consulte Configuración de Microsoft Viva Learning en el Centro de administración de Teams para obtener información sobre cómo configurar Viva Learning.
Configuración de Power Apps, Power Automate y Power BI
Puede usar todas estas aplicaciones en Microsoft Teams. Para obtener más información sobre la administración conjunta y cómo configurarla, consulte:
- Power Apps e Integración de Power Apps y Microsoft Teams.
- Power Automate: uso de flujos en Microsoft Teams
- Colaborar en Microsoft Teams con Power BI.
- Aplicación Power Virtual Agents en Microsoft Teams.
- Power Apps
Paso 7: Configuración de aplicaciones para su escenario
Siga las instrucciones de los escenarios para configurar aún más las aplicaciones que necesita para cada escenario.
Los usuarios con una licencia F obtienen la experiencia de aplicación de primera línea personalizada, que ancla las siguientes aplicaciones a Teams de forma inmediata.
- Dispositivos móviles de Teams: Viva Connections, Planner, Walkie Talkie, Turnos, Aprobaciones
- Escritorio de Teams: Viva Connections, Planner, turnos, aprobaciones
Artículos relacionados
Obtenga información sobre dónde empezar con una implementación de primera línea