Implementación de equipos estáticos de primera línea a escala con PowerShell para trabajadores de primera línea
Información general
¿Su organización usa un gran número de equipos para impulsar la comunicación y la colaboración entre los trabajadores de primera línea? Este artículo es para usted si necesita crear y administrar equipos a escala.
Puede usar PowerShell para implementar hasta 500 equipos y agregar hasta 25 usuarios por equipo a la vez. También puede agregar y quitar usuarios de equipos existentes a escala. Use esta solución para satisfacer las necesidades de escala de su organización y reducir significativamente el tiempo de implementación.
La implementación de Teams a escala le permite:
- Cree equipos mediante plantillas precompiladas o sus propias plantillas personalizadas.
- Agregue usuarios a los equipos como propietarios o miembros.
- Administre los equipos a escala agregando o quitando usuarios de los equipos existentes.
- Reciba una notificación por correo electrónico, incluidos la finalización, el estado y los errores (si los hubiera). Puede optar por notificar hasta cinco personas sobre el estado de cada lote de equipos que implemente. Los propietarios y miembros del equipo reciben una notificación automática cuando se agregan a un equipo.
En este artículo se explica cómo implementar Teams a escala.
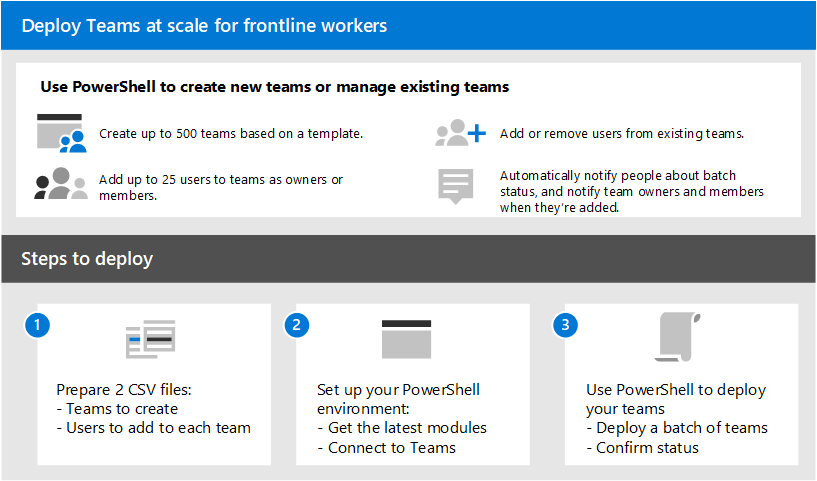
Configuración e implementación de equipos
Importante
Los propietarios del equipo deben tener una licencia de Teams. Antes de usar estos pasos para implementar los equipos, asegúrese de que todos los propietarios de los equipos tienen una licencia.
Siga estos pasos para implementar hasta 500 equipos a la vez.
Paso 1: Preparación de los archivos CSV
Cree dos archivos CSV para cada lote de equipos que implemente:
Un archivo CSV que define los equipos que va a crear. Este archivo debe tener una línea de título y debe contener estas columnas necesarias, en el orden siguiente, empezando por la primera columna:
Nombre de columna Descripción Nombre del equipo El nombre del equipo. Id. de equipo existente Si va a agregar o quitar usuarios de un equipo existente, especifique el Id. del equipo. Visibility Si el equipo es público (cualquier persona de su organización puede unirse) o privado (los usuarios necesitan la aprobación de los propietarios del equipo para unirse). Las opciones son Pública y Privada. Id. de plantilla de equipo Si va a crear un equipo a partir de una plantilla precompilada o personalizada, especifique el identificador de plantilla de equipo. Consulte Introducción a las plantillas de equipo en el Centro de administración de Teams para obtener una lista de plantillas e identificadores de equipo precompilados. Si desea usar la plantilla de equipo predeterminada estándar, deje esto en blanco. Un archivo CSV que asigna los usuarios que va a agregar a cada equipo. Este archivo debe tener una línea de título y debe contener estas columnas necesarias, en el orden siguiente, empezando por la primera columna:
Nombre de columna Descripción Nombre completo del usuario El nombre para mostrar del usuario. UPN o Id. de usuario El nombre principal del usuario (UPN) o Id. del usuario. Por ejemplo, averyh@contoso.com. Nombre del equipo El nombre del equipo. ActionType Independientemente de si va a agregar o quitar al usuario del equipo. Las opciones son AddMemberyRemoveMember.Propietario o miembro Si el usuario es propietario del equipo o miembro del equipo. Las opciones son OwneryMember.Nota:
En este archivo CSV, también puede asignar varios usuarios como propietarios de equipo para cualquier equipo, incluidos los equipos de primera línea dinámicos que creó en el Centro de administración de Teams a través de la experiencia de implementación de equipos dinámicos de primera línea.
Ejemplos
Use los siguientes ejemplos para ayudarle a crear los archivos CSV. Aquí se denominan los archivos, Teams.csv y Users.csv.
Teams.csv
| Nombre del equipo | Id. de equipo existente | Visibilidad | Id. de plantilla de equipo |
|---|---|---|---|
| Tienda Contoso 1 | Public | com.microsoft.teams.template.retailStore | |
| Tienda Contoso 2 | Public | com.microsoft.teams.template.retailStore | |
| Tienda Contoso 3 | Public | com.microsoft.teams.template.retailStore | |
| Tienda Contoso 4 | Public | com.microsoft.teams.template.retailStore | |
| Tienda Contoso 5 | Public | com.microsoft.teams.template.ManageAProject | |
| Tienda Contoso 6 | Public | com.microsoft.teams.template.ManageAProject | |
| Tienda Contoso 7 | Public | ||
| Tienda Contoso 8 | Private | com.microsoft.teams.template.OnboardEmployees | |
| Tienda Contoso 9 | Private | com.microsoft.teams.template.OnboardEmployees | |
| Tienda Contoso 10 | Private | com.microsoft.teams.template.OnboardEmployees |
Users.csv
| Nombre completo del usuario | UPN o Id. de usuario | Nombre del equipo | ActionType | Propietario o miembro |
|---|---|---|---|---|
| Avery Howard | averyh@contoso.com | Tienda Contoso 1 | AddMember |
Owner |
| Casey Jensen | caseyj@contoso.com | Tienda Contoso 2 | AddMember |
Owner |
| Jessie Irwin | jessiei@contoso.com | Tienda Contoso 3 | AddMember |
Owner |
| Manjeet Bhatia | manjeetb@contoso.com | Tienda Contoso 4 | AddMember |
Owner |
| Mikaela Lee | mikaelal@contoso.com | Tienda Contoso 5 | AddMember |
Owner |
| Morgan Conners | morganc@contoso.com | Tienda Contoso 6 | AddMember |
Member |
| Oscar Ward | oscarw@contoso.com | Tienda Contoso 7 | AddMember |
Member |
| Rene Pelletier | renep@contoso.com | Tienda Contoso 8 | AddMember |
Member |
| Sydney Mattos | sydneym@contoso.com | Tienda Contoso 9 | AddMember |
Member |
| Violet Martinez | violetm@contoso.com | Tienda Contoso 10 | AddMember |
Member |
Paso 2: Configuración del entorno
Siga estos pasos para instalar y conectarse a la versión más reciente del módulo de PowerShell de Teams.
Instale PowerShell versión 7 o posterior. Para obtener instrucciones paso a paso, consulte Instalar PowerShell en Windows.
Ejecute PowerShell en modo de administrador.
Ejecute lo siguiente para desinstalar cualquier módulo de PowerShell de Teams instalado anteriormente.
Uninstall-module -Name MicrosoftTeams -Force -AllversionsSi recibe un mensaje de error, significa que ya está establecido. Vaya al paso siguiente.
Descargue e instale la versión más reciente del módulo de PowerShell de Teams. Debe ejecutar la versión 4.7.0 (versión preliminar) o una versión posterior.
Ejecute lo siguiente para conectarse a Teams.
Connect-MicrosoftTeamsCuando se le solicite, inicie sesión con sus credenciales de administrador.
Ejecute lo siguiente para obtener una lista de los comandos en el módulo de PowerShell de Teams.
Get-Command -Module MicrosoftTeamsCompruebe que
New-CsBatchTeamsDeploymentyGet-CsBatchTeamsDeploymentStatusaparecen en la lista.
Paso 3: Implementación de los equipos
Ahora que ha creado los archivos CSV y configurado el entorno, está listo para implementar los equipos.
Use el cmdlet New-CsBatchTeamsDeployment para enviar un lote de equipos para crear. Se genera un Id. de orquestación para cada lote. Después, puede usar el cmdlet Get-CsBatchTeamsDeploymentStatus para realizar un seguimiento del progreso y el estado de cada lote.
Ejecute lo siguiente para implementar un lote de equipos. En este comando, especificará la ruta de acceso a los archivos CSV y las direcciones de correo electrónico de hasta cinco destinatarios para notificar sobre esta implementación.
New-CsBatchTeamsDeployment -TeamsFilePath "Your CSV file path" -UsersFilePath "Your CSV file path" -UsersToNotify "Email addresses"Los destinatarios recibirán notificaciones por correo electrónico sobre el estado de la implementación. El correo electrónico contiene el identificador de orquestación del lote que envió y los errores que puedan haberse producido.
Por ejemplo:
New-CsBatchTeamsDeployment -TeamsFilePath "C:\dscale\Teams.csv" -UsersFilePath "C:\dscale\Users.csv" -UsersToNotify "adminteams@contoso.com,adelev@contoso.com"Ejecute lo siguiente para comprobar el estado del lote que envió.
Get-CsBatchTeamsDeploymentStatus -OrchestrationId "OrchestrationId"
Obtención de análisis en el uso de equipos de primera línea
El informe de uso de Teams en el Centro de administración de Teams proporciona información general sobre la actividad de uso en Teams. Puede usar el informe para ver los detalles de uso de los equipos de primera línea, incluidos los usuarios activos, los canales activos, el total de reuniones organizadas, la última fecha de actividad y otra información.
En el panel de navegación izquierdo del Centro de administración de Teams, elija Análisis & informes>Informes de uso.
En la pestaña Ver informes , en Informe, seleccione Uso de Teams.
En Intervalo de fechas, seleccione un intervalo de fechas de 7 días, 30 días, 90 días o 180 días. A continuación, elija Ejecutar informe.
En la esquina superior derecha, seleccione Exportar ala tabla Exportara Excel> como CSV.
Filtre la hoja de cálculo en función de los identificadores de equipo de primera línea.
Nota:
Los identificadores de equipo de primera línea aparecen en la salida de PowerShell al implementar los equipos.