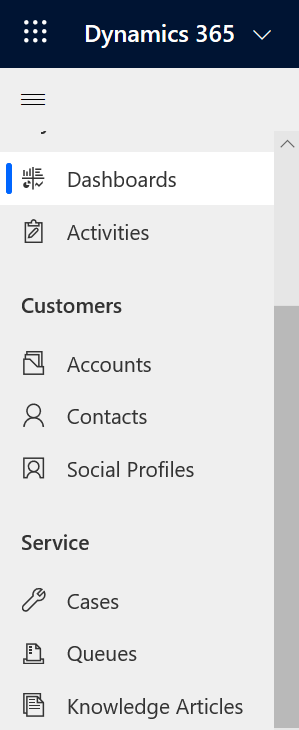Conozca los principios básicos de Centro de servicio al cliente
Habilitar la aplicación Centro de Customer Service
Con el anuncio anterior de que la aplicación orientada al representante de servicio del Centro de Customer Service se eliminaría para las nuevas organizaciones con licencias Enterprise, la aplicación ahora está oculta en estos entornos. De forma predeterminada, Customer Service workspace se muestra en el perfil representante del servicio al cliente.
Si tu empresa sigue necesitando la aplicación Centro de servicio al cliente, sigue los pasos de esta sección para habilitarla. Para información sobre la migración, vaya a Migrar del Centro de Customer Service a Customer Service workspace.
Inicie sesión en Power Apps.
Seleccione Entorno en la barra de navegación superior. Se muestra el panel Seleccionar entorno.
Busque el entorno y selecciónelo.
En el mapa del sitio, seleccione Aplicaciones y, a continuación, seleccione los puntos suspensivos junto al Centro de Customer Service.
Seleccione Activar. A continuación, el Centro de servicio al cliente se hace visible en la página de aplicaciones de su entorno.
Abra el Centro de Customer Service
La aplicación Centro de Customer Service está disponible en un explorador de escritorio y en un dispositivo móvil para la administración de artículos de conocimientos y la administración de casos. Puede abrir el Centro de Customer Service de una de las siguientes formas:
Nota
Esta opción solo está disponible para los usuarios con rol de acceso a la aplicación Customer Service, rol de Administrador del sistema o rol de Personalizador del sistema.
Explorador de escritorio
En la página de Dynamics 365, en el área Aplicaciones publicadas, seleccione Centro de servicio al cliente.
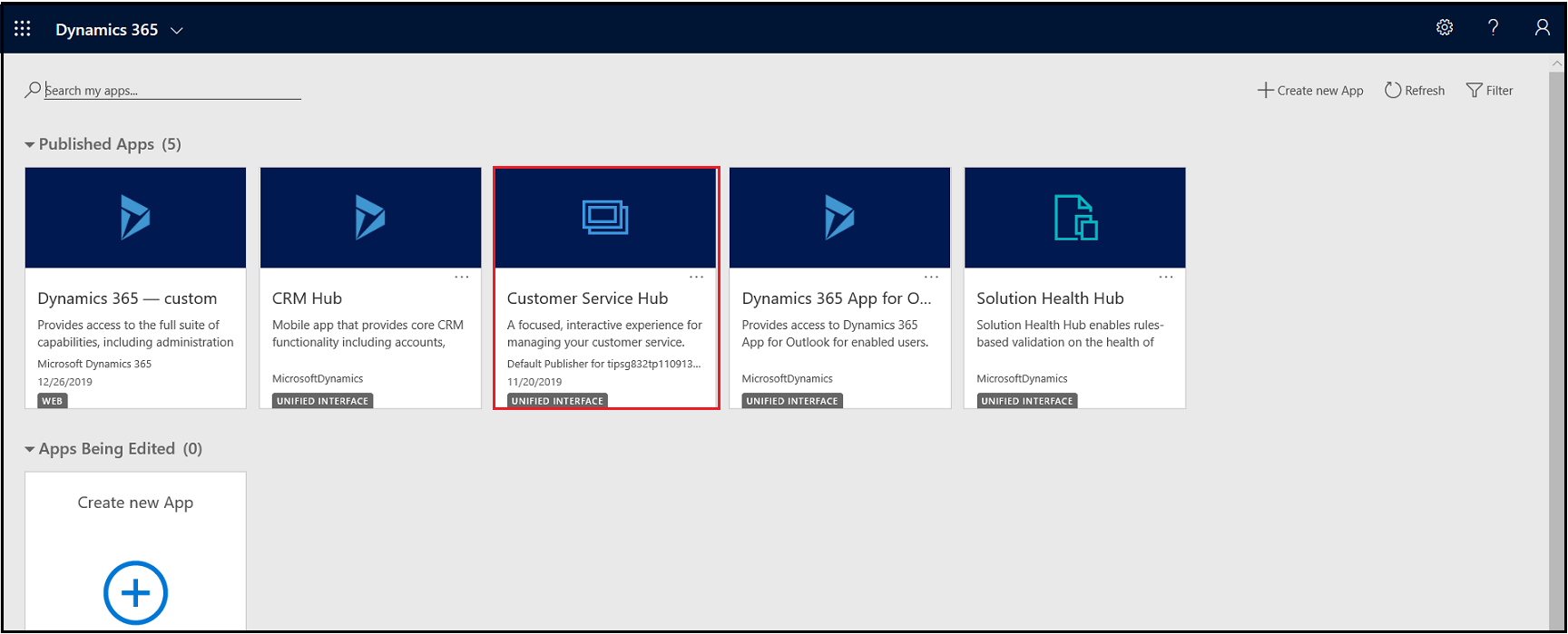
Si está en la página de configuración, en el mapa del sitio de Dynamics 365 Customer Service, desplácese hasta el conmutador de aplicaciones y seleccione Centro de servicio al cliente.
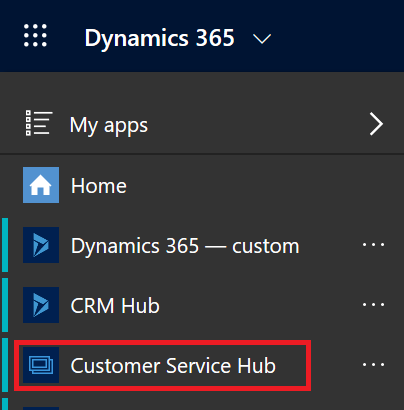
Dispositivo móvil
Para acceder a la aplicación Centro de servicio al cliente en un dispositivo móvil:
- Instalación de la aplicación móvil Dynamics 365 Customer Service
Para instalar la aplicación móvil Dynamics 365 Customer Service, consulte Instalar Dynamics 365 para teléfonos y tabletas
En la página de Mis aplicaciones, elija Centro de Customer Service.
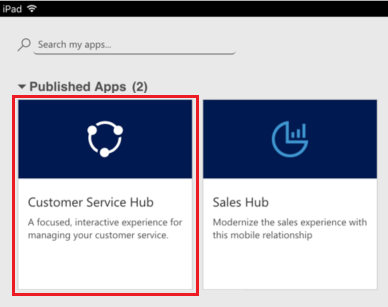
Trabaje con tipos de registros de administración de casos, paneles y herramientas
En el centro de servicio al cliente, encontrará todo lo que necesita para administrar fácilmente el servicio al cliente en su organización:
- Paneles
- Actividades: correo electrónico, tarea, cita, llamada de teléfono, actividad social
- Cuentas
- Contactos
- Perfiles sociales
- Casos
- Colas
- Artículos de conocimientos
La aplicación Centro de servicio al cliente se suministra con un mejorado mapa del sitio para habilitar la navegación fácil de la interfaz. Más información: Comprender la navegación del mapa del sitio.
Comprender la navegación del mapa del sitio
- Seleccione el ícono del mapa del sitio
 , seleccione Servicio y luego seleccione una entidad tipo de registro.
, seleccione Servicio y luego seleccione una entidad tipo de registro.
Si selecciona un tipo de registro en el menú, como cuentas, contactos o casos, verá una lista de registros de clientes correspondiente a registros de cliente (también conocidos como cuadrícula de entidad).
Para ver los registros abiertos recientemente, seleccione la flecha desplegable situada junto al tipo de registro en el mapa del sitio.
Aquí se indica en qué se usa el tipo de registro de la entidad:
- Los paneles recopilan todos los datos más importantes en un lugar. Puede seleccionar entre varios paneles según su rol.
- Las actividades ayudan a realizar un seguimiento de tareas, mensajes de correo electrónico, citas, llamadas de teléfono, etc.
- Las cuentas son las compañías con las que hace negocios.
- Los contactos ayudan a administrar y almacenar información sobre los clientes con los que trabaja.
- Los perfiles sociales permiten realizar el seguimiento de la presencia de un contacto en los medios sociales.
- Los casos ayudan a crear y seguir las solicitudes y los problemas de los clientes.
- Las colas hacen un seguimiento de los casos que le esperan para trabajar.
- Los artículos de conocimientos capturan las preguntas, problemas, comentarios y resoluciones de los clientes, para que otros representantes de servicio puedan beneficiarse de ellos.
Seleccione ... para ir a Aprendizaje y obtener acceso al sitio de documentación para ver el Centro de Ayuda.
También puede tener acceso a la administración de servicios desde el mapa del sitio. La administración de servicios le permite definir todos los valores de administración de servicio al cliente desde el mapa del sitio del centro de Customer Service. Seleccione ... para ir a Administración de servicios.
Importante
El área Adminjistración de servicios del Centro de servicio al cliente esrtá en desuso. Utilice la aplicación centro de administración de Customer Service para tareas administrativas en Customer Service.
Seleccione el botón Favoritos y recientes
 para ver los registros recientes, o para ver las vistas que se han anclado como favoritas.
para ver los registros recientes, o para ver las vistas que se han anclado como favoritas.Para dispositivos móviles, el mapa del sitio se muestra tal como aparece en la siguiente imagen:
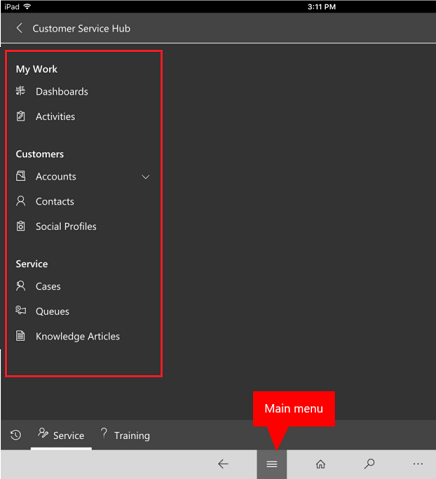
Abra el panel predeterminado de un tipo de registro
Cuando esté viendo la lista de registros de un tipo de registro específico, seleccione Abrir paneles en la barra de comandos para cambiar al panel predeterminado para ese tipo de registro.
Para volver a la lista de registros, seleccione Abrir vistas en la barra de comandos.
Más información: Utilizar paneles interactivos para administrar los casos de servicio con efectividad
Desplácese a través de registros y páginas
Cuando está viendo un registro:
Seleccione y expanda Abrir conjunto de registros para navegar a otros registros.
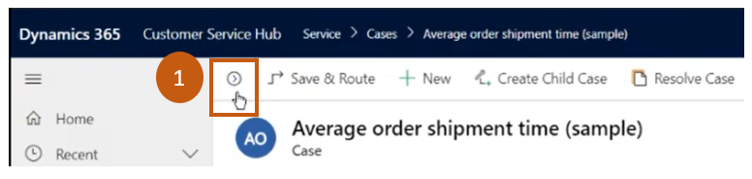
Se abre un panel lateral, donde puede ver otros registros. Puede seleccionar directamente los registros del panel y ver los detalles del registro.
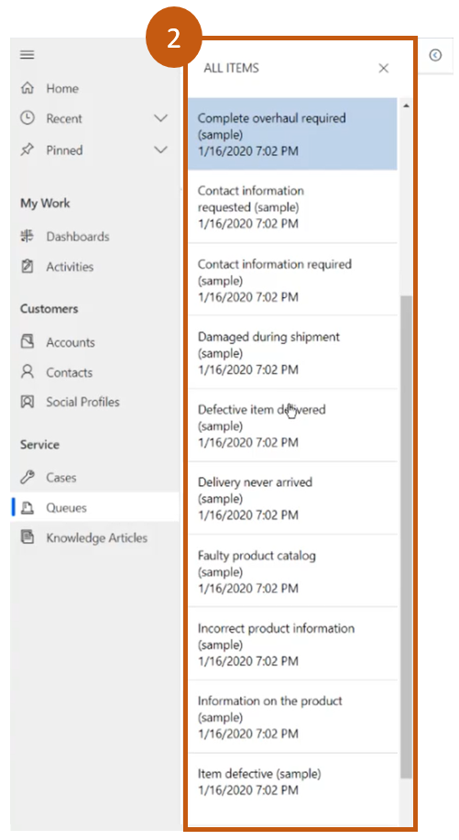
Nota
La opción Abrir conjunto de registros no estará disponible en dispositivos con tamaños de pantalla comparativamente menores.
Más información: Crear y administrar colas
Crear rápidamente nuevos registros
Para crear rápidamente registros rellenando solo la información más básica, en la barra de navegación, seleccione el botón Nuevo
 proporcionado en la barra de navegación.
proporcionado en la barra de navegación.Propina
En un dispositivo móvil, en la barra de navegación, toque
 y luego toque Menú de creación rápida.
y luego toque Menú de creación rápida.
Enviar un vínculo por correo electrónico
Puede enviar por correo electrónico vínculos a los registros para que sus compañeros puedan buscar rápidamente estos registros seleccionando los vínculos. Para enviar por correo electrónico vínculos a los registros, seleccione uno o más registros en la lista y, en la barra de comandos, seleccione Enviar un vínculo por correo electrónico. El cliente de correo electrónico predeterminado se abre con los vínculos a estos registros. Los destinatarios verán todo el contenido de los registros para los que tengan permiso.
Conocer los formularios
Los formularios están diseñados para ayudarle a controlar rápidamente tareas de servicio al cliente importantes y completar acciones desde un único lugar.
Los diferentes componentes de un formulario se explican en las siguientes secciones.
Procesos de negocio
En Centro de servicio al cliente, los formularios de casos y los artículos de conocimiento muestran una barra de proceso (denominada también flujo de proceso de negocio), que aparece cuando guarda el registro por primera vez.
Si selecciona una fase de proceso en la barra de proceso, verá los pasos que debe llevar a cabo para completar esta fase. Un indicador en una fase muestra la fase en la que está actualmente. Cuando selecciona una fase activa, puede ver el botón Fase siguiente pasar a la siguiente fase del proceso.
Ahora, las fases del flujo de proceso de negocio se muestran en modo flotante o en modo acoplado. Las fases se pueden alinear en un diseño vertical, en lugar de horizontal, lo que hace más sencillo ver cuáles son los pasos necesarios para avanzar. También puede incluir un paso opcional en el flujo de proceso de negocio y definir criterios para desencadenarlo.
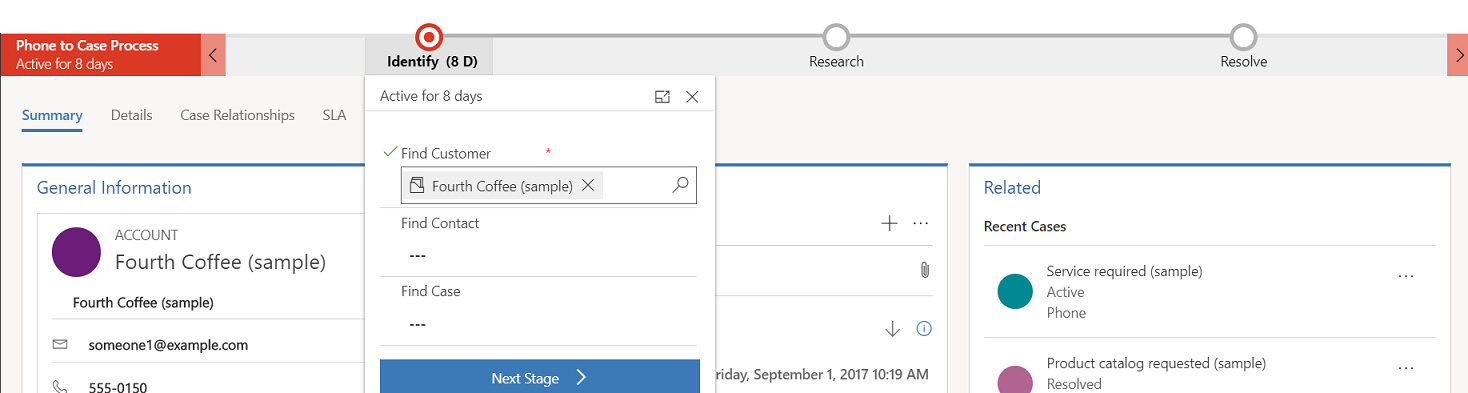
Si hay más de un proceso para seguir, puede cambiar entre procesos seleccionando Proceso>Cambiar proceso en la barra de comandos y, a continuación seleccionando el proceso que desee usar. O bien, puede elegir descartar el proceso si ya no se aplica.
Cuando un flujo de proceso de negocio que se basa en varias entidades se aplica a un caso o a un artículo de conocimientos, se aplican las limitaciones siguientes:
El flujo de proceso de negocio que se basa en varias entidades no se muestra en el formulario.
La opción Cambiar proceso solo muestra los flujos de proceso de negocio que se basan en una única entidad.
Si solo hay varios flujos de proceso de negocio de entidades múltiples para una entidad, la opción Cambiar proceso no está disponible.
Pestañas del formulario
Cada formulario de caso se compone de una o varias pestañas. De forma predeterminada, la pestaña Resumen muestra información sobre el cliente, interacciones con el cliente, y otros registros relacionados. Puede seleccionar las distintas pestañas para especificar o para ver otros detalles diferentes de un registro.
Por ejemplo, aquí mostramos una vista de cómo las pestañas aparecen en el formulario de caso:
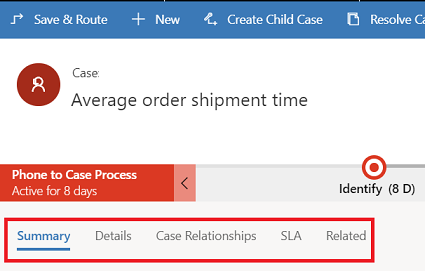
Esta tabla enumera las pestañas predeterminadas para cada tipo de registro y la información que muestran para un registro en particular.
| Tipo de registro | Pestañas predeterminadas |
|---|---|
| Caso |
Resumen. Incluye la tarjeta del cliente, la escala de tiempo y la sección Relacionados. Detalles. Hace un seguimiento de detalles del caso, otros detalles y detalles de respuesta social del caso. Relaciones de caso. Muestra casos combinados, casos secundarios y artículos de conocimiento asociados. Puede agregar un caso secundario al caso actual desde la lista Casos secundarios. También muestra una lista de artículos de conocimientos asociados con el caso. SLA. Muestra los registros Instancia de KPI de SLA relacionados que se crean para cada KPI de SLA al que se realiza un seguimiento para el caso. Relacionado. Muestra entidades relacionadas, como actividades y conexiones. |
| Cuenta |
Resumen. Incluye la tarjeta del cliente, la escala de tiempo y la sección Relacionados. Detalles. Realiza un seguimiento de otros detalles como perfil de organización, detalles de marketing, preferencias de contacto, y facturación y envío. Relacionado. Muestra entidades comunes relacionadas. |
| Contacto |
Resumen. Incluye la tarjeta del cliente, la escala de tiempo y la sección Relacionados. Detalles. Realiza un seguimiento de otros detalles como información personal, detalles de marketing, preferencias de contacto, y facturación y envío. Relacionado. Muestra entidades comunes relacionadas. |
| Actividades | Los formularios de actividad muestran una pestaña denominada Tarea para la actividad respectiva y una pestaña Relacionados para las entidades comunes. |
| Artículos de conocimientos |
Contenido. Le permite escribir y editar el contenido del artículo. Resumen. Realiza un seguimiento de valores básicos, escala de tiempo, configuración de publicación e información relacionada. Análisis. Muestra el número de vistas, comentarios y una lista de casos que utilizan el artículo. Relacionado. Muestra entidades comunes relacionadas. |
| Perfiles sociales |
Perfil social. Captura información general y los detalles de perfil social junto con perfiles sociales relacionados. Relacionado. Muestra entidades comunes relacionadas. |
Ficha de contacto
Obtenga una vista completa de los puntos de contacto del cliente en la tarjeta de cliente. Esta tarjeta está disponible en la sección Información general de la pestaña Resumen.
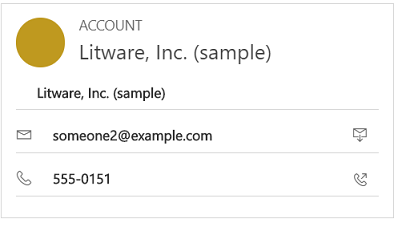
Puede agregar una imagen al registro de cuenta o de contacto en Dataverse y aparecerá en la tarjeta. Puede realizar llamadas a los clientes de la tarjeta de contacto usando Skype Empresarial – telefonía IP.
Para registros de cuentas, la tarjeta muestra los detalles del contacto principal asociado a la cuenta. Para los registros de contactos, tarjeta aparece si el contacto es el valor del cliente en el formulario de caso.
Trabajar con colas
Use las colas para organizar, asignar prioridades y supervisar el progreso del trabajo. En Dynamics 365 Customer Service, las colas son contenedores que se usan para almacenar cualquier cosa que se deba completar o requiera una acción. Por ejemplo, podría usar colas para completar una tarea o cerrar un caso. Para obtener más información acerca de cómo crear y administrar colas, consulte Creación y administración de colas.
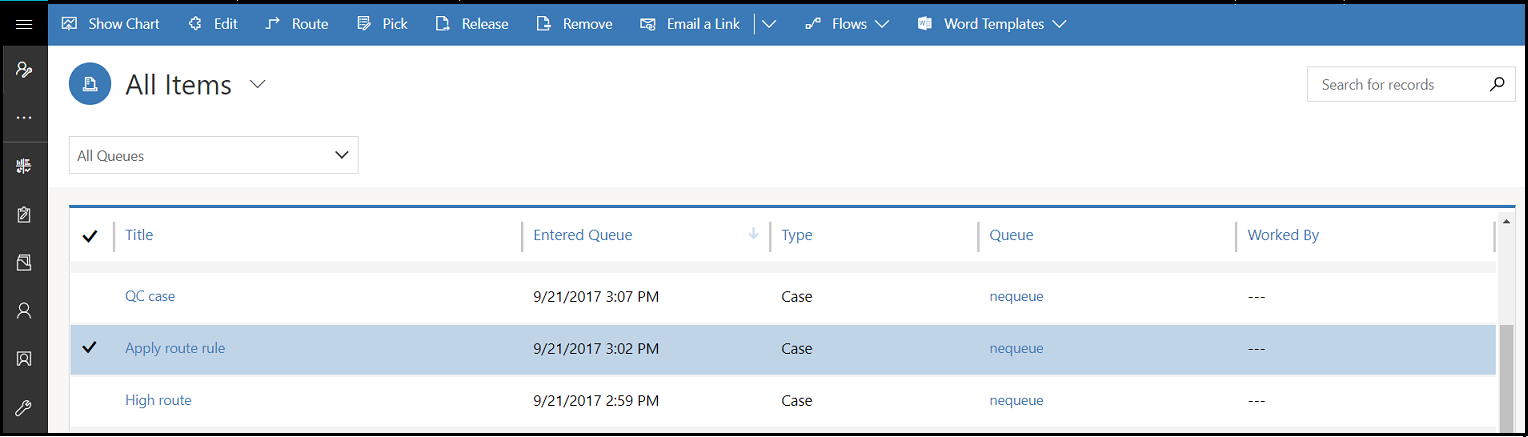
Para saber cómo agregar un caso a las colas, consulte Adición de casos a una cola.
Comprender el sitio
Para crear un sitio nuevo, debe ir a Búsqueda avanzada![]() . Luego puede personalizar otros formularios de entidad (por ejemplo, Cuenta) agregando este campo de sitio.
. Luego puede personalizar otros formularios de entidad (por ejemplo, Cuenta) agregando este campo de sitio.
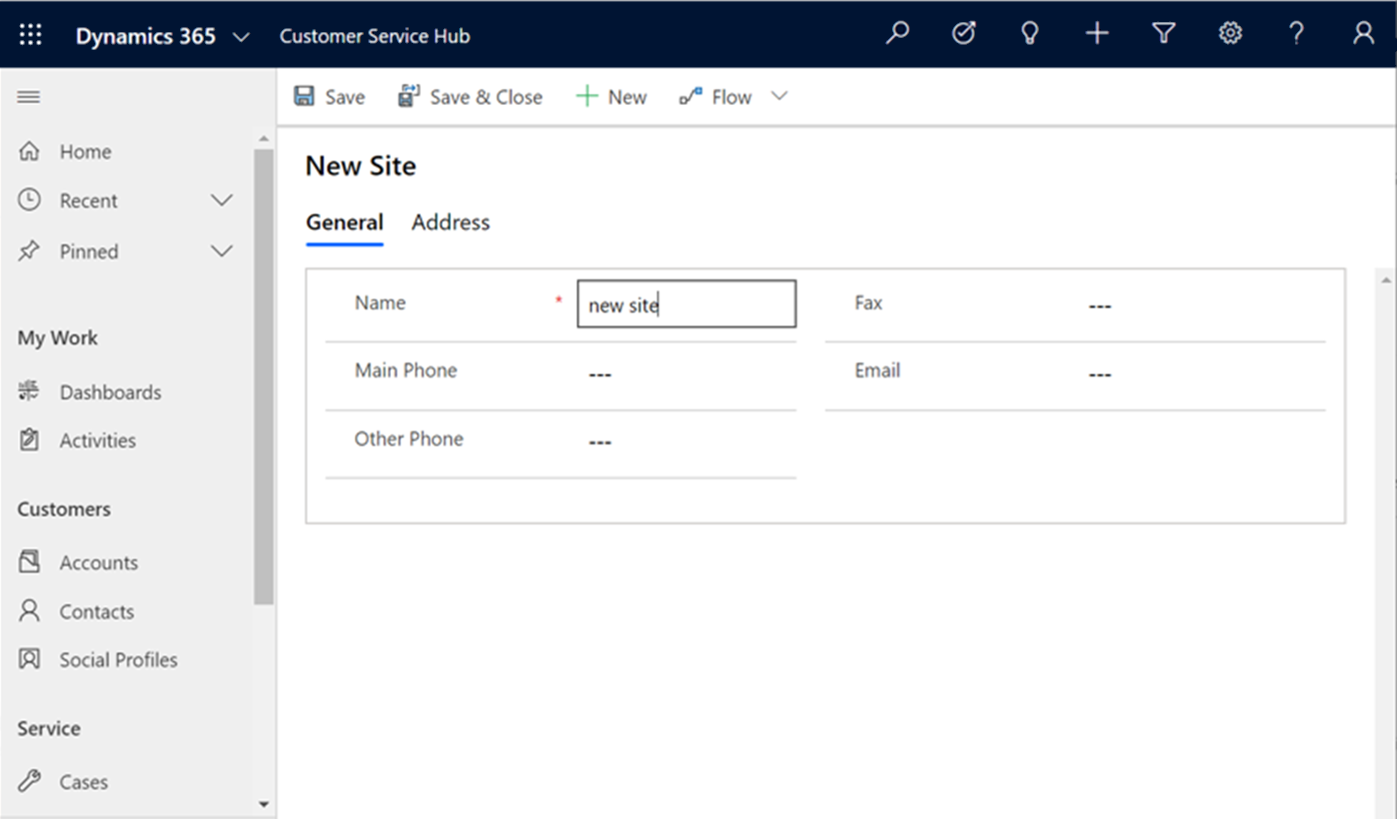
Descripción de Instalaciones/equipamiento
Para crear un nuevo elemento Instalaciones/equipamiento, vaya a Búsqueda avanzada![]() , donde puede crear instalaciones y equipamientos.
, donde puede crear instalaciones y equipamientos.
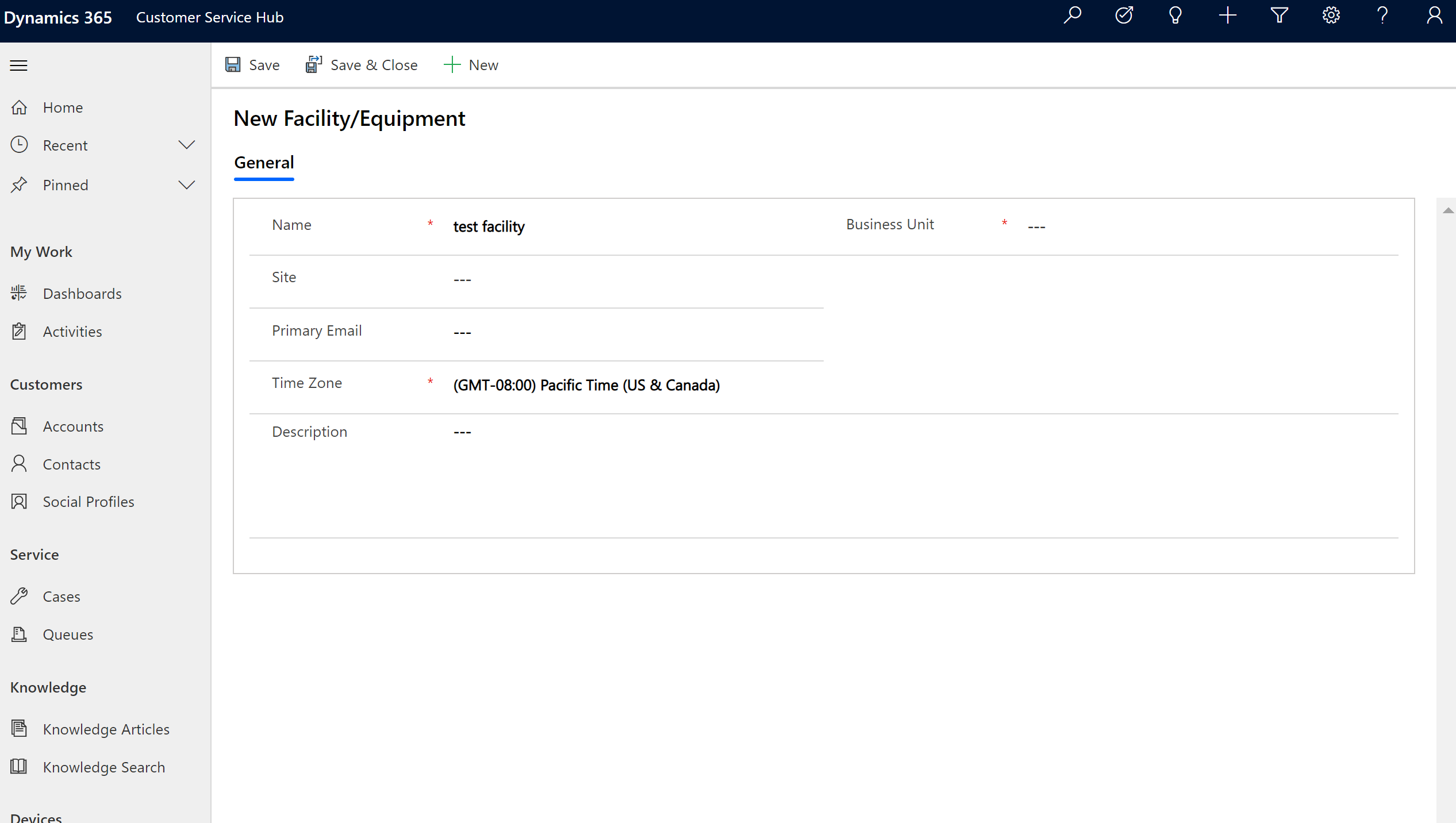
Sección Relacionados
En la sección Relacionados (también conocida como panel de referencia) use las pestañas para ver los registros relacionados del registro actual. Esta sección está habilitada de forma predeterminada para los registros de cuenta, contacto, caso y artículo de conocimientos. El personalizador puede agregar esta sección para todas las entidades (incluidas las entidades personalizadas) que están habilitadas para tener experiencias interactivas. El panel de referencia también está disponible en aplicaciones basadas en modelos. Para más información, consulte Panel de referencia en aplicaciones basadas en modelos.
De forma predeterminada, la primera pestaña de la sección Relacionados de un registro de caso muestra los Casos recientes y derechos del registro de caso actual en el que está trabajando.
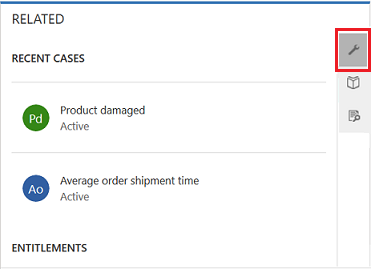
La segunda pestaña de la sección Relacionados de un registro de caso es la pestaña Búsqueda de artículos de conocimientos. La búsqueda en Knowledge Base le permite buscar artículos de conocimientos relacionados con un registro específico. También permite ver sugerencias automáticas. Puede filtrar los resultados de la búsqueda para ver artículos que están publicados, son borradores o están aprobados. Para obtener más información, consulte buscar artículos de conocimiento.
La tercera pestaña de la sección Relacionados de un registro de caso muestra casos similares. Seleccione ... en un registro para seguir o dejar de seguir el caso y explorar otras opciones.
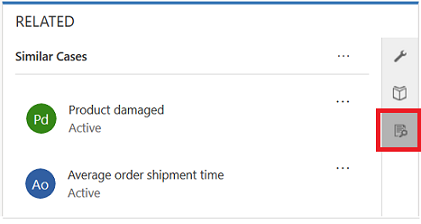
Mire este vídeo para aprender más sobre el panel de referencia del Customer Service Hub:
Nota
Puede configurar reglas que le ayudarán a ver casos similares basándose en sugerencias automáticas. Para obtener más información, consulte Usar reglas de similitud avanzadas para ver sugerencias de casos similares.
De forma similar,
- En los registros Cuentas puede ver Contactos, Oportunidades recientes, Casos recientes y Derechos en la sección Relacionados.
- En los registros de Contactos, la sección Relacionados muestra Oportunidades recientes, Casos recientes y Derechos.
- En los registros de artículos de conocimientos, seleccione un artículo y vaya a la pestaña resumen para ver el panel de información relacionada. Aquí puede ver las versiones relacionadas, las traducciones relacionadas, las categorías relacionadas, los artículos relacionados, y los productos relacionados de un artículo.
Nota
Su administrador del sistema o personalizador puede elegir si la sección Relacionados debe incluirse en un formulario. También puede decidir qué datos relacionados se deben mostrar en la sección de cada formulario.
Redistribución del panel de referencia
El Centro de servicio al cliente está disponible para utilizarlo en un explorador de escritorio y en un dispositivo móvil. Según el nivel de zoom y la resolución del sistema con el que accede a la interfaz del centro, el panel referencia ajustará las pestañas y los registros para tener una experiencia óptima.
Por ejemplo, en un explorador, si hace un zoom a aproximadamente el 100 % o más, las pestañas se acoplan en la parte superior del panel.
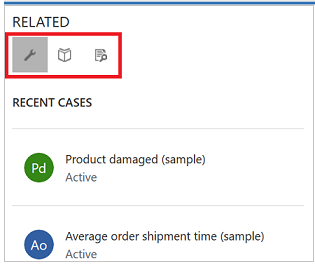
De forma similar, si alejar a un 60-70 %, los registros aparecen en la forma de cuadrícula.
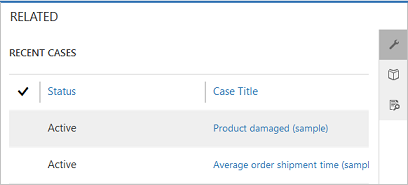
Descripción de las actividades
Las actividades son las tareas que usted o su equipo realizan mientras interactúan con los clientes. Una actividad es cualquier acción que se pueda incluir en un calendario y tiene las dimensiones de tiempo (hora de inicio, hora de finalización, fecha de vencimiento y duración) que ayudan a determinar cuándo se ha producido la acción o se planea que va a producirse.
Por ejemplo, puede crear un registro para hacer el seguimiento de una llamada de teléfono a un cliente, o anotar una cita programada con un cliente para hablar sobre cierto problema. Puede crear actividades para usted, o asignarlas a otros representantes de servicio.
En Dynamics 365 Customer Service, se admiten las siguientes actividades:
- Tarea
- Appointment
- Llamada de teléfono
- Actividad social
Nota
Puede crear y editar mensajes de correo electrónico en la aplicación Centro de servicio al cliente en un explorador de escritorio. No obstante, en un dispositivo móvil el correo electrónico es solo de lectura en la aplicación .
Abrir la vista de actividades
En el mapa del sitio de Centro de servicio al cliente, seleccione Servicio>Actividades. Se muestra el vista Mis actividades.
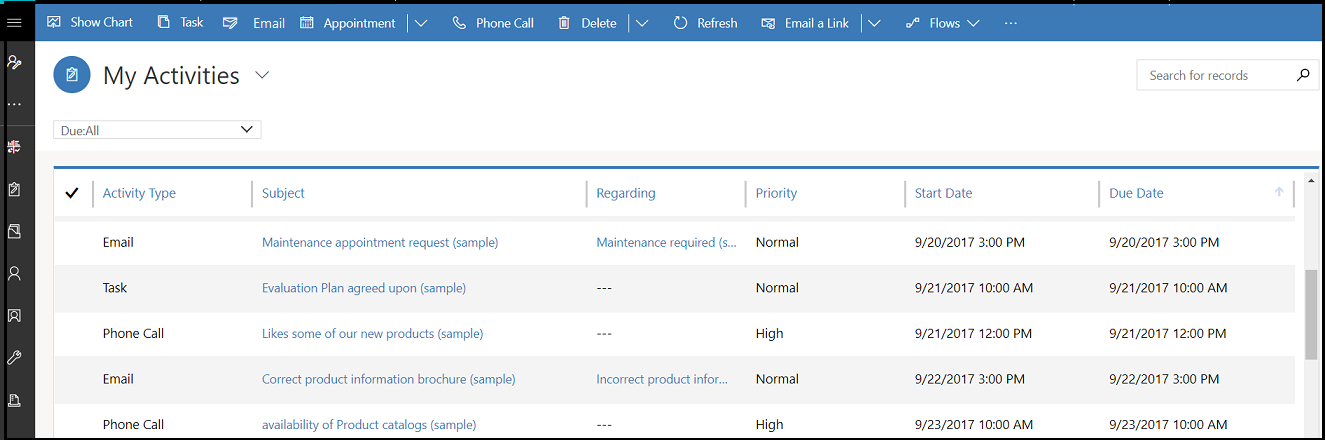
Seleccione
 en la barra de navegación para ir a Actividades y agregar rápidamente una nueva actividad.
en la barra de navegación para ir a Actividades y agregar rápidamente una nueva actividad.Seleccione Mis actividades para cambiar entre vistas de actividad.
Seleccione Vencimiento para ver la lista de actividades que vencen próximamente o que están vencidas.
Explore las opciones de la barra de comandos para crear una nueva actividad como una Tarea, un Correo electrónico, una Cita o una Llamada de teléfono nueva.
Por ejemplo: para crear un nuevo correo electrónico, seleccione Correo electrónico en la barra de comandos. Se muestra el formulario de la actividad de correo electrónico nuevo.
Seleccione ... en la barra de comandos y vaya a Abrir paneles para abrir directamente el panel de actividades.
Para ver el estado de una actividad, seleccione el registro de actividad. El estado aparece en la esquina inferior izquierda del formulario de actividad.
Insertar un artículo de conocimientos en un correo electrónico
Mientras trabaja en un correo electrónico, puede ayudar rápidamente a los clientes buscando y seleccionando un artículo de conocimiento relevante para incluirlo en su correo electrónico. Puede insertar el artículo y / o compartir un enlace en el cuerpo de su mensaje.
Puede insertar un artículo de conocimientos en un correo electrónico en Dynamics 365 Customer Engagement (on-premises) 9.1. Más información: Nuevas funciones en Dynamics 365 Customer Engagement (on-premises)
Desde un formulario de correo electrónico donde está redactando, coloque el cursor donde desea colocar el artículo de conocimiento o su enlace, y luego seleccione Insertar artículo de conocimiento.
Se muestra la pantalla Seleccione el artículo de conocimiento para insertar.
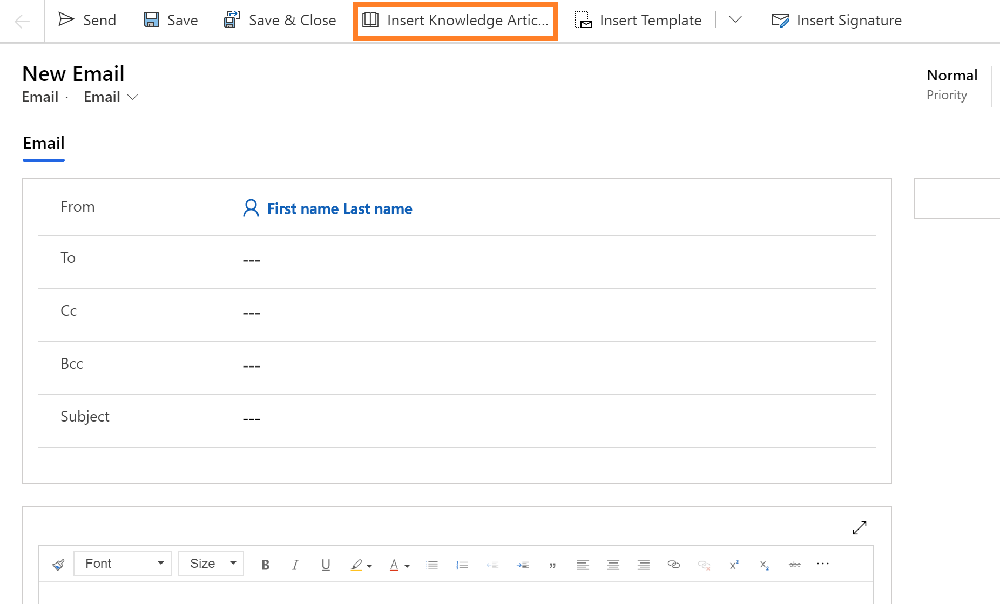
Busque el artículo que quiera incluir. Para obtener más información sobre la búsqueda de artículos de conocimientos, consulte Buscar artículos de conocimientos en el centro de Customer Service.
Aparecerá la lista de artículos disponibles. Puede seleccionar un artículo en los resultados de la búsqueda para verlo en el panel de vista previa.
Cuando haya encontrado el artículo que desea incluir, realice una de las siguientes acciones:
Para insertar un artículo en el correo electrónico, seleccione el icono Insertar contenido para el artículo en los resultados de búsqueda o en el panel de vista previa del artículo, seleccione Insertar contenido del artículo en la parte superior del panel. Esto insertará el contenido en el cuerpo de su correo electrónico y cerrará la página Seleccione el artículo de conocimiento para insertar.
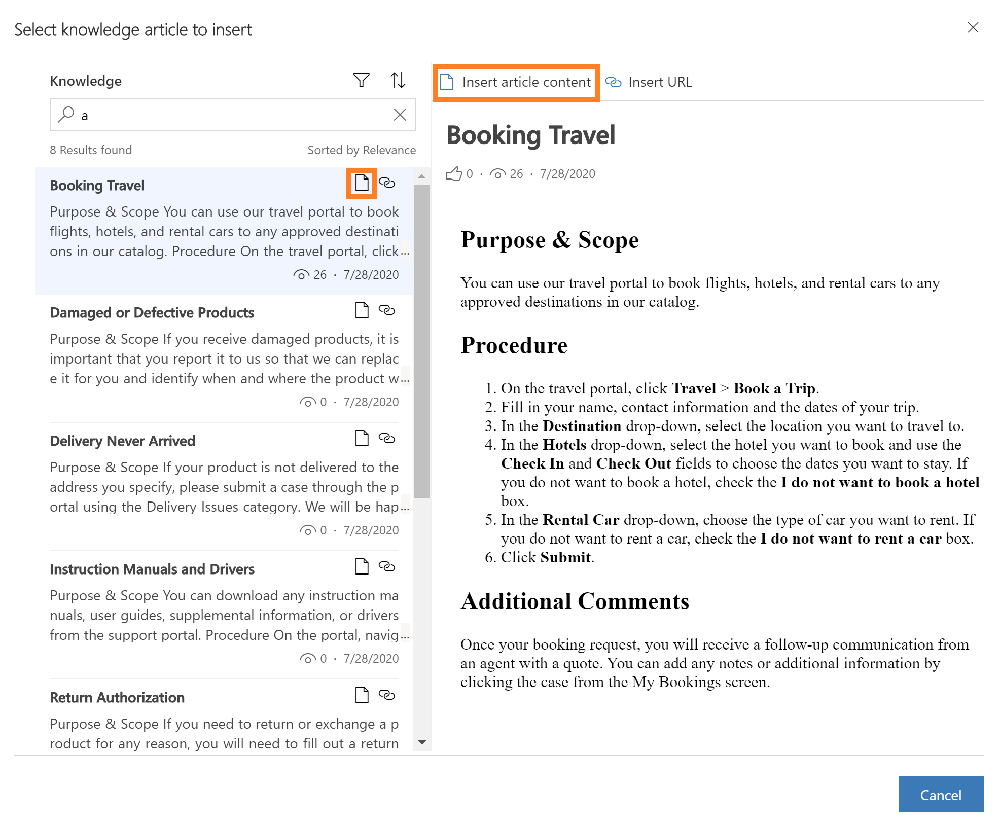
Nota
- Para insertar un artículo de conocimientos en un campo que está habilitado para usar las opciones del editor de texto enriquecido, primero debe configurar el editor de texto enriquecido personalizado para el campo. Para obtener más información sobre esta configuración, consulte Personalizar la experiencia del correo electrónico.
- Si agrega más de un campo y luego selecciona Insertar artículo de conocimientos, de forma predeterminada, el artículo de conocimientos se inserta en el primer campo del formulario.
Si su Administrador ha configurado un portal externo que admita un formato de URL, puede incluir un enlace. Para más información, consulte Configurar la administración del conocimiento (Centro de Customer Service). Para insertar un artículo como un enlace en el correo electrónico, seleccione el icono URL para el artículo en los resultados de búsqueda o en el panel de vista previa del artículo, seleccione Insertar URL en la parte superior del panel. Esto insertará el enlace al artículo en el cuerpo de su correo electrónico y cerrará la página Seleccione el artículo de conocimiento para insertar.
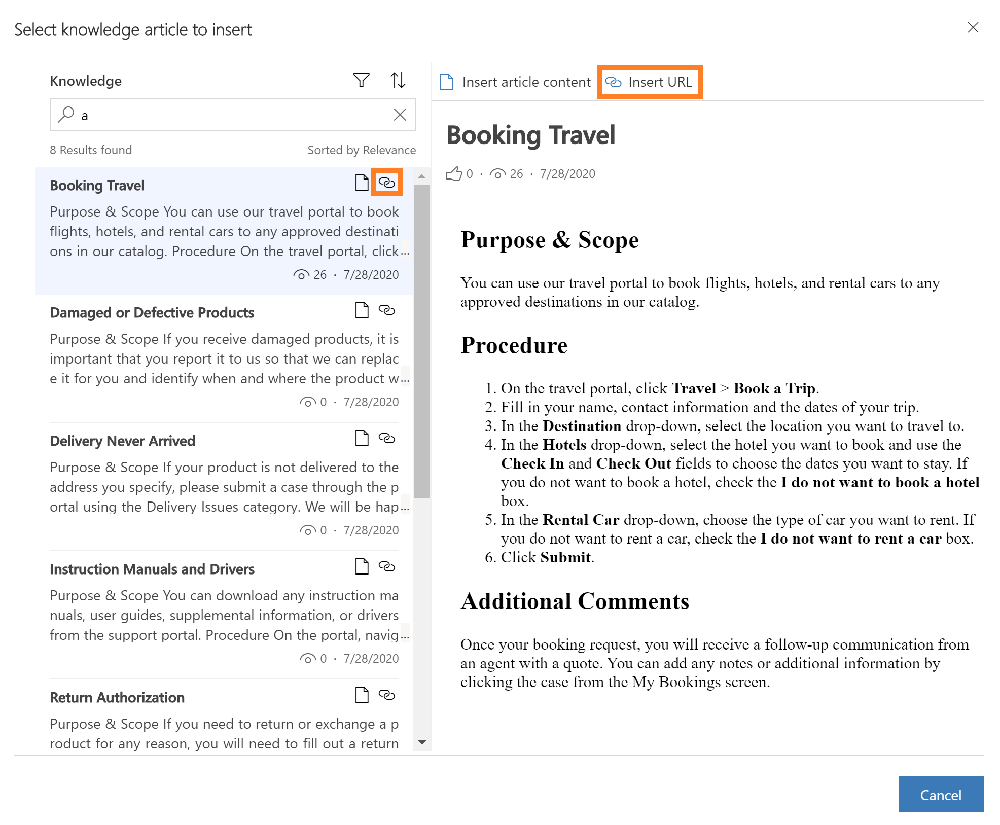
Crear y administrar colas
Use las colas para organizar, asignar prioridades y supervisar el progreso del trabajo. En Dynamics 365 Customer Service, las colas son contenedores que se usan para almacenar cualquier cosa que se deba completar o requiera una acción. Por ejemplo, podría usar una cola para completar una tarea o cerrar un caso. Para conocer más información acerca de cómo crear y administrar colas, consulte Creación y administración de colas.
Abrir la vista de colas
En el mapa del sitio de Centro de servicio al cliente, seleccione Servicio>Colas. Se muestra la vista de colas.
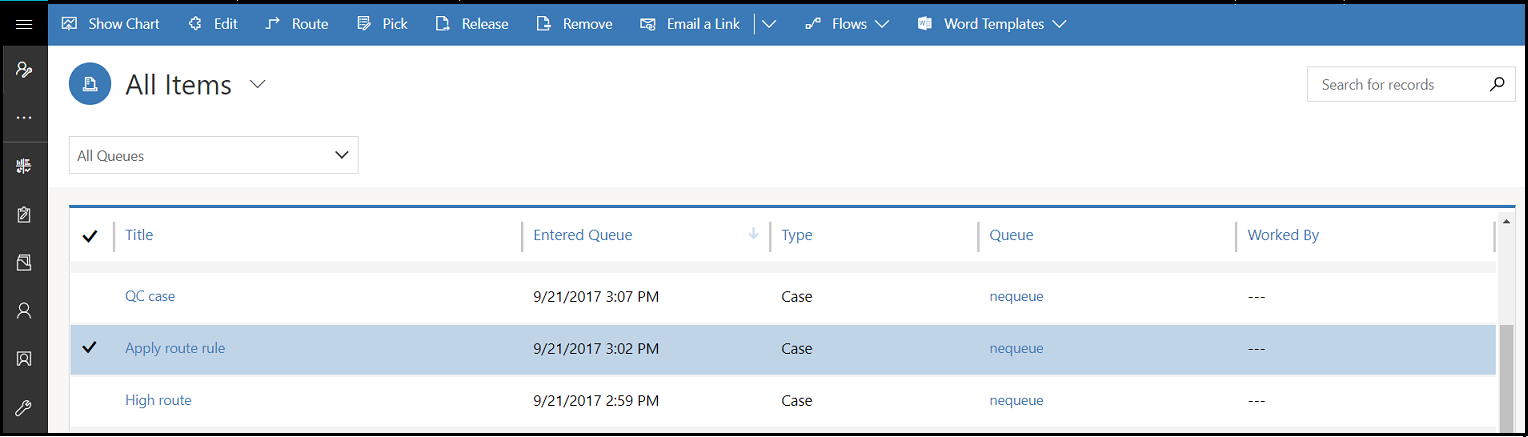
- Use las listas desplegables para cambiar entre las vistas y las distintas colas.
- Seleccione un registro en la vista de colas para:
- Editar el registro.
- Enrutar el registro.
- Seleccionar el registro. Se el asignará y se moverá a su cola.
- Liberar el registro. Se volverá a asignar al propietario de la cola para que otros la seleccionen.
Para obtener información sobre cómo agregar un caso a una cola, consulte Agregar un caso a una cola.
Crear un nuevo sitio web
Para crear un sitio nuevo, vaya a Búsqueda avanzada![]() . Luego puede personalizar otros formularios de entidad (por ejemplo, Cuenta) agregando este campo de sitio.
. Luego puede personalizar otros formularios de entidad (por ejemplo, Cuenta) agregando este campo de sitio.
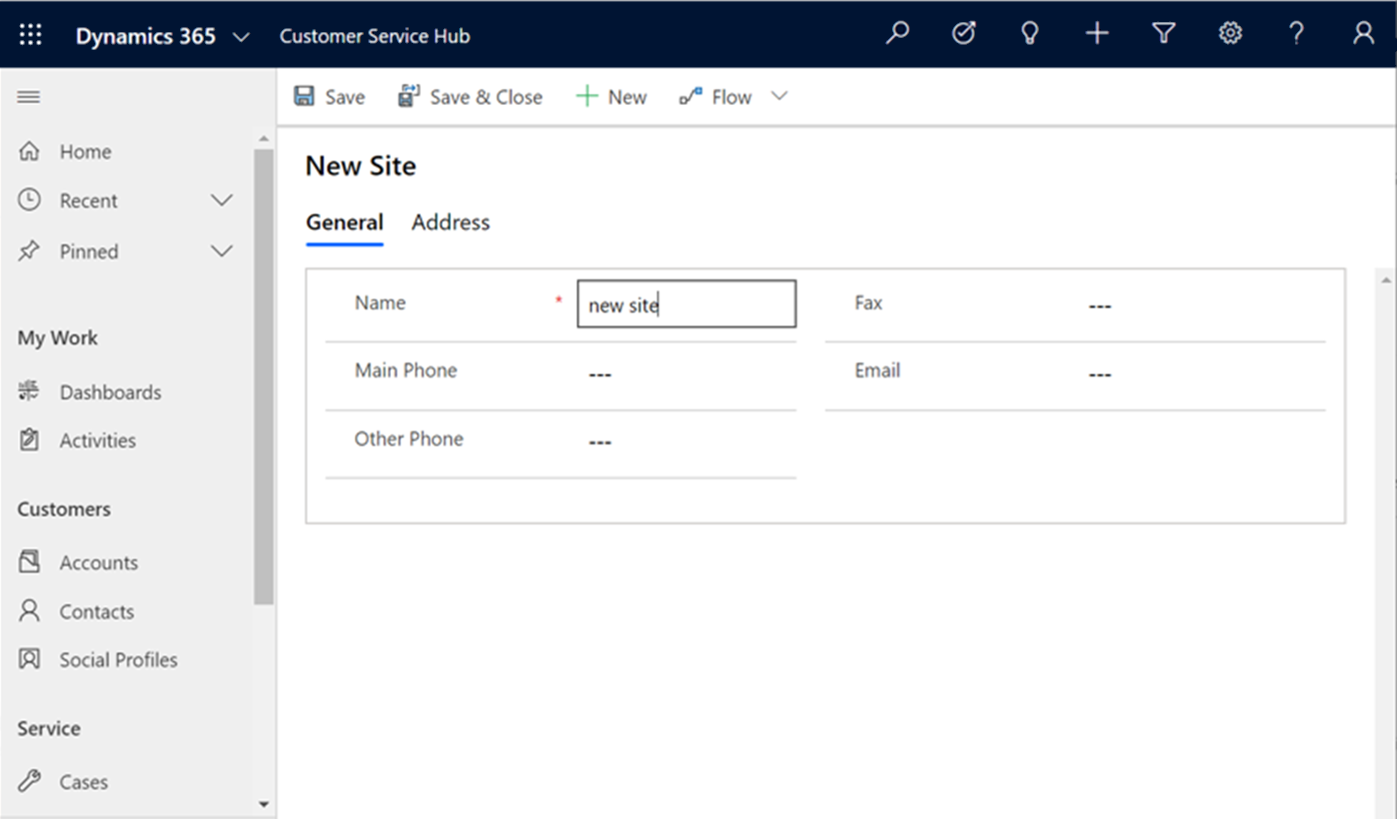
Creación un elemento de instalaciones/equipamiento
Para crear un nuevo elemento de instalaciones/equipamiento, vaya a Búsqueda avanzada![]() , donde puede crear Instalaciones/equipamiento.
, donde puede crear Instalaciones/equipamiento.
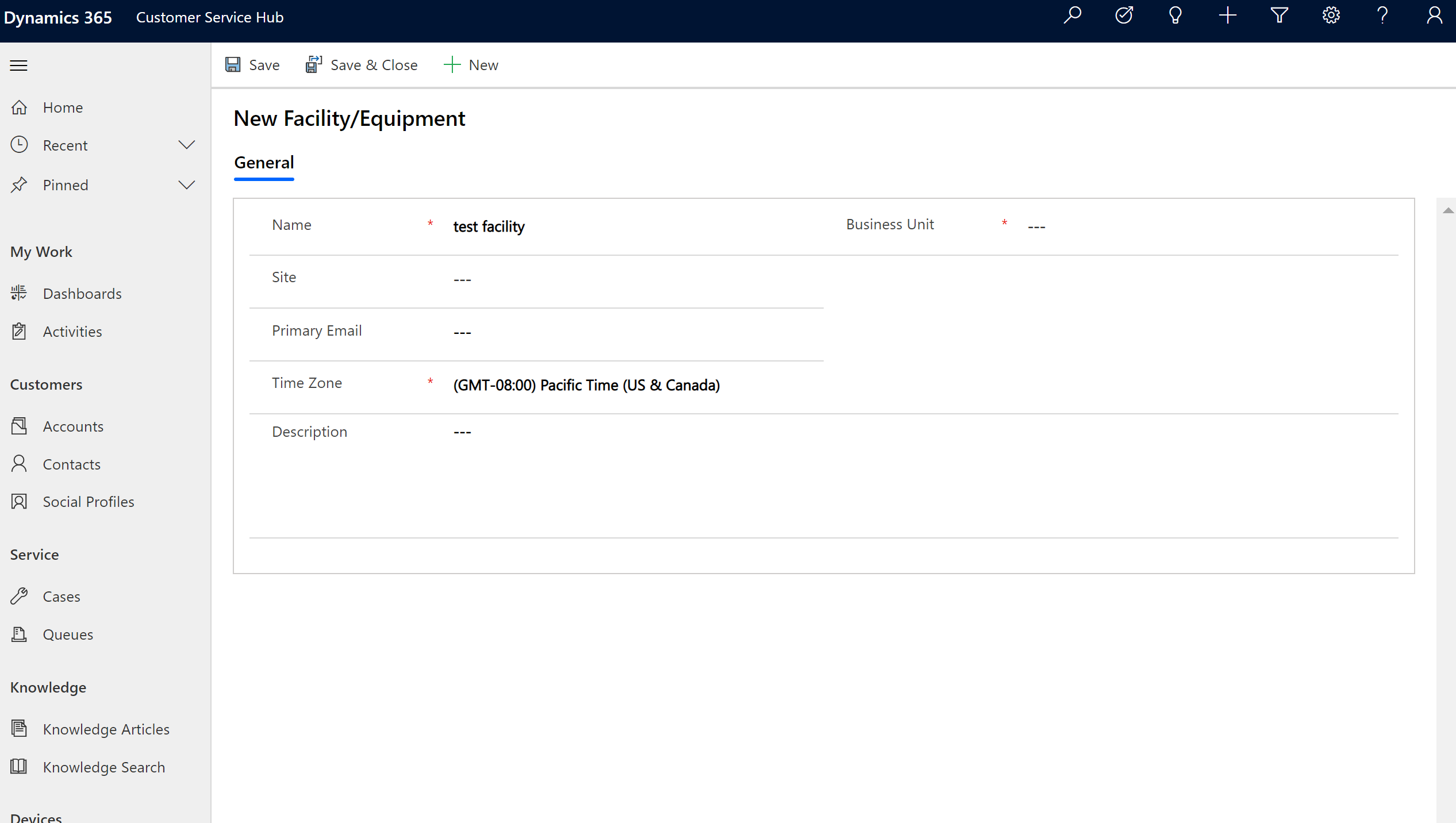
Información relacionada
Crear y diseñar formularios interactivos para el Centro de servicio al cliente
Realizar un seguimiento eficiente de los casos y ocuparse de ellos rápidamente