Administrar casos utilizando paneles interactivos
Utilizar paneles interactivos para administrar los casos de servicio con efectividad en la aplicación Centro de servicio al cliente.
Los paneles de experiencia interactiva de Dynamics 365 Customer Service son un área de trabajo integral donde se revisa la carga de trabajo y se toman medidas. La información en el panel interactivo aparece en tiempo real, procedente de vistas y colas. Los paneles interactivos con su interfaz moderna e intuitiva están optimizadas para la experiencia del servicio al cliente. Por ejemplo, en lugar de recorrer páginas en la aplicación en busca de un caso, podrá abrir y actualizar el caso directamente desde el panel. Esto le ahorrará tiempo, le ayudará a concentrarse en tareas a mano y realizar más trabajo. Necesitará permisos suficientes para usar los paneles interactivos. Un administrador le asignará los permisos.
Mire este vídeo para aprender más sobre paneles en el Centro de servicio al cliente:
Información general de los paneles de experiencia interactiva
Los paneles interactivos vienen en dos versiones:
- Paneles de varias secuencias
- Paneles de secuencia única
Cuando inicia sesión en Centro de servicio al cliente, aparece el panel predeterminado de varias secuencias de nivel 1. Un panel de varias secuencias muestra datos en tiempo real sobre varias secuencias de datos. Los datos de una secuencia se basan en una vista o cola de una entidad, como, por ejemplo, Mis actividades, Mis casos o Casos de la Cola de actividades bancarias. Si bien una secuencia siempre contiene solo información acerca de una entidad, cada secuencia del panel puede contener información acerca de otra entidad. Por ejemplo, puede realizar un seguimiento de casos en una secuencia y de cuentas en la otra secuencia, pero no puede realizar un seguimiento de casos y cuentas en la misma secuencia. En un panel de varias secuencias todas las secuencias pueden mostrar datos basados en la misma entidad.
También puede usar un panel específico de la entidad de varias secuencias, como el panel Casos. Para abrir un panel como este, navegue a Servicio y hasta una entidad específica, como Casos. Se muestra la cuadrícula Casos predeterminada. Para abrir directamente el panel Casos de la cuadrícula de casos, seleccione 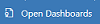 de la barra de comandos.
de la barra de comandos.
Nota
Puede acceder a los paneles de entidades desde la barra de comandos de las cuadrículas de la página de inicio a través del comando abrir paneles.
Los paneles de varias secuencias reciben soporte de nivel 1, donde los representantes del servicio controlan muchos casos de soporte técnico al mismo tiempo. Un panel específico de la entidad puede resultar útil para los representantes de nivel 1 o los representantes de cliente de nivel 2 que examinan menos casos, pero más complejos. En el panel de varias secuencias, es muy fácil cambiar de una vista estándar a vista de ventana. Las ventanas interactivas muestran una vista agregada de los datos en las colas o vistas. También puede seleccionar la ventana para explorar en profundidad los registros subyacentes. La aplicación de panel interactivo se abre con el panel interactivo de nivel 1. Sin embargo, puede crear otra selección a partir de los paneles disponibles, como se indica a continuación:
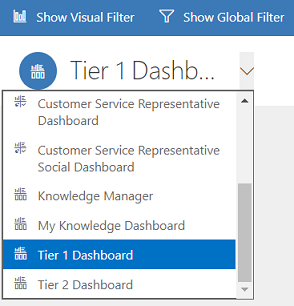
Los paneles de secuencia única muestran datos en tiempo real a lo largo de una secuencia basados en una vista o cola. Las ventanas se colocan en la parte derecha de los paneles y se muestran siempre. Los paneles de secuencia única son útiles para los clientes potenciales o administradores de nivel 2, que supervisan menos casos, pero más complejos o remitidos a una instancia superior en una sola vista o cola.
Los paneles de varias secuencias y de secuencia única contienen gráficos interactivos que proporcionan un recuento de registros relevantes, como casos por prioridad o por estado. Estos gráficos también actúan como filtros visuales.
Puede aplicar filtrado adicional con filtros globales y filtros temporales. El filtro global funciona en secuencias y gráficos en el panel. Puede ordenar los datos en una secuencia en función de diversos criterios, como prioridad, estado, o la fecha en que se creó el registro.
Las ilustraciones a continuación muestran paneles de varias secuencias y de secuencia única con el panel del encabezado. Debajo del encabezado se ven filtros visuales y secuencias. En el panel de secuencia única también se ven ventanas. El encabezado del panel que aquí se muestra contiene los siguientes controles y los botones donde puede hacer clic, de izquierda a derecha:
- Selector de paneles
- Mostrar filtro visual
- Mostrar filtro global
- Cambiar a la vista de mosaicos
- Establecer como predeterminada
- Actualizar todo
- Filtro de tiempo

Vista estándar del panel de varias secuencias (con el filtro visual)
En el panel de varias secuencias, cuando seleccione Mostrar filtro visual, verá una fila de filtros visuales en la parte superior con las secuencias de datos por debajo.
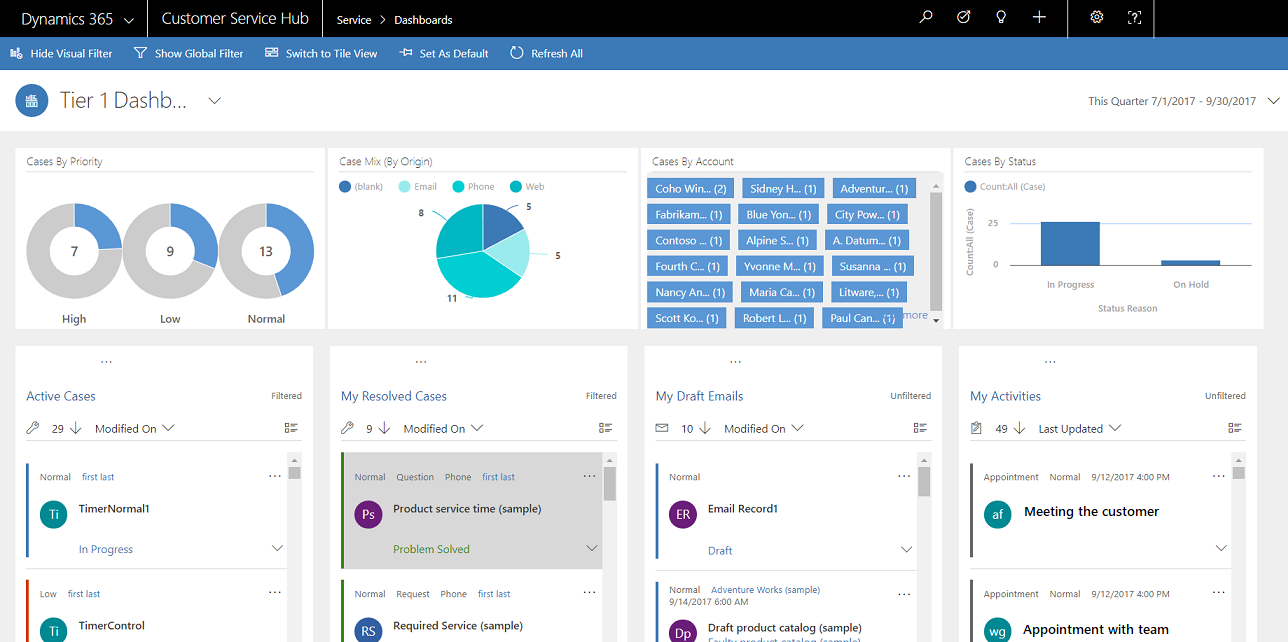
Vista de ventana del panel de varias secuencias (con el filtro visual)
El mismo panel, en la vista de ventana.
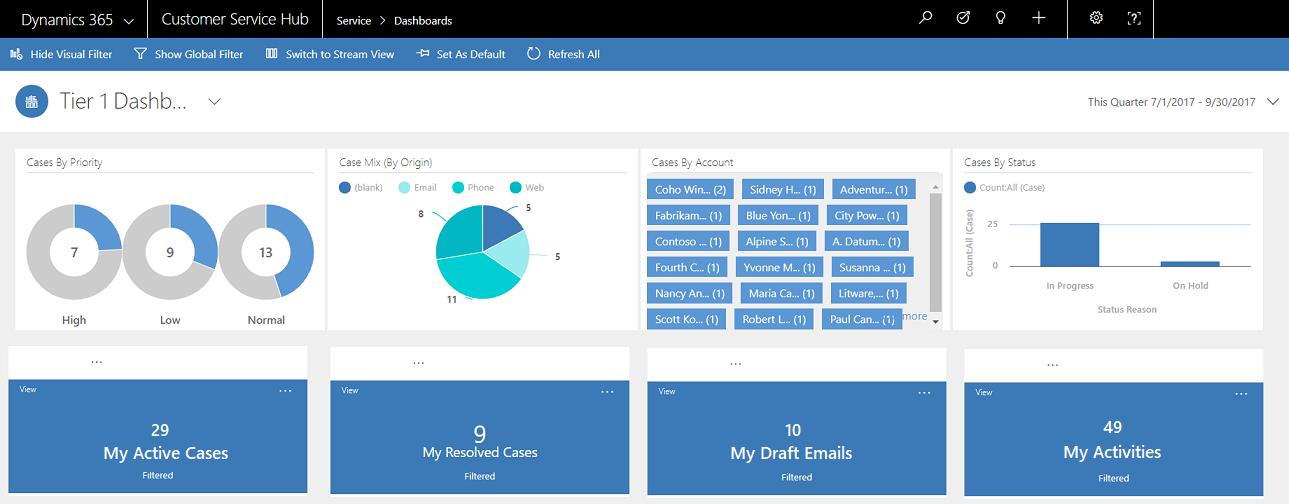
Vista estándar del panel específico de la entidad de varias secuencias (con el filtro visual)
La siguiente ilustración muestra el panel específico de la entidad para la entidad Caso, con el filtro visual habilitado.
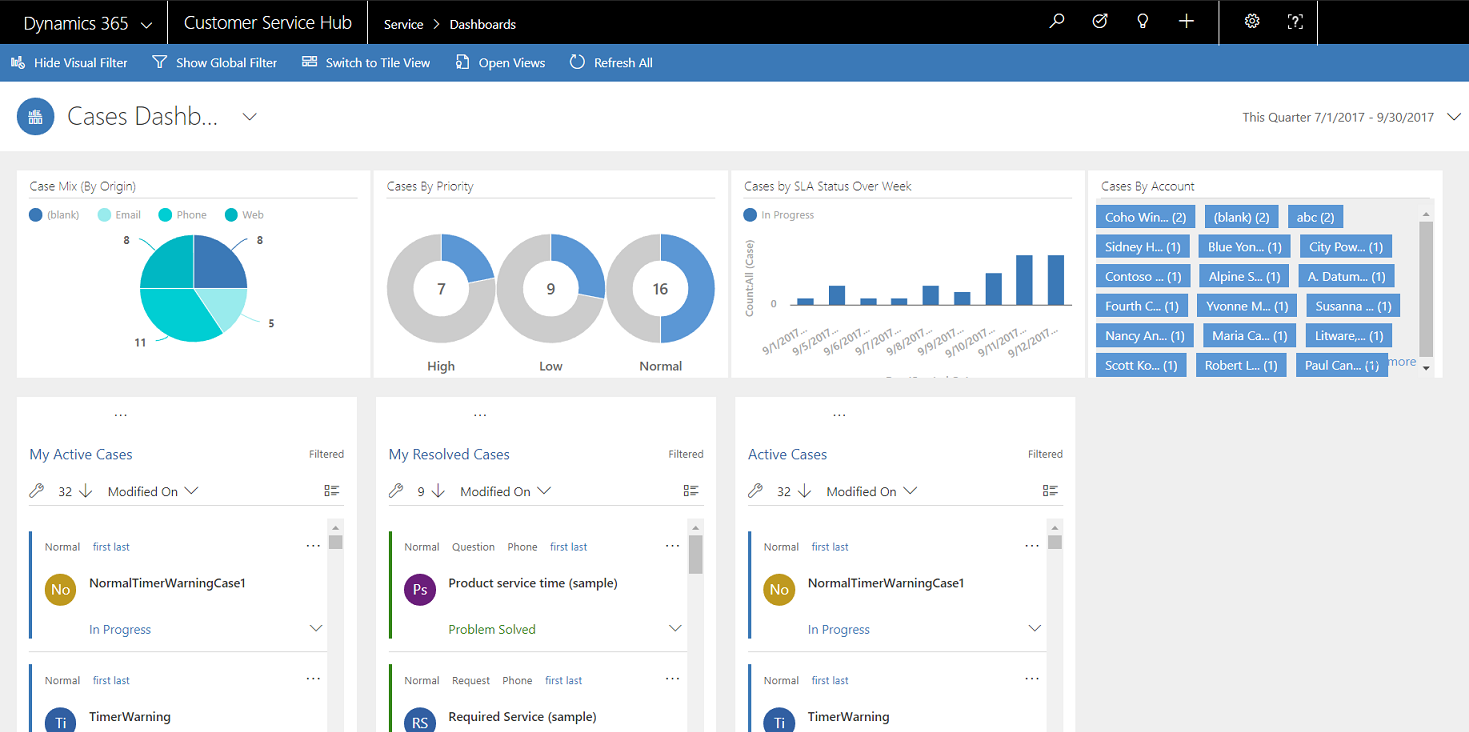
Panel de secuencia única
El panel de secuencia única contiene la secuencia de datos a la izquierda y filtros visuales y las ventanas a la derecha.
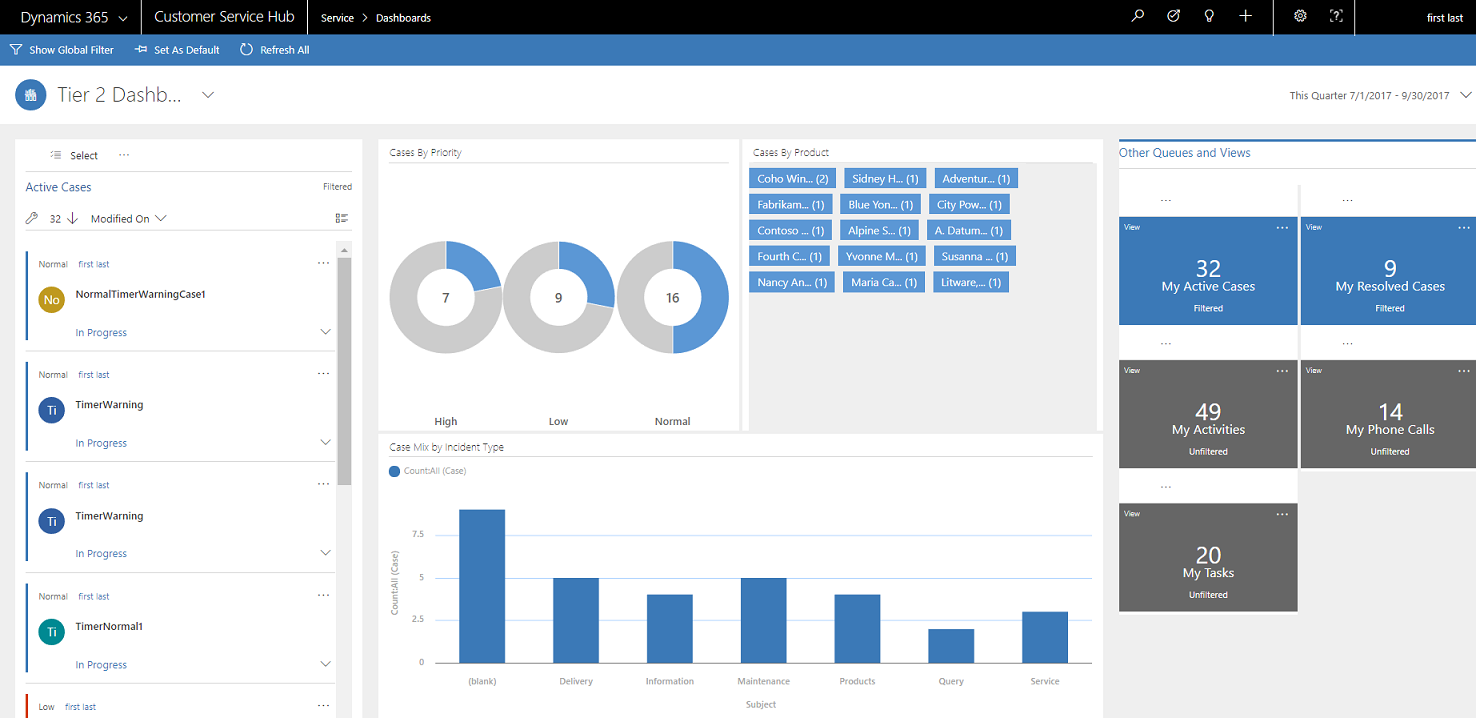
Mosaicos interactivos
Los mosaicos interactivos ofrecen una vista agregada de la información en las secuencias, en las colas o las vistas que más le interesan. Le ayudan a supervisar el volumen de casos y a explorar en profundidad rápidamente un caso específico. En el panel de varias secuencias, puede cambiar de la vista estándar a la vista de ventana seleccionando 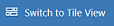 en la barra de comandos.
en la barra de comandos.
Si tiene cinco secuencias en el panel de varias secuencias en la vista estándar, cuando cambie a ventanas, verá cinco ventanas. Si una vista que realiza seguimiento de los casos activos contiene 32 elementos, la ventana correspondiente Mis casos activos mostrará un valor numérico de 32 en el centro de la ventana. Para explorar en profundidad a un caso concreto, realice una de las acciones siguientes:
- Seleccione la ventana en cualquier lugar
- Seleccione Ver
- Seleccione (…) en la esquina superior derecha
Una ventana de control flotante se abrirá. Si hay demasiados casos para mostrar, la ventana tendrá una barra de desplazamiento. Puede explorar y seleccionar un caso específico en la lista, lo que le llevará directamente al formulario de caso. La ilustración muestra las ventanas y casos subyacentes en la lista.
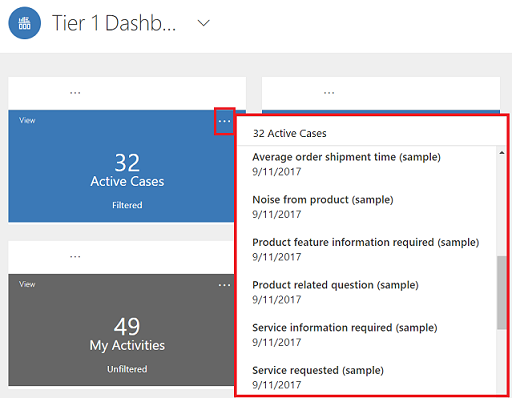
Filtro visual
Los filtros visuales proporcionan una instantánea visual de indicadores clave, como casos por prioridad o por origen. También ayudan a quitar el exceso de elementos de la pantalla y muestran la información que más le interesa. Por ejemplo, si selecciona el círculo Prioridad alta del gráfico Casos por prioridad, el panel se actualizará y verá solo los casos prioritarios en sus secuencias de datos. Puede buscar diversos tipos de gráficos en su panel, como gráfico circular, de barra, anillo o etiqueta. Los filtros visuales y las ventanas ayudan a ver los cambios y los patrones de datos, y actúan rápidamente para resolver los problemas más importantes.
Para mostrar los gráficos en el panel, seleccione el botón de filtro visual en el encabezado del panel, como se indica a continuación. El botón en el que se puede hacer clic actúa como un interruptor para mostrar u ocultar los filtros visuales en el panel. En el panel de secuencia única, los filtros visuales siempre se muestran y no se pueden ocultar de la vista.
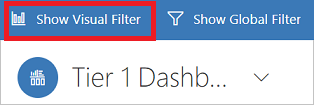
La ilustración siguiente muestra el panel de varias secuencias sin filtros visuales habilitados:
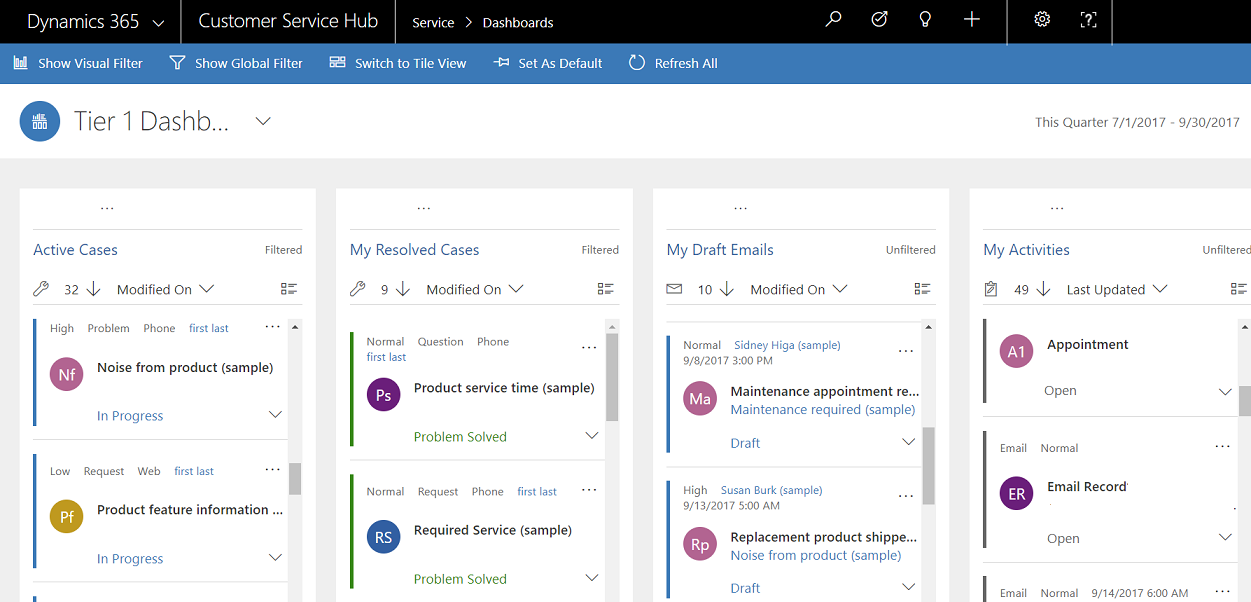
La ilustración siguiente muestra el panel de varias secuencias con filtros visuales. Puede usar las flechas para mover la vista a la derecha o la izquierda para ver todos los gráficos.
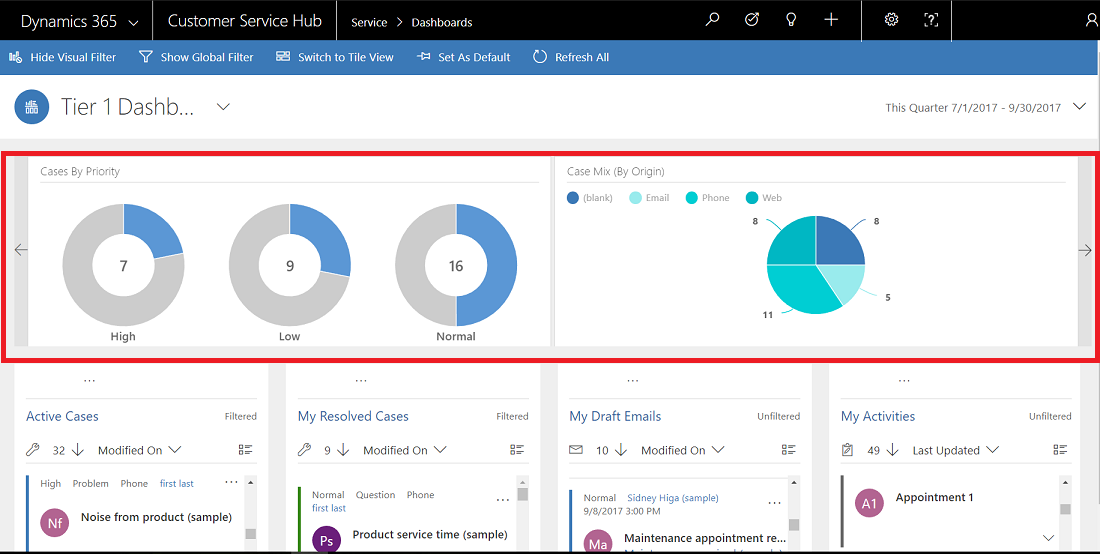
Filtro global
Para agregar granularidad al filtrado de datos, puede usar el filtro global. Por ejemplo, puede aplicar el filtro global para mostrar solo los casos remitidos a una instancia superior y los casos que están marcados como "Solicitud".
Seleccione el botón Mostrar filtro global en la barra de comandos para ver y para aplicar filtros globales.
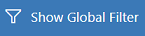
Al seleccionar el botón Filtro global, se abre la ventana del control flotante. Los campos de entidad que están preconfigurados por el administrador aparecen en orden alfabético en la ventana del control flotante. Puede seleccionar varios valores en un campo, así como valores de varios campos. Seleccione Aplicar para realizar la acción.
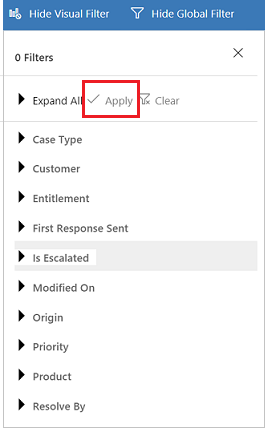
Tras aplicar filtros globales, el panel se actualiza para mostrar solo los casos en gráficos, secuencias y ventanas que se basan en la entidad de filtro (la entidad de filtro es la entidad que se usa en los gráficos). Para desactivar el filtro global, seleccione Borrar en la ventana del control flotante.
Al usar una combinación de filtros visuales y globales, puede explorar en profundidad desde una lista larga de casos hasta una lista más centrada.
Borrar los filtros
El filtrado ayuda a quitar el exceso de elementos en la pantalla y mostrar únicamente los elementos de trabajo en los que desea centrarse. Sin embargo, si desea ver la carga de trabajo sin filtrar completa, seleccione el botón de filtro específico de nuevo para borrar el filtro respectivo.
Por ejemplo, seleccione Ocultar filtro visual para borrar todos los filtros visuales aplicados en los registros.

Filtro de tiempo
Puede aplicar un periodo específico para mostrar los casos de un período de tiempo especificado. Los filtros de período disponibles son:
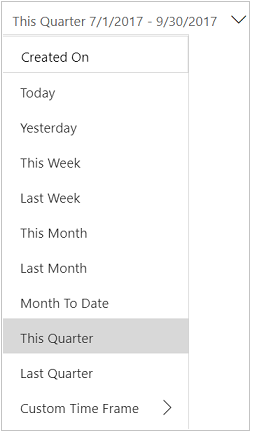
Por ejemplo, puede elegir ver los casos creados en Este trimestre o Último trimestre. Puede aplicar el filtro Plazo de tiempo personalizado, donde puede elegir una fecha de inicio y de final en particular para ver registros creados durante un periodo específico.
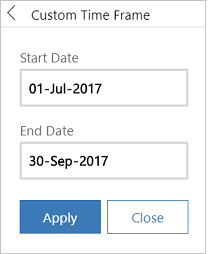
Expandir o contraer descripción de los elementos de trabajo en la secuencia
Para obtener más información acerca del elemento de trabajo, puede expandir el área de descripción de elementos de trabajo. Seleccione la flecha en la esquina inferior derecha del elemento de trabajo para expandir o contraer la descripción, como se indica a continuación.
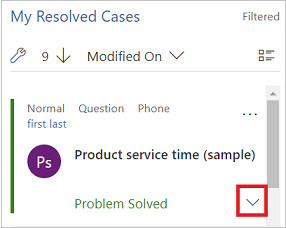
Mostrar acciones rápidas
Seleccione el menú de acción rápida (...) en la esquina superior derecha del elemento de trabajo para abrir el menú de acciones rápidas. En este menú, puede resolver o cancelar directamente el elemento de trabajo, o asignar el elemento de trabajo a otro propietario, como se muestra aquí:
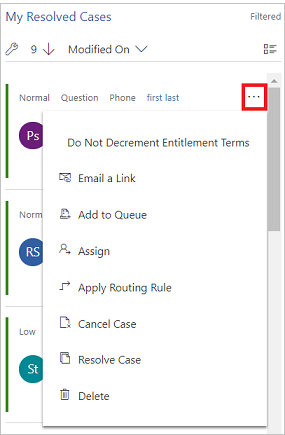
Nota
Los comandos de acción rápida de la característica de secuencias del conjunto de comandos de cuadrícula completo. Se pueden configurar y se comparten entre paneles y cuadrículas.
Aplicar la selección masiva
Aproveche la selección masiva, donde puede seleccionar varios registros a la vez y realizar acciones específicas.
Seleccione el icono de selección masiva y elija varios registros marcando la casilla. Después, seleccione (...) para ver las acciones que se pueden realizar en los registros seleccionados.
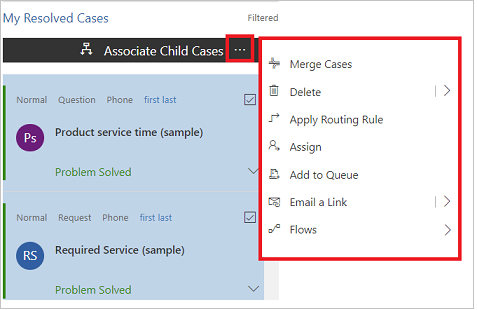
Cambiar el orden de clasificación en la secuencia de datos
Es muy fácil cambiar el criterio de ordenación en la secuencia seleccionando el nombre del campo por el que desea ordenar los datos. También puede ordenar los registros por más antiguo o más nuevo.
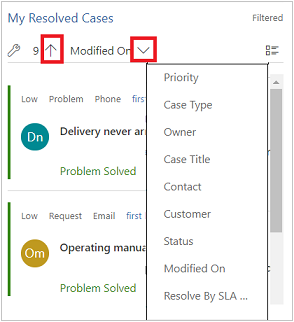
Datos con código de color en secuencias y gráficos
La información en los gráficos y secuencias tiene un código de color para los campos que contienen un conjunto de opciones. Por ejemplo, un tipo de caso puede ser Pregunta, Problema o Petición. El estado de un caso puede ser Resolver o En curso. A cada una de estas opciones se puede asignar un color específico. Por ejemplo, los casos que estén En curso se pueden mostrar en azul, y los casos Resueltos se pueden mostrar en verde.
En las secuencias, el color se muestra con la barra vertical fina de color a la izquierda de la descripción del elemento de trabajo. Puede trabajar con el administrador para seleccionar los colores que desee para los datos del panel.
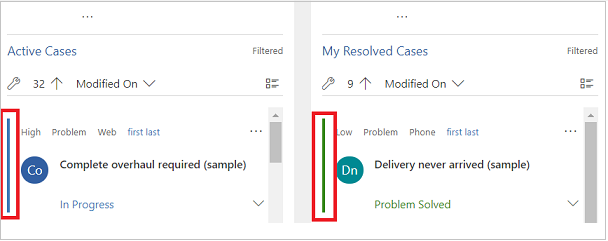
Información para personalizadores
Para obtener información sobre cómo configurar los paneles interactivos, vea Configurar paneles de experiencia interactiva.
Vea también
Configurar paneles interactivos en el Centro de servicio al cliente
Conozca los principios básicos de Centro de servicio al cliente