Integrar un bot de Copilot Studio
Nota
La información sobre la disponibilidad de funciones es la siguiente.
| Dynamics 365 Contact Center - insertado | Dynamics 365 Contact Center—independiente | Dynamics 365 Customer Service |
|---|---|---|
| Sí | Sí | Sí |
Importante
Las capacidades y características de Power Virtual Agents son ahora parte de Microsoft Copilot Studio tras importantes inversiones en IA generativa e integraciones mejoradas en Microsoft Copilot.
Algunos artículos y capturas de pantalla podrían hacer referencia a Power Virtual Agents, ya que estamos actualizando la documentación y el contenido de la formación.
Importante
Azure Active Directory se renombra a Microsoft Entra ID. No se necesita ninguna acción por su parte. Para obtener más información, vea Nuevo nombre para Azure Active Directory.
Propina
Si desea probar Dynamics 365 Customer Service de forma gratuita, puede registrarse para obtener una prueba de 30 días.
Microsoft Copilot Studio permite a las organizaciones automatizar conversaciones rutinarias, dejando los agentes se centren en interacciones de alto valor. Cuando una conversación se remite de un bot a un agente humano, el agente puede ver la transcripción completa de la conversación del bot y obtener contexto completo mientras interactúa con el cliente. Más información: Habilitar un bot para ampliar y terminar la conversación
Cuando integra un bot de Copilot Studio con Plataforma omnicanal para Customer Service, obtiene las siguientes funciones para conversaciones de bot:
- Integre perfectamente su bot con todos los canales, sin necesidad de agregar código específico de canal en el bot.
- Transfiera conversaciones de bots en agentes humanos e incluya el contexto completo de la conversación.
- Analice la transcripción del bot que está disponible en Microsoft Dataverse después de que se complete el chat.
- Configure reglas de enrutamiento para enrutar selectivamente las solicitudes entrantes a bots según el contexto, como el tipo de problema o el tipo de cliente. Por ejemplo, puede enrutar problemas de poca complejidad a bots o enrutar la conversación a un bot de ventas o soporte según el historial de exploración de la página web del cliente.
- Supervise las conversaciones de bots en tiempo real utilizando el panel de supervisor, que incluye detalles como la opinión del cliente.
- Use los paneles históricos para obtener información sobre la eficacia de los bots a través de métricas, como la tasa de resolución, la tasa de escalación, el tiempo de resolución, el tiempo de escalación y la media de opinión.
Requisitos previos
Antes de integrar bots de Copilot Studio en la Plataforma omnicanal para Customer Service, verifique lo siguiente:
Debe tener:
Una licencia de producto para Copilot Studio. Más información: Licencias para Copilot Studio
Una licencia de producto para chat, mensajería digital o canal de voz para Dynamics 365 Customer Service, según los requisitos de su empresa. Más información: Licencias
Debe tener el rol Administrador omnicanal. Más información: Administrar roles de usuarios
Necesitará una aplicación registrada en Azure Portal antes de conectarse a la Plataforma omnicanal para Customer Service. Más información: Registrar una aplicación con Microsoft Entra ID
Debe tener un bot preconfigurado que pueda integrarse con la Plataforma omnicanal para Customer Service. Más información: Configurar la transferencia contextual y sin problemas a la plataforma omnicanal para Customer Service
Instalar extensiones de Copilot Studio
Copilot Studio le permite transmitir sin problemas conversaciones de voz y de texto a agentes humanos mediante los canales de chat, mensajería digital y voz de Dynamics 365 Customer Service. Para que su bot transfiera las conversaciones a la interfaz omnicanal, debe instalar las soluciones de extensión Copilot Studio para Dynamics 365 Customer Service.
Para ello, lleve a cabo los siguientes pasos:
- Asegúrese de que se cumplan los requisitos previos.
- Instalar las soluciones de extensión.
- Verifique si las soluciones de extensión se han instalado correctamente comprobando si las variables de la solución de extensión están disponibles en Copilot Studio.
Conectar el bot de Copilot Studio a la instancia omnicanal
Siga el procedimiento en la sección Conectar omnicanal al bot de Copilot Studio para conectar el bot de Copilot Studio a la instancia omnicanal.
Nota
Si usa varios bots, asegúrese de crear aplicaciones únicas y tener ID de aplicación únicos para cada bot.
Configurar su bot de Copilot Studio en la aplicación de administración
En la aplicación Centro de administración de Customer Service, seleccione el bot Copilot Studio de la lista de bots en el área Flujos de trabajo, para que el bot se pueda utilizar para transferir conversaciones a agentes humanos. Para más información, vea Agregar un bot a un flujo de trabajo.
Nota
Los bots pueden recibir conversaciones a agentes solo si se agregan a secuencias de trabajo basadas en inserción.
Permitir que un agente humano transfiera una conversación a un bot
Algunos escenarios de soporte pueden requerir que un agente humano transfiera una conversación a un bot de Copilot Studio después de ofrecer soporte personalizado. Esta transferencia del agente humano al bot se puede utilizar para proporcionar más ayuda con tareas básicas y repetitivas o para recopilar datos adicionales, como en una encuesta a un cliente.
Puede facilitar la transferencia de una conversación de un agente humano a un bot de las siguientes formas:
- Crea dos bots que residen en dos colas
- Crea dos bots que residen en la misma cola
Dos bots en dos colas
En este escenario, un bot ha transferido una conversación a un agente humano. El agente humano transferirá la conversación nuevamente a otro bot en otra cola.
- Un cliente inicia una conversación.
- La conversación se enruta a la Cola 1.
- El primer bot (Bot A) acepta la conversación.
- El cliente solicita charlar con un agente humano.
- La conversación se transfiere a un agente humano dentro de la Cola 1.
- El cliente conversa con el agente humano.
- El agente humano ha completado la entrega de soporte y quiere pasar la conversación a un segundo bot (Bot B), que reside en la Cola 2.
- El agente humano se ha desconectado de la conversación.
- La conversación se enruta al Bot B en la Cola 2.
- El sistema activa el Bot B para enviar un mensaje de saludo.
- El cliente ahora chatea con el Bot B.
Dos bots en una cola
En este escenario, después de que un bot haya transferido una conversación a un agente humano, el agente transferirá la conversación a otro bot en la misma cola cuando finalice la tarea del agente. Para que la conversación fluya correctamente, debe configurar el primer bot (Bot A) con la capacidad más alta, el agente humano con la siguiente capacidad más alta y el segundo bot (Bot B) con la capacidad más baja.
- Un cliente inicia una conversación que se encamina a una cola.
- El primer bot (Bot A) que tiene la mayor capacidad acepta la conversación.
- El cliente solicita charlar con un agente humano.
- La conversación se transfiere a un agente humano, ya que el agente tiene la segunda capacidad más alta.
- El cliente conversa con el agente humano.
- El agente humano ha terminado de ofrecer soporte y quiere pasar la conversación a un segundo bot (Bot B), que reside en la misma cola.
- El agente humano se desconecta de la conversación y la conversación se enruta al Bot B.
- El Bot B recibe los mensajes en el siguiente orden:
- Una actualización de la conversación de que se agregó el "Bot"
- El evento de contexto del conjunto Omnicanal
- El sistema activa el Bot B para enviar un mensaje de saludo.
- El cliente ahora chatea con el Bot B.
Configurar variables de contexto para el bot de Copilot Studio
Una vez que haya configurado su bot y lo haya agregado a un flujo de trabajo, puede configurar variables de contexto para enrutar elementos de trabajo. También puede compartir contexto de Omnichannel con su bot de Copilot Studio para crear una experiencia rica y personalizada. Para obtener información sobre crear variables de contexto, consulte Gestionar variables de contexto. Para obtener información sobre la configuración de variables de contexto para bots de Copilot Studio, consulte Configurar variables de contexto para el bot de Copilot Studio.
Cerrar una conversación automáticamente
Cuando un bot recibe una conversación que posteriormente no se escala a un agente humano, la conversación se cierra si el cliente la abandona. La conversación también se cerrará automáticamente después de 30 minutos de inactividad.
Esta conversación aparecerá en el estado Cerrado en el panel de la plataforma omnicanal para Customer Service y en estado Resuelto/abandonado en el panel de Copilot Studio. Para obtener más información sobre el estado de las conversaciones, consulte Gráfico de resultados de la sesión a lo largo del tiempo.
Finalizar una conversación de bot
Debe configurar el bot de aplicación web de Copilot Studio para finalizar una conversación. Más información: Finalizar conversación
Después de que un cliente cierre la ventana de chat, también debe configurar una variable de contexto que termine explícitamente la conversación en la Plataforma omnicanal para Customer Service.
En Copilot Studio, para el bot seleccionado, agregue un nuevo tema.
Seleccione Ir al lienzo de autoría, y en Agregar nodo, seleccione Llamar una acción y luego seleccione Crea un flujo.
Haga lo siguiente en la ventana de Power Automate que se abre en una nueva pestaña:
- En el cuadro Devolver valores a Power Virtual Agents, seleccione Agregar una salida y luego seleccione Sí/No.
- En el cuadro Ingrese el título, introduzca CloseOmnichannelConversation, que es el nombre de la variable de contexto de la Plataforma omnicanal para Customer Service.
- En el cuadro Introduzca un valor para responder, seleccione la pestaña Expresión, y luego introduzca bool(true) para construir la expresión y seleccione Aceptar.
- Guarde los cambios y después salga de Power Automate.
En el tema que estaba editando, seleccione Llamar una acción nuevamente, y luego en la lista, seleccione el flujo que creó.
En Agregar nodo, seleccione Terminar la conversación y luego seleccione Transferir a agente.
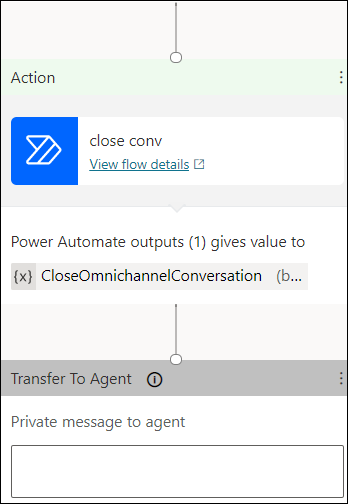
Vaya al tema en el que necesita invocar el tema para finalizar la conversación del bot en la Plataforma omnicanal para Customer Service, y use la opción Ir a otro tema en Agregar un nodo.
Seleccione el tema que creó para finalizar la conversación del bot.
Guarde y publique los cambios.
Limitaciones
| Descripción | Limitación |
|---|---|
| Tarjetas adaptables Una tarjeta adaptable es una tarjeta personalizable que puede contener cualquier combinación de texto, voz, imágenes, botones y campos de entrada. |
|
| Escritura Un bot recibe una actividad de escritura para indicar que el usuario está escribiendo una respuesta. Un bot puede enviar una actividad de escritura para indicar al usuario que está trabajando para satisfacer una solicitud o compilar una respuesta. | Los indicadores de escritura no aparecerán. |
Dar formato a los mensajes del bot: puede configurar la propiedad opcional TextFormat para controlar cómo se representa el contenido de texto de su mensaje. |
|
| Tarjeta OAuth en Microsoft Teams Utilizando un bot de chat y presentando una tarjeta OAuth en el canal de Microsoft Teams. | En Copilot Studio, el nodo de inicio de sesión presenta una tarjeta OAuth y no funciona correctamente. |
Aviso de privacidad
Usted entiende que sus datos se pueden transferir y compartir con sistemas externos y que los datos pueden fluir fuera del límite de cumplimiento de su organización (incluso si su organización está en un entorno de nube de Administración pública). Por ejemplo, sus mensajes se compartirán con el bot que puede estar interactuando con un sistema de terceros basado en la integración realizada por usted. Para obtener más información acerca cómo procesamos sus datos, consulte Declaración de privacidad de Microsoft.
Solucionar problemas de bots
Cómo terminar una conversación de bot en la Plataforma omnicanal para Customer Service
Consulte también
Administrar sus bots
Integrar un bot de Azure
Gestionar variables de contexto
Configurar variables de contexto para bots
Identificar automáticamente a los clientes
Habilitar un bot para ampliar y terminar la conversación
Prácticas recomendadas para la configuración de bots de Azure y Copilot Studio
Trabajar con colas en Omnicanal para servicio al cliente
Comprender y crear secuencias de trabajo
Creación y edición de temas en un bot Copilot Studio
Acciones sugeridas
Agregar un widget de chat