Informes de interrupciones
Inicie sesión en el Portal de soporte al cliente para acceder al historial completo de casos, knowledge base artículos o solicitar soporte técnico.
Se produce una interrupción cuando se interrumpe una característica de producción esencial sin una solución alternativa viable. Algunos ejemplos son:
- Pérdida de la publicación de anuncios o latencia grave de la publicación de anuncios.
- No se puede acceder a la interfaz de usuario.
- Tiempos de espera de API persistentes.
- Los informes no son accesibles o los informes se retrasan durante más de seis horas.
Para obtener más información, consulte Welcome to Client Services (Bienvenido a Los servicios cliente).
Las alertas de interrupción se muestran en la página Portal de soporte al cliente al iniciar sesión, como se muestra en el ejemplo siguiente.
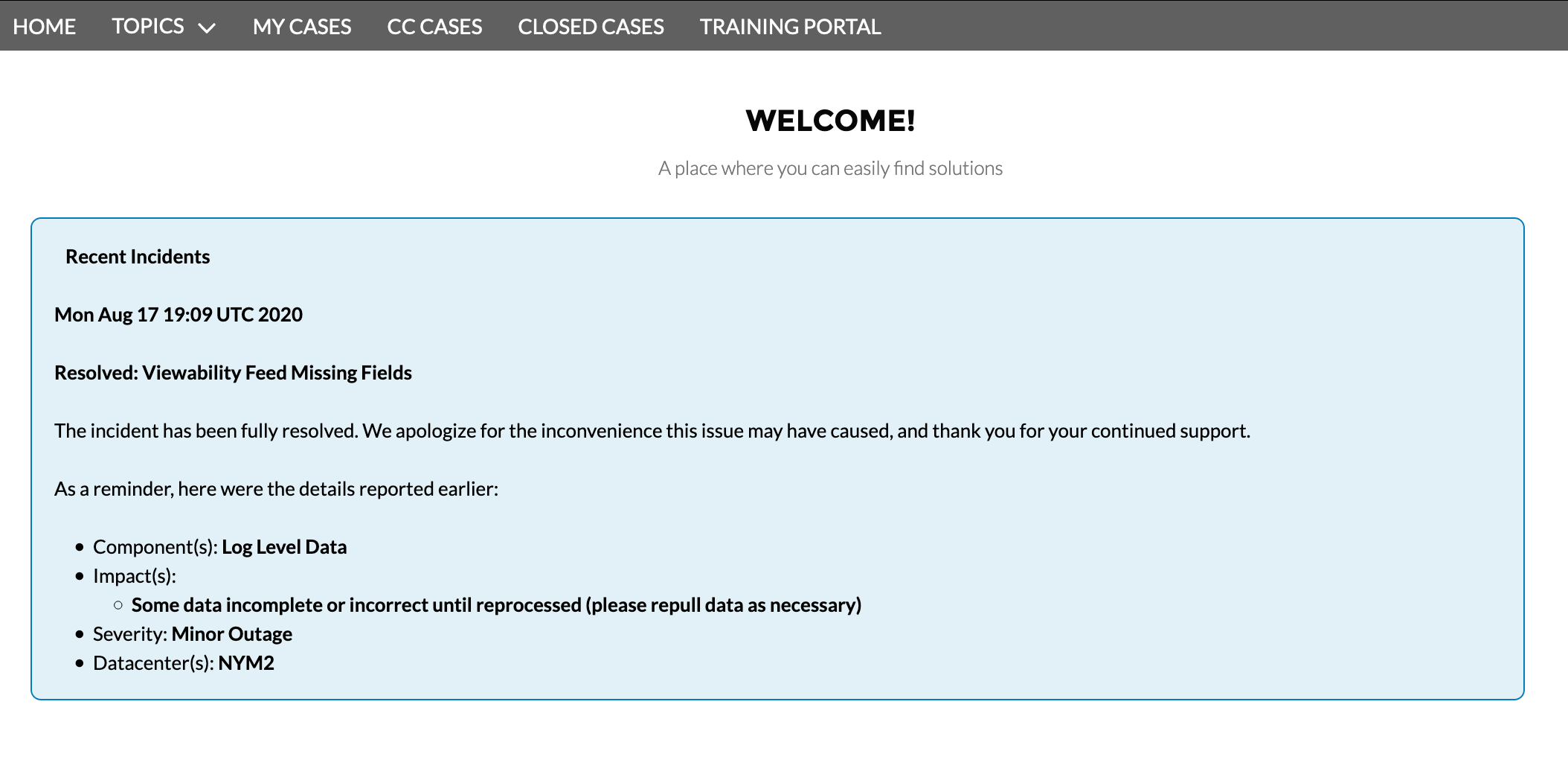
Si está experimentando una interrupción y no ve una alerta, puede notificar la interrupción al soporte técnico del producto siguiendo las instrucciones que se indican a continuación. Esto le enviará una página a un equipo de guardia, que responderá inmediatamente.
Paso 1: Iniciar sesión y abrir un caso
Inicie sesión en el Portal de soporte al cliente y haga clic en Ponerse en contacto con soporte técnico.
Nota:
- Antes de abrir un caso, es posible que desee comprobar que la información de contacto de su perfil es precisa.
- Solo los usuarios que han iniciado sesión pueden enviar casos de tipo de interrupción.
Paso 2: Seleccionar una categoría
En Categoría, seleccione Compatibilidad con productos.
Advertencia
Soporte técnico del producto es la única categoría con la opción de gravedad para una interrupción.
Paso 3: Seleccionar un problema
Seleccione un problema en el menú desplegable What Can We Help With (Qué podemos ayudar con ).
Paso 4: Seleccionar una gravedad
Seleccione This is an outage (Esto es una interrupción), reactivar a todos. Esta opción paginará al equipo de soporte técnico de llamada para responder a la solicitud inmediatamente. Asegúrese de que la solicitud requiere atención inmediata.
Paso 5: Agregar un asunto y una descripción
Escriba un breve resumen del caso en el campo asunto y una cuenta detallada en el campo de descripción.
Para el resumen, sea conciso pero específico. Por ejemplo, "Latencia de la interfaz de usuario" es más útil que "IU no funciona".
En la descripción, intente incluir toda la información necesaria para reproducir el problema. Normalmente, esto incluye lo siguiente:
- Descripción del problema.
- Un resumen del impacto en sus objetivos inmediatos.
- Pasos para reproducir el problema, incluidas las páginas de prueba y las direcciones URL.
- Todos los identificadores de objeto pertinentes.
- Entorno del producto (si procede).
- El explorador y el sistema operativo afectados, incluidos los números de versión (si procede).
Paso 6: Seleccionar un identificador de miembro (opcional)
Seleccione el id. de miembro relacionado con la solicitud en el menú desplegable.
Paso 7: Agregar direcciones de correo electrónico cc (opcional)
Puede agregar hasta diez direcciones de correo electrónico para ser cc'd en las actualizaciones de casos. A estos usuarios se le enviarán por correo electrónico los detalles del caso y los nuevos comentarios que se agreguen al caso. Asegúrese de que las direcciones de correo electrónico son correctas, separadas por "" y de que todos los usuarios a los que les gustaría recibir actualizaciones. Puede actualizar las direcciones cc después de abrir el caso o solicitar que un agente lo haga.
Si alguien que tenga cc'd en un caso desea una cuenta del portal, puede visitar la página Inicio de sesión, continuar como invitado y hacer clic en Ponerse en contacto con soporte técnico.
Paso 8. Agregar datos adjuntos (opcional)
Haga clic en Cargar archivo o arrastre y coloque el archivo en la sección de datos adjuntos para adjuntar archivos que le ayudarán a reproducir o solucionar el caso, por ejemplo, un registro de errores, una creatividad que está causando problemas, un informe que tiene resultados útiles o una captura de pantalla de la pantalla que no se muestra correctamente.
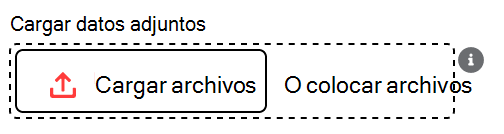
Paso 8: Enviar el caso
Una vez que haya completado todos los campos necesarios, haga clic en Enviar. Aparecerá el mensaje de confirmación Caso enviado . La página de confirmación incluirá el asunto, la gravedad y el número de caso. También se enviará un mensaje de confirmación a la dirección de su perfil. El mensaje incluirá la información especificada, así como un vínculo al caso abierto. El equipo de guardia será paginado para responder a su solicitud inmediatamente.