Controladores de movimiento en Windows Mixed Reality
Los controladores de movimiento son accesorios de hardware que permiten a los usuarios interactuar en realidad mixta. Una ventaja de los controladores de movimiento sobre gestos es que los controladores tienen una posición precisa en el espacio, lo que permite una interacción específica con objetos digitales. Para Windows Mixed Reality cascos envolventes, los controladores de movimiento son la forma principal de que los usuarios tomarán medidas en su mundo.
Windows Mixed Reality controladores de movimiento ofrecen un seguimiento de movimiento preciso y dinámico en el campo de vista a través de los sensores de casco envolvente. No es necesario instalar hardware en las paredes del espacio. Estos controladores de movimiento ofrecerán la misma facilidad de configuración y portabilidad que Windows Mixed Reality cascos envolventes.
También puedes usar un mando de Xbox, un mouse y un teclado o desplazarte usando solo tu voz.
Configuración del controlador de movimiento
La mayoría de los auriculares vienen emparejados previamente directamente con los auriculares, pero algunos cascos tempranos requieren que los controladores de movimiento se emparejan con su PC con Bluetooth 4.0. Al conectar los cascos envolventes por primera vez, se le guiará por la activación de los controladores de movimiento durante la instalación. Pero si necesita volver a emparejarlos más adelante, aquí se muestra cómo:
- Inicie Mixed Reality Portal con los auriculares conectados.
- En la esquina inferior izquierda, seleccione ... > Configurar controladores.
- Inserte dos baterías de AA en cada controlador y coloque el controlador en modo de emparejamiento (consulte las instrucciones de la sección emparejamiento de controladores de movimiento
- Siga las instrucciones proporcionadas en pantalla.
Nota:
- Para los controladores que se emparejan directamente con su PC, deberá colocarlos en modo de emparejamiento activando y presionando el botón de emparejamiento dentro del compartimiento de la batería hasta que las luces empiecen a parpadear.
- Los controladores de movimiento solo admiten emparejarse con un equipo a la vez. Si necesita usarlos con un casco diferente, deberá pasar por el proceso de emparejamiento. Consulte Configuración de Windows Mixed Reality
Importante
¿Tienes un mando de Xbox?
Si tienes un controlador Bluetooth Xbox, adícelo con tu PC para usarlo con tus auriculares.
Si tienes un mando xbox con cable, conectalo a tu PC.
Algunos juegos y aplicaciones usan el mando de Xbox de forma diferente de cómo se usa en la realidad mixta. Para usar el controlador para un juego o una aplicación, seleccione Usar como controlador para juegos en la barra de la aplicación o diga "Usar como controlador para juegos". Para volver a cambiar el controlador a la realidad mixta, seleccione Usar como controlador para juegos, de nuevo, o por ejemplo, "Usar con mirada".
Emparejar controladores de movimiento
Si usas un casco que incluye un controlador Bluetooth integrado, como samsung Samsung Blob o HP Reverb, los controladores ya deberían estar emparejados. Pero todavía puede emparejar los controladores mediante la aplicación de instalación (ya debe instalarse durante la configuración de HMD. También puedes obtenerlo de Microsoft Store).
Emparejar controladores de movimiento a HMD
Encienda los controladores presionando el botón de Windows durante 2 segundos hasta que los LED se encienden.
Retire la cubierta de la batería de los controladores y busque el pequeño botón de emparejamiento en el borde del controlador. Mantenga presionado este botón para emparejar con su PC.
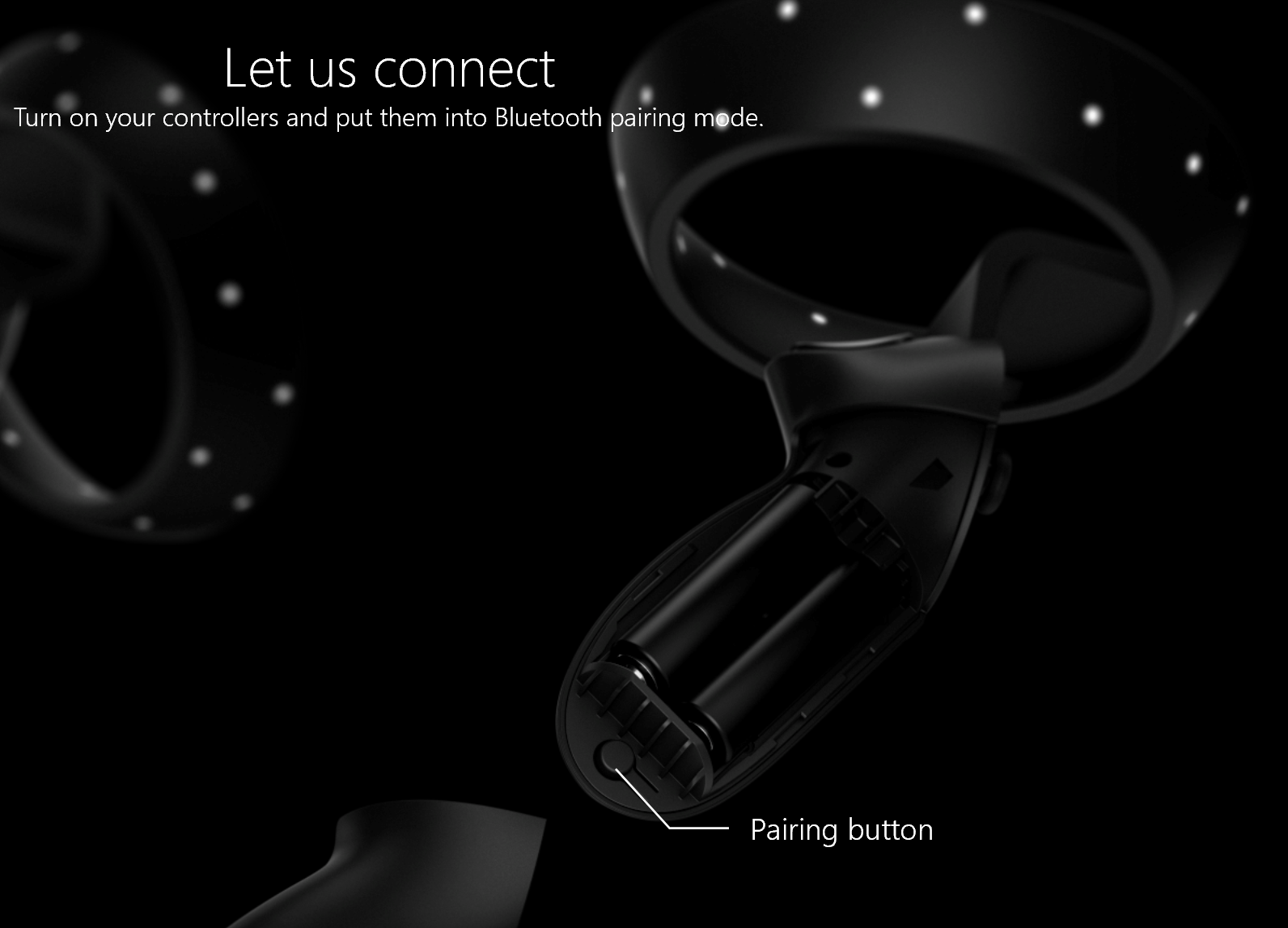
Inicie Mixed Reality Portal con los auriculares conectados.
En la esquina inferior izquierda, seleccione ... > Configurar controladores.
Siga las instrucciones de la pantalla.
Emparejar controladores de movimiento a PC
Puede emparejar el controlador a un equipo agregando otro dispositivo Bluetooth.
Encienda los controladores y colóquelos en modo de emparejamiento como se ha descrito anteriormente.
- Vaya a Configuración del equipo.
- Dispositivo/ Agregar Bluetooth u otro dispositivo.
Una vez completado el emparejamiento, los LED serán sólidos y brillantes.
Problemas comunes
- Comprueba que solo tienes una radio Bluetooth activa en tu PC. Si tienes más de una radio Bluetooth, tendrás que deshabilitar las demás radios en Administrador de dispositivos.
- Coloque su dongle Bluetooth en un puerto que tenga una línea clara de visión a sus controladores, y lejos de conectarse en dispositivos USB 3.0. USB 3.0 es conocido por tener interferencias de RF con Bluetooth (lea este documento de Intel para obtener más detalles). Los puertos USB 2.0 pueden funcionar mejor para su dongle Bluetooth.
- Asegúrese de que su dongle Bluetooth no está conectado a un puerto USB junto al cable USB de HMD. También se sabe que el cable de auriculares causa interferencias con los dongles Bluetooth. Conecte el dongle al puerto USB frontal en su PC para obtener mejores resultados.
- En el caso de los cuadernos, asegúrese de que WiFi está conectado a la banda de 5 GHz para obtener la mejor experiencia. Seleccione el icono de red inalámbrica de la bandeja inferior derecha y seleccione las propiedades de la red que está usando. Los cuadernos diseñados para compartir una antena de 2,4 GHz para la conectividad Bluetooth y WiFi verán congestión de datos de velocidades de red lentas o un rendimiento deficiente de seguimiento del controlador de movimiento.
- Los controladores de movimiento recibirán nuevas actualizaciones de software de Microsoft de forma periódica. Los controladores mostrarán un patrón alternante de luces parpadeantes cuando reciban estas nuevas actualizaciones de software. Eso es normal. Espere hasta que se complete la actualización de software antes de usar los controladores. Los controladores vibrarán y una luz constante reemplazará el patrón de flash alternante cuando haya terminado.
- Es posible que se le diga "Poner en el casco y usar el stick analógico para teletransportar" antes de que los controladores finalicen el proceso de actualización. Los controladores no serán visibles ni utilizables hasta que se complete la actualización. La mayoría de las actualizaciones se producen en dos minutos, pero las actualizaciones pueden tardar hasta 10 minutos. Espere a que se complete la actualización antes de continuar con el paso siguiente.
Uso de controladores
Aquí se muestra cómo moverse en realidad mixta con controladores de movimiento, un controlador para juegos de Xbox o un mouse y un teclado.
Sugerencia
Para cambiar la entrada entre la realidad mixta y el escritorio, presione la tecla del logotipo de Windows + Y en el teclado del equipo.
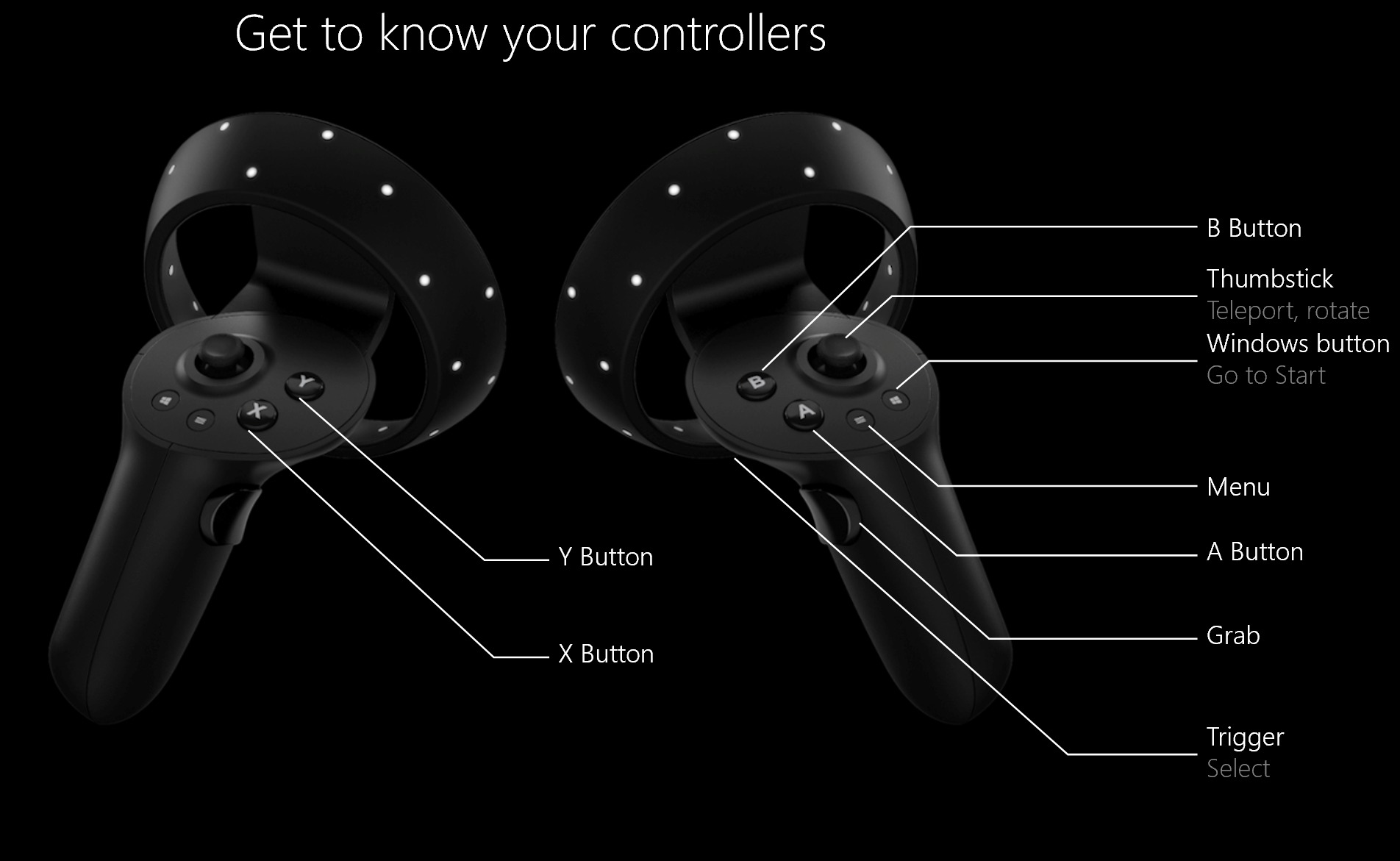
| Para hacer esto | Controladores de movimiento | Controlador para juegos | Mouse + teclado |
|---|---|---|---|
| Teletransportar | Presione el stick analógico hacia delante y, a continuación, apunte el controlador donde desea ir. Suelte el stick analógico. | Presione el stick analógico izquierdo hacia delante y busque dónde desea ir. Suelte el stick analógico. | Seleccione y mantenga presionado el botón derecho y, a continuación, apunte el mouse donde desea ir. Suelte el botón. |
| Seleccionar | Apunte el controlador y, a continuación, extraiga el desencadenador o use el panel táctil. | Mira el destino y, a continuación, presiona A. | Apunte el mouse y haga clic con el botón izquierdo. |
| Abrir el menú Inicio | Presione el botón Windows . | Presione el botón Xbox . | Presione la tecla del logotipo de Windows. |
| Salir de una aplicación inmersiva | Presione el botón Windows . A continuación, seleccione Inicio de realidad mixta en el menú acciones rápidas. | Presione el botón Xbox . A continuación, seleccione el botón Inicio de mixed reality en el menú acciones rápidas. | Presione la tecla **Logotipo de Windows. A continuación, seleccione el botón Inicio de mixed reality en el menú Acciones rápidas que aparece. |
| Girar | Mueva el stick pulgar a la izquierda o a la derecha. | Mueva el palo derecho a la izquierda o a la derecha. | No disponible. |
| Copia de seguridad | Mueva el stick pulgar hacia atrás. | Mueva el palo izquierdo hacia atrás. | No disponible. |
| A pie | Presione el stick pulgar directamente hacia abajo y, a continuación, presione en la dirección en la que desea caminar. | Presione el stick izquierdo hacia abajo hacia abajo y, a continuación, presione en la dirección en la que desea caminar. | No disponible. |
| Mover una ventana de aplicación | Apunte a la barra de la aplicación. Tire y mantenga presionado el desencadenador para agarrar la ventana y, a continuación, use el controlador para moverlo en cualquier dirección. Libere el desencadenador. | Observe la barra de la aplicación y mantenga presionada la tecla A para agarrar la ventana. Use el stick izquierdo para mover la ventana de lado a lado o hacia arriba y hacia abajo. Use los desencadenadores para acercarlos y alejarlos más lejos. A continuación, suelte A. | Apunte el mouse en la barra de la aplicación. Haga clic con el botón izquierdo y mantenga presionada la ventana y, a continuación, use el mouse para moverla de lado a lado o hacia arriba y hacia abajo. Use la rueda de desplazamiento para acercar o alejar la ventana más lejos. Suelte el botón del mouse (ratón). |
| Mover un objeto 3D | Apunte al objeto y, a continuación, mantenga presionado el desencadenador para agarrarlo. Muévalo en cualquier dirección con el controlador y, a continuación, suelte el desencadenador. | Observe el objeto y, a continuación, mantenga presionada la tecla A para agarrarlo. Use el stick izquierdo para mover la ventana de lado a lado o hacia arriba y hacia abajo. Use los desencadenadores para acercarlos y alejarlos más lejos. A continuación, suelte A. | Apunte el mouse en el objeto . Haga clic con el botón izquierdo y mantenga presionado para agarrarlo y, a continuación, use el mouse para moverlo de lado a lado o hacia arriba y hacia abajo. Para acercarla o alejarla más lejos, use la rueda de desplazamiento. Suelte el botón del mouse (ratón). |
| Girar o cambiar el tamaño de una ventana de la aplicación | Apunte un controlador en la barra de la aplicación y el otro controlador en cualquier parte de la ventana. Mantenga presionados ambos desencadenadores y, a continuación, mueva los controladores juntos o separados para cambiar el tamaño. Para girar, mueva un controlador hacia ti y el otro lejos de ti. Libere los desencadenadores. | Seleccione Ajustar en la barra de la aplicación. Observe una esquina del marco de ajuste y presione A para seleccionarla. Use el stick izquierdo para cambiar el tamaño de la ventana. | Seleccione Ajustar en la barra de la aplicación. Seleccione y mantenga presionada una esquina del marco de ajuste y, a continuación, use el mouse para cambiar el tamaño de la ventana. |
| Girar o cambiar el tamaño de un objeto 3D | Apunte ambos controladores en el objeto . Mantenga presionados ambos desencadenadores y, a continuación, mueva los controladores juntos o separados para cambiar el tamaño. Para girar, mueva un controlador hacia ti y el otro lejos de ti. | Seleccione Ajustar en la barra de la aplicación y, a continuación, mueva el objeto mediante el stick izquierdo. | Seleccione Ajustar en la barra de la aplicación y, a continuación, mantenga presionado el objeto y use el mouse para moverlo. |
| Desplazarse en una ventana de la aplicación | Tire y mantenga presionado el desencadenador y, a continuación, mueva el controlador hacia arriba o hacia abajo. | Use el panel D. | Use la rueda de desplazamiento del mouse. |
| Acercar o alejar la ventana de la aplicación | Extraiga ambos desencadenadores y, a continuación, mueva los controladores más cerca o más lejos. | Extraiga el desencadenador derecho para acercar y el desencadenador izquierdo para alejarlo. | Use la rueda de desplazamiento del mouse mientras mantiene presionada la tecla CTRL en el teclado. |
| Abrir un menú | Presione el botón Menú . | Presione el botón Menú . | Haga clic con el botón derecho. |
¿Qué significan las vibraciones y las luces?
El controlador te comunica lo que está haciendo vibrando y parpadeando sus luces LED.
| Cuando el controlador hace esto | Significa esto |
|---|---|
| Los LED se activan y el controlador vibra una vez | Activar |
| Los LED desactivan y el controlador vibra dos veces | Desactivación |
| Los LED parpadean cada 3 segundos | Dormir |
| Los LED pulsan lentamente y el controlador vibra una vez | Especificar el modo de emparejamiento |
| El controlador vibra una vez | Conexión o desconexión del equipo |
| Los LED están iluminados brillantemente | Controladores de los que se realiza el seguimiento por auriculares |
| Los LED están atenuados | Controladores no rastreados por auriculares |
| El controlador vibra tres veces y luego se desactiva | Nivel de batería crítico |
| Los anillos externos e internos de los LED parpadean en un patrón alternante | Actualizando |
Actualización del firmware de los controladores de movimiento
- Si un casco envolvente está conectado a su PC y el nuevo firmware del controlador está disponible, el firmware se insertará automáticamente en los controladores de movimiento la próxima vez que estén activados.
- Las actualizaciones de firmware del controlador se muestran con un patrón de iluminación de cuadrantes LED en un movimiento circular y tardan de 1 a 2 minutos. Las actualizaciones de firmware pueden tardar ocasionalmente más, hasta 10 minutos, lo que puede indicar una mala conectividad Bluetooth o interferencia de radio.
- En caso de que se interrumpa la actualización del firmware (se apaga el controlador o se agota la batería), se volverá a intentar en la siguiente alimentación.
- Una vez completada la actualización del firmware, los controladores se reiniciarán y se volverán a conectar.
- Ambos controladores deben estar conectados ahora. Vaya a Mixed Reality Portal para comprobar el estado de los controladores.
- Compruebe que los controladores funcionan correctamente:
- Inicie Mixed Reality Portal y escriba su Mixed Reality Inicio.
- Mueva los controladores y compruebe que funciona el seguimiento, los botones de prueba y compruebe que funciona la teletransportación. Si no lo hacen, consulte la sección solución de problemas del controlador de movimiento.
Preguntas más frecuentes
¿Cómo puedo comprobar el nivel de batería?
R: El nivel de batería está en el lado inverso del modelo virtual, no hay ningún indicador de nivel de batería físico. Después de encender el controlador, espere unos segundos para permitir que la lectura se estabilice.
¿Puedes usar estos controladores sin auriculares? ¿Solo para la entrada del joystick/desencadenador/etc?
R: No para aplicaciones universales de Windows
Presentación de comentarios o errores del controlador de movimiento
Envíenos comentarios en el Centro de opiniones mediante la categoría "Mixed Reality -> Entrada".
Consulte también
- Controladores de HP en Unity
- Controladores hp en Unreal
- Preguntar a la comunidad
- Póngase en contacto con nosotros para obtener soporte técnico
- Solución de problemas
¿Tienes problemas con tus controladores de movimiento? Obtener ayuda