Configuración de Windows Mixed Reality
Prepárese
Para ejecutar Windows Mixed Reality, necesitará lo siguiente:
- Casco envolvente de realidad mixta compatible. Más información
- Un equipo listo para Windows Mixed Reality con los puertos correctos para los auriculares
- Controladores de movimiento, un mando de Xbox o un mouse y un teclado
- Auriculares con un micrófono (si los auriculares no los tienen integrados)
- Un espacio grande y abierto
Obtener conjunto
Prepare el espacio (incluido el espacio de sobrecarga). Asegúrese de que no haya obstáculos, peligros o artículos frágiles en el área que va a usar. No configures en la parte superior de una escalera o bajo un ventilador de techo extra bajo. Quite los obstáculos o los separadores del área y asegúrese de que todos los usuarios de cascos lean y comprendan las directrices de seguridad.
Una vez que el espacio esté listo, conecte los auriculares, pero no lo coloque todavía, primero tendremos que realizar alguna configuración en su PC. Ejecutaremos una comprobación de PC, descargaremos algún software, conectaremos los controladores y crearemos un límite para ayudarte a evitar obstáculos.
Después viene la parte divertida, pon en tus auriculares y entra en el mundo mixto. Cortana te estará esperando para darte un paseo. ¡Que te diviertas!
Venga,
Una vez que el espacio esté listo, conecte los auriculares, pero no lo coloque todavía, primero tendremos que realizar alguna configuración en su PC. Ejecutaremos una comprobación de PC, descargaremos algún software, conectaremos los controladores y crearemos un límite para ayudarte a evitar obstáculos.
Después viene la parte divertida, pon en tus auriculares y entra en el mundo mixto. Cortana te estará esperando para darte un paseo. ¡Que te diviertas!
Familiarícese con los controladores de movimiento
Si los auriculares tienen una radio integrada, los controladores que vienen con los auriculares se emparejan en la fábrica. Cuando active por primera vez los nuevos controladores y auriculares, ya se emparejarán.
Si tienes un auricular sin una radio integrada, tendrás que configurar los controladores de movimiento emparejandolos con tu PC. La mayoría de los auriculares fabricados después de 2018 tienen radio incorporado.
No necesitas emparejar tus controladores si solo planeas usar un controlador para juegos o un teclado y un mouse de Xbox. Si alguna vez planea usar controladores, debe emparejarlos.
Nota: Windows Mixed Reality controladores de movimiento requieren Bluetooth 4.0. Si tu PC no tiene Bluetooth integrado, tendrás que conectar un adaptador Bluetooth USB que admita Bluetooth 4.0 para habilitar los controladores de movimiento. No necesitas un adaptador Bluetooth para usar la radio integrada en los auriculares.
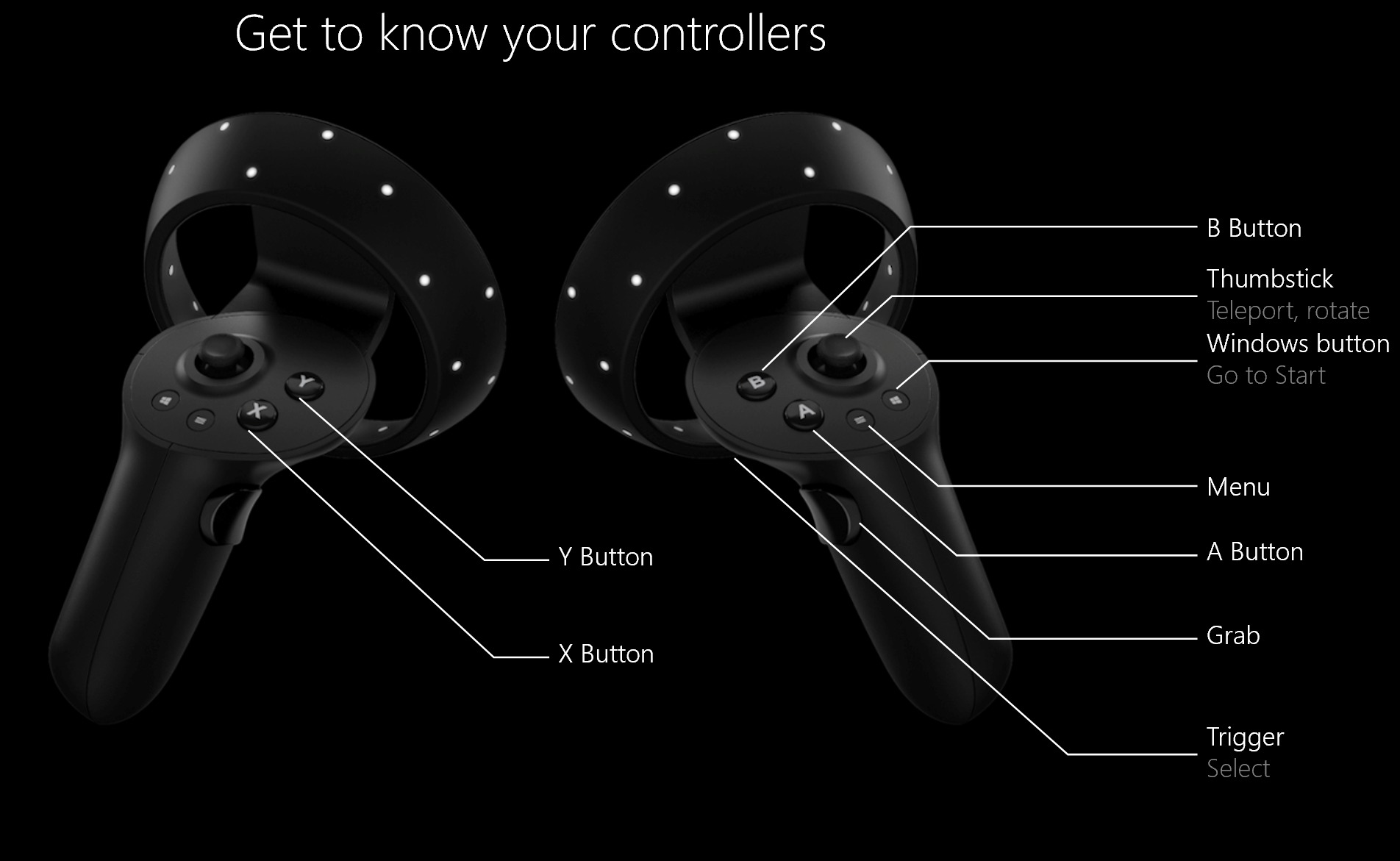
Si necesita emparejar los controladores de movimiento, revise los controladores en Windows Mixed Reality artículo.
Configurar el límite de la sala
Elija una experiencia de escala de sala o de escritorio:
Opción 1: Configurarme para todas las experiencias (también conocida como escala de salas) le permitirá caminar por la sala y es la experiencia de realidad mixta más envolvente. Te recomendamos que tengas al menos cinco pies x siete pies (1,5 metros x 2 metros) de espacio para la realidad mixta.
Opción 2: Configurarme para la experiencia sentada y de pie (también conocida como escala de escritorio) funcionará en su escritorio. Es una buena opción si el espacio no es grande. También significa que va a usar los auriculares sin límites. Tendrás que permanecer en un solo lugar, ya que no tendrás límites para ayudarte a evitar obstáculos físicos. Algunas aplicaciones y juegos no están diseñados para ser una experiencia límite, por lo que es posible que no funcionen según lo previsto.
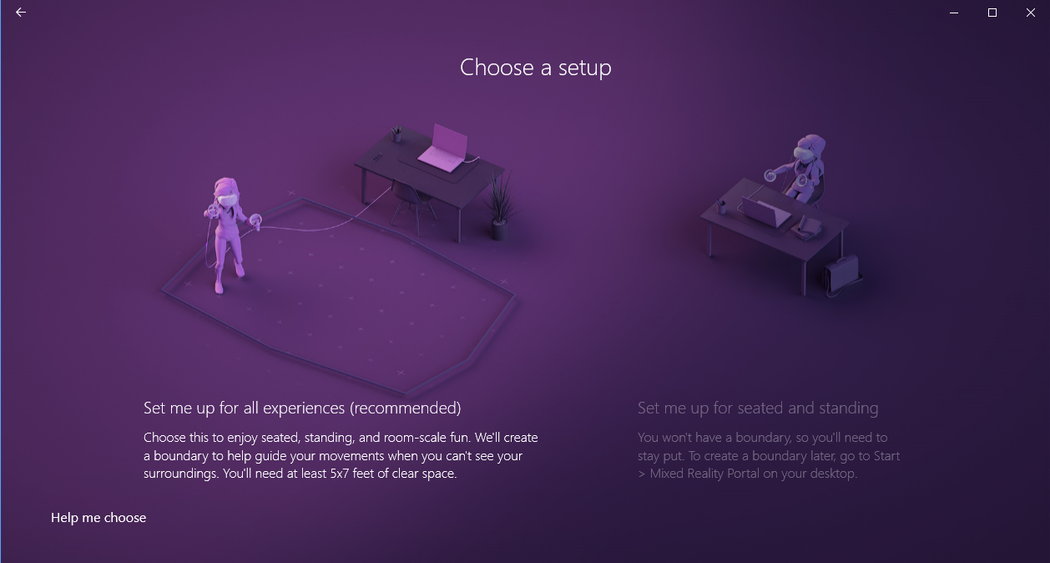
Si elige "Configurarme para todas las experiencias"
Pronto, su habitación se convertirá en un mundo virtual donde puede caminar e interactuar! Pástese y desactive algún espacio en su habitación para ejecutar la realidad mixta. Le recomendamos que esté claro al menos cinco pies x siete pies, o 1,5 metros x 2 metros, de espacio para la realidad mixta.
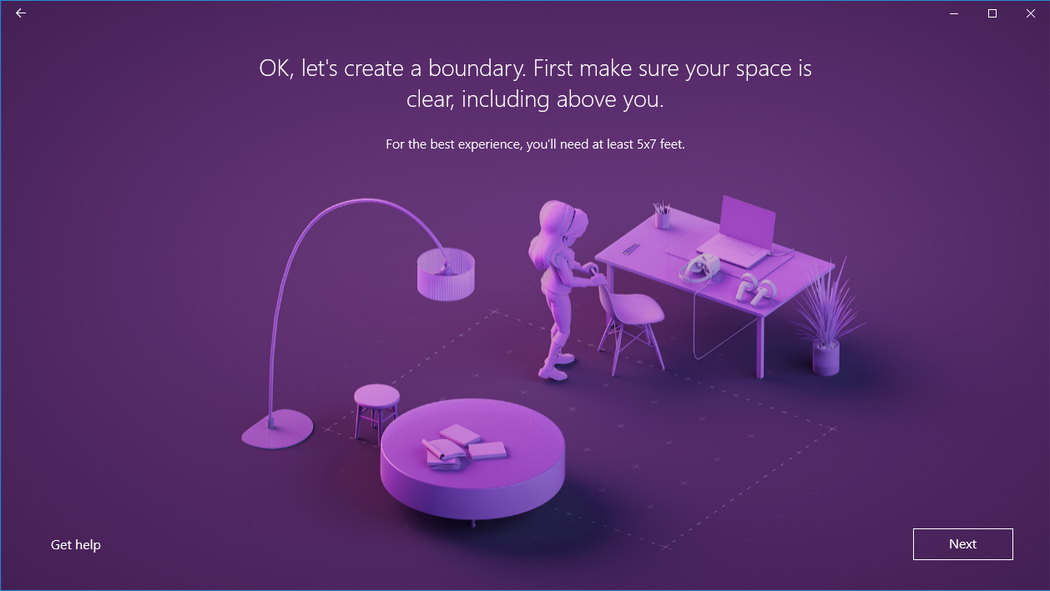
Asegúrese de que el espacio esté claro.
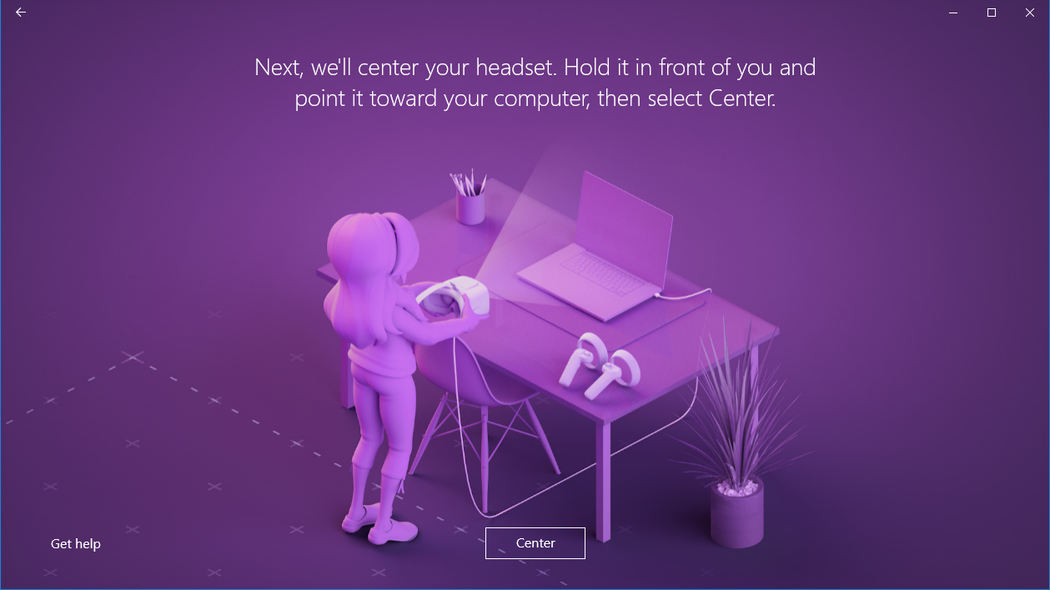
Centra tus auriculares.
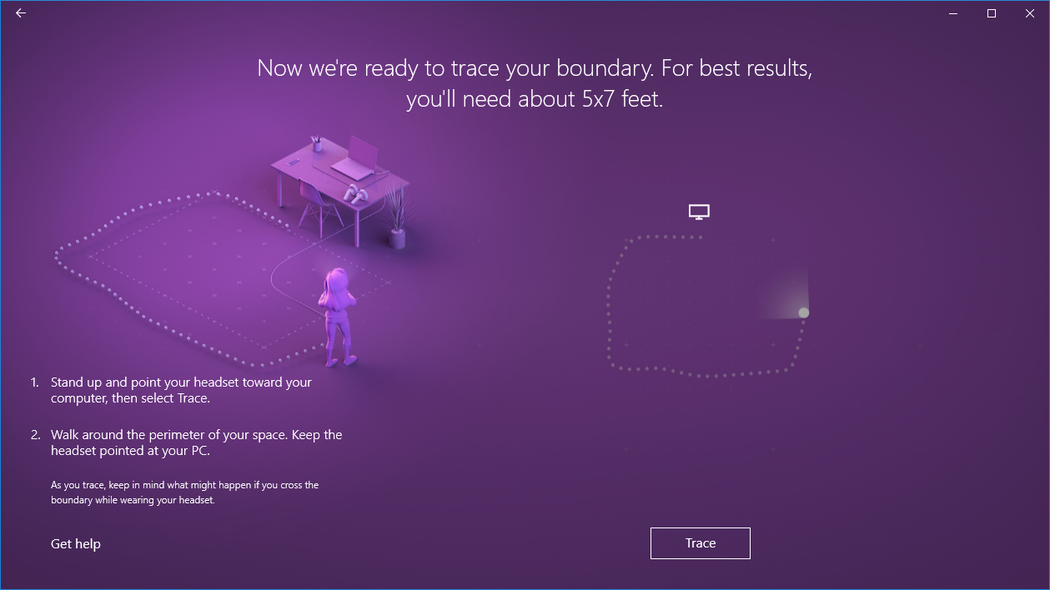
Realice un seguimiento del límite.
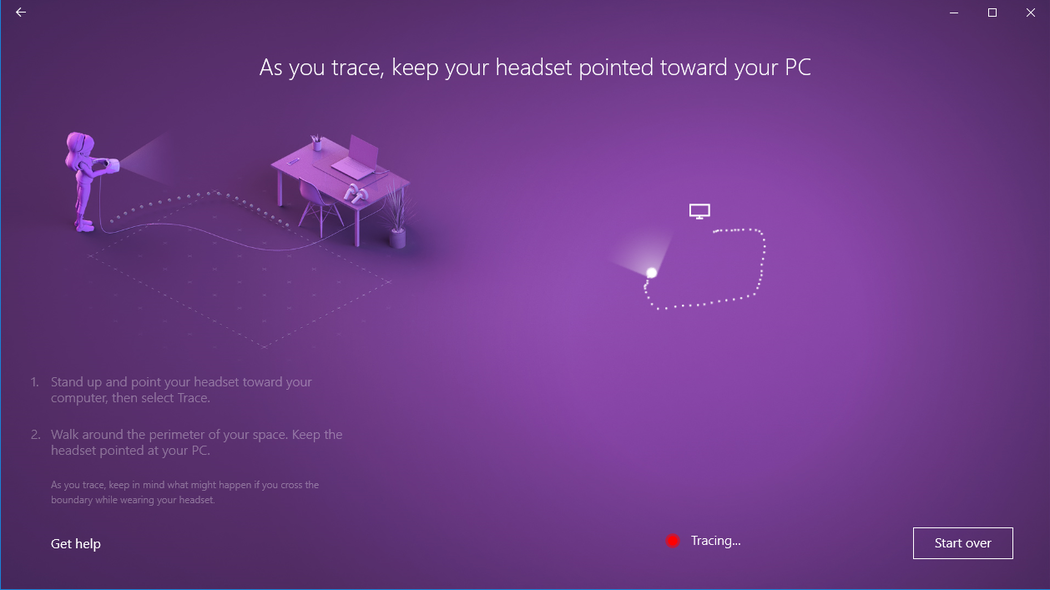
Mantenga los auriculares apuntando hacia su PC.
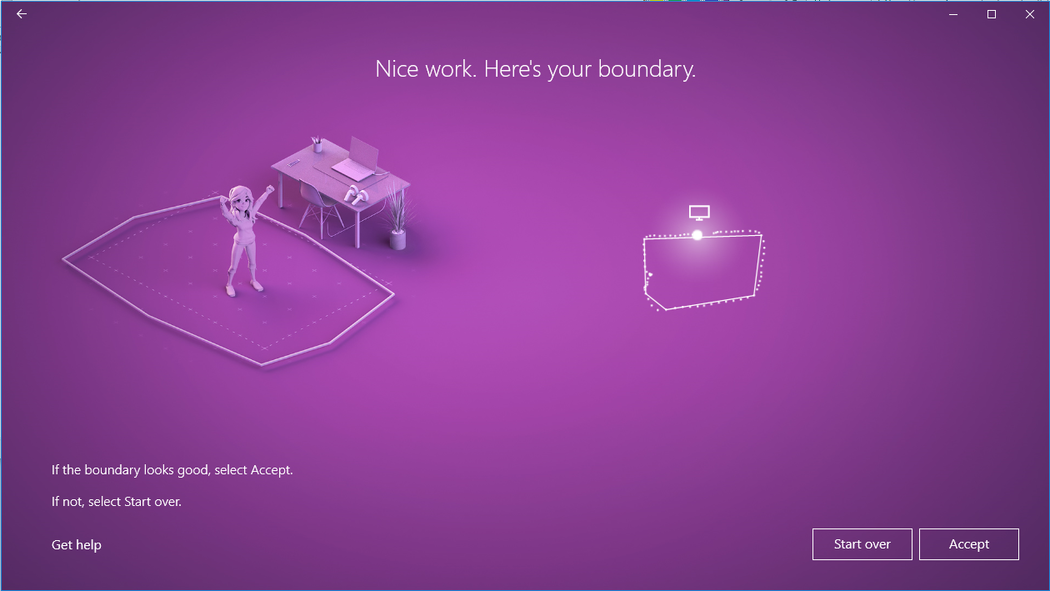
Este es tu límite.
Si elige "Set me up for seated and standing" (Configurarme para estar sentado y parado)
No se requieren pasos adicionales si elige esta opción.
¿Cuál es el tamaño máximo del límite?
El tamaño máximo de límite admitido en Windows Mixed Reality es un radio de 18 x 18ft (5,7x5,7m) o 13 pies (4 m) desde el centro. El tamaño del límite depende del punto de anclaje y de la distancia del punto de anclaje que se puede mover antes de arriesgar la estabilidad del límite. Windows Mixed Reality se basa en una abstracción de fase, que es el espacio en el que se mueve. Esa fase depende de un único delimitador, que casi todas las aplicaciones también asumen, es como Vive y Services también funcionan con su sistema de coordenadas único. Esto es importante porque con el seguimiento dentro de fuera, a medida que se aleja más de un punto de anclaje, el seguimiento de auriculares es confiable para mantener estable el límite. Cuando el límite está diseñado para ayudar a evitar obstáculos físicos, se vuelve más un problema más allá del centro que usted va. Dos factores pasaron a la decisión sobre el tamaño máximo del límite. La distancia máxima a la que Windows Mixed Reality cascos podría proporcionar la mejor experiencia de escala de la habitación con un límite y la longitud del cable del casco, que para la mayoría de los cascos Windows Mixed Reality son de 10 pies (3 m).
Configuración de voz
Puede habilitar comandos de Cortana en realidad mixta, lo que le permite usar comandos de voz para teletransportar y abrir aplicaciones. Obtendrá más información sobre estas acciones en el capítulo Descubrir la realidad mixta.
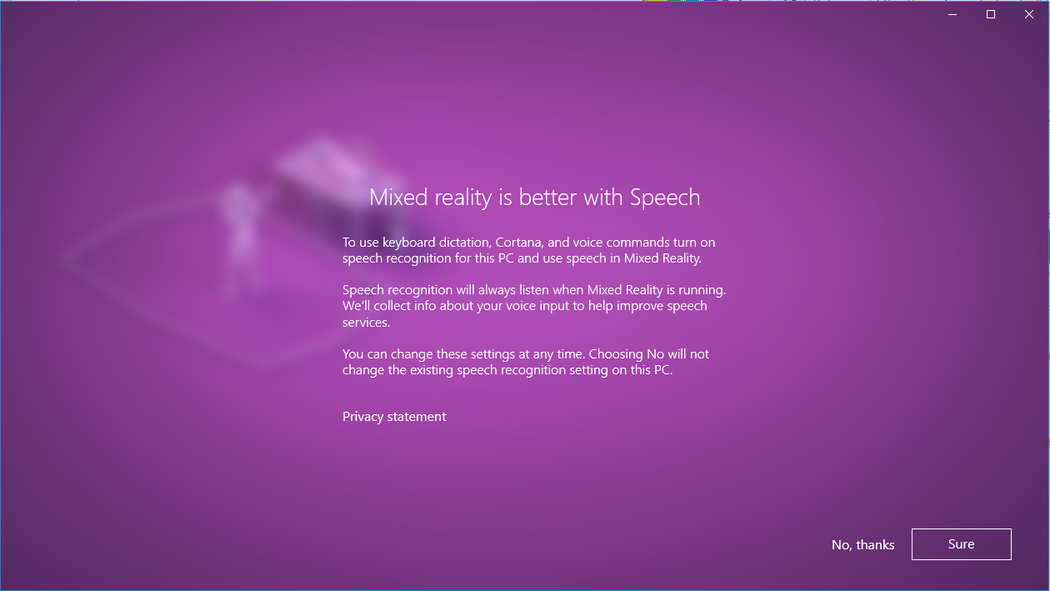
Configurar los auriculares de audio
Los cascos de Windows Mixed Reality modernos suelen incluir altavoces y micrófonos, pero si usa un casco antiguo, es posible que tenga que usar un auricular de audio con micrófonos y altavoces. Puedes conectar un auricular Bluetooth o conectar un casco cableado enchufándolo a la toma de audio de 3,5 mm. Este conector se encuentra en la parte inferior del visor de auriculares o al final de un cable de audio corto conectado al visor de auriculares, dependiendo del modelo de auriculares.
Ajuste de la configuración de pantalla de los auriculares
Windows Mixed Reality elige automáticamente la configuración de pantalla que equilibra la calidad y el rendimiento, en función de la configuración de hardware del equipo. Para ajustar esta configuración, vaya a Configuración > Mixed Reality > pantalla auriculares.
Objetos visuales
Esta configuración controla la calidad visual de su hogar de realidad mixta. El valor predeterminado está establecido en Automático.
Solución
Aquí se muestra la resolución nativa de los auriculares.
Si conecta un casco con pantallas de mayor resolución a su PC, por ejemplo auriculares con pantallas de 4320x2160, verá una configuración para ajustar la resolución de pantalla de realidad mixta.
- Esta configuración proporciona la opción de que la pila de composición Windows Mixed Reality se represente de forma nativa (por ejemplo, en 4320x2160) o para que la pila de composición se represente en una resolución y escalabilidad vertical inferiores (por ejemplo, se representa en 2880x1440 y se escala verticalmente a 4320x2160).
- El valor predeterminado es representar de forma nativa (por ejemplo, la opción 4320 x 2160 (mejor calidad) para proporcionar la mejor calidad visual posible desde los auriculares.
- Use la opción Escalado automático (mejor rendimiento) si:
- El equipo no cumple los requisitos mínimos de hardware gráfico para los auriculares con pantallas de mayor resolución
- Está viendo problemas de rendimiento de gráficos
Esta configuración está disponible en Windows 10, versión 1903 o posterior, y en Windows 11.
Calibración
Esta configuración ajusta la calibración de IPD para auriculares con compatibilidad con IPD de software. Si esta opción está atenuada, es probable que esté usando un casco con compatibilidad con IPD de hardware; en este caso, ajuste el IPD mediante el control deslizante en los auriculares.
Velocidad de fotogramas
Esta configuración avanzada invalida la experiencia predeterminada de frecuencia de actualización de la pantalla de auriculares.
- Permitir que Windows decida: seleccione automáticamente la experiencia de 60 Hz o 90 Hz en función de la configuración de hardware del equipo.
- 60 Hz
- 90 Hz
Nota
Al configurar por primera vez los auriculares HP Reverb G2, la velocidad de fotogramas se cambiará a 90 Hz para garantizar la mejor experiencia. Si es necesario, puede cambiar esto a 60 Hz o Permitir que Windows decida.
Cambio de entrada
Esta configuración controla el comportamiento de Windows Mixed Reality en respuesta al sensor de presencia de los auriculares:
- Cambiar automáticamente con el sensor de presencia de auriculares (valor predeterminado): Windows dirigirá automáticamente la entrada (teclado, mouse...) a Windows Mixed Reality cada vez que use los auriculares. Puedes invalidar esto en cualquier momento con Win + Y.
- Cambiar manualmente con la tecla del logotipo de Windows + Y: Windows no usará el sensor de presencia de auriculares para detectar cuándo llevas los auriculares. Tendrás que usar Win + Y para cambiar la entrada entre el escritorio de tu PC y Windows Mixed Reality.
Esta configuración está disponible en Windows 10, versión 1903 o posterior, y en Windows 11.
Instalación de Microsoft Edge
Para usar el nuevo Microsoft Edge basado en Chromium en Windows Mixed Reality inicio, actualice a Windows 10 versión 1903 o posterior, o Windows 11 para la compatibilidad nativa de aplicaciones Win32 (como la nueva Microsoft Edge) en Windows Mixed Reality inicio. Comprueba Windows Update, instala manualmente la versión más reciente de Windows 10 o instala la versión más reciente de Windows 11.
Importante
El nuevo Microsoft Edge se inicia con compatibilidad con WebXR, el nuevo estándar para crear experiencias web envolventes para cascos vr. Ya no podrá reproducir experiencias de WebVR en Microsoft Edge si instala el nuevo Microsoft Edge.
Problemas con el nuevo Microsoft Edge en Windows Mixed Reality
Problemas conocidos resueltos por la actualización acumulativa 2020-01 para Windows 10 versión 1903 (o posterior)
- El inicio de cualquier aplicación Win32, incluido el nuevo Microsoft Edge, hace que la pantalla de auriculares se inmovilice brevemente.
- El icono de Microsoft Edge desaparece del menú Inicio de Windows Mixed Reality (puede encontrarlo en la carpeta "Aplicaciones clásicas").
- Las ventanas de Microsoft Edge anteriores todavía se colocan en el hogar de la realidad mixta, pero no se pueden usar. Al intentar activar esas ventanas, se inicia Edge en la aplicación de escritorio.
- Al seleccionar un hipervínculo en la página principal de realidad mixta, se inicia un explorador web en el escritorio en lugar de en el hogar de realidad mixta.
- La aplicación Presentación de WebVR está presente en la casa de realidad mixta, a pesar de que WebVR ya no se admite.
- Mejoras generales en el inicio del teclado y los objetos visuales.
Otros problemas conocidos
- Los sitios web abiertos en Windows Mixed Reality se perderán cuando se cierre Mixed Reality Portal, aunque las ventanas de Microsoft Edge permanecerán donde se colocaron en el hogar de realidad mixta.
- El audio de las ventanas de Microsoft Edge no está espacializado.
- Corregido en la versión 2.3.8 de la extensión Viewer 360: Abrir un vídeo de 360 de YouTube en Windows Mixed Reality puede provocar que el vídeo se distorsiona en los auriculares. Reiniciar Edge debe actualizar de forma invisible la extensión 360 Viewer para resolver este problema. Para confirmar qué versión de la extensión tiene, escriba
edge://system/en la barra de direcciones y seleccione el botón "Expandir" situado junto a "extensiones". - Durante Windows Mixed Reality sesiones, los monitores virtuales aparecerán como monitores físicos genéricos en La pantalla del sistema > de configuración>.
Iniciar la realidad mixta después de la primera vez
Entrar en realidad mixta una segunda vez es tan fácil como volver a poner los auriculares mientras está conectado a su PC. También puede iniciar manualmente la aplicación Mixed Reality Portal si la abre desde el menú Inicio. La entrada y el audio se enrutarán automáticamente a los auriculares cuando lo coloques, o puedes activarlo manualmente presionando Windows + Y en el teclado.