Inicio rápido: Preparación del entorno de laboratorio
En este inicio rápido, prepararás el equipo técnico para instalar una imagen básica de Windows IoT Enterprise en un ejemplo de dispositivo de referencia. Al final de este inicio rápido, tendrás un equipo técnico listo para empezar a compilar imágenes de Windows IoT Enterprise y un ejemplo de dispositivo de referencia con Windows IoT Enterprise instalado.
El entorno de laboratorio creado durante este ejercicio se usará en los inicios rápidos sucesores:
- Inicio rápido: Personalizar un dispositivo de referencia en modo auditoría
- Inicio rápido: Sysprep y captura de la imagen de dispositivo de referencia e implementación en un nuevo dispositivo.
En esta serie de inicios rápidos, puedes optar por usar una máquina virtual como ejemplo de dispositivo de referencia. En un entorno de desarrollo o producción verdadero, empezarías eligiendo un dispositivo físico que cumpla los requisitos mínimos del sistema para Windows IoT Enterprise.
Sugerencia
También puedes usar el entorno de laboratorio creado durante este ejercicio para completar otros tutoriales en Personalización, Optimización e Implementación.
Requisitos previos
Para preparar el equipo técnico (el equipo de trabajo), necesitarás:
- Windows 11 con las últimas actualizaciones.
- Tener al menos 15 GB de espacio libre para instalar el software y para modificar imágenes de Windows IoT Enterprise.
- Tener Windows Assessment and Deployment Kit (ADK) con herramientas de implementación, Diseñador de configuración y el complemento de Windows PE instalados.
- Tener un canal de mantenimiento a largo plazo de Windows 11 IoT Enterprise (LTSC) 2024 ISO.
Nota:
Windows 11 IoT Enterprise LTSC 2024 ya está disponible para los OEM que crean nuevos dispositivos y los clientes empresariales que actualizan el sistema existente a través de licencias por volumen. y evaluación.
- Si eres un OEM, ponte en contacto con el Windows IoT Distributor para obtener ayuda con las licencias.
- Si eres un cliente empresarial que deseas actualizar dispositivos de función fijos a través de licencias por volumen, consulta los Términos de licencias por volumen del sistema operativo de escritorio de Windows y Windows IoT Enterprise LTSC en licencia por volumen para obtener instrucciones de implementación.
- Para evaluar Windows 11 IoT Enterprise LTSC 2024, descarga la Evaluación de 90 días.
- Si tienes Visual Studio Subscription y Windows IoT Enterprise está disponible con tu suscripción, puedes descargar versiones anteriores de Windows IoT Enterprise LTSC desde Visual Studio Subscriptions: descargas.
Para preparar el ejemplo de dispositivo de referencia, necesitarás:
- Un dispositivo físico que cumpla los requisitos mínimos del sistema para Windows IoT Enterprise.
- Un teclado externo, un mouse y un monitor (dependiendo del dispositivo).
- Una clave USB que tenga al menos 8 GB de tamaño y que pueda tener toda la información eliminada.
Crear unos medios de instalación de arranque de Windows IoT Enterprise
La manera típica de instalar Windows en un dispositivo físico es crear una unidad flash USB de arranque y, después, copiar los archivos de instalación de Windows en la unidad flash. Una vez que tengas los archivos en la unidad flash, puedes insertarlo en el dispositivo y arrancar desde la unidad flash. Para obtener información, consulta Instalar Windows desde una unidad flash USB.
Sigue estos pasos para preparar la instalación de la unidad flash:
Inserta una unidad flash en el equipo técnico.
Abre un símbolo del sistema con privilegios de administrador y ejecuta
diskpart:diskpartUsa
diskpartpara enumerar los discos para que puedas identificar la unidad flash:list diskDeberías ver algo parecido a lo siguiente:
Disk ### Status Size Free Dyn Gpt -------- ------------- ------- ------- --- --- Disk 0 Online 238 GB 0 B * Disk 1 Online 8192 MB 0 BEn este ejemplo, el Disk 1 es nuestra unidad flash, ya que el tamaño representa el tamaño de la unidad flash que estamos usando.
Al identificar el número de disco de la unidad flash, usa
diskpartpara preparar la unidad para que puedas usarla como una unidad de instalación de arranque:Advertencia
Los siguientes comandos borrarán todo en la unidad flash.
Escribe los siguientes comandos desde
diskpart, donde Disk 1 es la unidad flash:Select disk 1 clean create partition primary select partition 1 active Format fs=fat32 quick assign exitMonta la ISO de Windows IoT Enterprise en el equipo técnico haciendo doble clic en la ISO y copiando todo el contenido en la raíz de la unidad flash. Puedes usar el Explorador de archivos para copiar manualmente los archivos.
Arranca el dispositivo en el programa de instalación de Windows:
- Mueve la unidad flash USB del equipo técnico al dispositivo físico apagado.
- Activa el dispositivo físico y escribe el menú de arranque del dispositivo. El dispositivo tiene una combinación de botón específica o tecla de teclado para presionar para ir al menú de arranque. Es posible que tengas que consultar la documentación del hardware si no estás familiarizado con cómo acceder al menú de arranque del dispositivo.
- En el menú de arranque, selecciona la unidad flash desde la que arrancar. El dispositivo arranca desde la unidad flash y entra en el programa de instalación de Windows.
Instalación de Windows IoT Enterprise en el ejemplo de dispositivo de referencia
En esta sección se explica cómo instalar Windows IoT Enterprise en el ejemplo de dispositivo de referencia mediante el programa de instalación de Windows. Los pasos se aplican tanto al dispositivo físico como a la máquina virtual.
Sugerencia
Se recomienda no tener el dispositivo conectado a ninguna red durante la instalación de Windows. La conectividad de red podría provocar que salga del estado de activación diferido.
Instala Windows con el programa de instalación de Windows:
Recorre los menús del programa de instalación de Windows y proporciona la información solicitada. Elige la configuración, como idioma, hora y moneda, y las opciones de teclado que se aplican al dispositivo y continúa con la pantalla siguiente.
Selecciona Instalar Windows 11.
En la pantalla Activar Windows, inserta una clave de producto válida. Esta pantalla no se muestra si usas una edición de licencias por volumen o de evaluación.
En la pantalla Avisos aplicables y términos de licencia y selecciona Aceptar si aceptas los términos.
En la pantalla Seleccionar ubicación para instalar Windows 11, si el dispositivo tiene particiones existentes, se recomienda eliminar las particiones para que tengas un único bloque en un espacio sin asignar desde el que empezar y, después, selecciona Siguiente para iniciar la instalación.
El dispositivo se reinicia un par de veces durante la instalación del sistema operativo. Espera hasta que el dispositivo entre en la experiencia rápida (OOBE) y muestre una pantalla que indica ¿Es este el país o región correctos?.
Importante
En la pantalla OOBE ¿Es este el país o región correctos? no continúes con la instalación, ya que debes entrar en el modo auditoría en este momento. En caso de que hayas iniciado la instalación de una cuenta por error, puedes abrir el símbolo del sistema con privilegios de administrador y ejecutar
C:\Windows\System32\Sysprep\sysprep.exe /auditpara entrar en modo auditoría y continuar los pasos.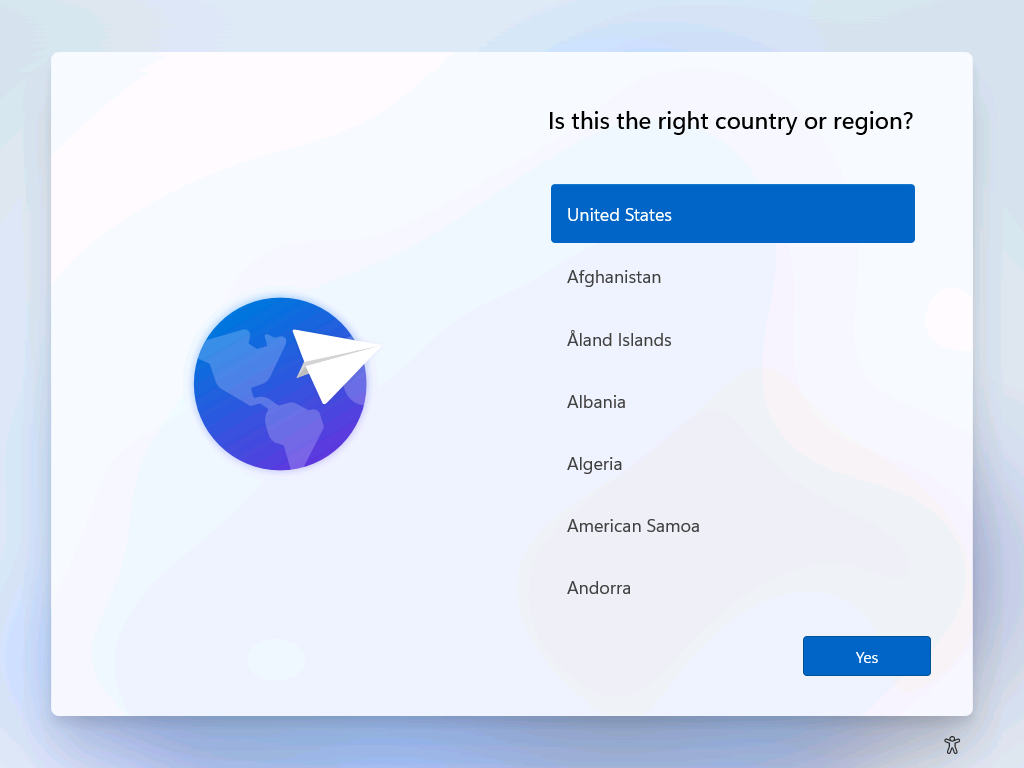
Entrar en modo auditoría
Windows se instala en el ejemplo de dispositivo de referencia y tiene una imagen básica que está lista para personalizarse en modo auditoría.
Desde la primera pantalla OOBE que indica ¿Es este país o región correctos?, usa la combinación Ctrl+Mayús+F3 en el teclado para entrar en modo auditoría.
El dispositivo debe reiniciarse en modo auditoría. Sabes que estás en modo auditoría cuando ves la ventana Herramienta de preparación del sistema.
Cada vez que reinicias el sistema, verás la Herramienta de preparación del sistema, también denominada Sysprep. Sysprep se puede ocultar detrás de la pantalla de inicio, por lo que es posible que tengas que minimizar la pantalla de inicio para verla. Selecciona Cancelar en la Herramienta de preparación del sistema para cerrarla.
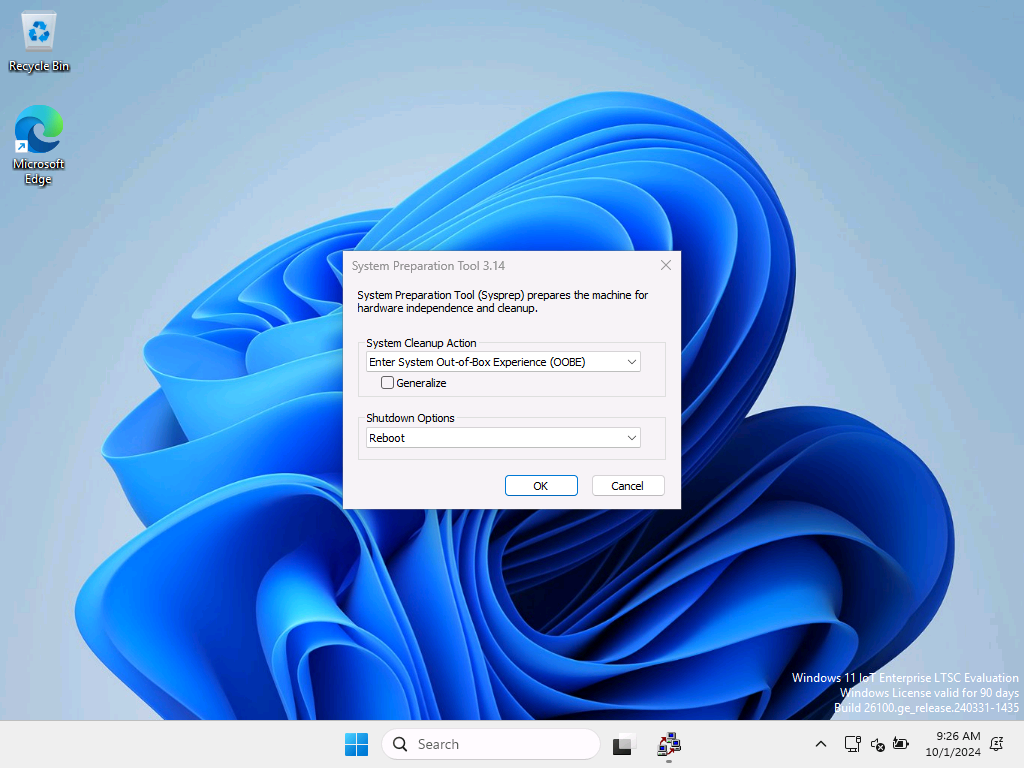
Sugerencia
Si estás en modo auditoría y se inicia un protector de pantalla protegido con contraseña, no podrás volver a iniciar sesión en el sistema. La cuenta predefinida de administrador que se usa para iniciar sesión en modo auditoría se deshabilita inmediatamente después del inicio de sesión. Deshabilita el protector de pantalla cambiando el plan de energía en la aplicación Configuración o configura e implementa un plan personalizado. Para obtener más información, consulta Crear un plan de energía personalizado.