Inicio rápido: Sysprep y captura de la imagen de dispositivo de referencia e implementación en un nuevo dispositivo
En este inicio rápido, preparas el sistema y capturas la imagen de dispositivo de referencia de Windows IoT Enterprise en un archivo de formato de imágenes de Windows (WIM) mediante la herramienta Administración y mantenimiento de imágenes de implementación (DISM). A continuación, implementarás la imagen de WIM en un nuevo dispositivo.
Requisitos previos
- Completa el Inicio rápido: Preparación del entorno de laboratorio antes de comenzar este inicio rápido.
Prepara el sistema del ejemplo de dispositivo de referencia
Después de realizar las personalizaciones en modo auditoría, puedes capturar una imagen del dispositivo de referencia personalizado. Aunque no es necesario el modo auditoría, proporciona un escenario en el que el dispositivo se puede personalizar en línea antes de entrar en la experiencia rápida (OOBE).
En esta sección se proporcionan los pasos para preparar el sistema del dispositivo de referencia y se aplican tanto al dispositivo físico como a la máquina virtual:
Selecciona Cancelar en la Herramienta de preparación del sistema para cerrarla y, a continuación, ejecuta Sysprep desde un símbolo del sistema con privilegios de administrador para preparar la imagen para su captura:
Nota:
Si completaste el Inicio rápido: Personalización de un dispositivo de referencia en modo auditoría y configuraste powershell.exe como shell personalizado, ejecuta el siguiente comando para abrir el símbolo del sistema con privilegios de administrador:
Start-Process cmd -Verb RunAsC:\Windows\System32\Sysprep\sysprep.exe /generalize /oobe /shutdown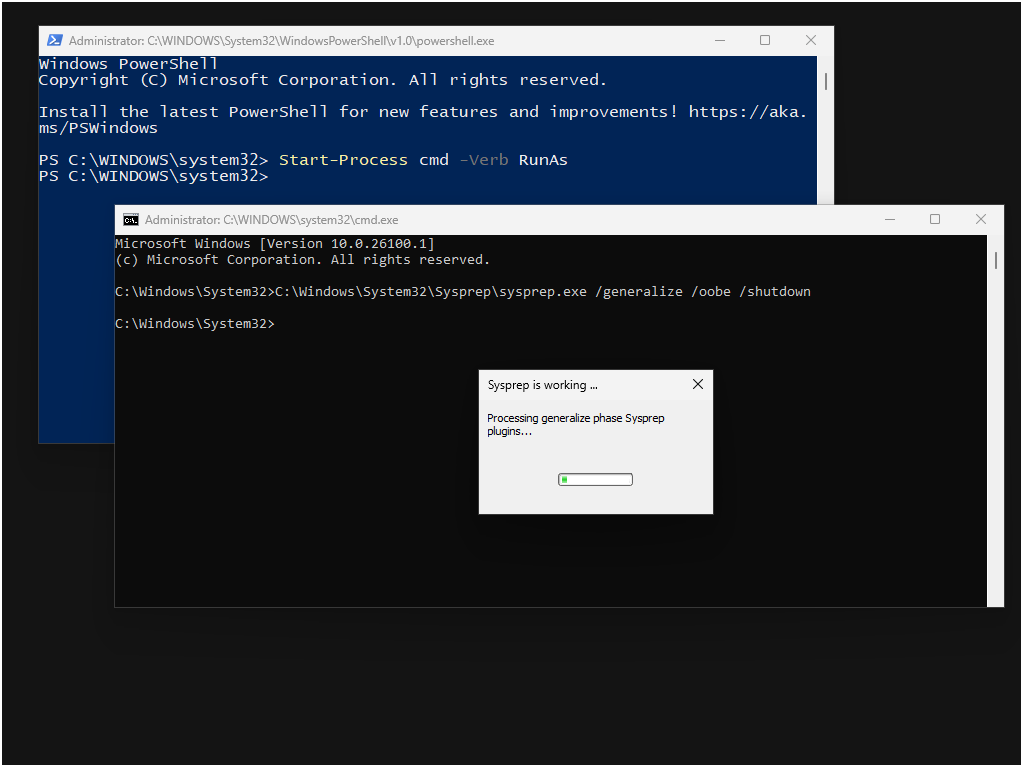
Después de que Sysprep prepare la imagen, el dispositivo de referencia se apagará. La próxima vez que se inicie el dispositivo, se iniciará en OOBE.
Precaución
No actives el dispositivo de referencia hasta que estés listo para capturar una imagen. Si el dispositivo arranca, tendrás que volver a pasar por el proceso de Sysprep.
Creación de una unidad WinPE de arranque
Windows PE (WinPE) es un sistema operativo pequeño que se usa para instalar, implementar y reparar ediciones de escritorio de Windows, Windows Server y otros sistemas operativos Windows. Es un complemento para el Windows Assessment and Deployment Kit (ADK) que instalaste anteriormente en el equipo técnico.
En el equipo técnico, sigue los pasos para crear una unidad WinPE de arranque:
En esta sección, crearás una unidad USB WinPE de arranque con varias particiones. Tener varias particiones permite tener una partición FAT32 para WinPE y una partición NTFS para el archivo WIM capturado. Puedes usar esta unidad USB para capturar e implementar la imagen.
Sugerencia
Puedes usar la misma unidad USB donde creaste el medio de instalación de Windows IoT Enterprise de arranque en el inicio rápido anterior.
Inserta la unidad USB en el equipo técnico.
Abre el entorno de herramientas de implementación y creación de imágenes como administrador. Puedes encontrar un acceso directo a las Herramientas de implementación e imágenes en Kits de Windows en el menú Inicio.
Ejecuta Diskpart:
diskpartUsa Diskpart para dar formato a la unidad y crear dos nuevas particiones para WinPE y para las imágenes:
List disk select disk X (where X is your USB drive) clean create partition primary size=2048 active format fs=FAT32 quick label="WINPE" assign letter=P create partition primary format fs=NTFS quick label="Images" assign letter=I ExitCopia los archivos WinPE en una carpeta de trabajo:
copype amd64 C:\WinPEEste comando copia los archivos WinPE de 64 bits en C:\WinPE. La carpeta de destino se crea automáticamente.
Copia los archivos winPE en la clave USB.
makewinpemedia /ufd C:\WinPE P:Donde P: es la unidad USB con la partición winPE. Este comando da formato a la partición y borra los datos que están en ella.
Mueve la unidad flash USB del equipo técnico al dispositivo de referencia.
Arranca el dispositivo de referencia en WinPE y captura la imagen del sistema operativo de Windows IoT Enterprise
En esta sección, capturarás una imagen WIM del disco duro del dispositivo de referencia. Este WIM se puede usar en desarrollo o en producción. Es habitual capturar imágenes del sistema operativo durante diferentes fases del proceso de desarrollo. Por ejemplo, se podrían usar los pasos siguientes para capturar una imagen base del sistema operativo con las aplicaciones predeterminadas instaladas. Una imagen posterior podría capturarse con más aplicaciones de cliente final instaladas.
En el ejemplo de dispositivo de referencia, sigue los pasos para capturar una imagen WIM:
Arranca el equipo de referencia desde la unidad USB de WinPE de arranque.
Importante
No arranques el dispositivo hasta que sepas qué tecla abre el menú de arranque del dispositivo. El dispositivo está en estado Sysprepped y no se debe permitir que se inicie de nuevo en Windows IoT Enterprise.
Cuando se inicie el sistema en WinPE, verás el símbolo del sistema.
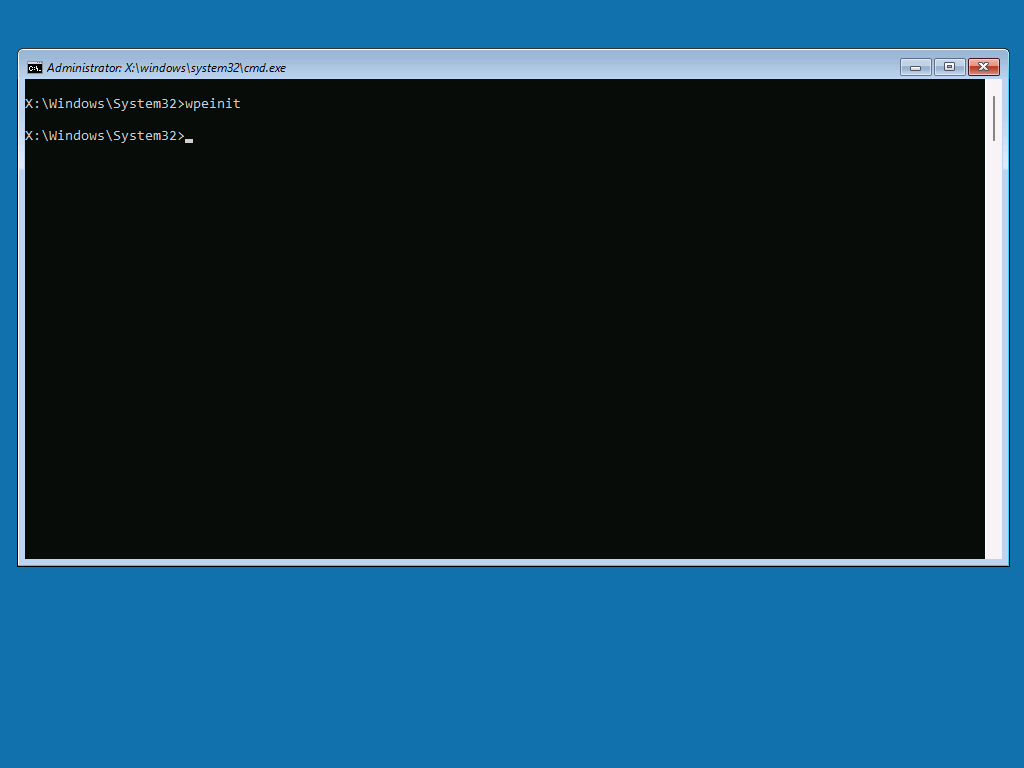
Sugerencia
Si tienes un diseño de teclado diferente, puedes cambiar el diseño del teclado ejecutando
wpeutil setKeyboardLayout 0816:00000816donde se puede encontrar la lista de pares idioma:teclado para el diseño deseado en configuraciones regionales de entrada. A continuación, ejecutawinpeshl.exedesde el símbolo del sistema de WinPE para asegurarte de que el nuevo diseño se aplica a la sesión actual.En el símbolo del sistema de WinPE, ejecuta Diskpart:
diskpartUsa Diskpart para enumerar los discos para que puedas identificar el disco donde está instalado Windows IoT Enterprise:
list diskDeberías ver algo parecido a lo siguiente:
Disk ### Status Size Free Dyn Gpt -------- ------------- ------- ------- --- --- Disk 0 Online 63 GB 0 B * Disk 1 Online 14 GB 0 BEn este ejemplo, el tamaño del Disco 0 representa el disco donde se instaló Windows IoT Enterprise.
Selecciona Disco 0 y, a continuación, enumera las particiones y volúmenes:
select Disk 0 list partition list volumeDeberías ver algo parecido a lo siguiente:
DISKPART> select disk 0 Disk 0 is now the selected disk. DISKPART> list partition Partition ### Type Size Offset ------------- ---------------- ------- ------- Partition 1 System 100 MB 1024 KB Partition 2 Reserved 16 MB 101 MB Partition 3 Primary 63 GB 117 MB Partition 4 Recovery 602 MB 63 GB DISKPART> list volume Volume ### Ltr Label Fs Type Size Status Info ---------- --- ----------- ----- ---------- ------- --------- -------- Volume 0 E UDF DVD-ROM 4236 MB Healthy Volume 1 NTFS Partition 63 GB Healthy Volume 2 FAT32 Partition 100 MB Healthy Hidden Volume 3 NTFS Partition 602 MB Healthy Hidden Volume 4 C WINPE FAT32 Partition 2048 MB Healthy Volume 5 D Images NTFS Partition 14 GB HealthyEn este ejemplo, la Partición 3 es de tipo principal y es donde está instalado Windows IoT Enterprise. Las letras C, D y E se asignan a los volúmenes WinPE, Images y DVD-ROM respectivamente.
Selecciona Partición 3 y asigna una letra de unidad que aún no esté en uso:
select partition 3 assign letter=WSi vuelves a enumerar el volumen, deberías ver que la partición de Windows IoT Enterprise ahora tiene asignada una letra de unidad:
Volume ### Ltr Label Fs Type Size Status Info ---------- --- ----------- ----- ---------- ------- --------- -------- Volume 0 E UDF DVD-ROM 4236 MB Healthy Volume 1 W NTFS Partition 63 GB Healthy Volume 2 FAT32 Partition 100 MB Healthy Hidden Volume 3 NTFS Partition 602 MB Healthy Hidden Volume 4 C WINPE FAT32 Partition 2048 MB Healthy Volume 5 D Images NTFS Partition 14 GB HealthySal de Diskpart:
exitEn el símbolo del sistema de WinPE, usa DISM para capturar una imagen de la partición de Windows:
Dism /capture-image /imagefile:D:\WindowsIoTEnterprise.wim /CaptureDir:W:\ /Name:"Windows IoT Enterprise"DISM captura una imagen de la partición del sistema operativo y la almacena en la unidad D:.
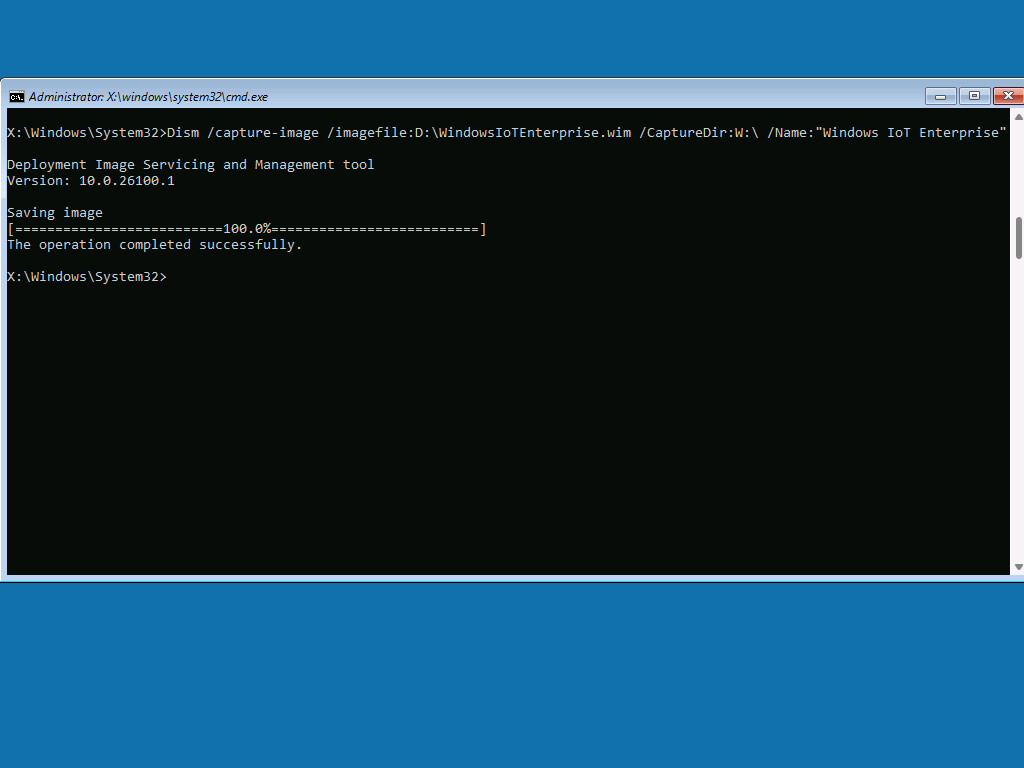
Nota:
El dispositivo tendrá más de una partición, pero solo necesitas capturar la partición de Windows.
Apaga la máquina virtual:
wpeutil shutdown
Implementación de la imagen WIM capturada desde WinPE
En esta sección, implementarás una imagen WIM desde WinPE. El ejemplo de dispositivo de referencia que se crea en estos inicios rápidos ya está en un estado implementado, ya que se capturó en un estado de Sysprep y, cuando se implementa, arranca en OOBE. En esta sección se proporcionan pasos para implementar la imagen WIM capturada en un nuevo dispositivo, aunque también puedes usar este proceso para implementar la imagen en el mismo dispositivo desde el que lo capturaste.
En el nuevo dispositivo, sigue los pasos para implementar la imagen WIM:
Arranca el equipo de referencia desde la unidad USB de WinPE.
En el símbolo del sistema de WinPE, ejecuta Diskpart:
diskpartEnumera y, después, selecciona los discos del dispositivo:
list disk select disk X (where X is the disk of your device)Aplica formato al dispositivo:
clean convert gpt create partition efi size=100 format quick fs=fat32 label="System" assign letter="S" create partition msr size=16 create partition primary format quick fs=ntfs label="Windows" assign letter="W"Nota:
Los comandos anteriores de Diskpart no crean una partición de recuperación. Si necesitas configurar una partición de recuperación, consulta Configuración de particiones de unidad de disco duro basadas en UEFI/GPT.
Usa Diskpart para identificar el volumen donde se almacena el archivo WIM:
list volumeDeberías ver algo parecido a lo siguiente:
Volume ### Ltr Label Fs Type Size Status Info ---------- --- ----------- ----- ---------- ------- --------- -------- Volume 0 W Windows NTFS Partition 63 GB Healthy Volume 1 S System FAT32 Partition 100 MB Healthy Hidden Volume 2 C WINPE FAT32 Partition 4078 MB Healthy Volume 3 D Images NTFS Partition 16 GB HealthyEn este ejemplo, Volumen 3 con la letra D es donde se almacena el archivo WIM.
Sal de Diskpart:
exitEn el símbolo del sistema de WinPE, implementa la imagen WIM en la unidad W: creada en el paso anterior:
Dism /Apply-Image /ImageFile:D:\WindowsIoTEnterprise.wim /ApplyDir:W:\ /Index:1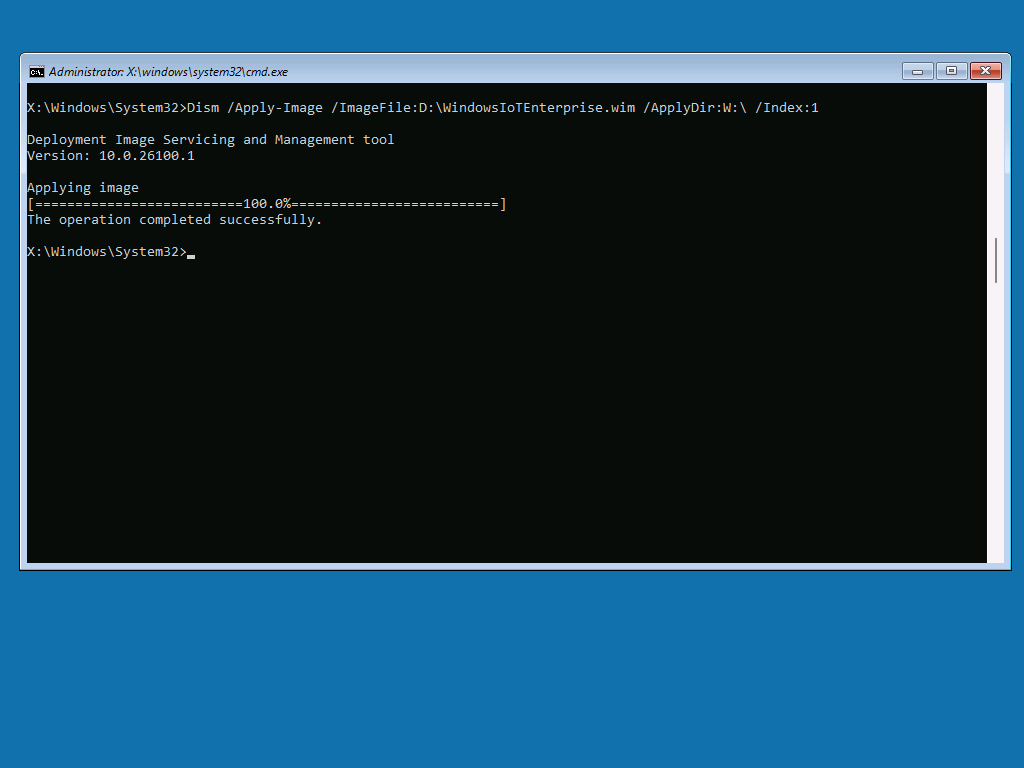
En el símbolo del sistema de WinPE, configura el BCD predeterminado en el sistema, un paso necesario, ya que el disco se ha particionado y se le ha dado formato:
W:\Windows\System32\bcdboot W:\Windows /s S:Quita la unidad USB y reinicia el sistema en el símbolo del sistema de WinPE.
wpeutil reboot
El dispositivo se reinicia en OOBE con la imagen de Windows IoT Enterprise que personalizaste y capturaste anteriormente.