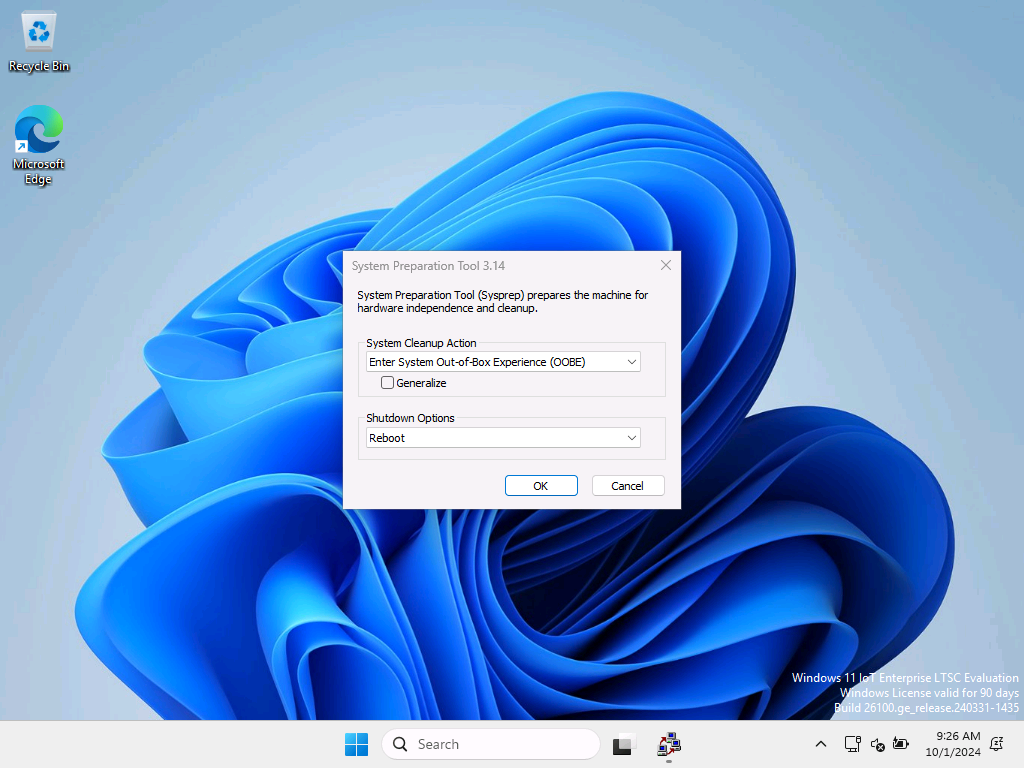Inicio rápido: Personalización de un dispositivo de referencia en modo auditoría
En este inicio rápido, personalizarás un dispositivo de referencia que ejecuta Windows IoT Enterprise en modo auditoría y crearás una experiencia de pantalla completa personalizada.
Sugerencia
La mayoría de las personalizaciones de este laboratorio se pueden realizar en una imagen de Windows montada sin conexión, así como en modo auditoría. Para obtener más información, consulta Modificación de una imagen de Windows mediante DISM.
Requisitos previos
Completa el Inicio rápido: Preparación del entorno de laboratorio antes de comenzar este inicio rápido.
¿Qué es el modo auditoría?
El modo auditoría permite a los administradores del sistema arrancar directamente en el escritorio antes de que el usuario final llegue a la pantalla de bienvenida de Windows, lo que les da la oportunidad de instalar actualizaciones, controladores, bloquear el dispositivo e instalar otro software según sea necesario.
Cuando Windows arranca, se inicia en modo de experiencia rápida (OOBE) o en modo auditoría. OOBE es la experiencia rápida predeterminada que permite a los usuarios finales escribir la información de su cuenta, seleccionar idioma, aceptar los Términos del servicio de Microsoft y configurar redes. En el modo auditoría, puedes hacer lo siguiente:
- Omitir OOBE. Puedes acceder al escritorio lo más rápido posible. No es necesario configurar opciones predeterminadas, como una cuenta de usuario, una ubicación y una zona horaria.
- Instalar aplicaciones, agregar controladores de dispositivo y ejecutar scripts. Puedes conectarte a una red y acceder a más archivos de instalación y scripts. También puedes instalar más paquetes de idioma y controladores de dispositivos.
- Proporciona un dispositivo controlado y especializado bloqueando la experiencia de interacción del dispositivo. El bloqueo de un dispositivo ayuda a protegerlo de usuarios malintencionados, proporciona una experiencia de usuario definida personalizada y mejora la confiabilidad del sistema.
- Prueba la validez de una instalación de Windows. Antes de implementar el sistema en los usuarios finales, puedes realizar pruebas en el sistema sin crear una cuenta de usuario. A continuación, puedes preparar el sistema para que se inicie en OOBE en el siguiente arranque.
- Agrega más personalizaciones a una imagen de referencia para ayudar a reducir el número de imágenes que tienes que administrar. Por ejemplo, puedes crear una sola imagen de referencia que contenga las personalizaciones básicas que deseas aplicar a todas las imágenes de Windows. A continuación, puedes arrancar la imagen de referencia en modo auditoría y realizar más cambios específicos del equipo. Estos cambios pueden ser aplicaciones solicitadas por el cliente o controladores de dispositivos específicos.
Para obtener más información, consulta Información general sobre el modo auditoría.
Supresión de todos los elementos de la interfaz de usuario de Windows durante el inicio con arranque sin marca
Puedes suprimir los elementos de Windows que aparecen cuando Windows se inicia o se reanuda y puedes suprimir la pantalla de bloqueo cuando Windows encuentra un error del que no se puede recuperar. Esta característica se conoce como arranque sin marca.
En esta sección se proporcionan pasos para configurar el arranque sin marca en modo auditoría mediante la herramienta Administración y mantenimiento de imágenes de implementación (DISM) en el ejemplo de dispositivo de referencia. Los pasos se aplican tanto al dispositivo físico como a la máquina virtual:
Habilita la característica de arranque sin marca ejecutando el siguiente comando en el símbolo del sistema con privilegios de administrador:
Dism /online /enable-feature /featureName:Client-DeviceLockdown Dism /online /enable-feature /FeatureName:Client-EmbeddedBootExpReinicia el dispositivo de referencia.
Abre un símbolo del sistema con privilegios de administrador.
Deshabilita la tecla F8 durante el arranque para impedir el acceso al menú Opciones avanzadas de arranque:
bcdedit.exe -set {globalsettings} advancedoptions falseDeshabilita la tecla F10 durante el arranque para impedir el acceso al menú Opciones avanzadas de arranque:
bcdedit.exe -set {globalsettings} optionsedit falseSuprime todos los elementos de la interfaz de usuario de Windows (logotipo, indicador de estado y mensaje de estado) durante el inicio:
bcdedit.exe -set {globalsettings} bootuxdisabled onReinicia el dispositivo de referencia y observa que los elementos de la interfaz de usuario de Windows se suprimen durante el inicio.
Supresión de elementos de la interfaz de usuario de Windows de pantallas de bienvenida y apagado con inicio de sesión personalizado
Puedes usar la característica Inicio de sesión personalizado para suprimir elementos de la interfaz de usuario de Windows que se relacionan con la pantalla de bienvenida y la pantalla de apagado. Por ejemplo, puedes suprimir todos los elementos de la interfaz de usuario de la pantalla de bienvenida y proporcionar una interfaz de usuario de inicio de sesión personalizada.
En esta sección se proporcionan pasos para configurar el inicio de sesión personalizado en modo auditoría mediante DISM en el ejemplo de dispositivo de referencia. Los pasos se aplican tanto al dispositivo físico como a la máquina virtual:
Habilita la característica Inicio de sesión personalizado ejecutando el siguiente comando en el símbolo del sistema con privilegios de administrador. Si se te pide que se reinicie, elige No:
Dism /online /enable-feature /featurename:Client-DeviceLockdown /featurename:Client-EmbeddedLogonModifica las siguientes entradas del registro. Si se le pide que se sobrescriba, elige Sí:
Establece el valor BrandingNeutral en el registro, que controla la visualización de información de personalización de marca durante el inicio de sesión.
Reg add "HKLM\SOFTWARE\Microsoft\Windows Embedded\EmbeddedLogon" /v BrandingNeutral /t REG_DWORD /d 1Establece el valor HideAutoLogonUI en el registro, que controla la presentación de la interfaz de usuario de inicio de sesión automático.
Reg add "HKLM\SOFTWARE\Microsoft\Windows Embedded\EmbeddedLogon" /v HideAutoLogonUI /t REG_DWORD /d 1Establece el valor HideFirstLogonAnimation en el registro, que controla la presentación de la primera animación de inicio de sesión.
Reg add "HKLM\SOFTWARE\Microsoft\Windows Embedded\EmbeddedLogon" /v HideFirstLogonAnimation /t REG_DWORD /d 1Establece el valor AnimationDisabled en el registro, que controla si la animación de interfaz de usuario de inicio de sesión está deshabilitada.
Reg add "HKLM\SOFTWARE\Microsoft\Windows\CurrentVersion\Authentication\LogonUI" /v AnimationDisabled /t REG_DWORD /d 1Establece el valor NoLockScreen en el registro, que controla si se muestra la pantalla de bloqueo.
Reg add "HKLM\SOFTWARE\Policies\Microsoft\Windows\Personalization" /v NoLockScreen /t REG_DWORD /d 1Establece el valor UIVerbosityLevel en el registro, que controla el nivel de detalle de la interfaz de usuario.
Reg add "HKLM\SOFTWARE\Microsoft\Windows NT\CurrentVersion\Winlogon" /v UIVerbosityLevel /t REG_DWORD /d 1
Reinicia el dispositivo de referencia. Ya no deberías ver los elementos de la interfaz de usuario de Windows relacionados con la pantalla de bienvenida y la pantalla de apagado.
Habilitación de una experiencia de Shell personalizada
Windows IoT Enterprise permite crear dispositivos de uso fijo, como máquinas ATM, terminales de punto de venta, dispositivos médicos, señales digitales o pantallas completas. La pantalla completa te ayuda a crear una experiencia de usuario dedicada y bloqueada en estos dispositivos de propósito fijo. Windows IoT Enterprise ofrece un conjunto de diferentes experiencias bloqueadas para uso público o especializado: pantallas completas de una sola aplicación de acceso asignado, pantallas completas de varias aplicaciones de acceso asignado o Launcher de Shell.
En esta sección se proporcionan pasos para configurar el Launcher de Shell en modo auditoría mediante DISM en el ejemplo de dispositivo de referencia. Los pasos se aplican tanto al dispositivo físico como a la máquina virtual:
Habilita la característica Launcher de Shell ejecutando el siguiente comando en el símbolo del sistema con privilegios de administrador:
Dism /online /enable-feature /featurename:Client-EmbeddedShellLauncherCon el Launcher de Shell habilitado, puedes establecer una aplicación como Shell de Windows. Para establecer powershell.exe como Shell personalizado, abre un símbolo del sistema de Windows PowerShell con privilegios de administrador y ejecuta:
$ShellLauncherClass = [wmiclass]"\\localhost\root\standardcimv2\embedded:WESL_UserSetting" $ShellLauncherClass.SetDefaultShell("powershell.exe",1) $ShellLauncherClass.SetEnabled($TRUE)Reinicia el dispositivo de referencia.
El sistema se reinicia y PowerShell se inicia como Shell del sistema predeterminado. Sabes que todavía estás en modo auditoría, ya que ves la ventana Herramienta de preparación del sistema.
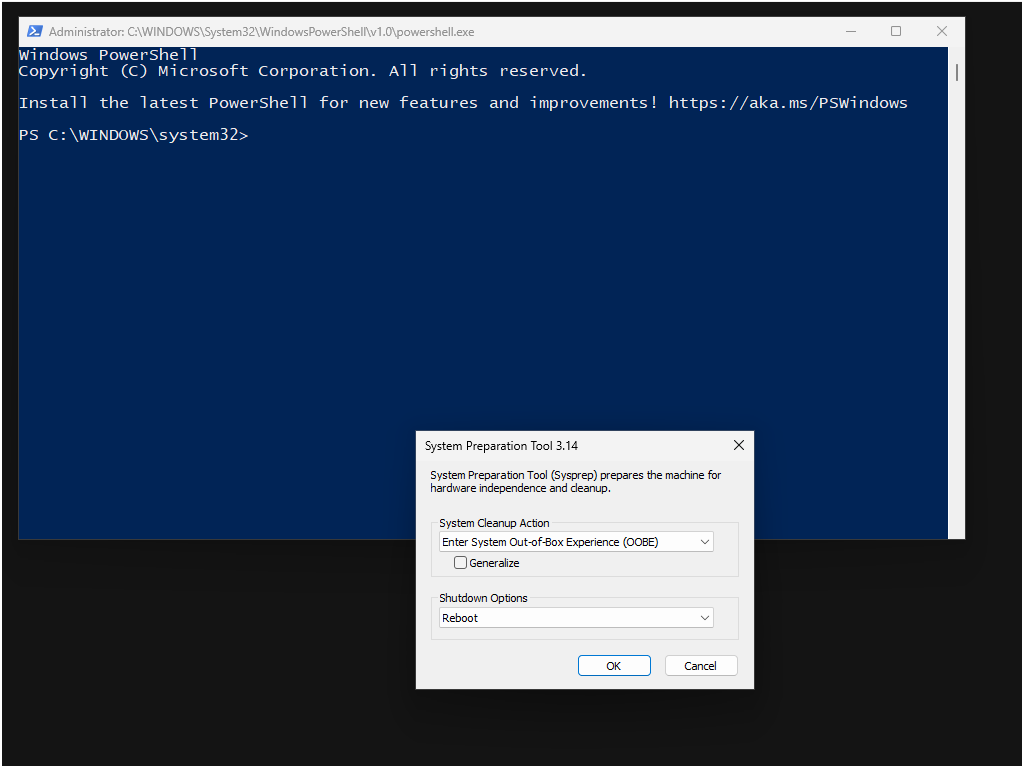
Puedes dejar el dispositivo de referencia con powershell.exe como Shell personalizado y continuar con Inicio rápido: Sysprep y captura de la imagen de dispositivo de referencia e implementación en un nuevo dispositivo. Si deseas revertir el sistema al Shell de explorer.exe, realiza los pasos siguientes:
En el Shell actual, abre un símbolo del sistema administrativo de Windows PowerShell:
Start-Process powershell -Verb RunAsLuego, ejecuta los siguientes comandos:
$ShellLauncherClass = [wmiclass]"\\localhost\root\standardcimv2\embedded:WESL_UserSetting" $ShellLauncherClass.SetDefaultShell("explorer.exe",1) $ShellLauncherClass.SetEnabled($TRUE)Reinicia el dispositivo de referencia.
El sistema se reinicia y el Explorador se inicia como Shell del sistema predeterminado.