Instalación de Hyper-V en Windows
Habilitar Hyper-V para crear máquinas virtuales en Windows. Hyper-V puede habilitarse de muchas maneras, incluido mediante el panel de control de Windows, PowerShell o la herramienta de Administración y mantenimiento de imágenes de implementación (DISM). Este documento explica paso a paso cada una de las opciones.
Nota:
Hyper-V está integrado en Windows como función opcional: no existen descargas de Hyper-V.
Comprobar los requisitos
- Windows 10 (Pro o Enterprise) o Windows 11 (Pro o Enterprise)
- Procesador de 64 bits con traducción de direcciones de segundo nivel (SLAT).
- Compatibilidad de CPU con la extensión del modo monitor de la máquina virtual (VT-c en CPU de Intel).
- Mínimo de 4 GB de memoria.
Nota:
El rol de Hyper-V no se puede instalar en Windows 10 Home o Windows 11 Home.
Para más información y solución de problemas, consulta Requisitos de sistema de Hyper-V en Windows.
Habilitar Hyper-V usando PowerShell
Abra una consola de PowerShell como administrador.
Ejecute el siguiente comando:
Enable-WindowsOptionalFeature -Online -FeatureName Microsoft-Hyper-V -All
Si no es posible encontrar el comando, asegúrate de que estás ejecutando PowerShell como administrador.
- Cuando finalice la instalación, reinicie.
Habilitar Hyper-V con CMD y DISM
La herramienta Administración y mantenimiento de imágenes de implementación (DISM) ayuda a configurar Windows y las imágenes de Windows. Entre sus muchas aplicaciones, DISM puede habilitar características de Windows mientras se ejecuta el sistema operativo.
Para habilitar el rol de Hyper-V mediante DISM:
Abra una sesión de PowerShell o CMD como administrador.
Escriba el siguiente comando:
DISM /Online /Enable-Feature /All /FeatureName:Microsoft-Hyper-V
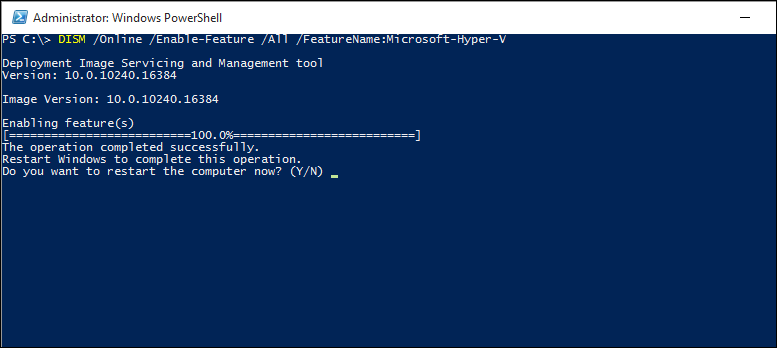
Para más información sobre DISM, consulte Referencia técnica de DISM.
Habilitación del rol de Hyper-V en la configuración
Vaya al Panel de control.
Seleccione Programas y, a continuación, Programas y características.
Seleccione Activar o desactivar las características de Windows.
Seleccione Hyper-V y, a continuación, seleccione Aceptar.
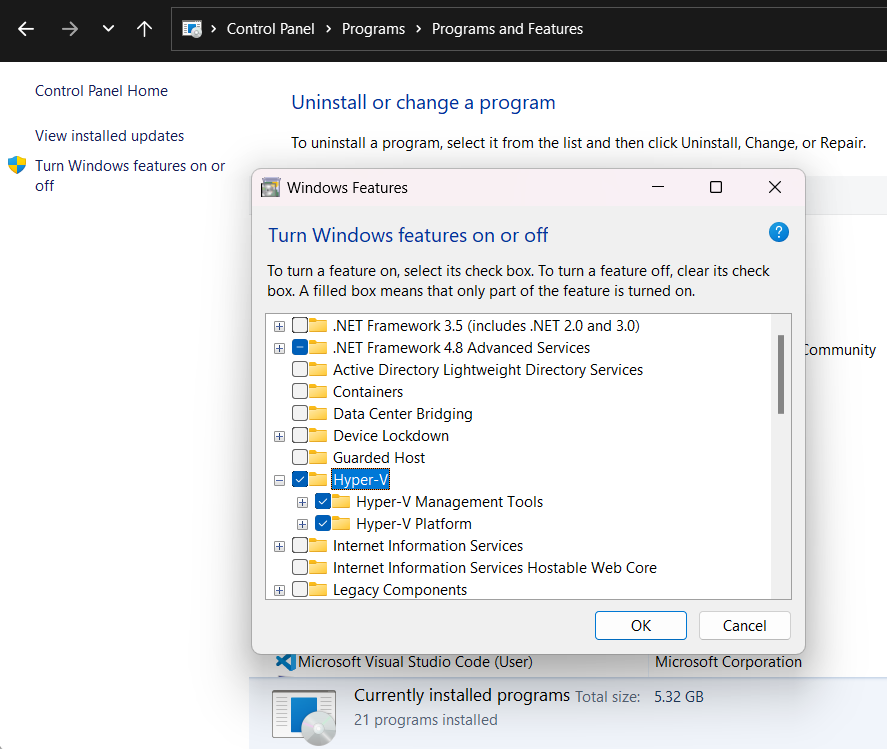
Cuando finalice la instalación, se le pedirá que reinicie el equipo.