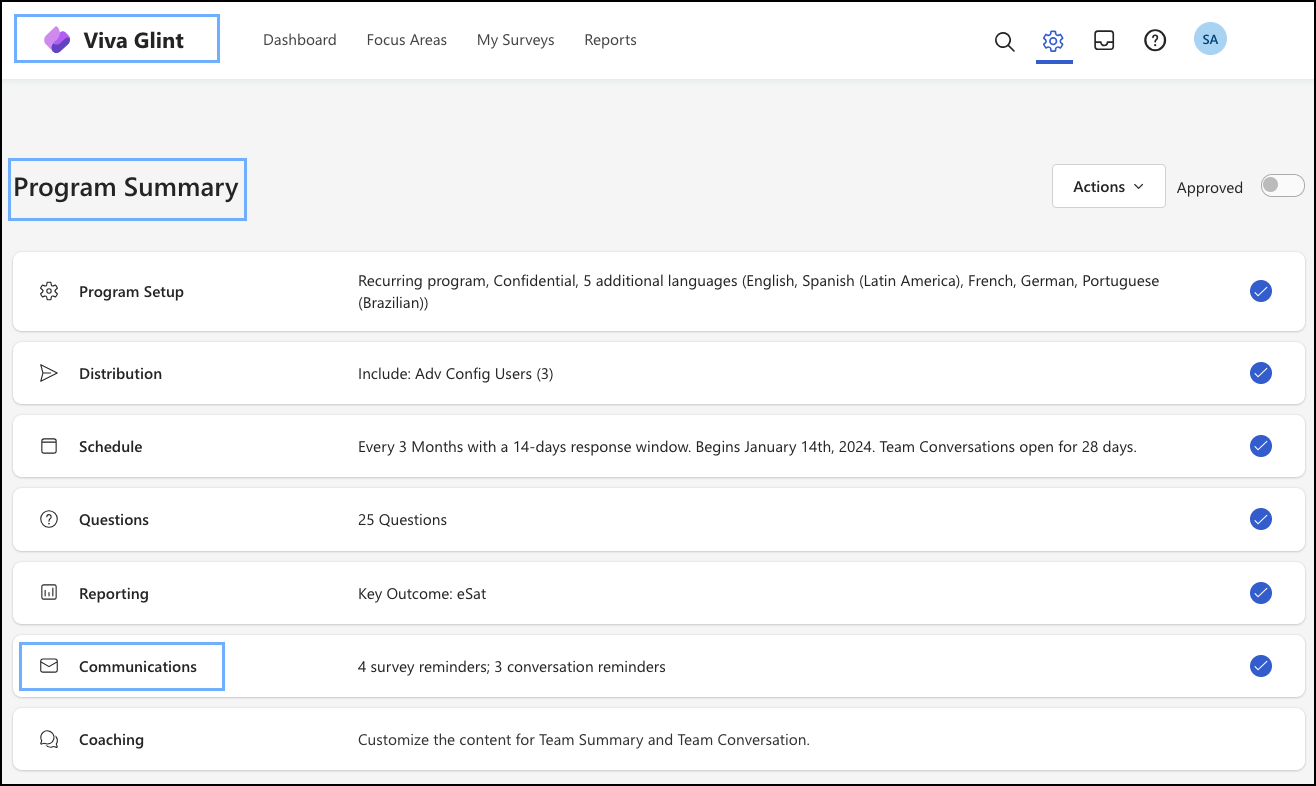Configuración de comunicaciones en Resumen del programa
Notificar a los empleados sobre el inicio de una encuesta y enviar recordatorios a lo largo de la ventana de la encuesta son esenciales para mejorar la participación de la encuesta.
Nota:
Always-On programas no incluyen una sección de comunicaciones. Omita este paso.
Hay tres secciones para configurar:
- Tiempo de notificación
- Configuración de Email
- Configurar notificaciones
Tiempo de notificación
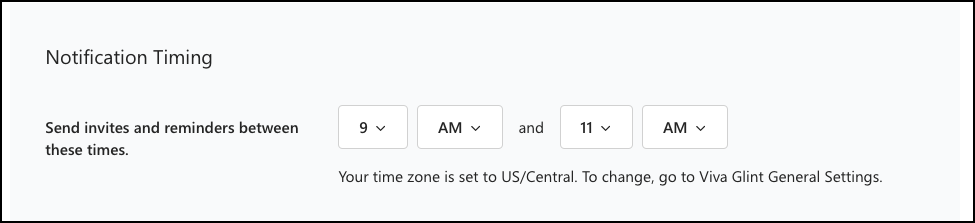
Envíe invitaciones y recordatorios de encuestas entre las horas que seleccione. La zona horaria predeterminada de la organización está seleccionada en Configuración general. Si su organización decide enviar correos electrónicos en función de las zonas horarias de los usuarios, el texto de esta configuración lo refleja.
Importante
Viva Glint puede procesar correctamente entre 10 000 y 15 000 encuestas e invitaciones por correo electrónico por hora. Tenga en cuenta estas limitaciones de procesamiento y el número de empleados de la lista de distribución al seleccionar una ventana de entrega.
Por ejemplo, si su organización planea enviar invitaciones a 100 000 empleados, amplíe el período de entrega a diez horas para permitir que todos los correos electrónicos se entreguen el día de inicio de la encuesta.
Para organizaciones muy grandes y listas de distribución (más de 250 000 empleados), algunos correos electrónicos pueden insertarse al día siguiente.
Configuración de Email
Use la sección Configuración de Email para determinar las direcciones de correo electrónico que se usan para ponerse en contacto con los usuarios y si se usan varios idiomas en las plantillas de correo electrónico.
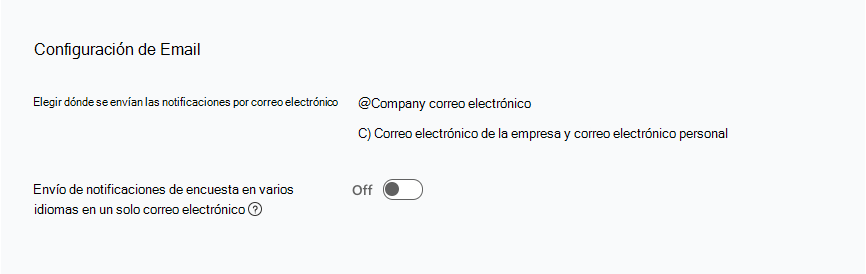
Elegir dónde se envían las notificaciones por correo electrónico
Cuando el correo electrónico personal se configura como un atributo opcional del sistema, esta opción de correo electrónico se vuelve visible. Seleccione Correo electrónico de empresa y correo electrónico personal para ponerse en contacto mejor con los empleados que salen.
Envío de notificaciones de encuesta en varios idiomas en un solo correo electrónico
Si su organización tiene empleados en áreas donde las directrices locales requieren que se comunique en varios idiomas, considere la posibilidad de cambiar este botón de alternancia a Activado y configurar correos electrónicos en varios idiomas.
Configurar notificaciones
Las secciones siguientes se muestran como acciones de configuración y cada campo se puede editar seleccionando el símbolo de lápiz que se muestra al seleccionar una fila.
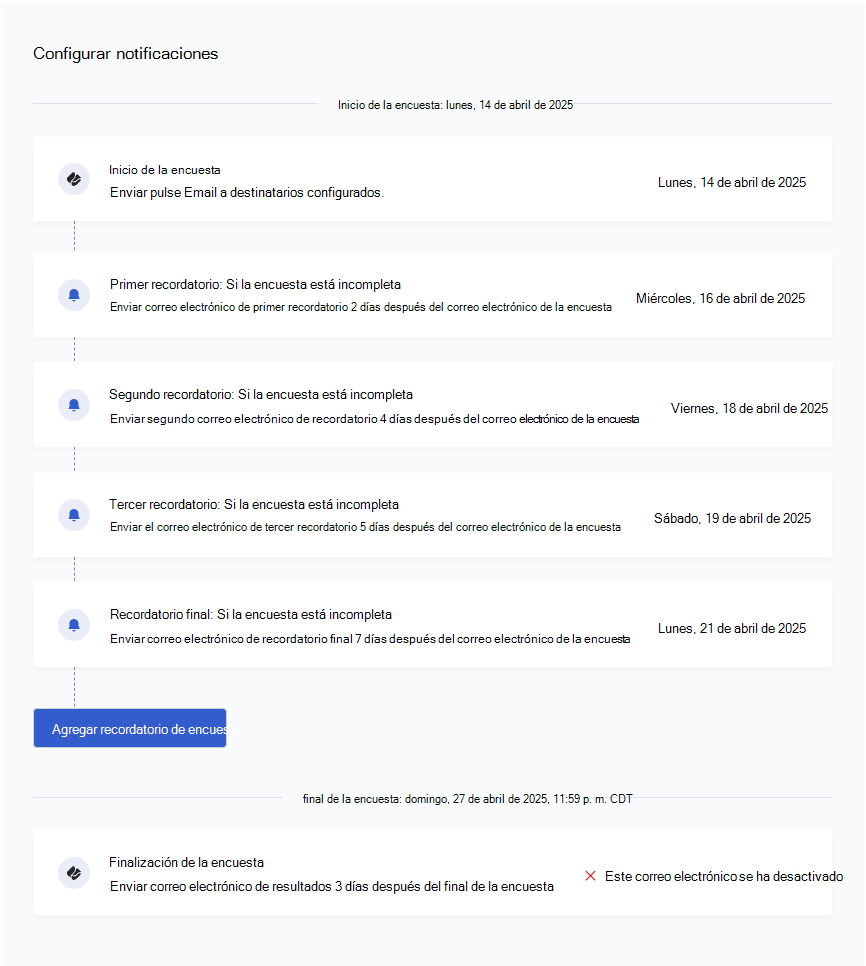
Edición de la invitación de la encuesta
Seleccione Inicio de encuesta para activar la ventana del control deslizante Invitación de encuesta .
Active Enviar notificación para asegurarse de que la fecha de envío es correcta.
Deshabilitación de la invitación a la encuesta
Si desea incluir contenido que la plataforma de Viva Glint no admite (como direcciones URL, HTML, imágenes o vídeos), cambie la opción Enviar notificaciones a Desactivado y use su propio servicio de correo electrónico para las notificaciones de encuestas.
Sugerencia
Envíe siempre a su organización una invitación de encuesta. La participación es esencial para descubrir comentarios útiles.
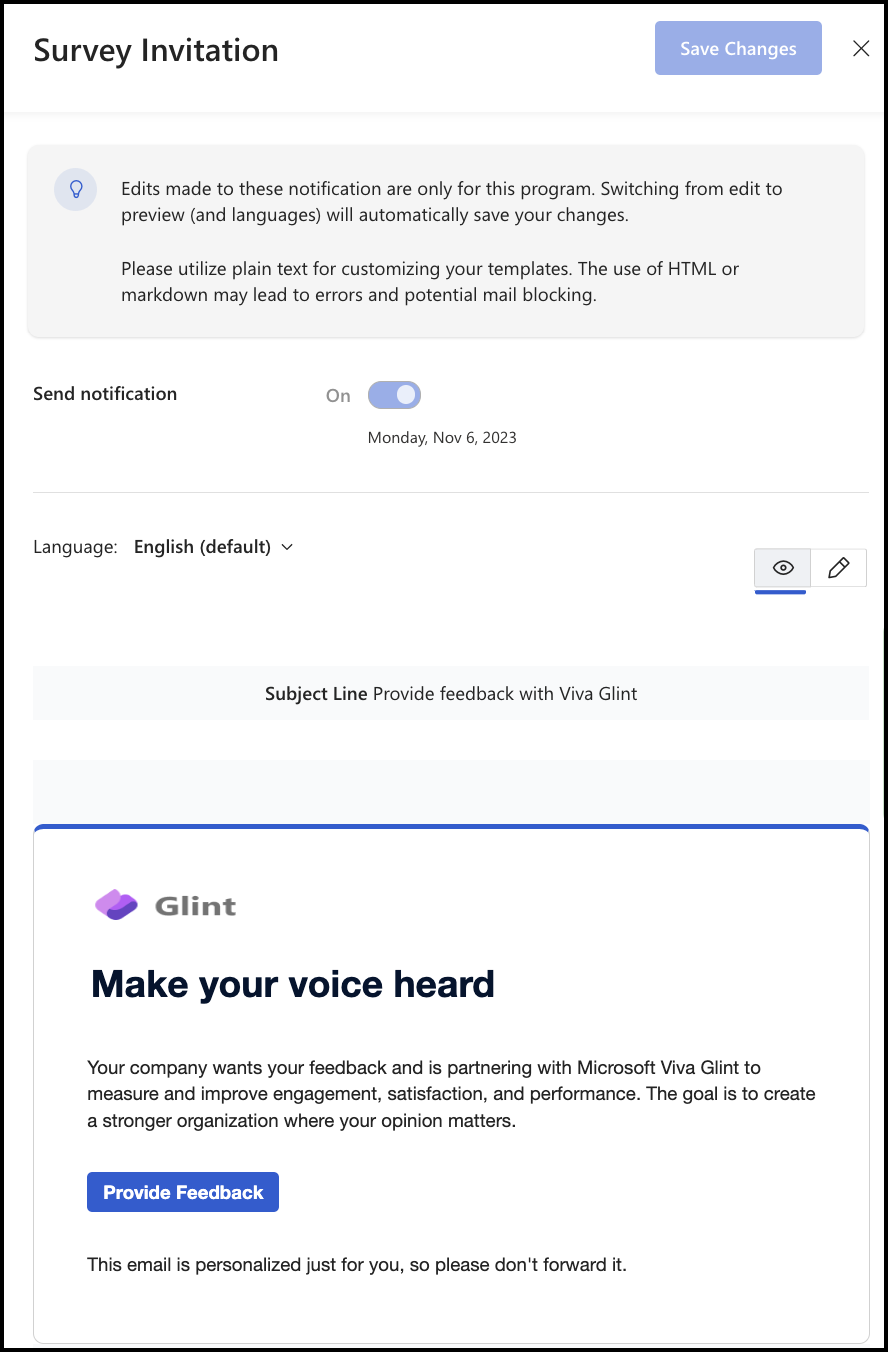
Uso de recordatorios
Para animar a los usuarios a participar, use las plantillas de correo electrónico de recordatorio primero, segundo, tercero y final durante la ventana de la encuesta.
Nota:
Los encuestadores solo reciben recordatorios si no han completado su encuesta.
Use el símbolo lápiz para abrir la ventana y, a continuación, haga lo siguiente:
- Cambie las fechas de correo electrónico del recordatorio, que están preestablecidas.
- Obtenga una vista previa del aviso. Puede cambiar el idioma y obtener una vista previa del mensaje en otros idiomas.
Adición de recordatorios de encuestas
El menú desplegable del botón Agregar recordatorio de encuesta permite a los administradores agregar recordatorios. Los avisos se muestran en la página Comunicaciones con un símbolo de alarma.
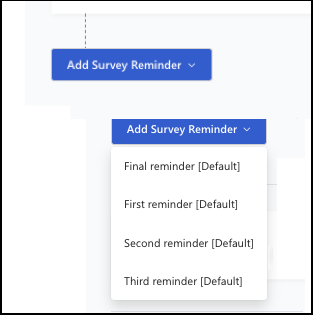
Personalización del contenido del correo electrónico
Use esta guía de personalización de correo electrónico para agregar texto personalizado a los correos electrónicos de Glint encuesta.
Notificaciones cuando los resultados de la encuesta están disponibles
El correo electrónico de notificación de resultados es una notificación única para que los usuarios sepan que los resultados de la encuesta están disponibles. El correo electrónico envía a los usuarios en roles con acceso de informes en directo 24 horas antes del correo electrónico a todos los demás (incluido el acceso por fases).
Importante
Para que todos los usuarios reciban una notificación de resultados, asegúrese de que se concede acceso a todos los roles (por fases o activos) en la sección Informes del programa de encuestas antes de que se cierre la encuesta.
Para configurar el correo electrónico de notificación de resultados:
- En el panel de administración, vaya a Configuración y elija Programas de encuesta.
- Seleccione una encuesta y vaya a la sección Comunicaciones en Resumen del programa.
- Seleccione la opción Editar & vista previa en el correo electrónico final de la encuesta .
- Este correo electrónico está desactivado de forma predeterminada.
- En el panel de edición que aparece, cambie Enviar notificación a Activado.
- En el campo Enviar , escriba un número de días después de la fecha de finalización de la encuesta para enviar el correo electrónico.
- El valor predeterminado es tres (3) y el máximo es de 30 días.
- Seleccione Guardar cambios en la parte superior derecha del panel de edición.
Importante
El acceso debe estar programado para estar en directo 24 horas antes de que se programe el envío del correo electrónico de notificación de resultados.
Nota:
Para editar las notificaciones de Conversaciones en equipo , siga esta guía.
Configuración de los nudges
Configure quién en su organización recibe los Nudges para promover la acción continua en los comentarios.

Seleccione Configurar nudges para abrir la página de configuración de Nudges . Siga las instrucciones en la plataforma.
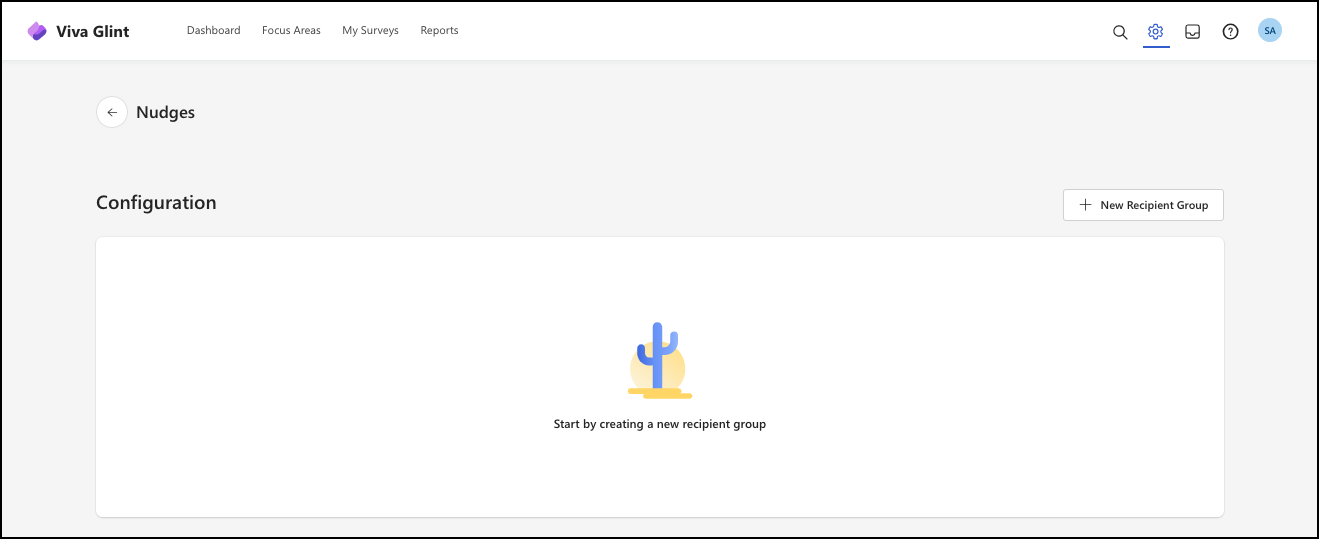
Guardado final de las ediciones de comunicación
Después de agregar o editar fechas de recordatorio, seleccione la flecha orientada a la derecha y, a continuación, Guardar y continuar.