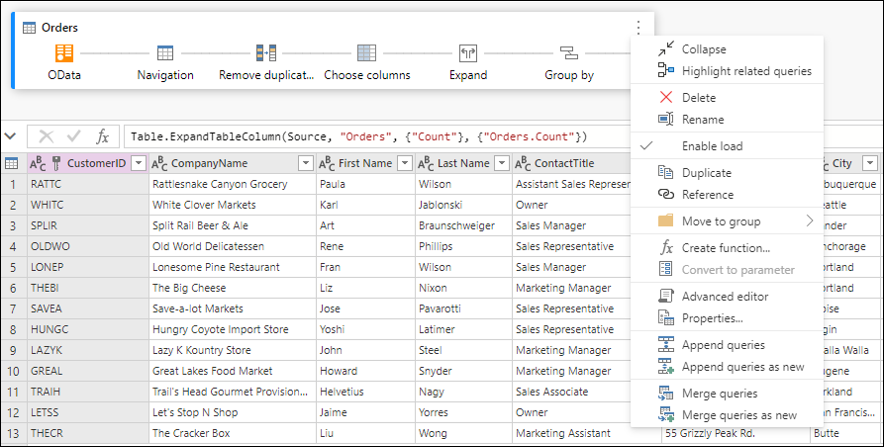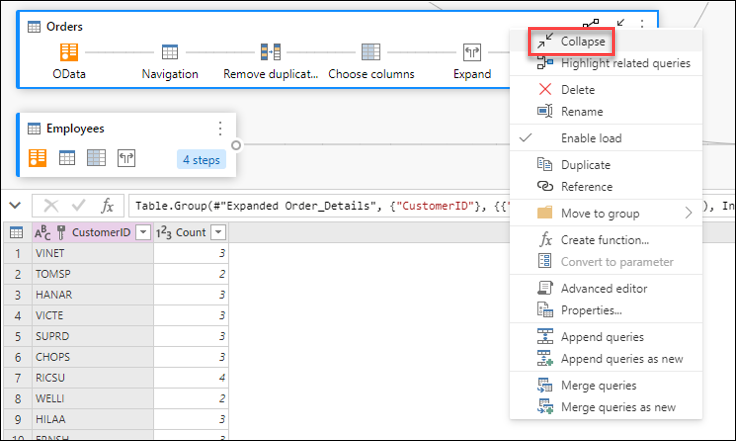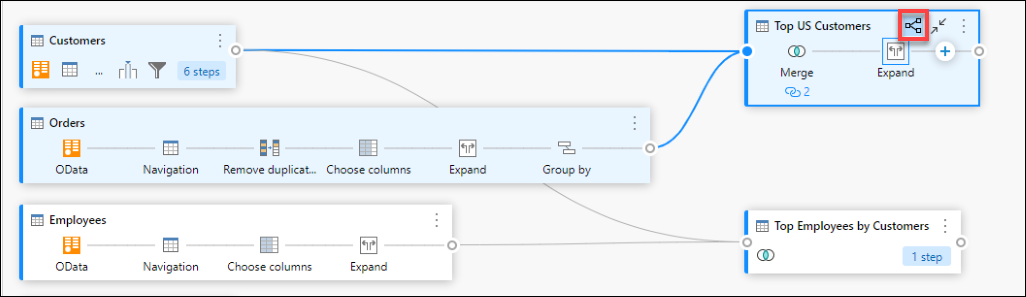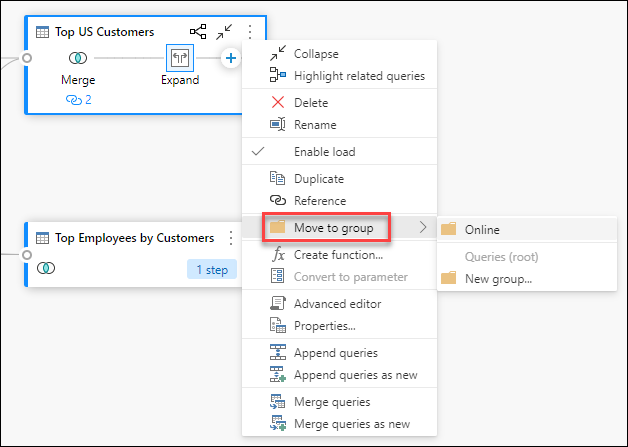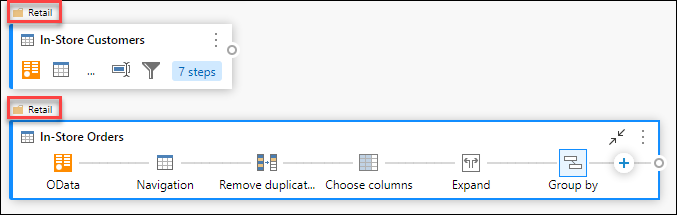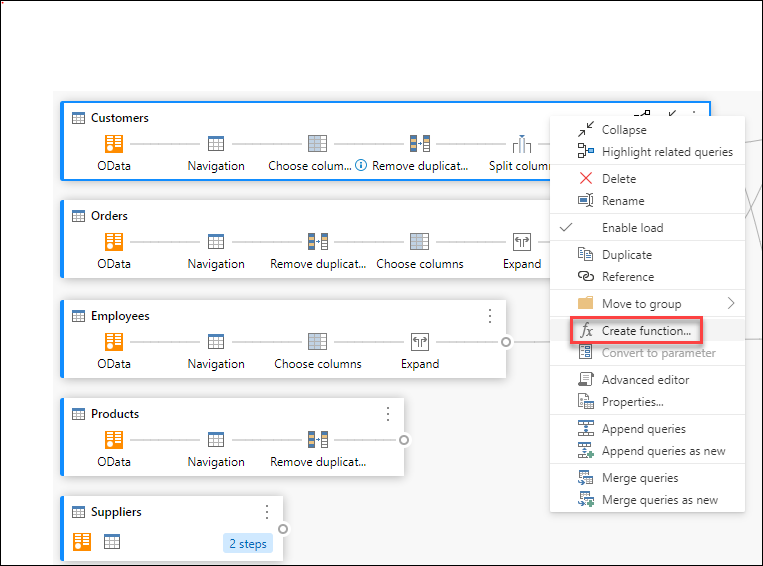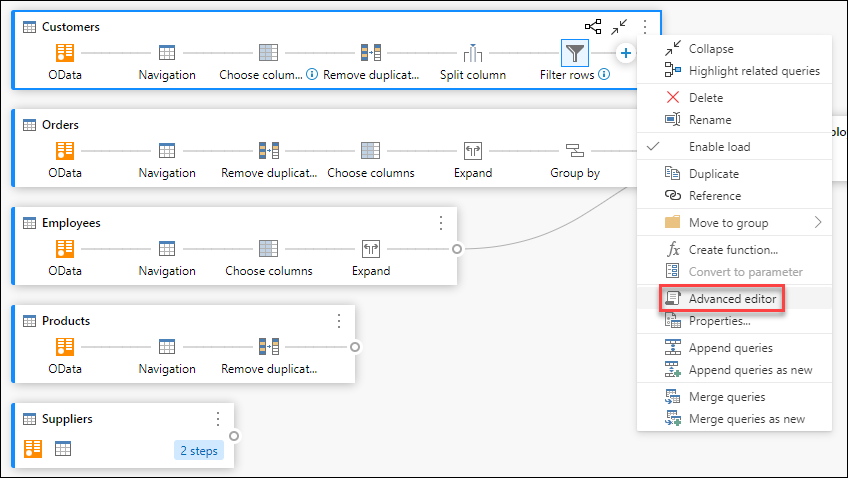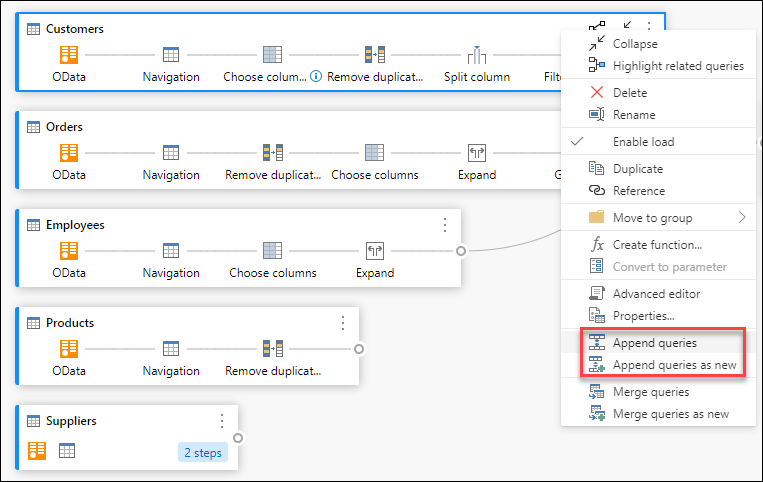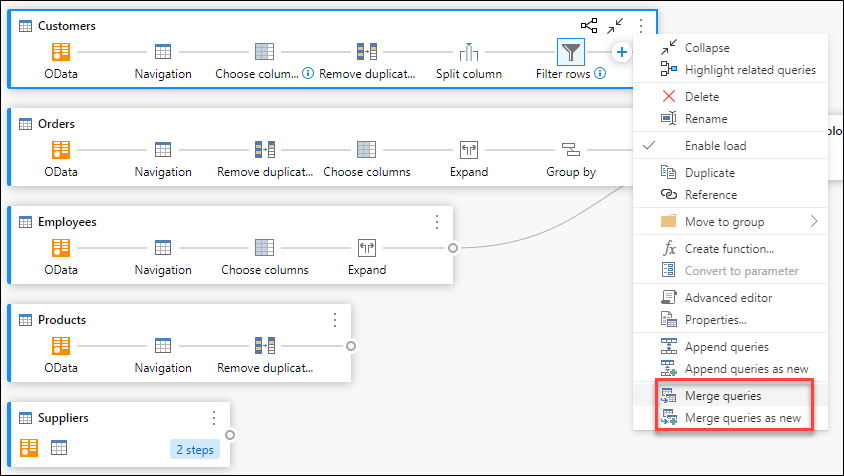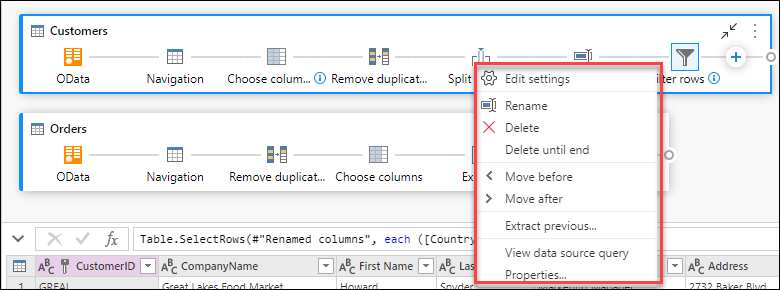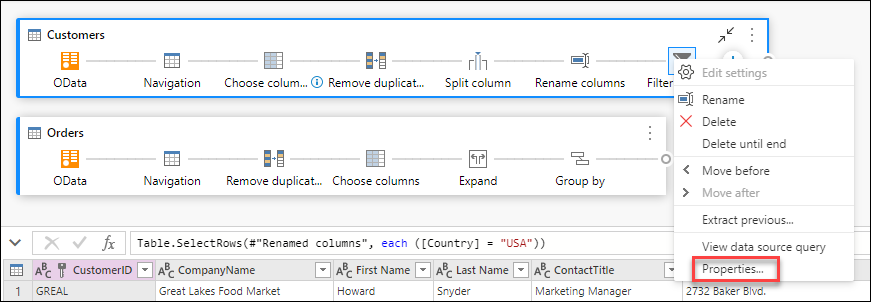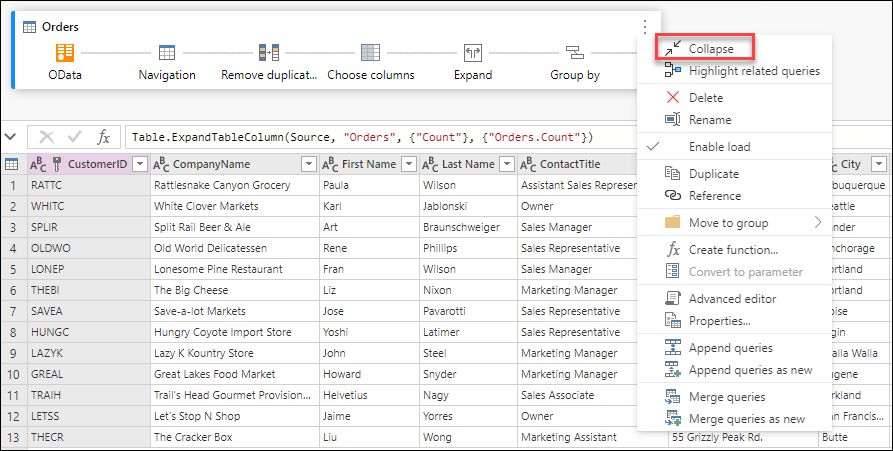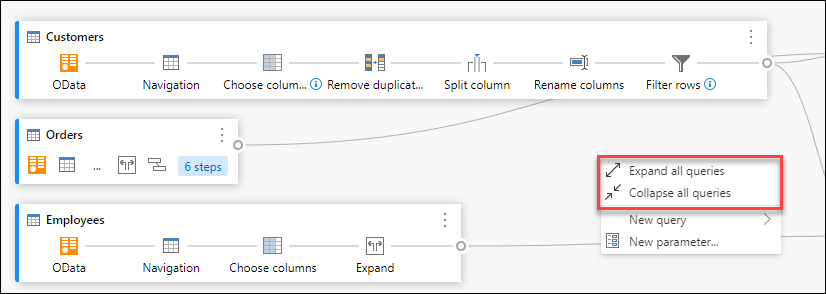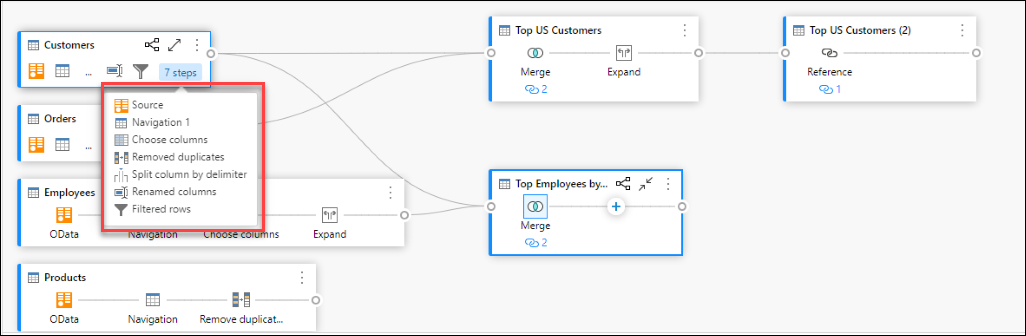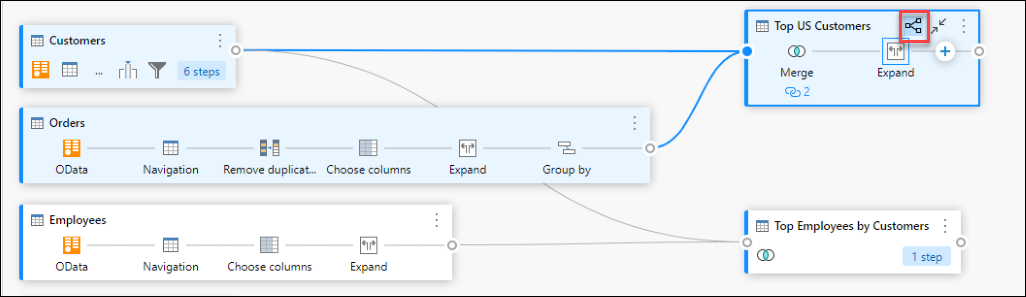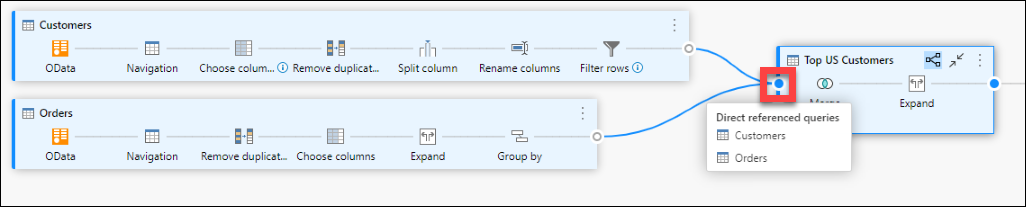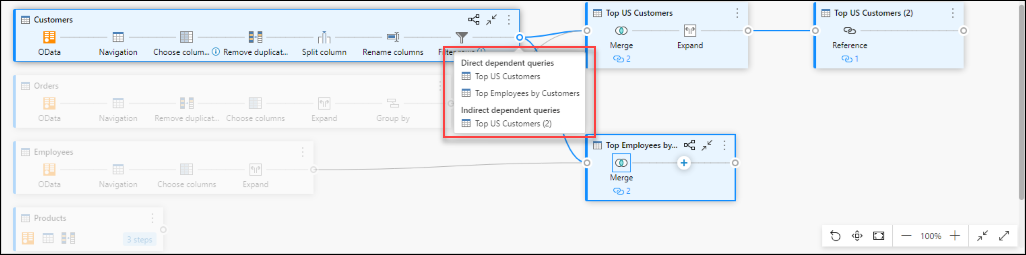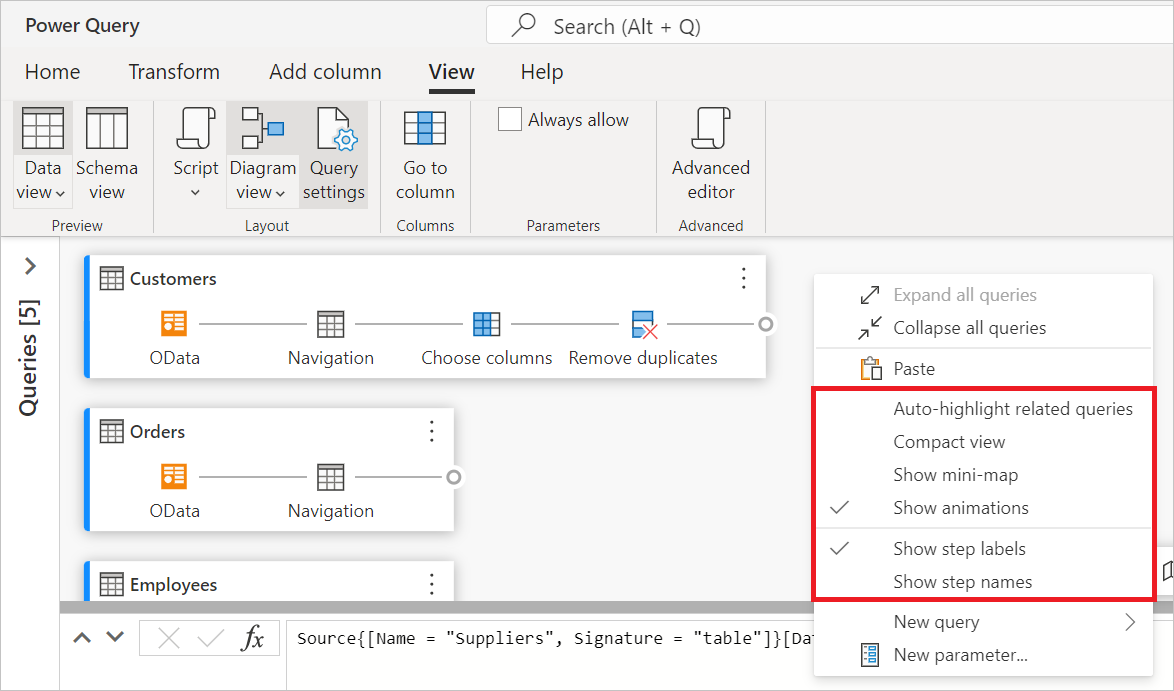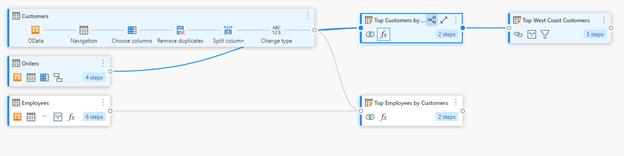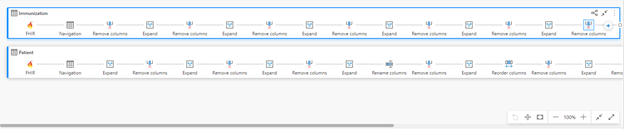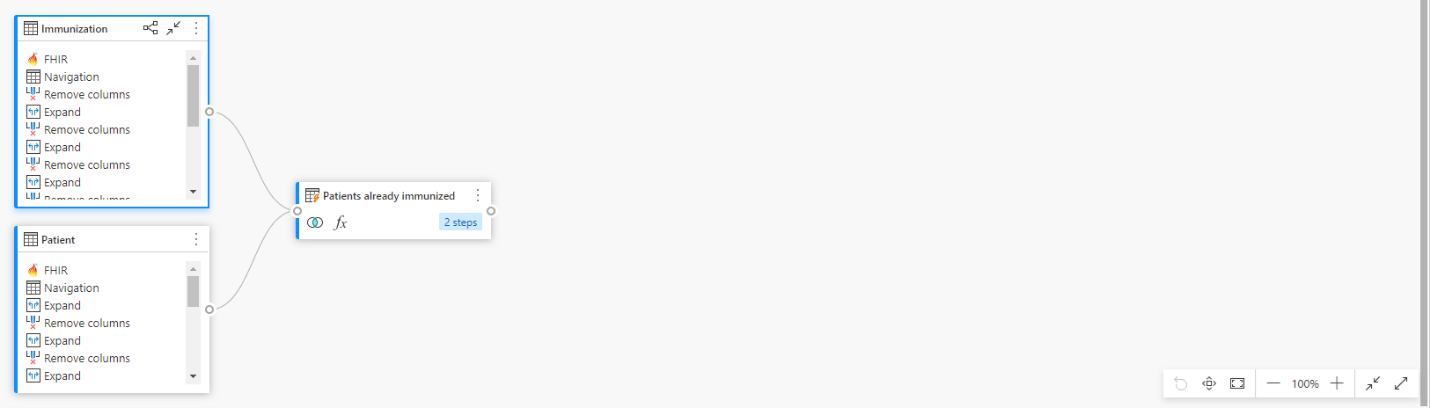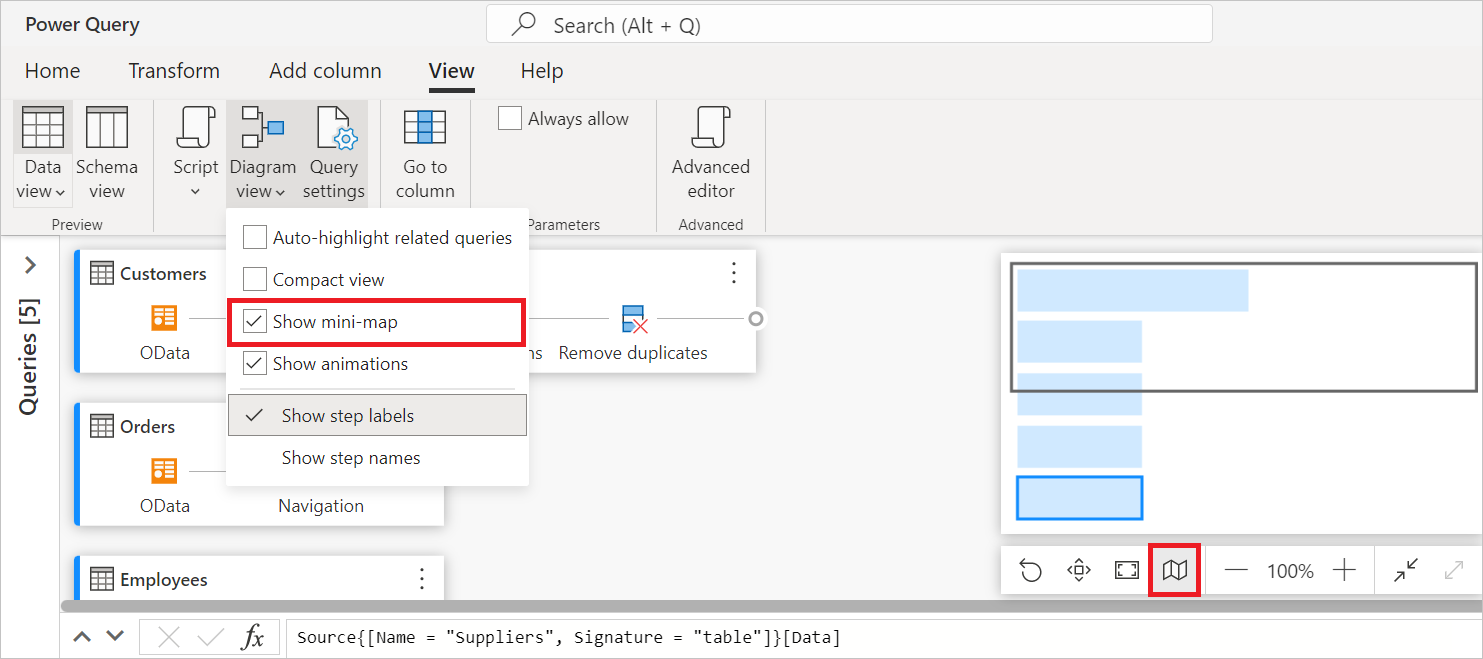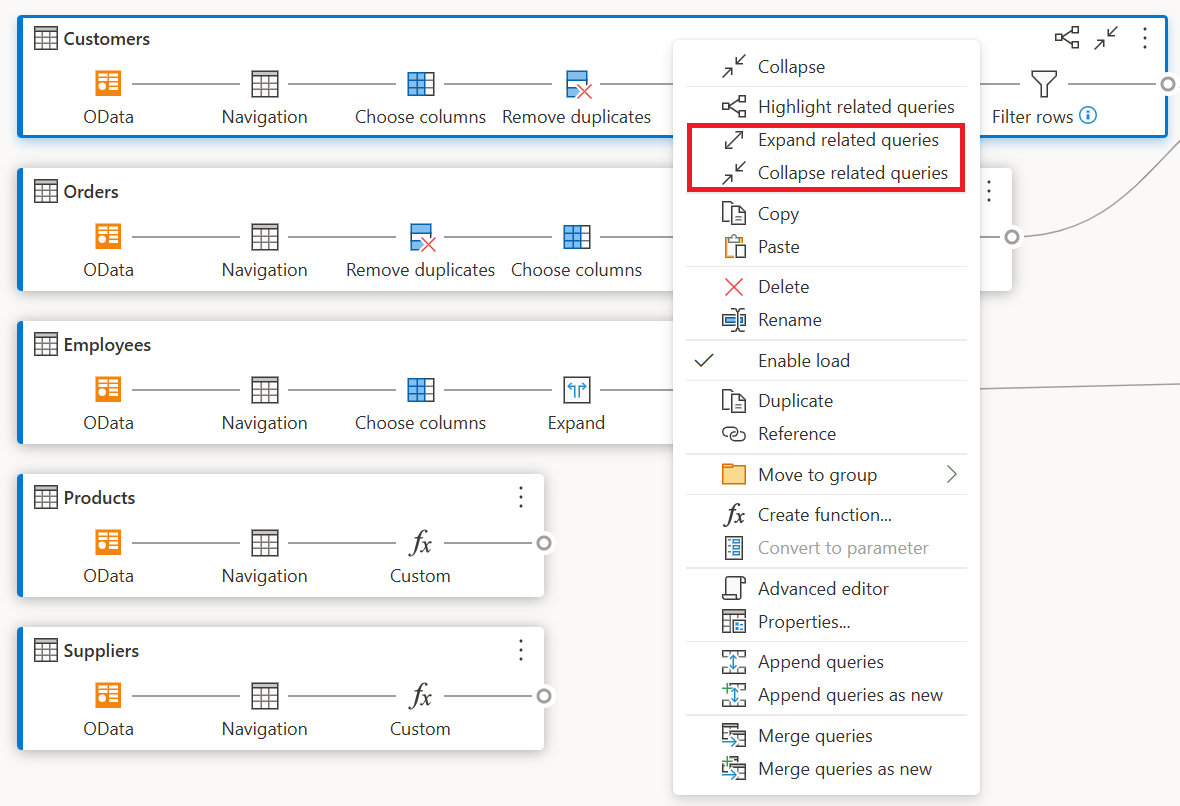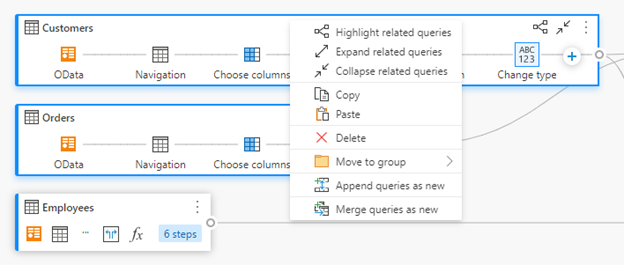Vista de diagrama
La vista diagrama ofrece una manera visual de preparar los datos en el editor de Power Query. Con esta interfaz, puede crear consultas fácilmente y visualizar el proceso de preparación de datos. La vista de diagrama simplifica la experiencia de introducción a la limpieza y transformación de datos. Acelera el proceso de preparación de datos y le ayuda a comprender rápidamente el flujo de datos, tanto la "vista general" de cómo se relacionan las consultas y la "vista detallada" de los pasos de preparación de datos específicos en una consulta.
En este artículo se proporciona información general sobre las funciones que ofrece la vista de diagrama.
Esta función se habilita seleccionando Vista de diagrama en la pestaña Vista de la cinta de opciones. También puede habilitar la vista de diagrama seleccionando el icono de vista de diagrama en el lado inferior derecho del editor de Power Query. Con la vista de diagrama habilitada, el panel de pasos y el panel de consultas se contraen.
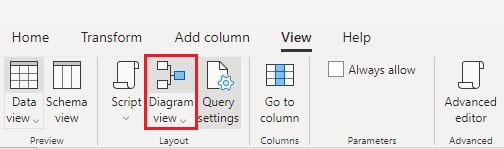
![]()
Nota:
Actualmente, la vista de diagrama solo está disponible en Power Query Online.
Creación de consultas mediante la vista de diagrama
La vista de diagrama le ofrece una interfaz visual para crear, ver o modificar sus consultas. En la vista de diagrama, puede conectarse a muchos tipos diferentes de orígenes de datos, usando la experiencia Obtener datos.
La vista de diagrama también está conectada a la vista previa de datos y a la cinta de opciones para que pueda seleccionar columnas en la vista previa de datos.
Puede agregar un nuevo paso dentro de una consulta, después del paso seleccionado actualmente, seleccionando el botón + y, a continuación, buscar la transformación o elegir el elemento en el menú contextual. Estos elementos son las mismas transformaciones que se encuentran en la cinta del editor de Power Query.
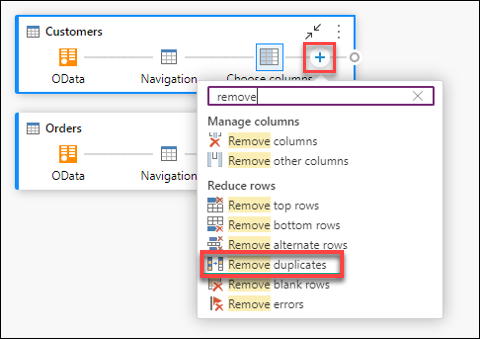
Al buscar y seleccionar la transformación en el menú contextual, el paso se agrega a la consulta.
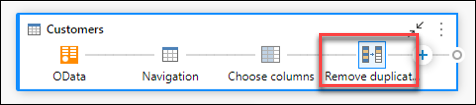
Nota:
Para más información sobre cómo crear consultas en el editor de consultas mediante la cinta de opciones del editor de Power Query o la vista previa de datos, vaya a Inicio rápido de Power Query.
Acciones en el nivel de consulta
Puede realizar dos acciones rápidas en una consulta: expandir o contraer una consulta y resaltar consultas relacionadas. Estas acciones rápidas se muestran en una consulta seleccionada activa o al mantener el puntero sobre una consulta.
Puede realizar más acciones de nivel de consulta, como duplicados, referencias, etc., seleccionando el menú contextual de nivel de consulta (los tres puntos verticales). También puede hacer clic con el botón derecho en la consulta y acceder al mismo menú contextual.
Expandir o contraer una consulta
Para expandir o contraer una consulta, haga clic con el botón derecho en la consulta y seleccione Expandir/Contraer en el menú contextual de la consulta. También puede hacer doble clic en la consulta para expandir o contraer una consulta.
Resaltar consultas relacionadas
Para ver todas las consultas relacionadas de una consulta determinada, haga clic con el botón derecho en una consulta y seleccione Resaltar consultas relacionadas. También puede seleccionar el botón de resaltar consultas relacionadas en la parte superior derecha de una consulta.
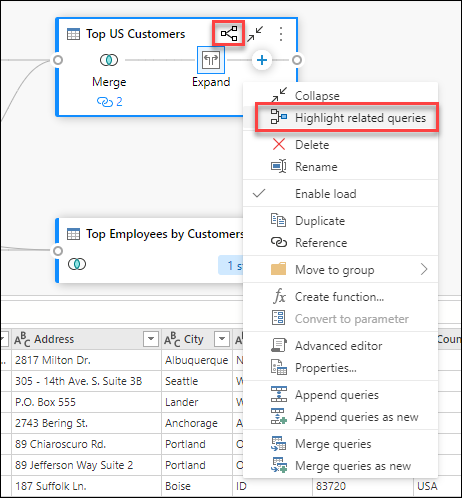
Por ejemplo, si selecciona el botón resaltar consultas relacionadas en la consulta Clientes principales de EE. UU ., las consultas Clientes y pedidos se resaltan.
consulta de eliminación
Para eliminar una consulta, haga clic con el botón derecho en ella y, a continuación, seleccione Eliminar en el menú contextual. Otro elemento emergente le pide que confirme la eliminación.

Cambiar el nombre de una consulta
Para cambiar el nombre de una consulta, haga clic con el botón derecho en ella y, a continuación, seleccione Cambiar nombre en el menú contextual.
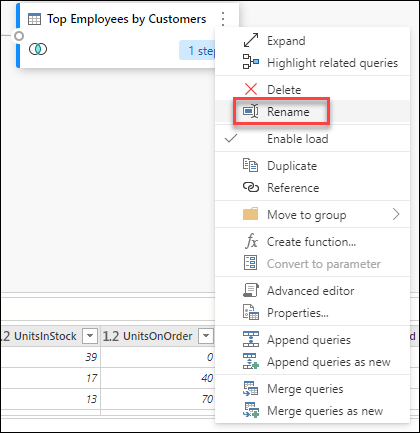
Habilitar carga
Para garantizar que los resultados proporcionados por la consulta estén disponibles para su uso posterior, como la creación de informes, Habilitar carga se establece de forma predeterminada en true. En caso de que necesite deshabilitar la carga de una consulta determinada, haga clic con el botón derecho en ella y seleccione Habilitar carga. Las consultas en las que Habilitar carga se establece en false se muestran con un contorno gris.
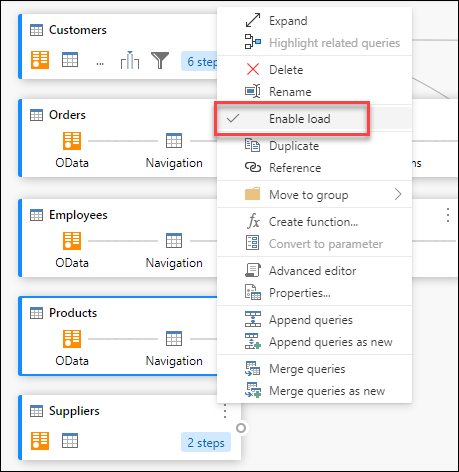
Duplicar
Para crear una copia de una consulta determinada, haga clic con el botón derecho en ella y seleccione Duplicar. Aparece una nueva consulta duplicada en la vista de diagrama.
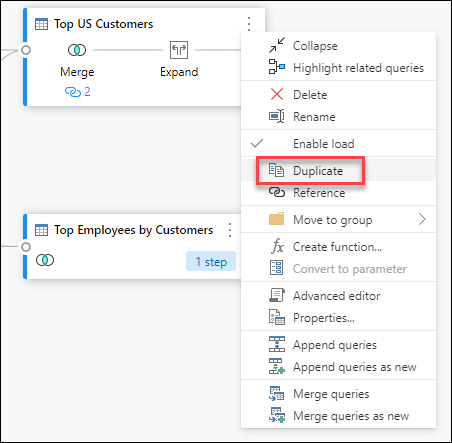
Referencia
Al hacer referencia a una consulta, se crea una nueva consulta. La nueva consulta usa los pasos de la consulta anterior sin tener que duplicar la consulta. Además, los cambios en la consulta original se transfieren a la consulta a la que se hace referencia. Para hacer referencia a una consulta, haga clic con el botón derecho en ella y seleccione Referencia.
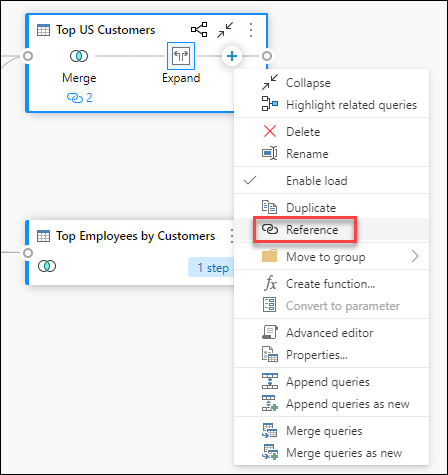
Mover a un grupo
Puede crear carpetas y mover las consultas a estas carpetas con fines organizativos. Estas carpetas se denominan grupos. Para mover una consulta determinada a un grupo de consultas, haga clic con el botón derecho en ella y seleccione Mover a un grupo. Puede elegir mover las consultas a un grupo existente o crear un nuevo grupo de consultas.
Puede ver los grupos de consultas situados encima del cuadro de consulta en la vista de diagrama.
Crear función
Cuando necesite aplicar el mismo conjunto de transformaciones en diferentes consultas o valores, la creación de funciones personalizadas de Power Query puede resultarle muy útil. Para más información sobre las funciones personalizadas, vaya a Uso de funciones personalizadas. Para convertir una consulta en una función reutilizable, haga clic con el botón derecho en ella y seleccione Crear función.
Convertir en parámetro
Un parámetro proporciona la flexibilidad para cambiar dinámicamente la salida de las consultas en función de su valor y promover la reutilización. Para convertir un valor no estructurado, como fecha, texto, número, etc., haga clic con el botón derecho en la consulta y seleccione Convertir en parámetro.
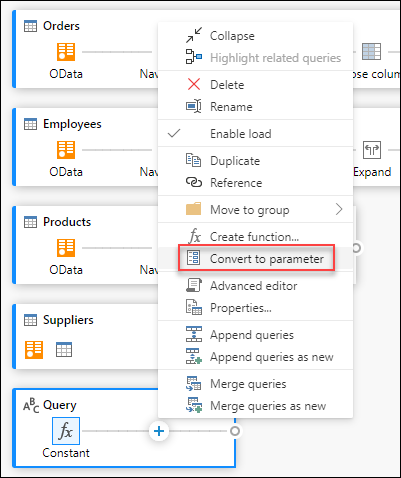
Nota:
Para más información sobre los parámetros, vaya a Parámetros de Power Query.
Editor avanzado
Con el editor avanzado, puede ver el código que el editor de Power Query está creando con cada paso. Para mostrar el código de una consulta determinada, haga clic con el botón derecho en la consulta y seleccione Editor avanzado.
Nota:
Para obtener más información sobre el código usado en el editor avanzado, vaya a Especificación del lenguaje M de Power Query.
Editar el nombre y la descripción de la consulta
Para editar el nombre de una consulta o agregar una descripción, haga clic con el botón derecho en ella y seleccione Propiedades.
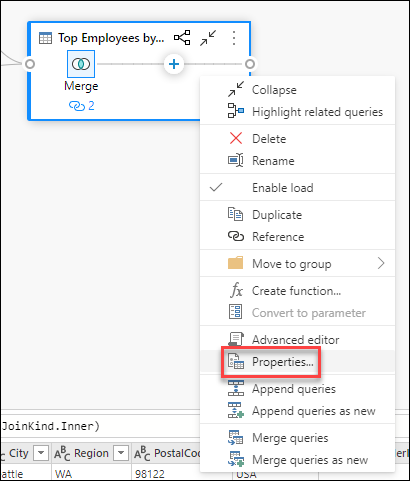
Esta acción abre un cuadro de diálogo donde puede editar el nombre de la consulta o agregar a o modificar la descripción de la consulta.
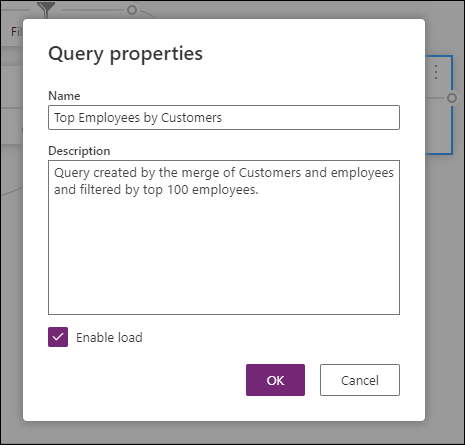
Las consultas con una descripción de consulta tienen una prestación (icono i). Para ver la descripción de la consulta, mantenga el puntero cerca del nombre de la consulta.
![]()
Anexar consultas o anexar consultas como nuevas
Para anexar o realizar una unión de consultas, haga clic con el botón derecho en una consulta y seleccione Anexar consultas. Esta acción muestra el cuadro de diálogo Anexar , donde puede agregar más tablas a la consulta actual. Anexar consultas como nuevas también muestra el cuadro de diálogo Anexar , pero permite anexar varias tablas a una nueva consulta.
Nota:
Para más información sobre cómo anexar consultas en Power Query, vaya a Anexar consultas.
Combinar consultas o combinar consultas como nuevas
Para combinar o unir consultas, haga clic con el botón derecho en una consulta y seleccione Combinar consultas. Esta acción muestra el cuadro de diálogo Combinar , con la consulta seleccionada como la tabla izquierda de la operación de combinación. Combinar consultas como nuevas también muestra el cuadro de diálogo Combinar , pero permite combinar dos tablas en una nueva consulta.
Nota:
Para más información sobre cómo combinar consultas en Power Query, vaya a Información general sobre la combinación de consultas.
Acciones en el nivel de paso
Al hacer clic con el botón derecho en un paso, puede realizar acciones en el nivel de paso, como Editar configuración, Cambiar nombre, etc.
Editar configuración
Para editar la configuración en el nivel de paso, haga clic con el botón derecho en el paso y elija Editar configuración. O bien, puede hacer doble clic en el paso (que tiene la configuración del paso) y acceder directamente al cuadro de diálogo de configuración. En el cuadro de diálogo de configuración, puede ver o cambiar la configuración en el nivel de paso. Por ejemplo, en la imagen siguiente se muestra el cuadro de diálogo de configuración del paso Dividir columna.
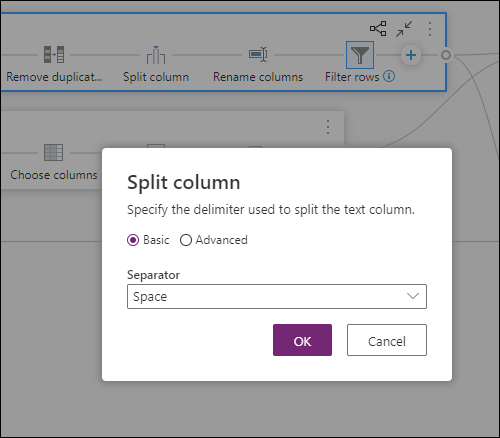
Renombrar el paso
Para cambiar el nombre de un paso, haga clic con el botón derecho en el paso y seleccione Cambiar nombre. Esta acción abre el cuadro de diálogo Propiedades del paso. Especifique el nombre que desee y, a continuación, seleccione Aceptar.
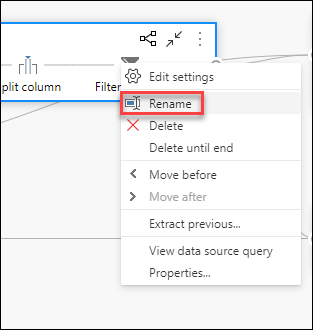
Paso de eliminación
Para eliminar un paso, haga clic con el botón derecho en él y seleccione Eliminar. Para eliminar una serie de pasos hasta el final, haga clic con el botón derecho en el paso y seleccione Eliminar hasta el final.
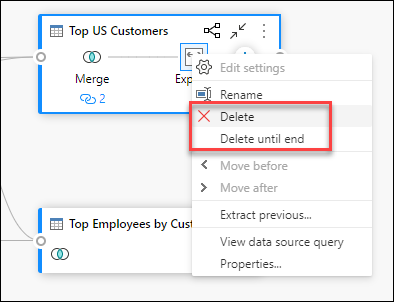
Mover antes o después
Para mover un paso una posición antes, haga clic con el botón derecho en él y seleccione Mover antes. Para mover un paso una posición después, haga clic con el botón derecho en él y seleccione Mover después.
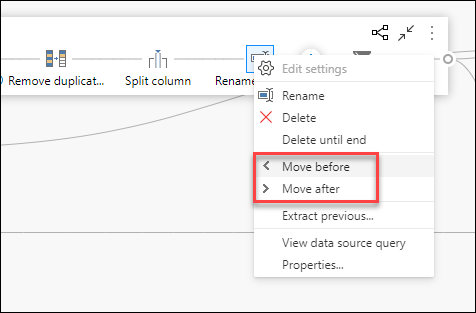
Extraer anterior
Para extraer todos los pasos anteriores en una nueva consulta, haga clic con el botón derecho en el primer paso que no desea incluir en la consulta y, a continuación, seleccione Extraer anterior.
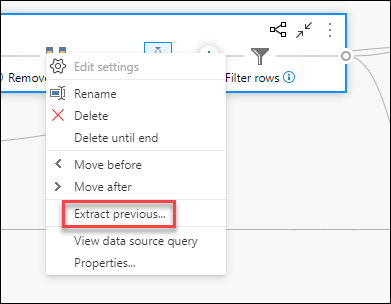
Editar el nombre y la descripción de un paso
Para agregar descripciones de pasos, haga clic con el botón derecho en un paso de una consulta y, a continuación, elija Propiedades.
Esta acción abre un cuadro de diálogo donde puede agregar la descripción del paso. Esta descripción del paso resulta útil cuando vuelve a la misma consulta después de unos días o cuando comparte las consultas o flujos de datos con otros usuarios.
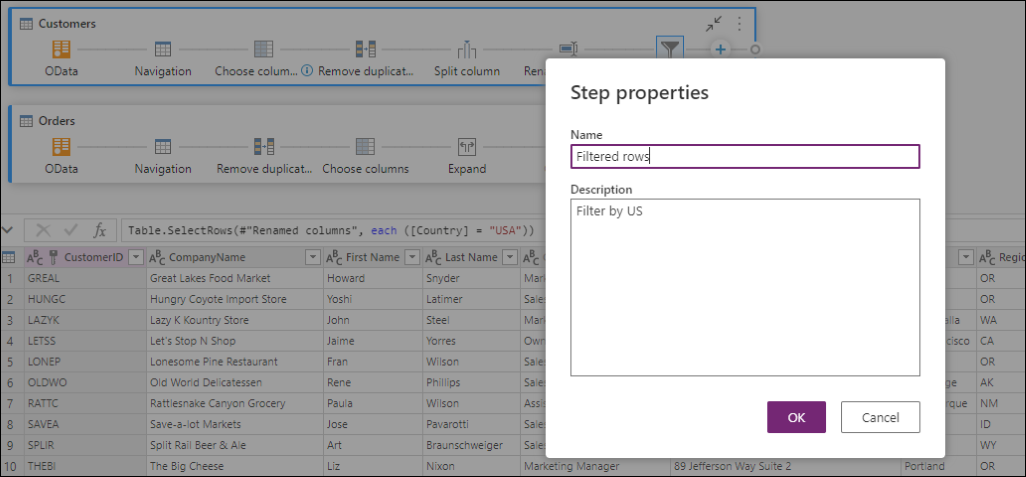
Al mantener el puntero sobre cada paso, puede ver una llamada que muestra la etiqueta del paso, el nombre del paso y las descripciones de los pasos (que se han agregado).
Al seleccionar cada paso, puede ver la vista previa de datos correspondiente para ese paso.
Expandir y contraer consultas
Para asegurarse de que puede ver las consultas en la vista de diagrama, puede contraer aquellas en las que no esté trabajando activamente y expandir las que le interesen. Para expandir o contraer consultas, seleccione el botón Expandir/Contraer en la parte superior derecha de una consulta. Como alternativa, al hacer doble clic en una consulta expandida se contrae la consulta y viceversa.
También puede expandir o contraer una consulta seleccionando las acciones en el nivel de consulta en el menú contextual de la consulta.
Para expandir todas o contraer todas las consultas, seleccione el botón Expandir todo/Contraer todo situado junto a las opciones de diseño en el panel de vista de diagrama.
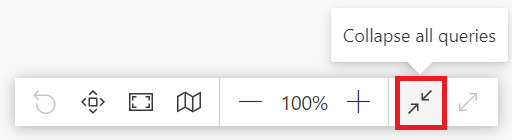
También puede hacer clic con el botón derecho en cualquier espacio vacío en el panel de vista de diagrama para mostrar un menú contextual para expandir todas o contraer todas las consultas.
En el modo contraído, puede ver rápidamente los pasos de la consulta manteniendo el puntero sobre el número de pasos de la consulta. Puede seleccionar estos pasos para ir a ese paso específico dentro de la consulta.
Opciones de diseño
Hay cinco opciones de diseño disponibles en la vista de diagrama: alejar, acercar, minimapa, pantalla completa, ajustar a la vista y restablecer.
Alejar y acercar
Con esta opción, puede ajustar el nivel de zoom y alejar o acercar para ver todas las consultas en la vista de diagrama.
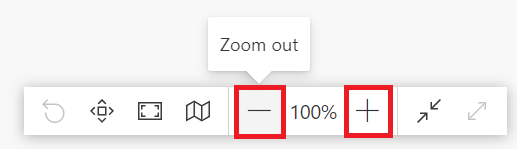
Minimapa
Con esta opción, puede activar o desactivar el minimapa de la vista de diagrama. Más información: Mostrar minimapa
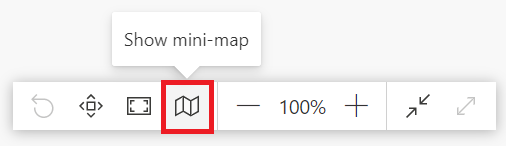
Pantalla completa
Con esta opción, puede ver todas las consultas y sus relaciones en modo de Pantalla completa. El panel de vista de diagrama se expande a pantalla completa y el panel de vista previa de datos, el panel de consultas y el panel de pasos permanecen contraídos.
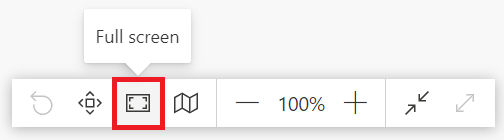
Ajustar a la vista
Con esta opción, puede ajustar el nivel de zoom para que todas las consultas y sus relaciones se puedan ver completamente en la vista de diagrama.
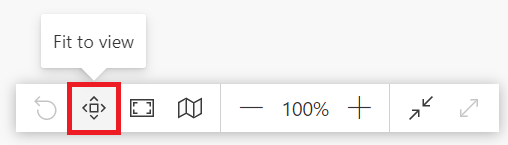
Reset
Con esta opción, puede restablecer el nivel de zoom al 100 % y también restablecer el panel a la esquina superior izquierda.
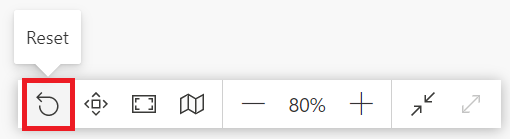
Ver relaciones de consulta
Para ver todas las consultas relacionadas de una consulta determinada, seleccione el botón Resaltar consultas relacionadas. Por ejemplo, al seleccionar el botón resaltar consultas relacionadas en la consulta Clientes principales de EE. UU., se resaltan las consultas Clientes y pedidos.
También puede seleccionar el dongle situado a la izquierda de una consulta determinada para ver las consultas de referencia directa e indirecta.
Del mismo modo, puede seleccionar el dongle de la derecha para ver consultas dependientes directas e indirectas.
También puede mantener el puntero sobre el icono de vínculo debajo de un paso para ver una llamada que muestre las relaciones de consulta.
![]()
Configuración de la vista de diagrama
Hay dos maneras de modificar la configuración de la vista de diagrama. La primera forma es seleccionar la mitad inferior del botón Vista de diagrama dentro de la pestaña Vista de la cinta de opciones.

La segunda forma de modificar la configuración de la vista de diagrama es hacer clic con el botón derecho sobre una parte en blanco del fondo de la vista de diagrama.
Etiquetas y nombres de un paso
En la vista diagrama se muestran las etiquetas de paso de forma predeterminada.
Puede cambiar la configuración de la vista de diagrama para mostrar los nombres de paso para que coincidan con los pasos aplicados en el panel de configuración de consulta.
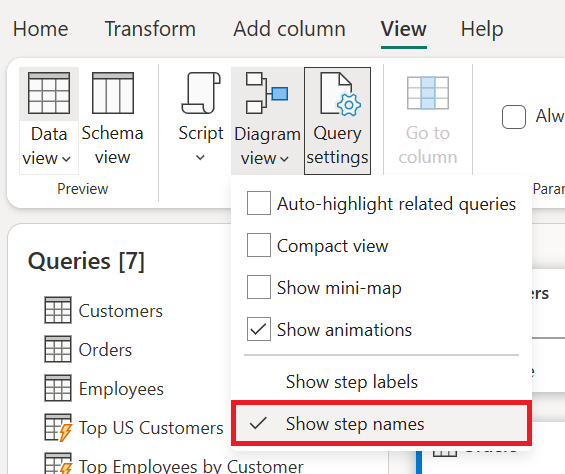
Los nombres de paso ahora se muestran en la vista de diagrama.
Resaltado automático de consultas relacionadas
Al seleccionar Resaltar automáticamente las consultas relacionadas en la configuración de la vista de diagrama, las consultas relacionadas siempre se resaltan para que pueda ver visualmente las dependencias de consulta mejor.
Vista compacta
Cuando tiene consultas con varios pasos, puede resultar difícil desplazarse horizontalmente para ver todos los pasos dentro de la ventanilla.
Para solucionar este problema, la vista de diagrama ofrece una vista Compacta, que comprime los pasos de arriba a abajo en lugar de izquierda a derecha. Esta vista puede ser especialmente útil cuando tiene consultas con varios pasos, de modo que se muestren tantas consultas como sea posible en la ventanilla.
Para habilitar esta vista, vaya a la configuración de la vista de diagrama y seleccione Vista compacta dentro de la pestaña Vista de la cinta de opciones.
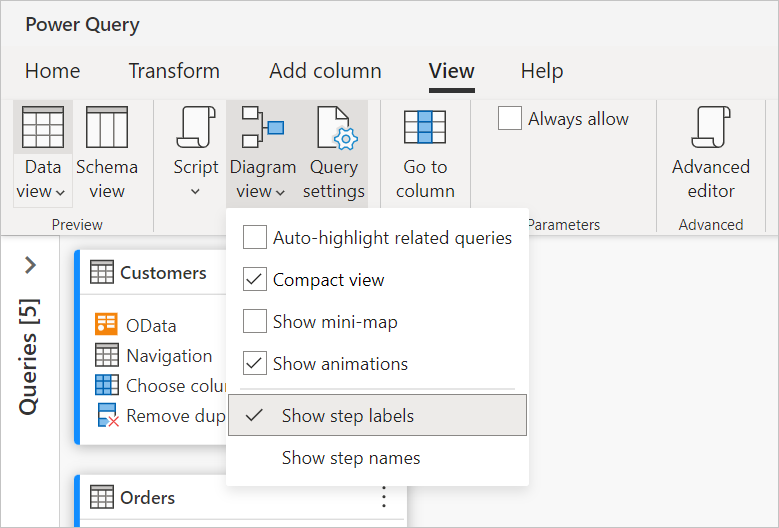
Mostrar minimapa
Una vez que el número de consultas empiece a desbordar la vista de diagrama, puede utilizar las barras de desplazamiento de la parte inferior y derecha de la vista de diagrama para desplazarse por las consultas. Otro método de desplazamiento es usar el control de minimapa de la vista de diagrama. El control de miniasignación le permite realizar un seguimiento del flujo de datos general "mapa" y navegar rápidamente, mientras examina un área específica del mapa en el área de vista del diagrama principal.
Para abrir el minimapa, seleccione Mostrar minimapa en el menú de vista de diagrama o seleccione el botón de minimapa en las opciones de diseño.
Haga clic con el botón derecho y mantenga presionado el rectángulo en el minimapa y, a continuación, mueva el rectángulo para moverse por la vista de diagrama.
Mostrar animaciones
Cuando se selecciona el elemento de menú Mostrar animaciones , se animan las transiciones de los tamaños y las posiciones de las consultas. Estas transiciones son más fáciles de ver al contraer o expandir las consultas o al cambiar las dependencias de las consultas existentes. Cuando se borra, las transiciones son inmediatas. Las animaciones están activadas de forma predeterminada.
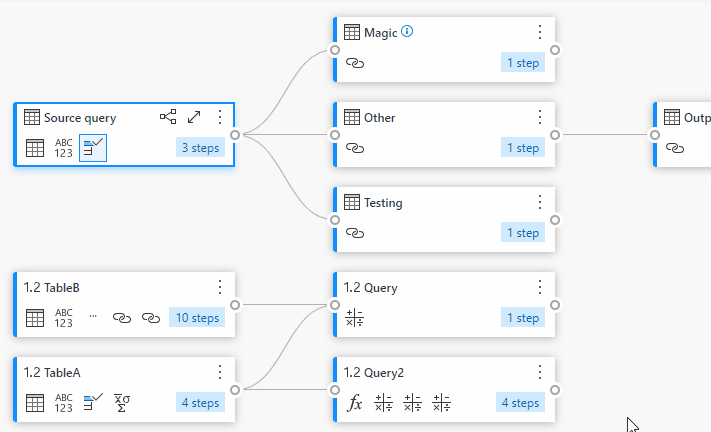
Maximizar la vista previa de datos
Es posible que quiera ver más datos en la vista previa de datos para comprender y analizar los datos. Para ello, expanda la vista previa de datos de forma que se muestren tantos datos como antes en la vista previa de datos sin salir de la vista de diagrama.
Expandir o contraer todas las consultas
De forma predeterminada, las consultas de la vista de diagrama se contraen. Hay opciones para expandir o contraer cada consulta en una sola selección.
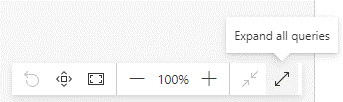
También puede expandir o contraer consultas relacionadas desde el menú contextual en el nivel de consulta.
Selección de varias consultas
Para seleccionar varias consultas en la vista de diagrama, mantenga presionada la tecla Ctrl y seleccione las consultas. Una vez que seleccione varias opciones, al hacer clic con el botón derecho se muestra un menú contextual que permite realizar operaciones como combinar, anexar, mover al grupo, expandir y contraer, etc.
Cambio de nombre en línea
Puede hacer doble clic en el nombre de una consulta para cambiar el nombre.
Si hace doble clic en el nombre del paso, puede cambiar el nombre del paso, siempre que la configuración de la vista de diagrama muestre los nombres de los pasos.
Cuando las etiquetas de paso se muestran en la vista de diagrama, al hacer doble clic en la etiqueta de paso se muestra el cuadro de diálogo para cambiar el nombre del paso y proporcionar una descripción.
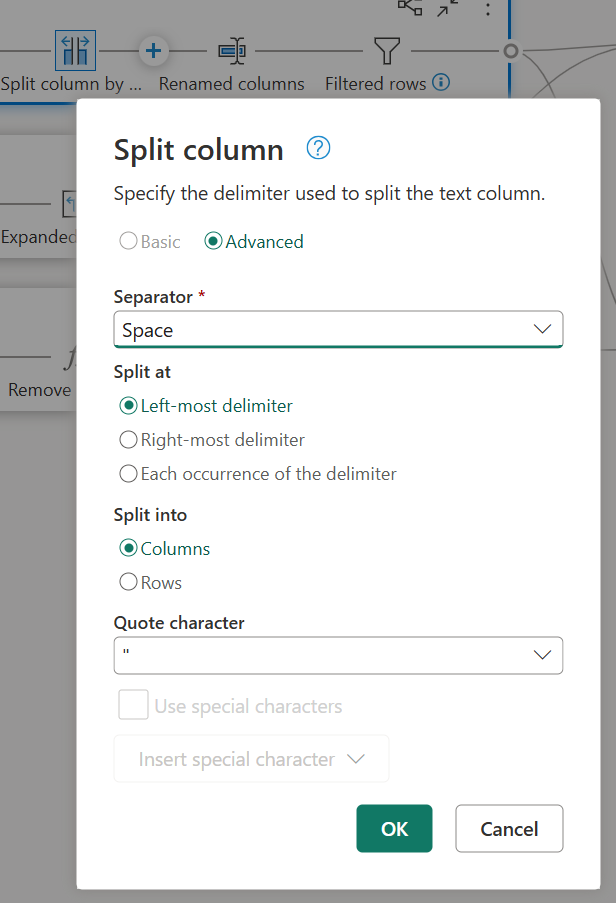
Accesibilidad
La vista de diagrama admite funciones de accesibilidad como la navegación con teclado, el modo de alto contraste y la compatibilidad con lectores de pantalla. En la tabla siguiente se describen los métodos abreviados de teclado disponibles en la vista de diagrama. Para más información sobre los métodos abreviados de teclado disponibles en Power Query Online, vaya a métodos abreviados de teclado en Power Query.
| Action | Métodos abreviados de teclado |
|---|---|
| Expandir la consulta seleccionada | Ctrl+Flecha derecha |
| Contraer la consulta seleccionada | Ctrl+Flecha izquierda |
| Mover el foco del nivel de consulta al nivel de paso | Alt+Flecha abajo |
| Mover el foco del nivel de paso al nivel de consulta | Esc |
| Expandir todas las consultas | Ctrl+Mayús+Flecha derecha |
| Contraer todas las consultas | Ctrl+Mayús+Flecha izquierda |
| Insertar nuevo paso con el botón + (después del paso seleccionado) | Ctrl+Alt+N |
| Resaltar consultas relacionadas | Ctrl+Alt+R |
| Seleccionar todas las consultas | Ctrl+A |
| Copiar consultas | Ctrl+C |
| Pegar consultas | Ctrl+V |