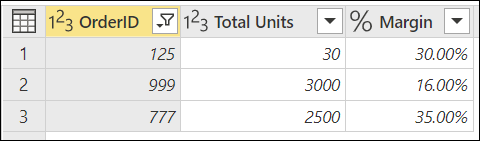Uso de parámetros
Un parámetro sirve para almacenar y gestionar fácilmente un valor que puede reutilizarse.
Los parámetros permiten modificar dinámicamente la salida de las consultas en función de su valor y se pueden usar para:
- Cambiar los valores de argumento para transformaciones concretas y funciones de origen de datos.
- Entradas en funciones personalizadas.
Puede administrar fácilmente los parámetros dentro de la ventana Administrar parámetros. Para ir a la ventana Administrar parámetros, seleccione la opción Administrar parámetros dentro de Administrar parámetros en la pestaña Inicio.
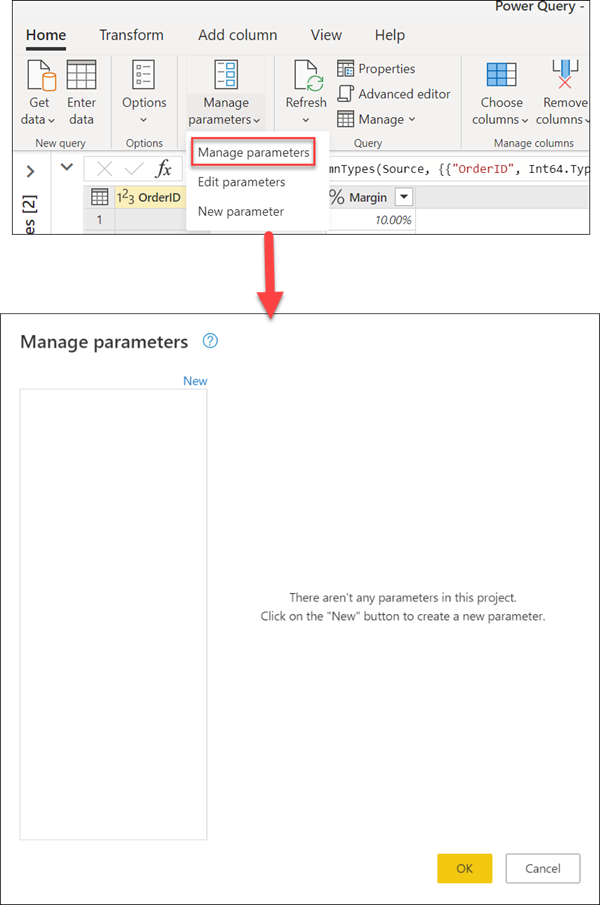
Creación de un parámetro
Power Query proporciona dos maneras sencillas de crear parámetros:
Desde una consulta existente: haga clic con el botón derecho en una consulta cuyo valor sea una constante simple no estructurada, como una fecha, texto o número y, a continuación, seleccione Convertir en parámetro.
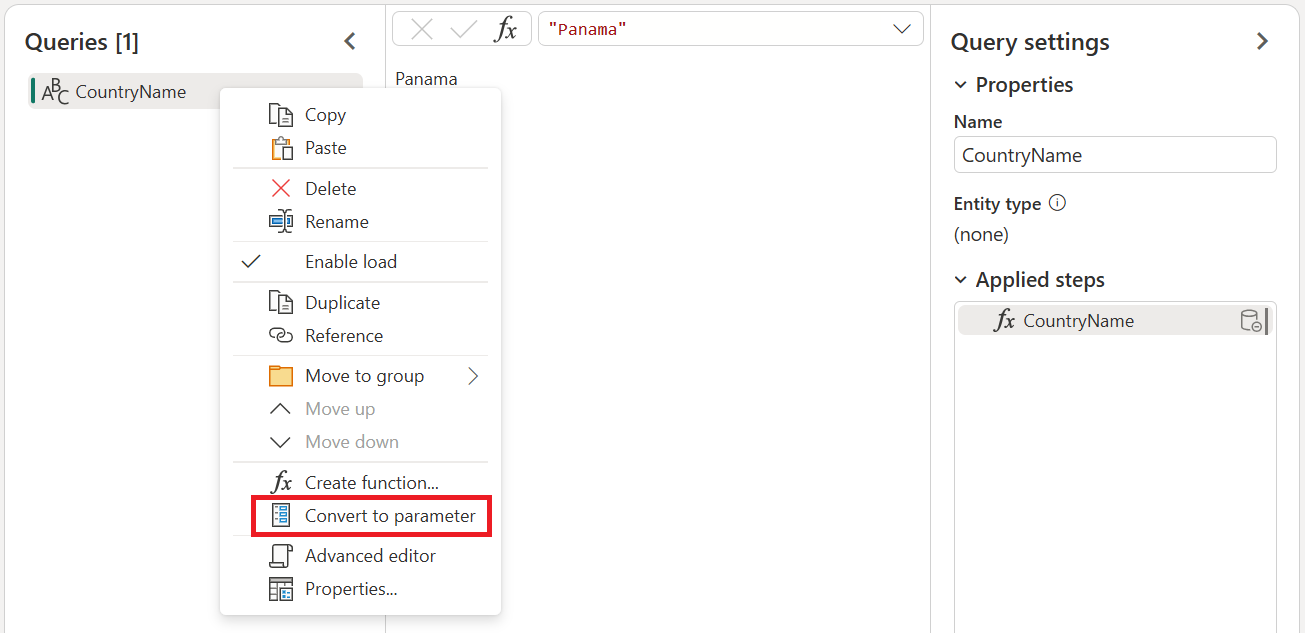
También puede convertir un parámetro en una consulta haciendo clic con el botón derecho en el parámetro y seleccionando Convertir en consulta.
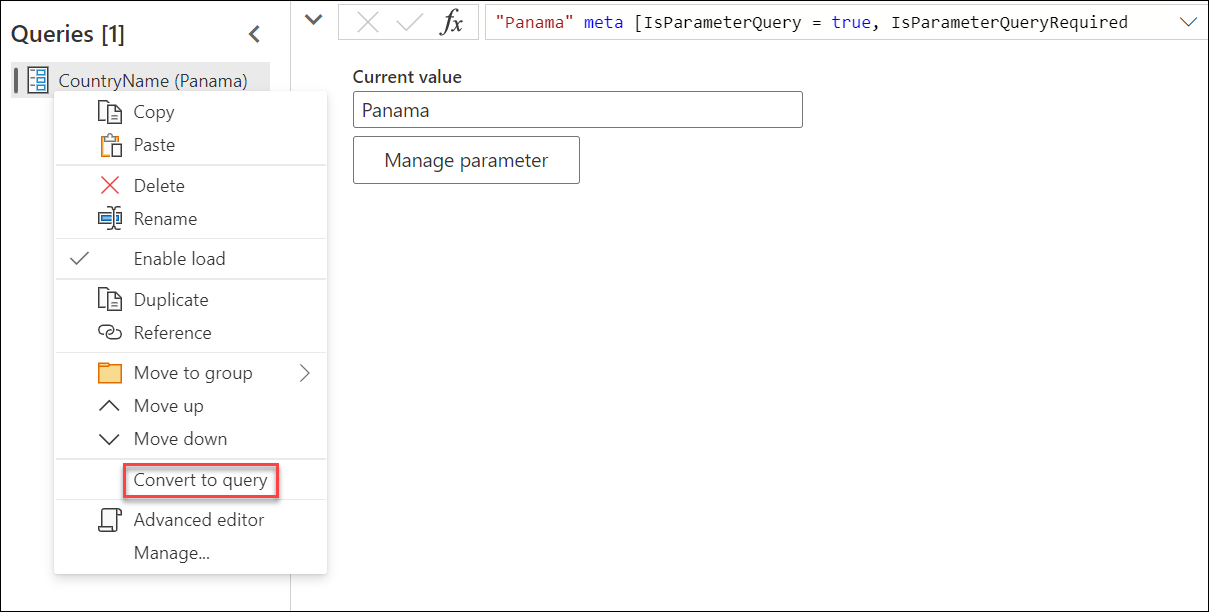
Mediante la ventana Administrar parámetros: seleccione la opción Nuevo parámetro en el menú desplegable Administrar parámetros en la pestaña Inicio. O bien, inicie la ventana Administrar parámetros y seleccione Nuevo en la parte superior para crear un parámetro. Rellene este formulario y, a continuación, seleccione Aceptar para crear un nuevo parámetro.
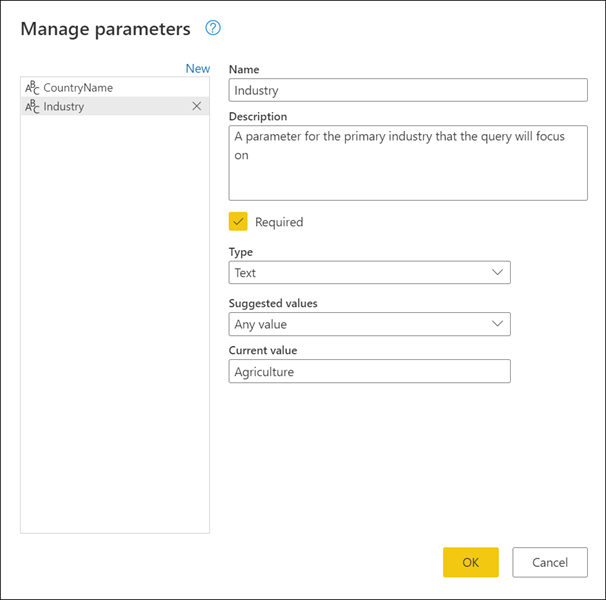
Después de crear el parámetro, siempre puede volver a la ventana Administrar parámetros para modificar cualquiera de los parámetros en cualquier momento.
Propiedades del parámetro
Un parámetro almacena un valor que se puede usar para las transformaciones en Power Query. Además del nombre del parámetro y el valor que almacena, también tiene otras propiedades que le proporcionan metadatos. Las propiedades de un parámetro son:
Nombre: proporcione un nombre para este parámetro que le permita reconocer y diferenciarlo fácilmente de otros parámetros que puede crear.
Descripción: la descripción se muestra junto al nombre del parámetro cuando se muestra la información del parámetro, lo que ayuda a los usuarios que están especificando el valor del parámetro a entender su propósito y su semántica.
Obligatorio: la casilla indica si los usuarios posteriores pueden especificar si se debe proporcionar un valor para el parámetro.
Tipo: especifica el tipo de datos del parámetro. Se recomienda configurar siempre el tipo de datos del parámetro. Para más información sobre la importancia de los tipos de datos, consulte Tipos de datos.
Valores sugeridos: proporciona al usuario sugerencias para seleccionar un valor para Valor actual de las opciones disponibles:
Cualquier valor: el valor actual puede ser cualquier valor especificado manualmente.
Lista de valores: proporciona una experiencia sencilla similar a la de una tabla para que pueda definir una lista de valores sugeridos que puede seleccionar más adelante para Valor actual. Cuando se selecciona esta opción, se pondrá a disposición una nueva opción denominada Valor predeterminado. Desde aquí, puede seleccionar cuál debe ser el valor predeterminado para este parámetro, que es el valor predeterminado que se muestra al usuario al hacer referencia al parámetro. Este valor no es el mismo que el Valor actual, que es el valor almacenado dentro del parámetro que se puede transferir como argumento en las transformaciones. El uso de la Lista de valores proporciona un menú desplegable que se muestra en los campos Valor predeterminado y Valor actual, donde puede elegir uno de los valores de la lista sugerida de valores.
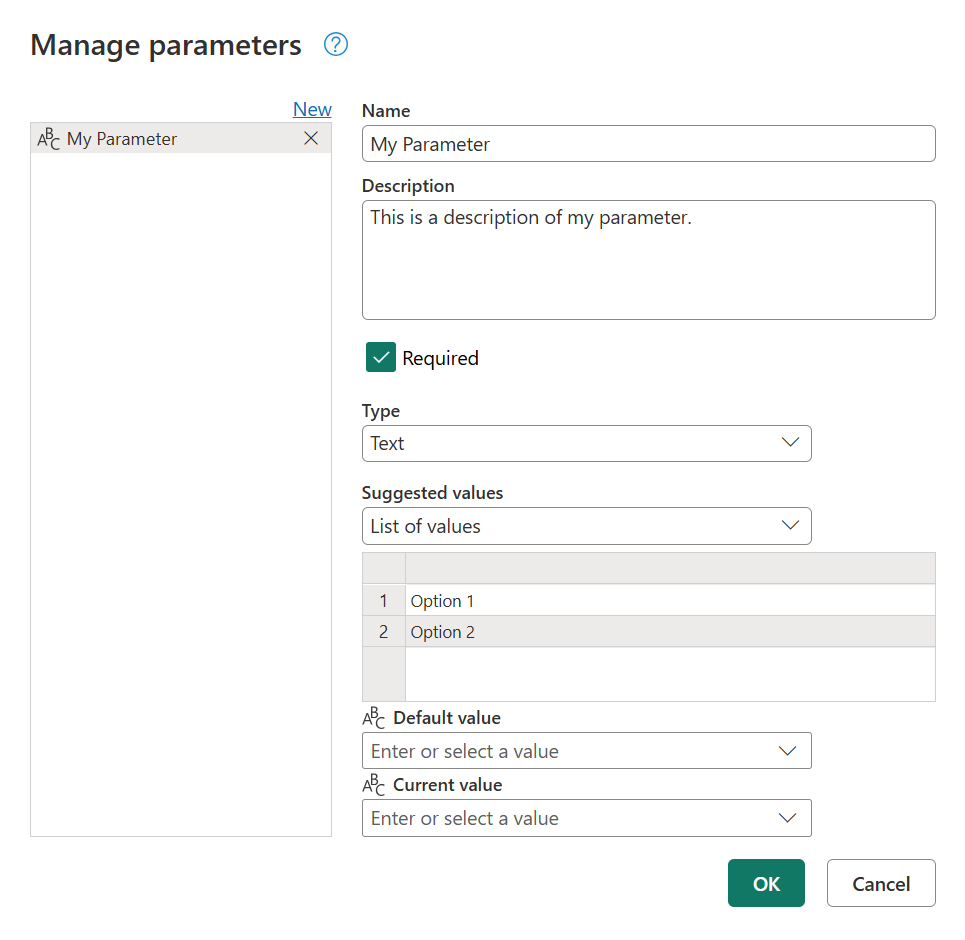
Nota:
Todavía puede escribir manualmente cualquier valor que desee transferir al parámetro. La lista de valores sugeridos solo sirve como sugerencias sencillas.
Consulta: usa una consulta de lista (una consulta cuya salida es una lista) para proporcionar la lista de valores sugeridos que puede seleccionar más adelante para Valor actual.
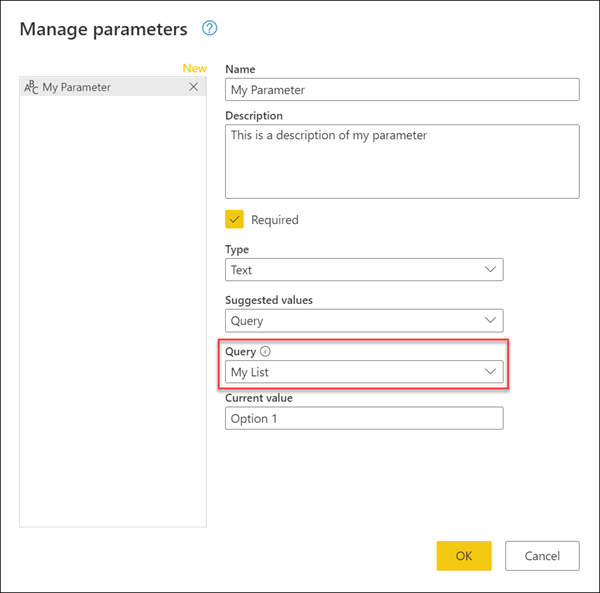
Valor actual: valor almacenado en este parámetro.
Dónde se utilizan los parámetros
Un parámetro se puede usar de muchas maneras diferentes, pero se usa con más frecuencia en dos escenarios:
- Argumento de paso: puede usar un parámetro como argumento de varias transformaciones controladas por la interfaz de usuario (IU).
- Argumento de función personalizada: puede crear una nueva función a partir de una consulta y parámetros de referencia como argumentos de la función personalizada.
En las secciones siguientes, verá un ejemplo para estos dos escenarios.
Argumento de paso
Para habilitar esta característica, vaya primero a la pestaña Ver del editor de Power Query y seleccione la opción Permitir siempre en el grupo Parámetros.
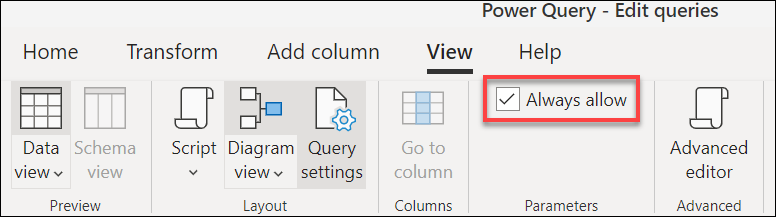
Por ejemplo, la tabla Pedidos siguiente contiene los campos Id. de pedido, Unidades y Margen.
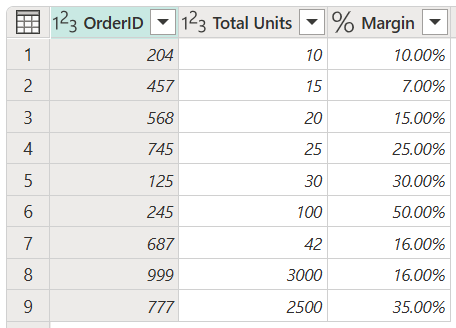
En este ejemplo, cree un nuevo parámetro con el nombre Margen mínimo con un tipo de Número decimal y un Valor actual de 0,2.
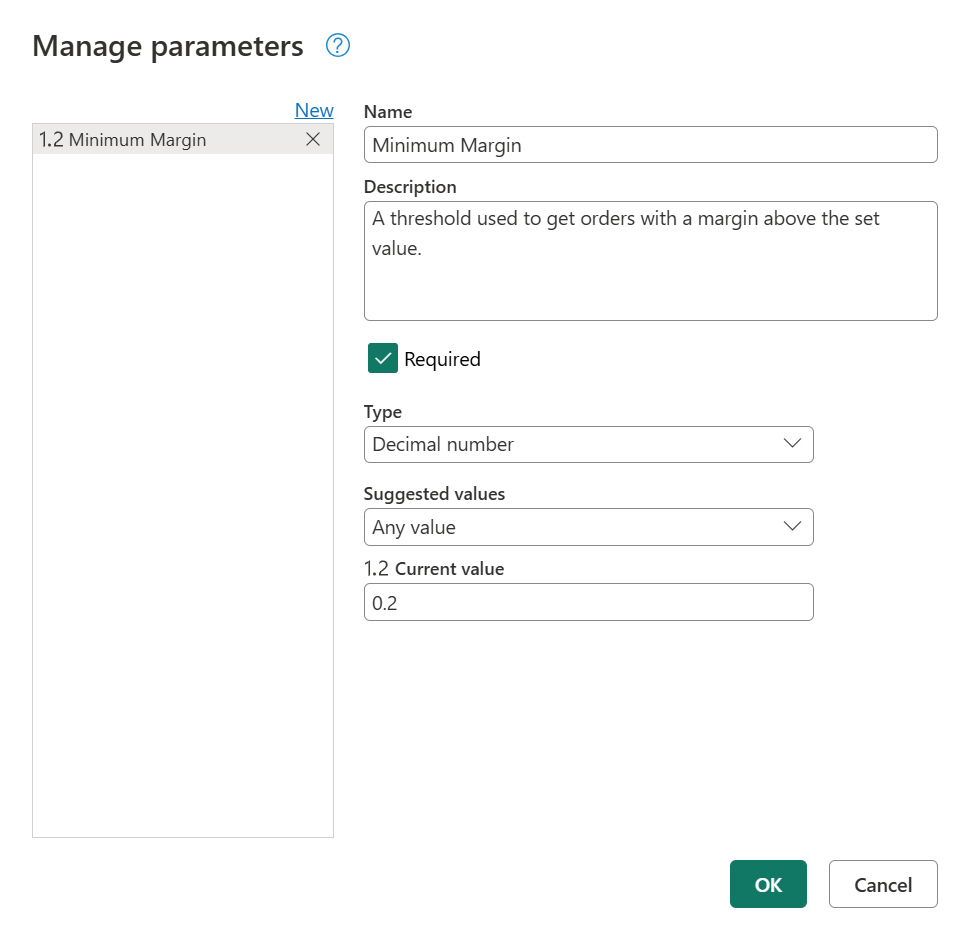
Vaya a la consulta Pedidos y, en el campo Margen, seleccione la opción de filtro Mayor que.
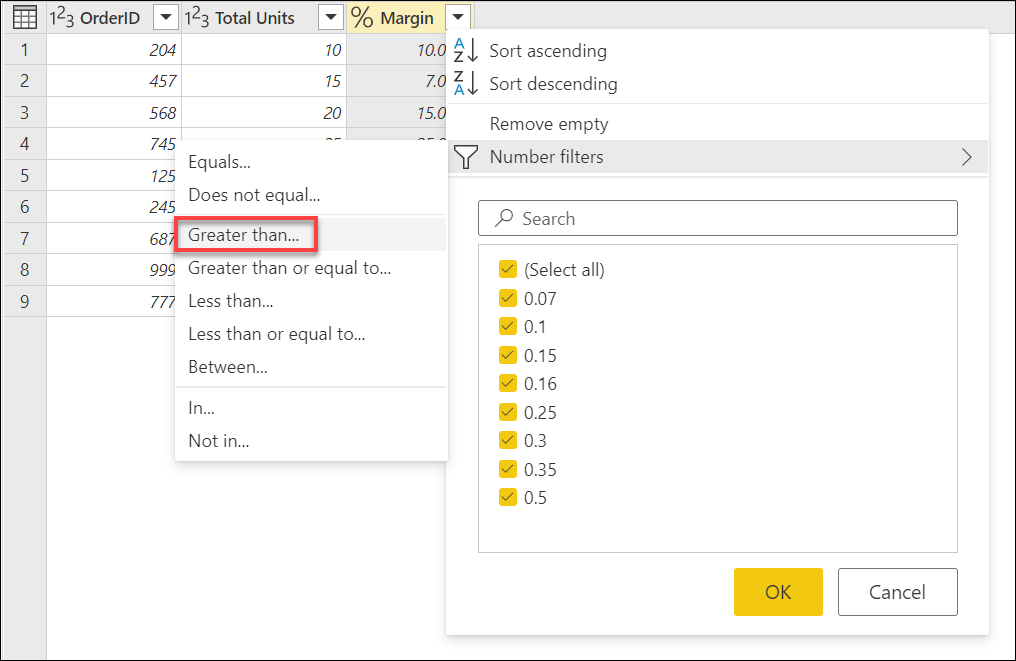
En la ventana Filtrar filas, hay un botón con un tipo de datos para el campo seleccionado. Seleccione la opción Parámetro en el menú desplegable de este botón. En la selección de campo que hay justo junto al botón tipo de datos, seleccione el parámetro que desea transferir a este argumento. En este caso, es el parámetro Margen mínimo.
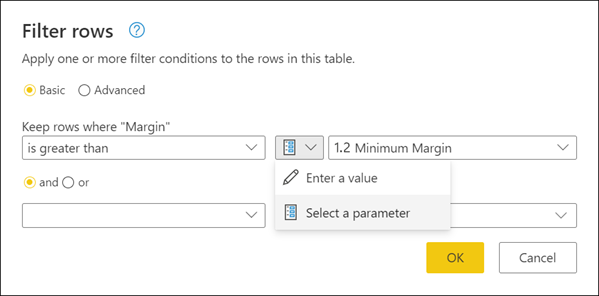
Después de seleccionar Aceptar, la tabla se filtra mediante el Valor actual del parámetro.
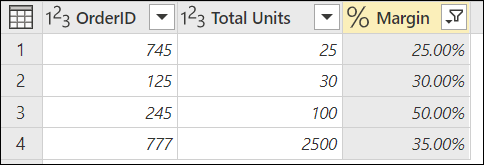
Si modifica el Valor actual del parámetro Margen mínimo a 0,3, la consulta de pedidos se actualiza inmediatamente y muestra solo las filas en las que el Margen está por encima del 30 %.

Sugerencia
Muchas transformaciones de Power Query le permiten seleccionar el parámetro en una lista desplegable. Le recomendamos que lo busque siempre y aproveche lo que los parámetros pueden ofrecerle.
Argumento de función personalizada
Con Power Query, puede crear una función personalizada a partir de una consulta existente con un simple clic. Siguiendo el ejemplo anterior, haga clic con el botón derecho en la consulta Pedidos y seleccione Crear función. Esta acción inicia una nueva ventana de Crear función. En esta ventana, asigne un nombre a la nueva función y le indicará los parámetros a los que se hace referencia en la consulta. Estos parámetros se usan como parámetros para la función personalizada.
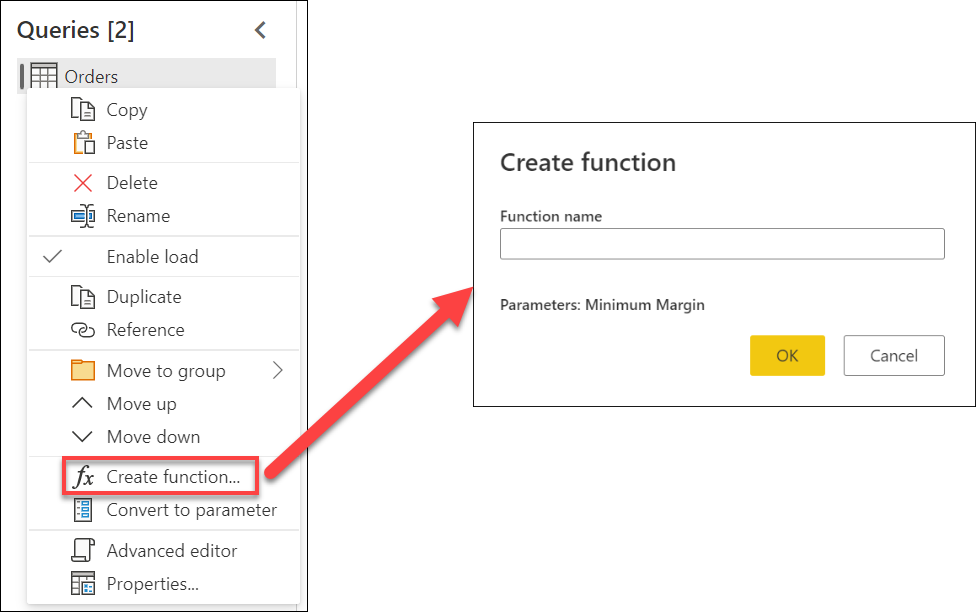
Puede asignar a esta nueva función el nombre que desee. Con fines de demostración, el nombre de esta nueva función es MyFunction. Después de seleccionar Aceptar, se crea un nuevo grupo en el panel Consultas con el nombre de la nueva función. En este grupo, encontrará los parámetros que se usan para la función, la consulta que se usó para crear la función y la propia función.
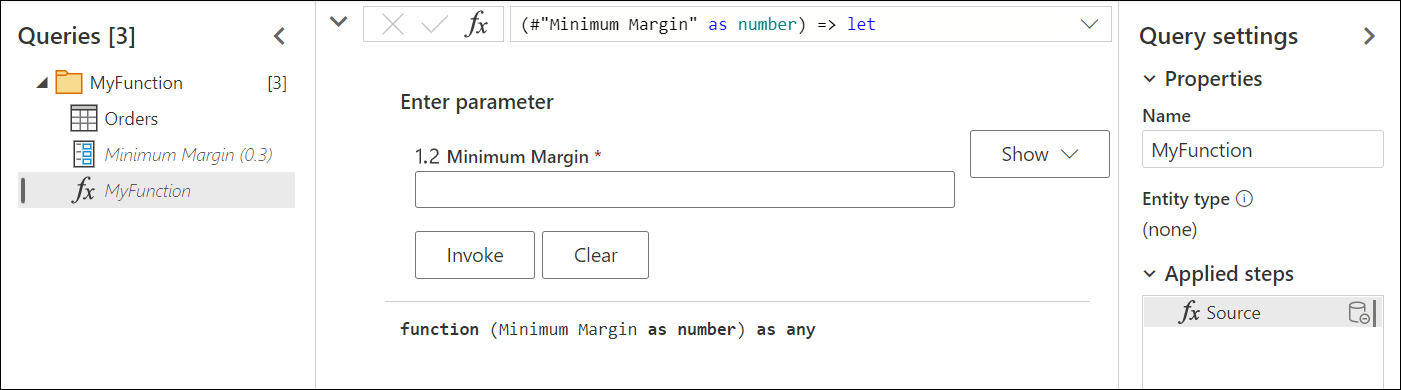
Para probar esta nueva función, escriba un valor, como 0,4, en el campo que hay debajo de la etiqueta Margen mínimo. Después, seleccione el botón Invocar. Esto crea una nueva consulta con el nombre Función invocada, que transfiere de forma eficaz el valor de 0,4 que se va a usar como argumento para la función y obtiene solo las filas en las que el margen es superior al 40%.
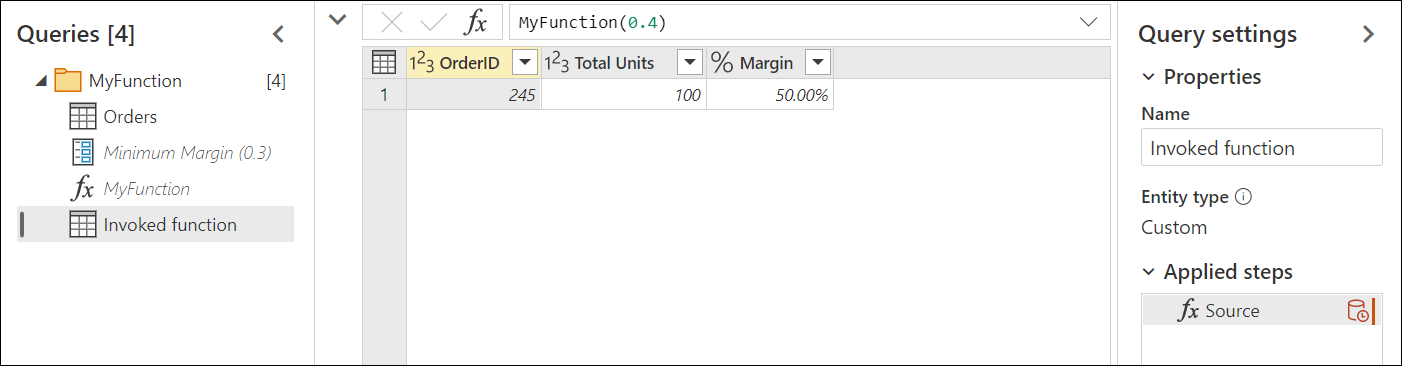
Para más información sobre cómo crear funciones personalizadas, consulte Creación de una función personalizada.
Parámetros de varios valores o de lista
Un nuevo tipo de parámetro disponible solo en Power Query Online son los parámetros de varios valores o de lista. En esta sección se describe cómo crear un nuevo parámetro de lista y cómo usarlo en las consultas.
Siguiendo el ejemplo anterior, cambie el valor actual de Margen mínimo de 0,3 a 0,1. El nuevo objetivo es crear un parámetro de lista que pueda contener los números de los pedidos que le interesa analizar. Para crear el nuevo parámetro, vaya al cuadro de diálogo Administrar parámetros y seleccione Nuevo para crear un nuevo parámetro. Rellene este nuevo parámetro con la siguiente información:
- Nombre: Pedidos interesantes
- Descripción: un conjunto de números de pedido que son interesantes para un análisis específico
- Obligatorio: True
- Tipo: Lista
Después de definir estos campos, aparece una nueva cuadrícula donde puede especificar los valores que desea almacenar para el parámetro. En este caso, esos valores son 125, 777 y 999.
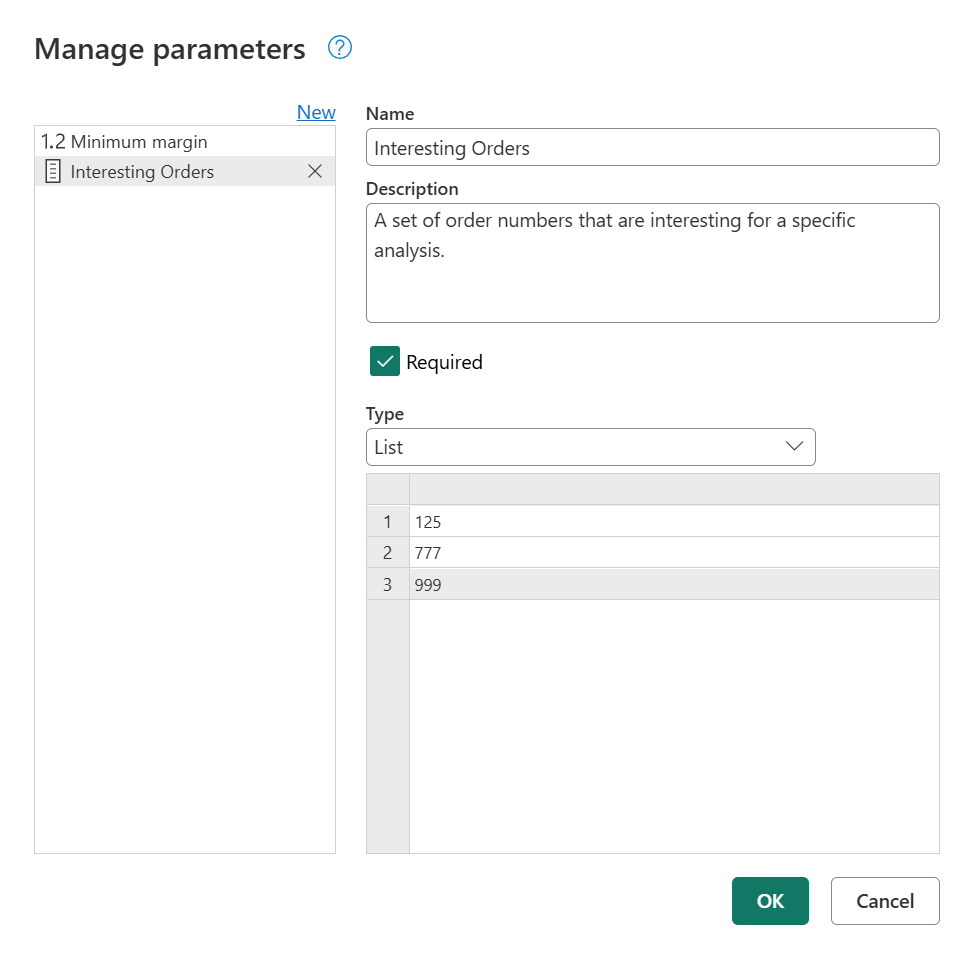
Nota:
Aunque en este ejemplo se usan números, también puede almacenar otros tipos de datos en la lista, como texto, fechas, fecha y hora, etc. Más información: Tipos de datos en Power Query
Sugerencia
Si desea tener más control sobre qué valores se usan en el parámetro de lista, siempre puede crear una lista con valores de constante y convertir la consulta de lista en un parámetro, como se mostró anteriormente en este artículo.
Con los nuevos parámetros de lista Pedidos interesantes implementados, vuelva a la consulta Pedidos. Seleccione el menú de filtro automático del campo Id. de pedido. Seleccione Filtros de número>En.
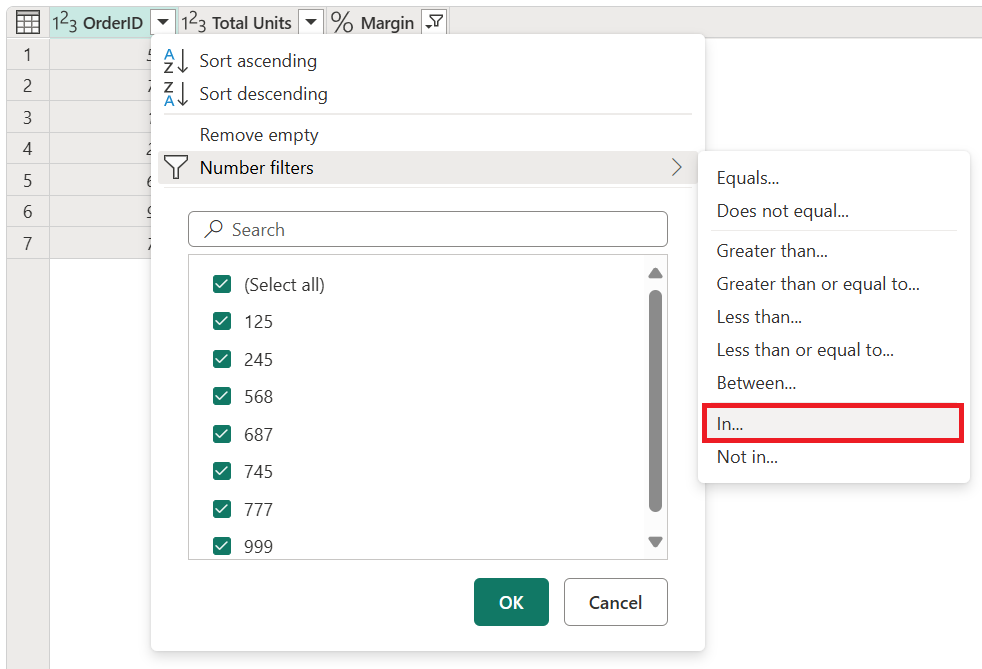
Después de seleccionar esta opción, aparece un nuevo cuadro de diálogo de Filtrar filas. Desde aquí, puede seleccionar el parámetro de lista en un menú desplegable.
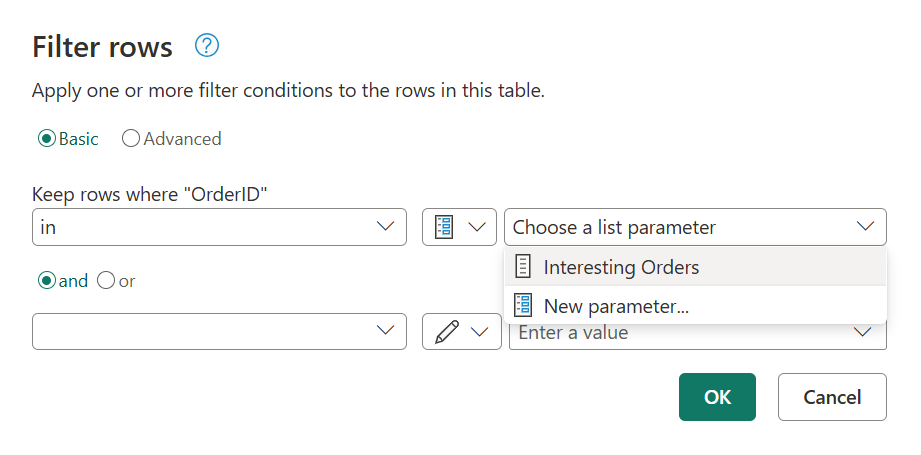
Nota:
Los parámetros de lista pueden funcionar con las opciones En o No en. En permite filtrar solo por los valores de la lista. No en hace exactamente lo contrario e intenta filtrar la columna para obtener todos los valores que no son iguales a los valores almacenados en el parámetro.
Después de seleccionar Aceptar, volverá a la consulta. Allí, la consulta se ha filtrado mediante el parámetro de lista que ha creado, con el resultado de que solo se han conservado las filas en las que Id. de pedido era igual a 125, 777 o 999.