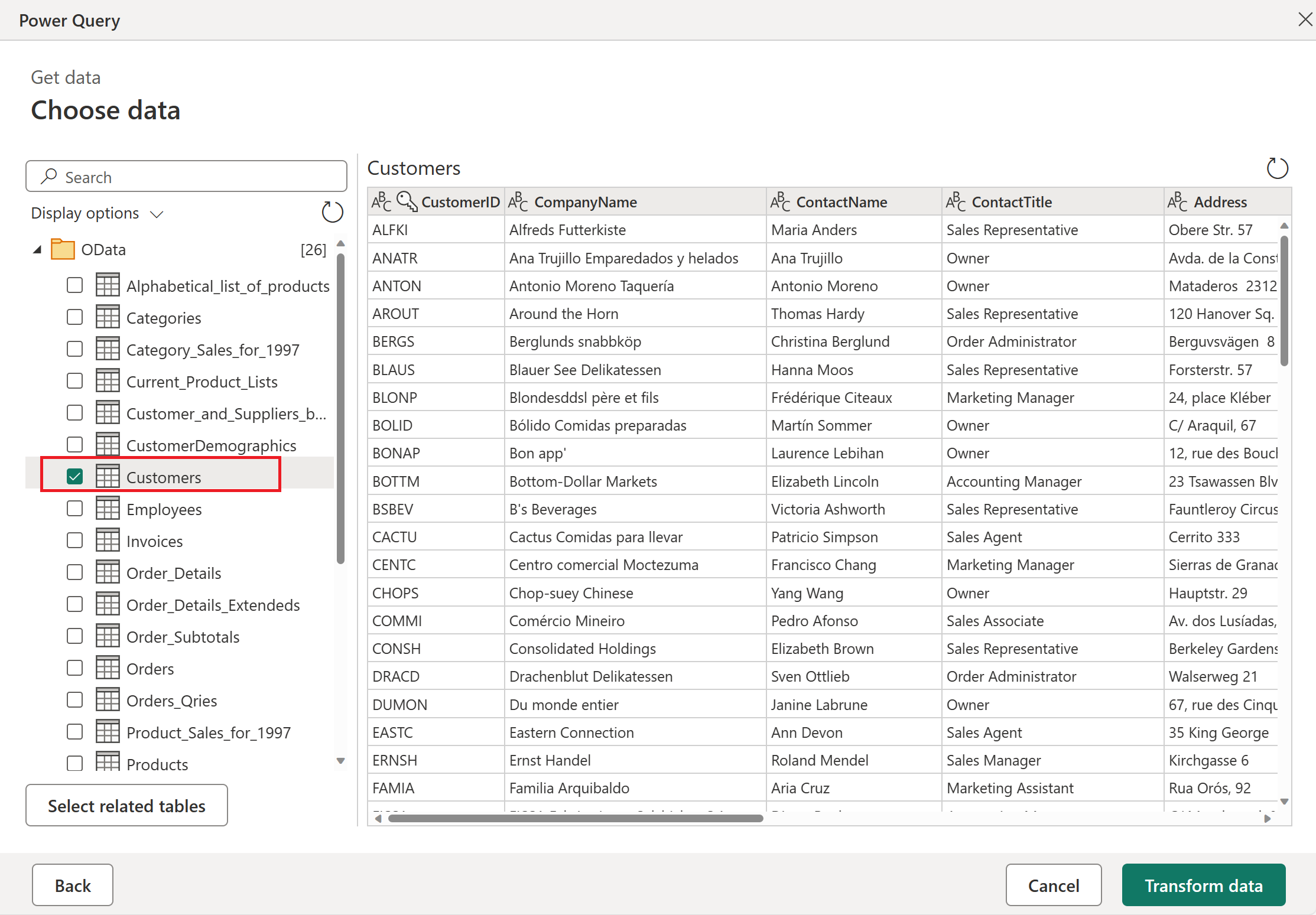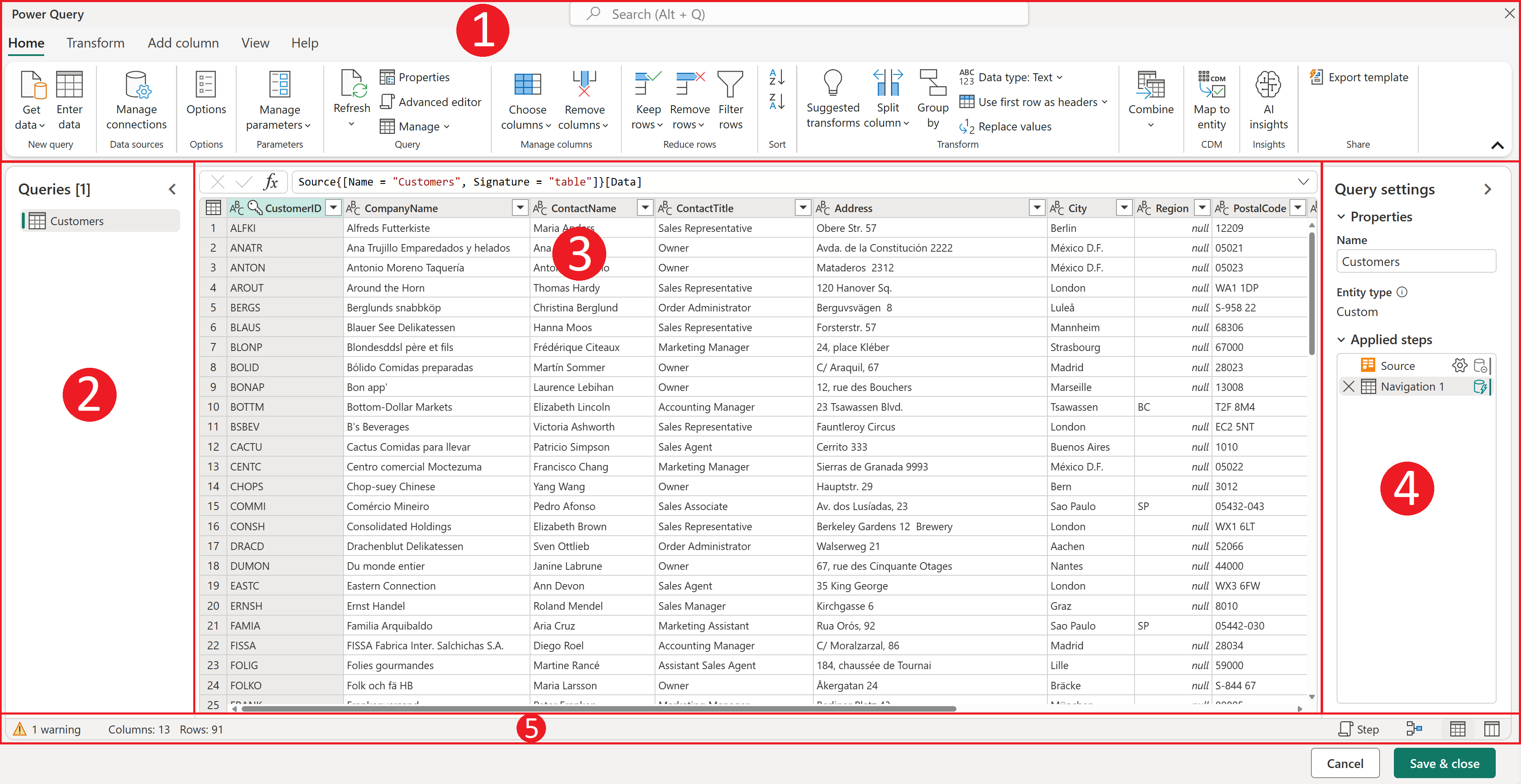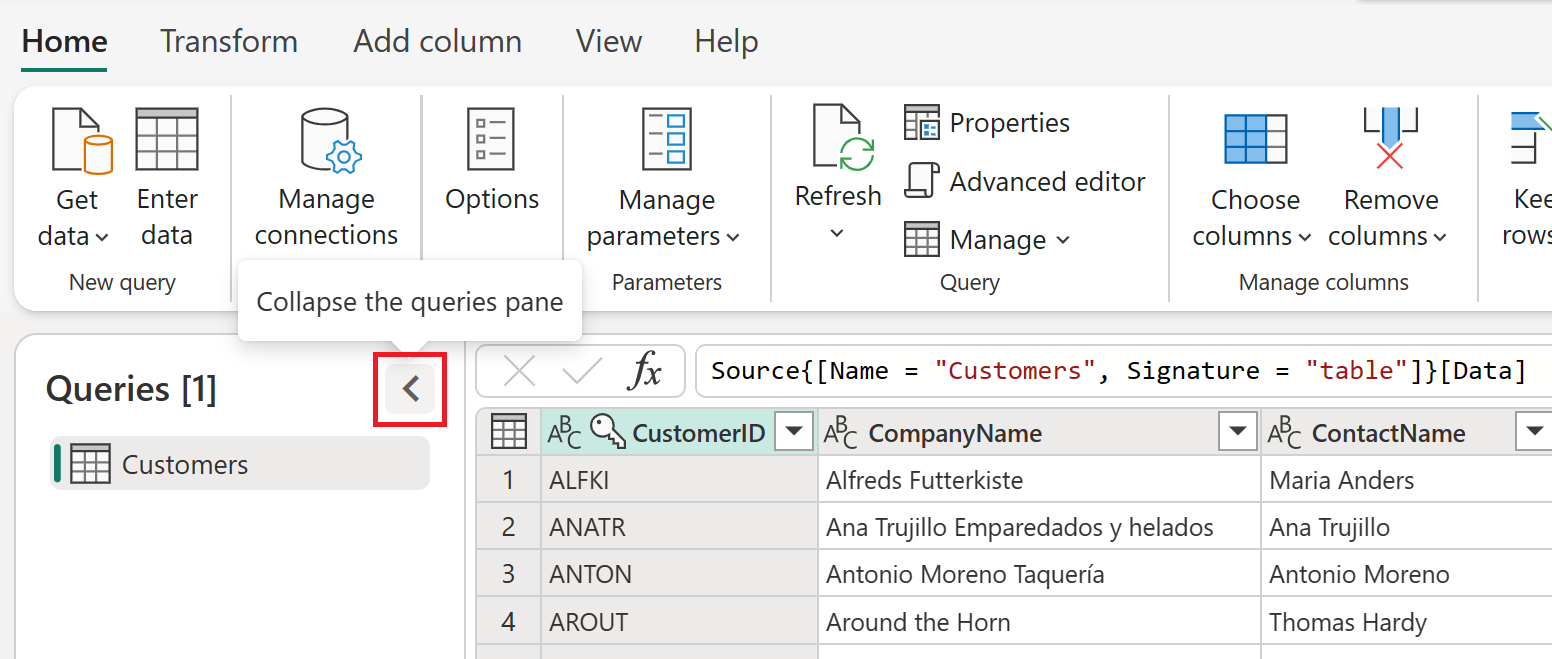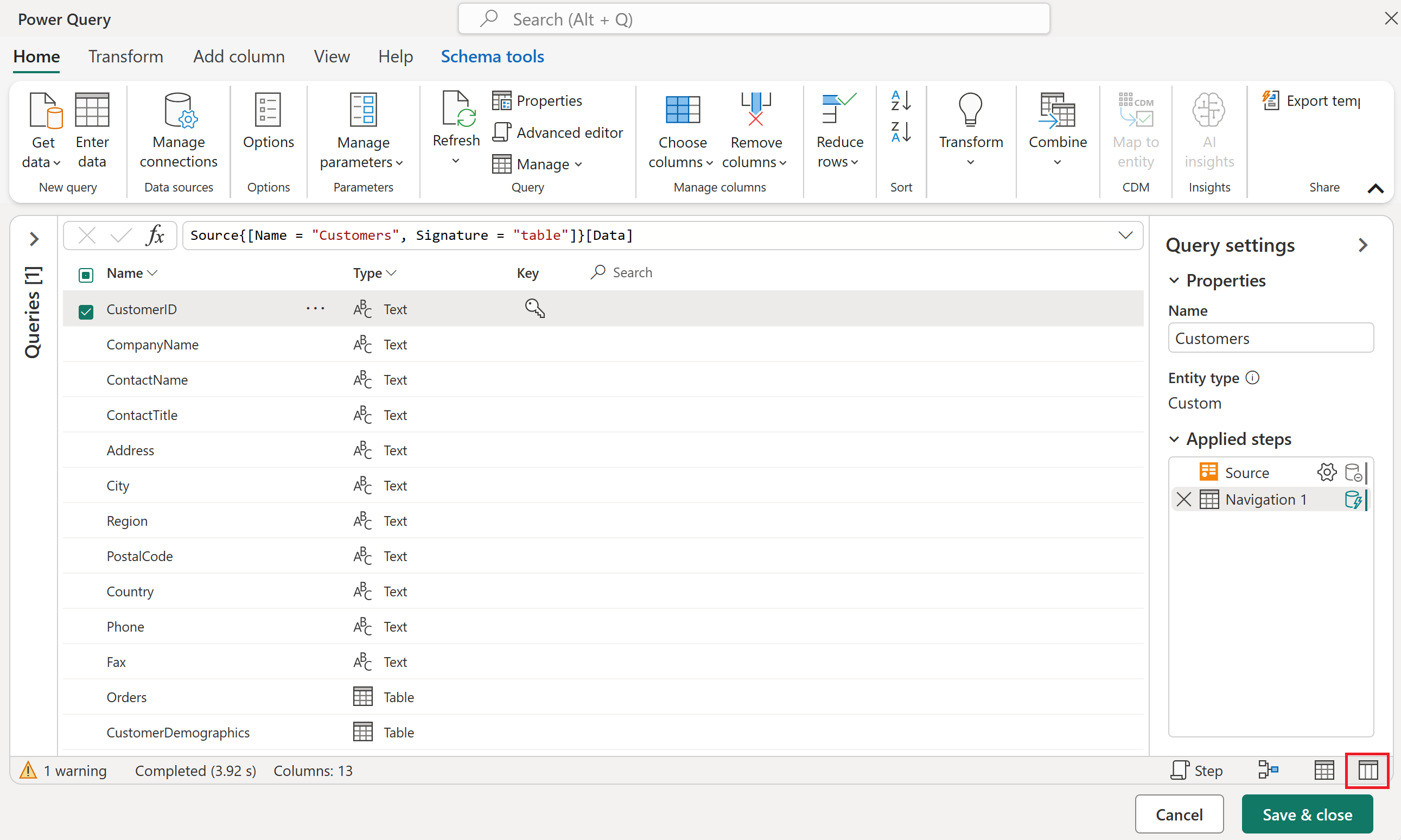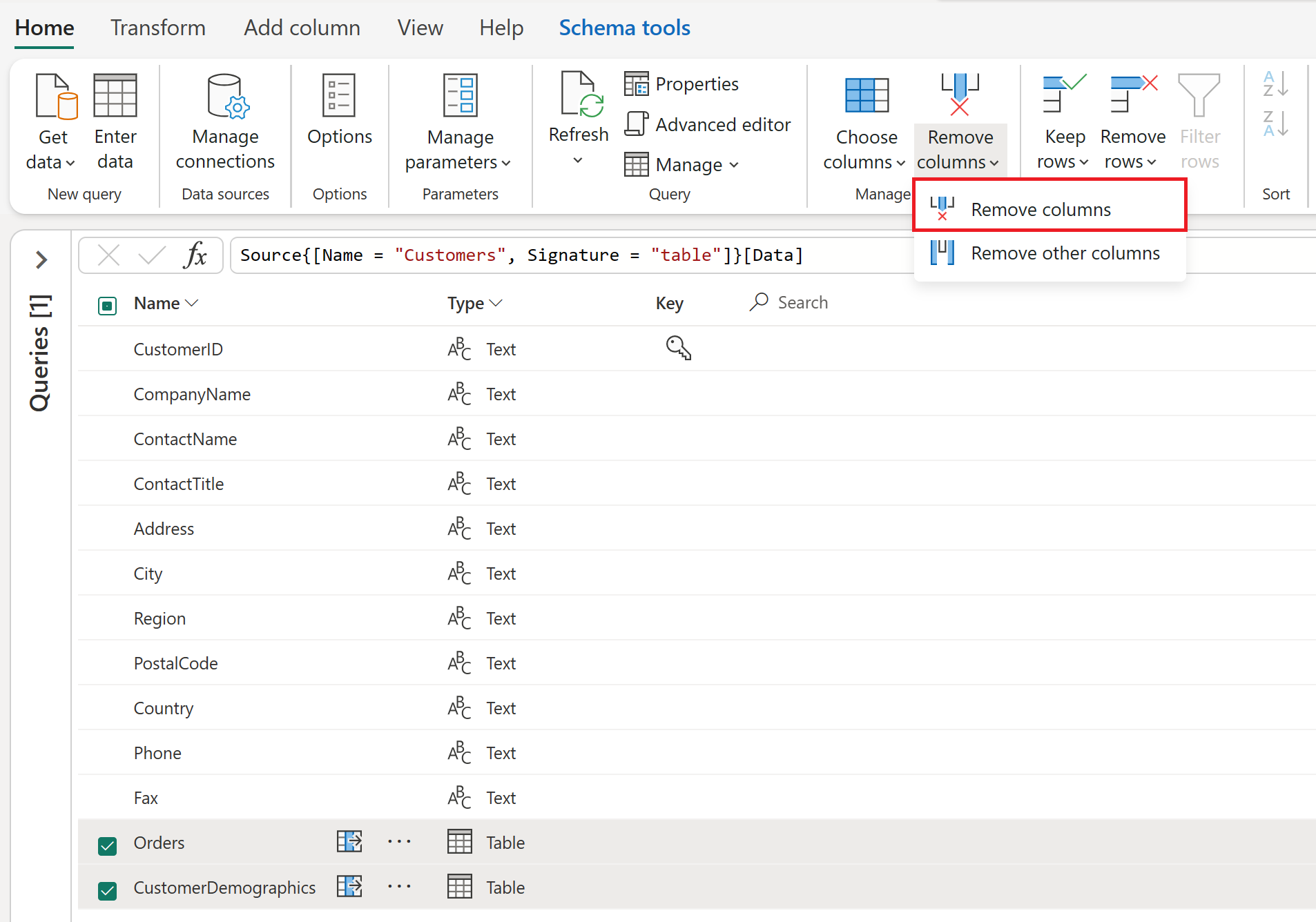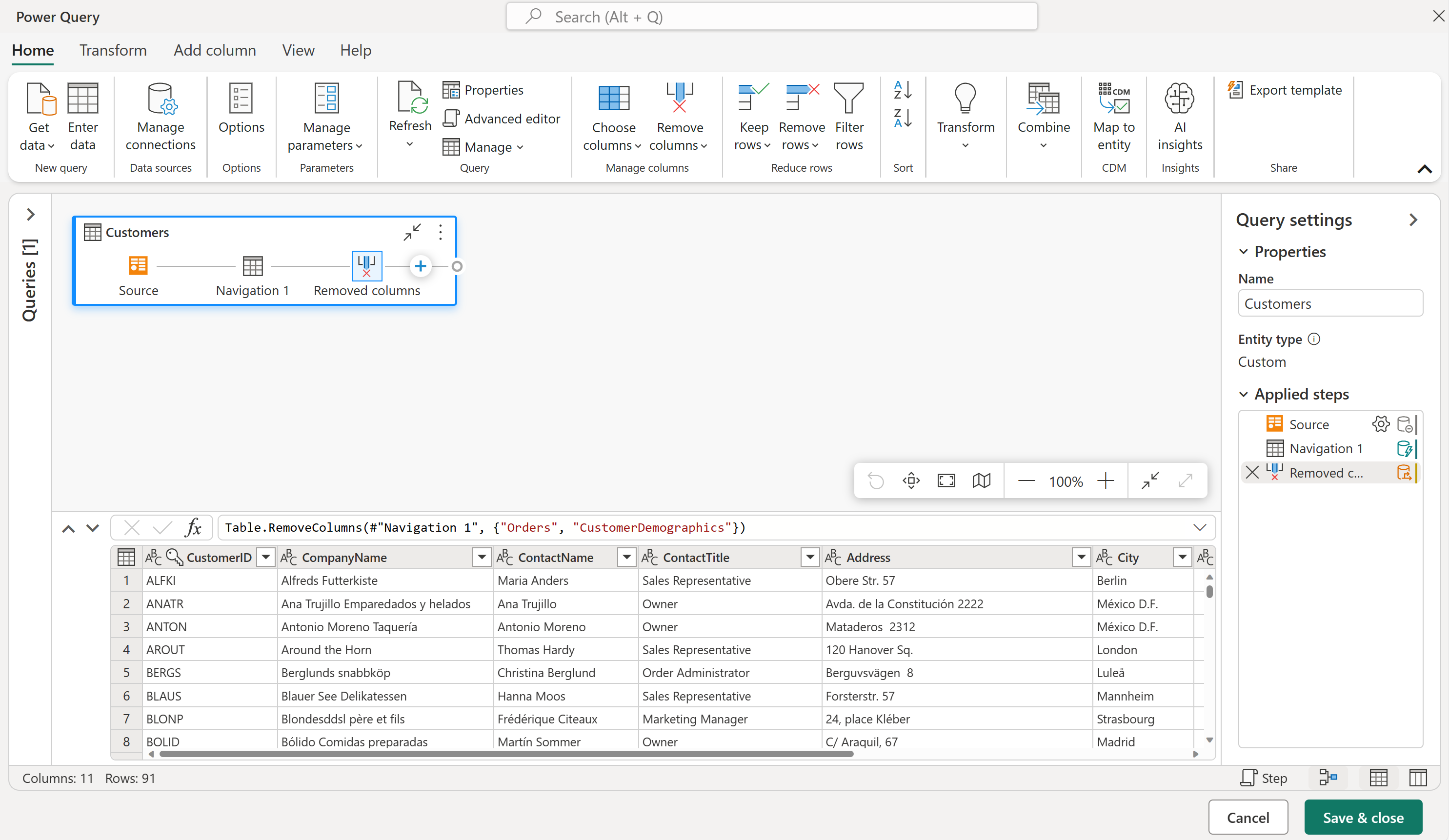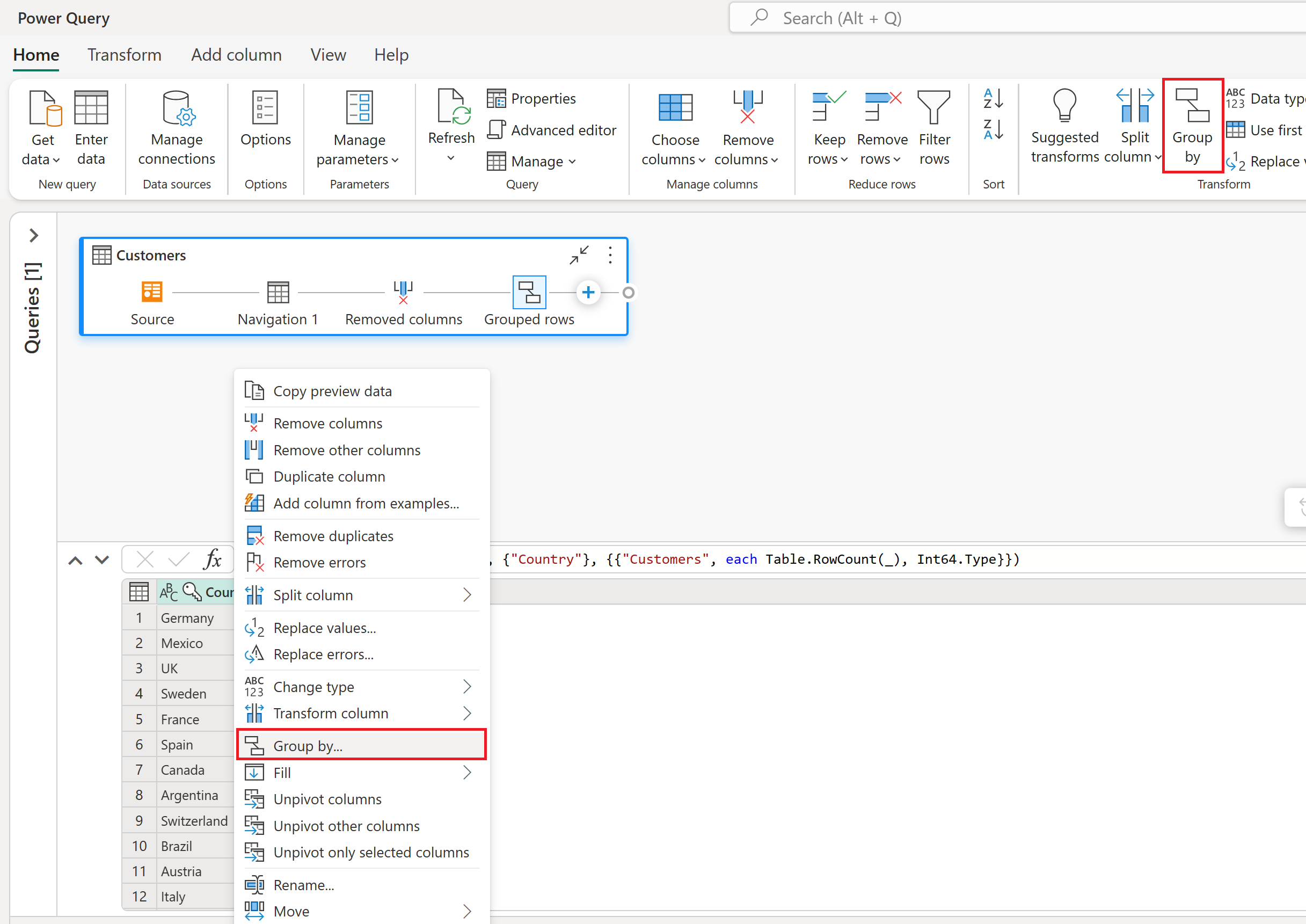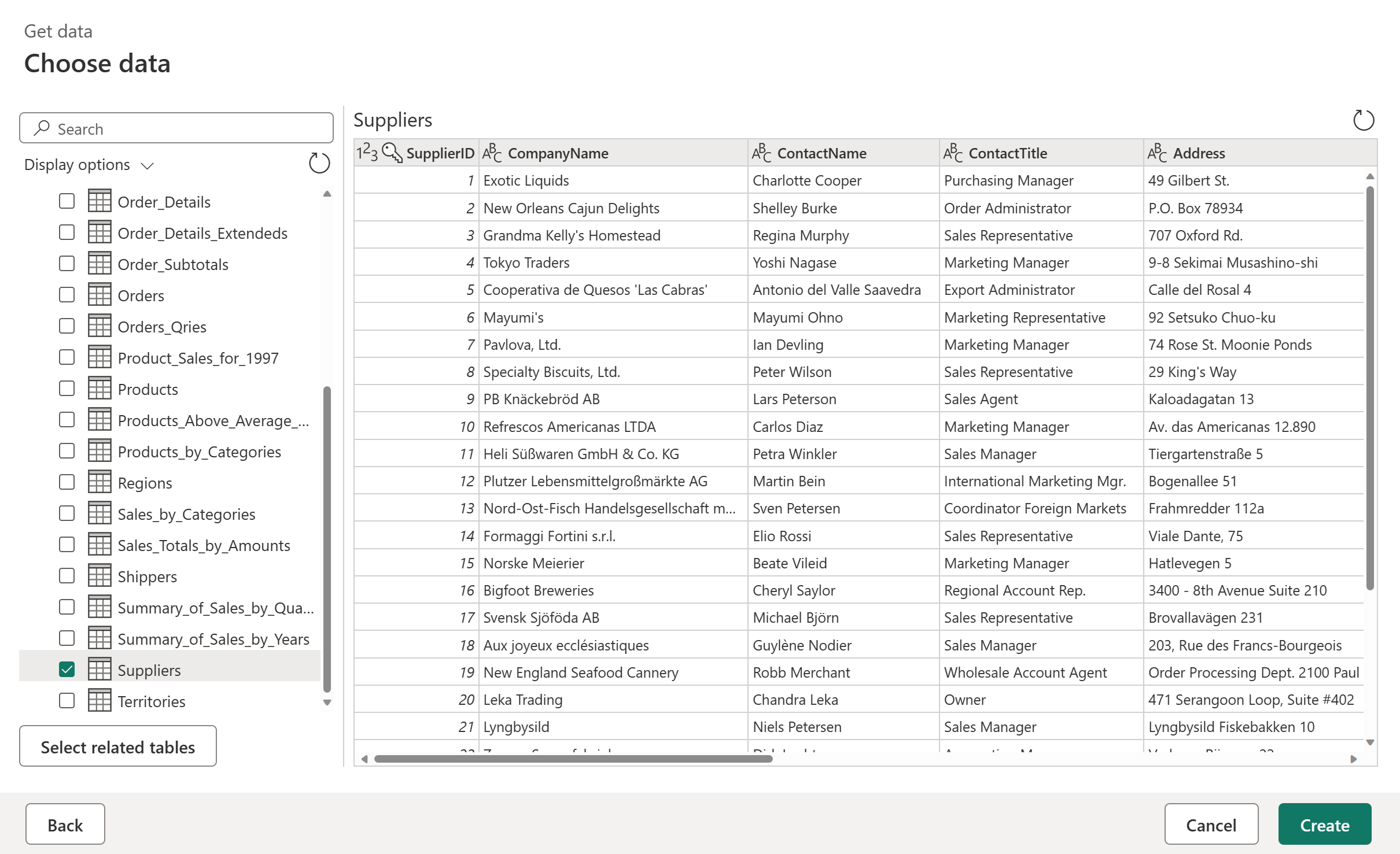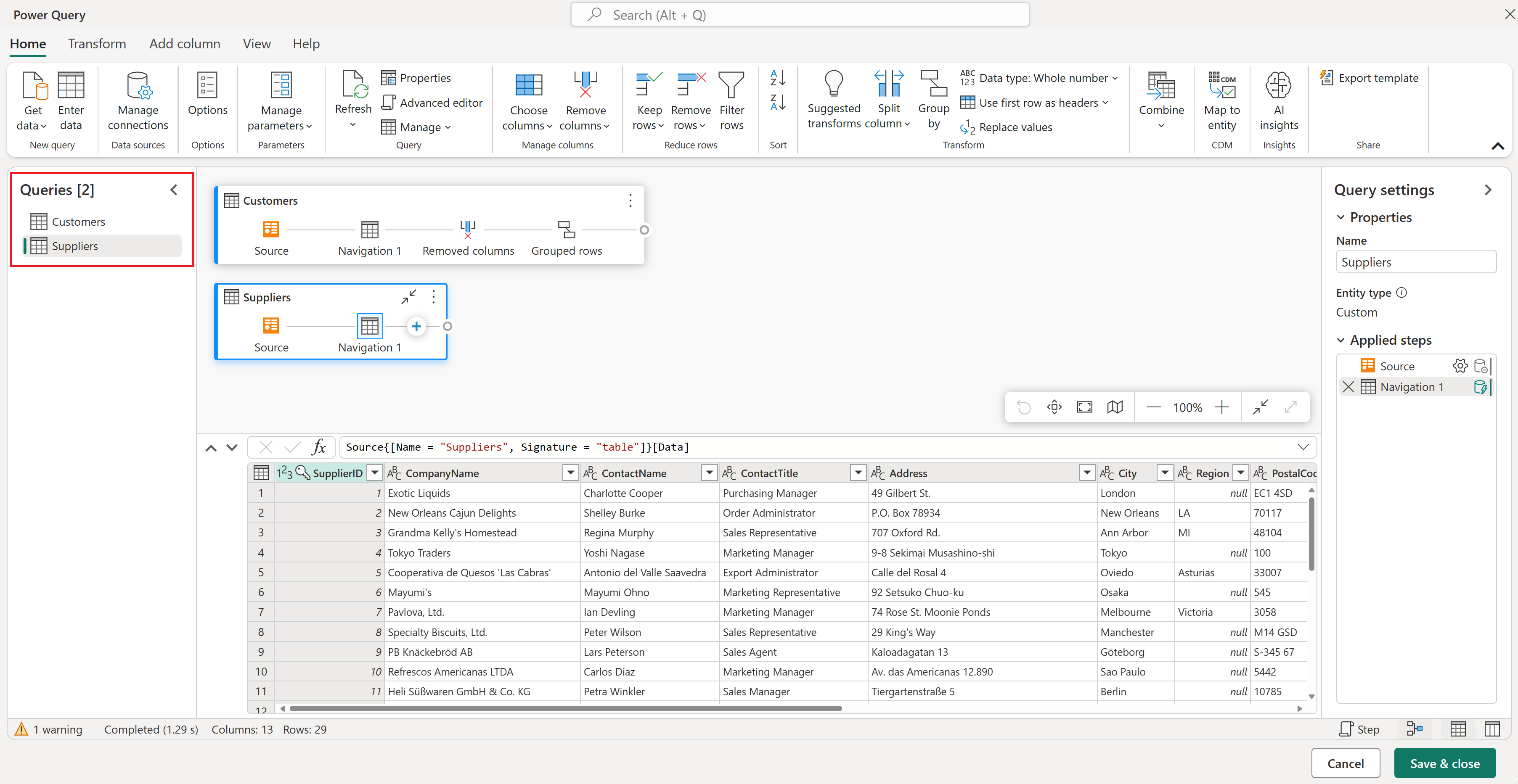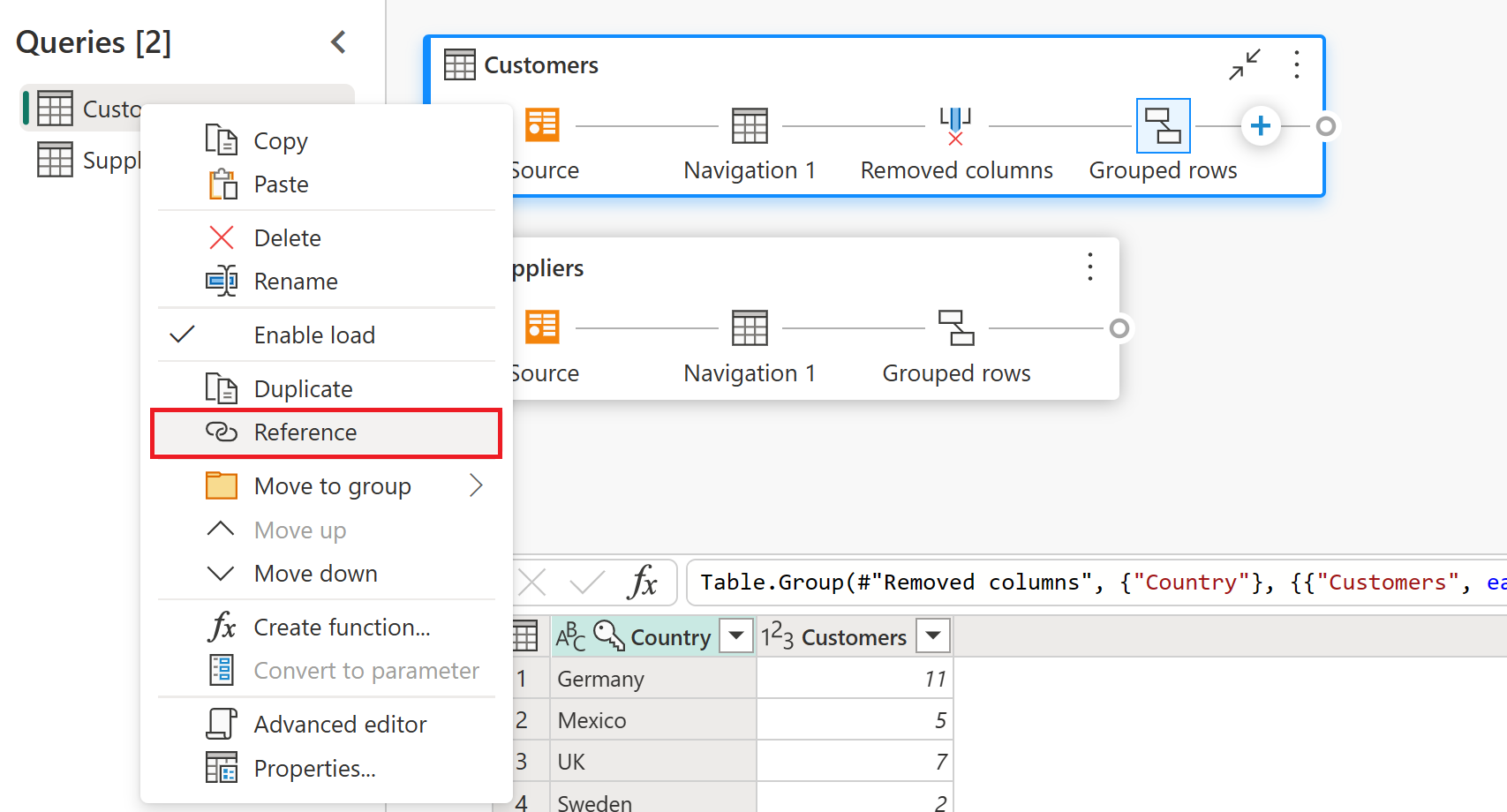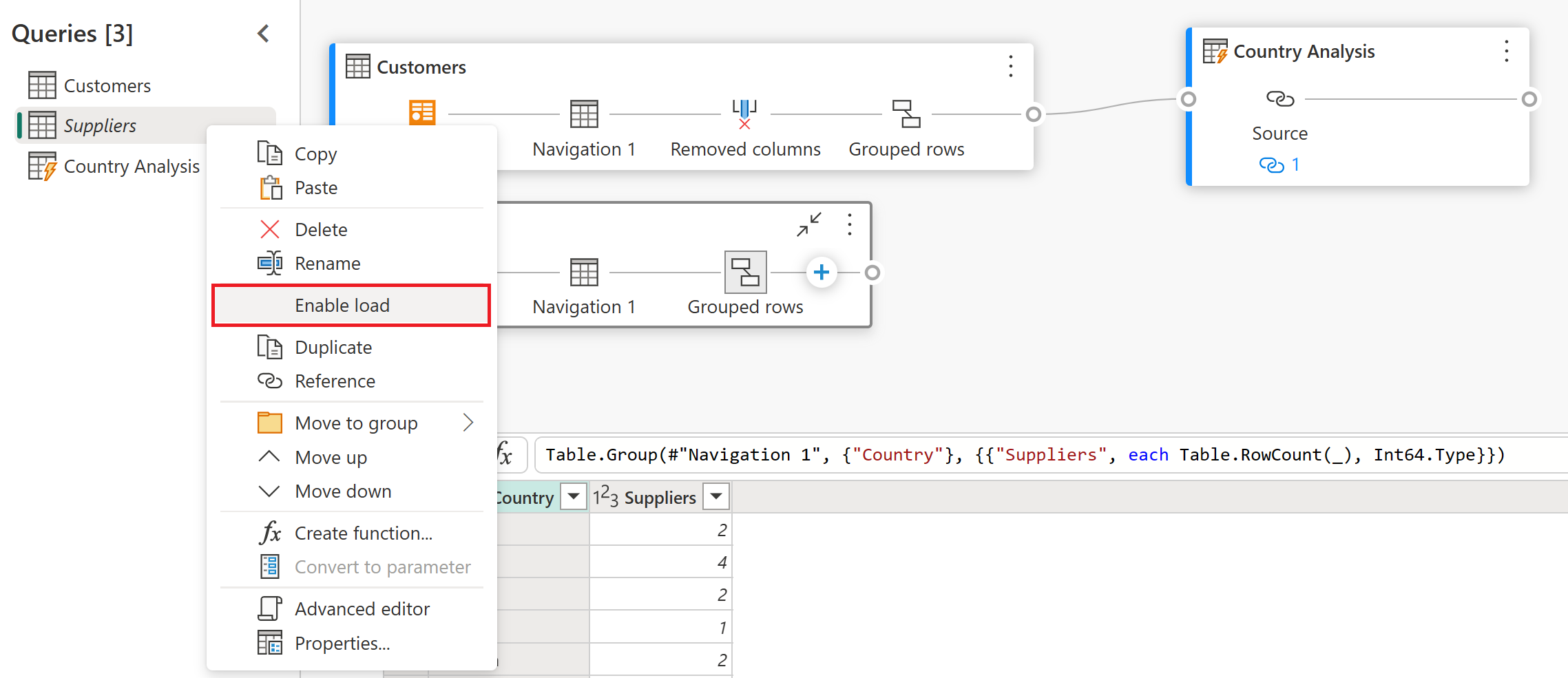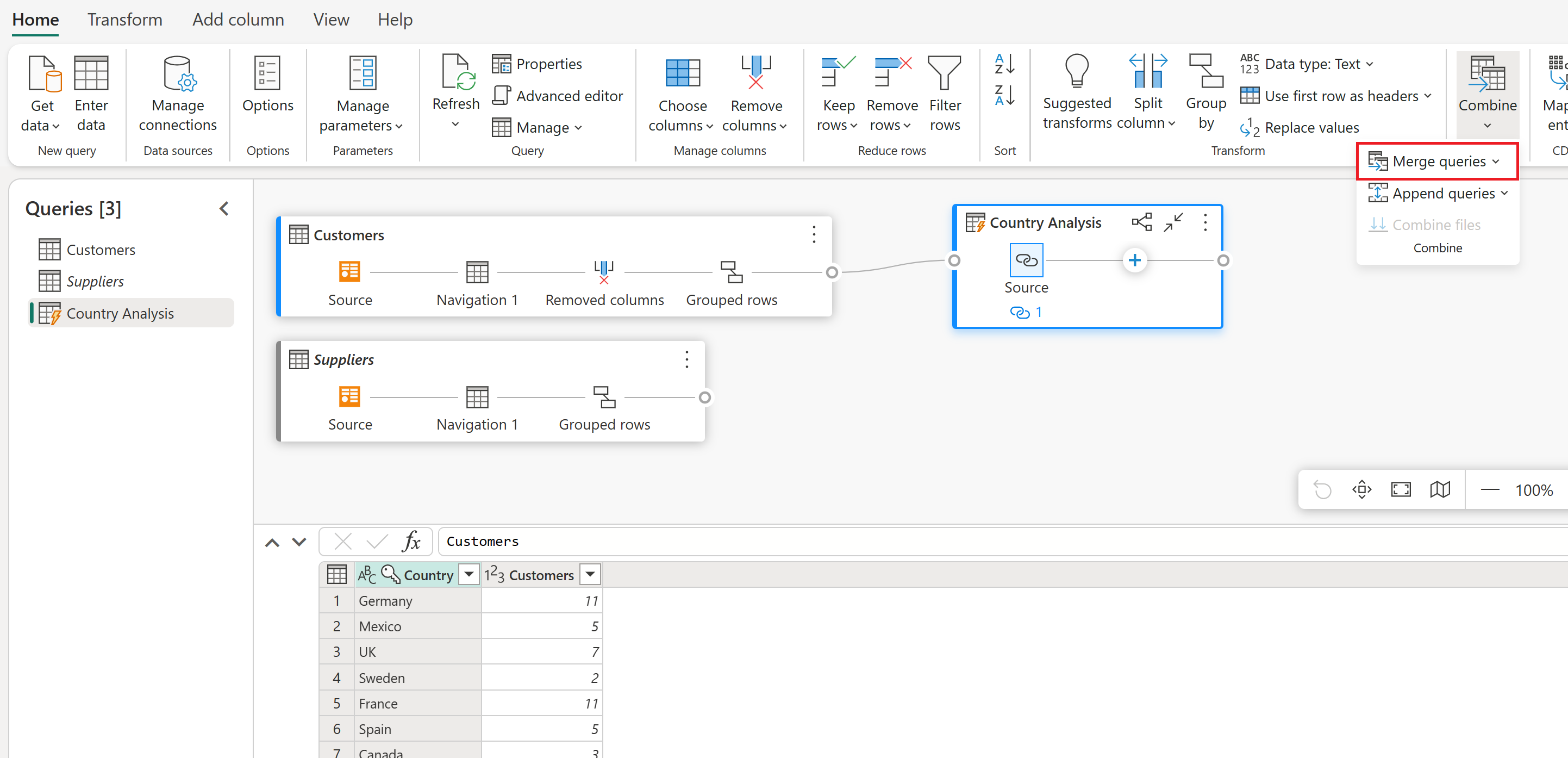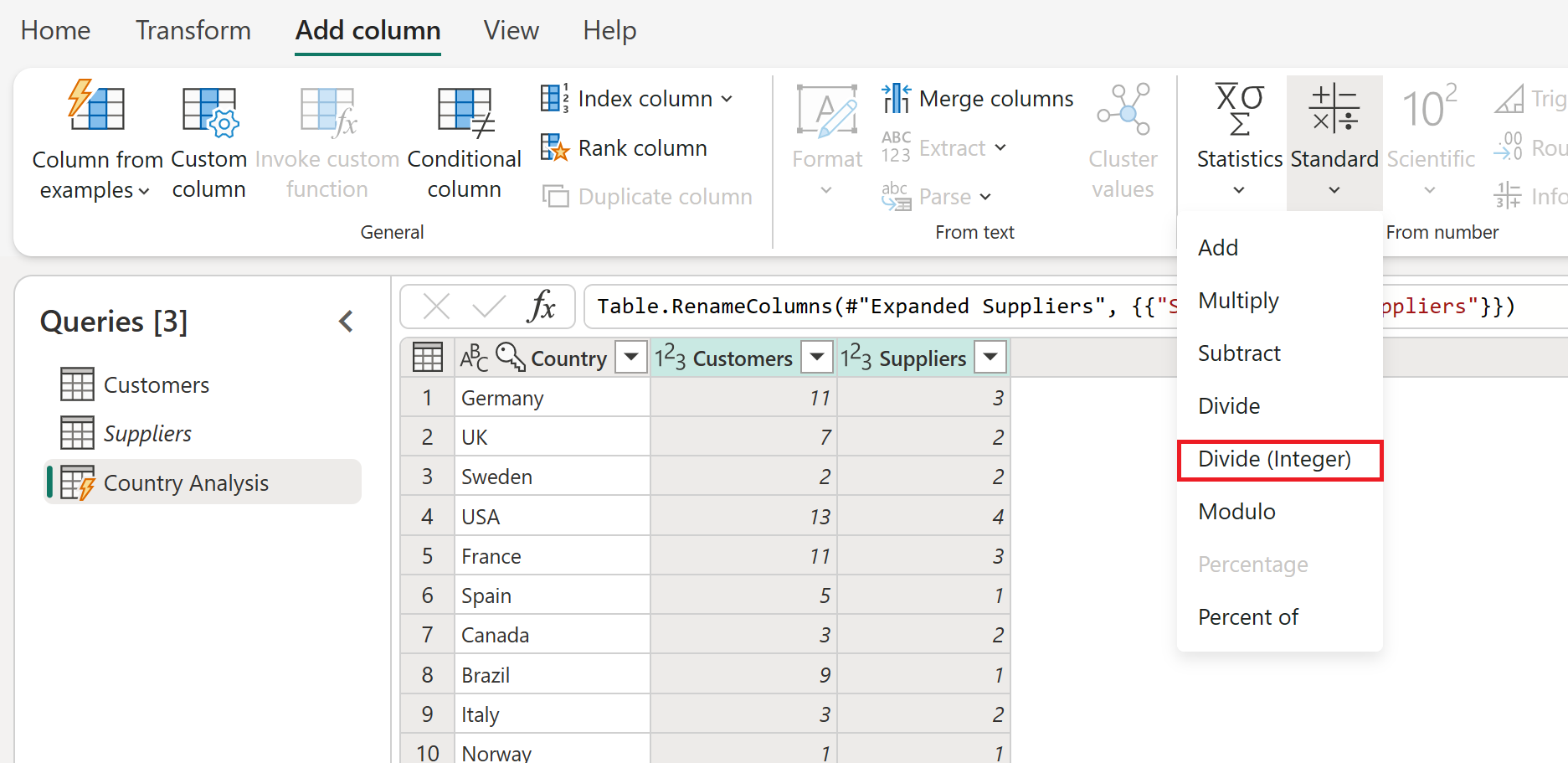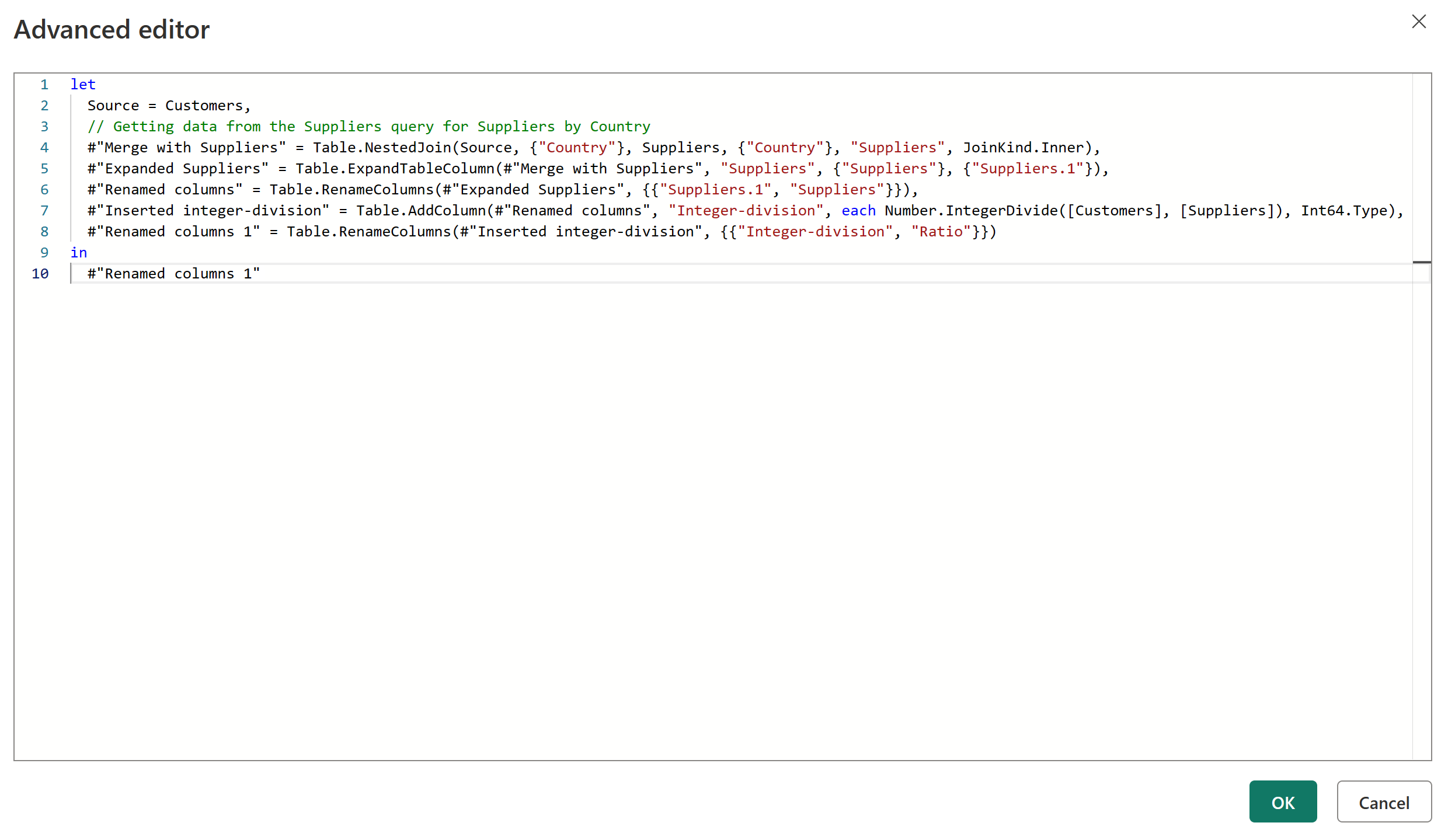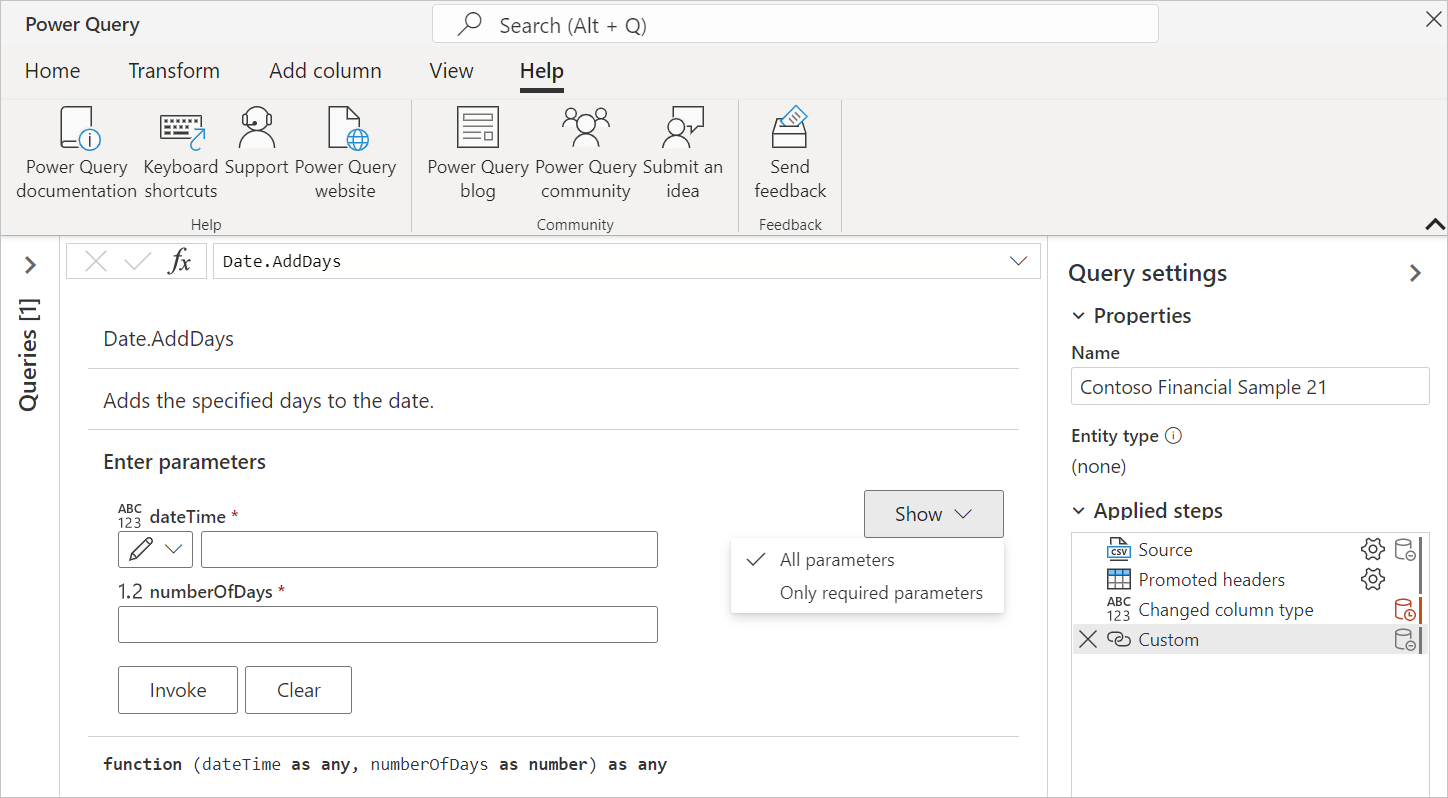La interfaz de usuario de Power Query
Con Power Query, puede conectarse a muchos orígenes de datos diferentes y transformar los datos en la forma que desee.
En este artículo, aprenderá a crear consultas con Power Query mediante la detección de:
- Funcionamiento de la experiencia "Obtener datos" en Power Query.
- Cómo usar y aprovechar la interfaz de usuario de Power Query.
- Cómo realizar transformaciones comunes, como agrupar y combinar datos.
Si no está familiarizado con Power Query, puede registrarse para obtener una evaluación gratuita de Power BI antes de comenzar. Puede usar flujos de datos de Power BI para probar las experiencias de Power Query Online descritas en este artículo.
También puede descargar gratis Power BI Desktop.
Los ejemplos de este artículo se conectan y utilizan la fuente OData de Northwind.
https://services.odata.org/V4/Northwind/Northwind.svc/
Conectarse a una fuente de OData
Nota
Para obtener más información sobre dónde obtener datos de cada uno de los productos de Microsoft que incluyen Power Query, vaya a Dónde obtener datos.
Para empezar, busque el conector de la fuente OData en la sección "Obtener datos". Puede buscar OData en la barra de búsqueda de la esquina superior derecha.
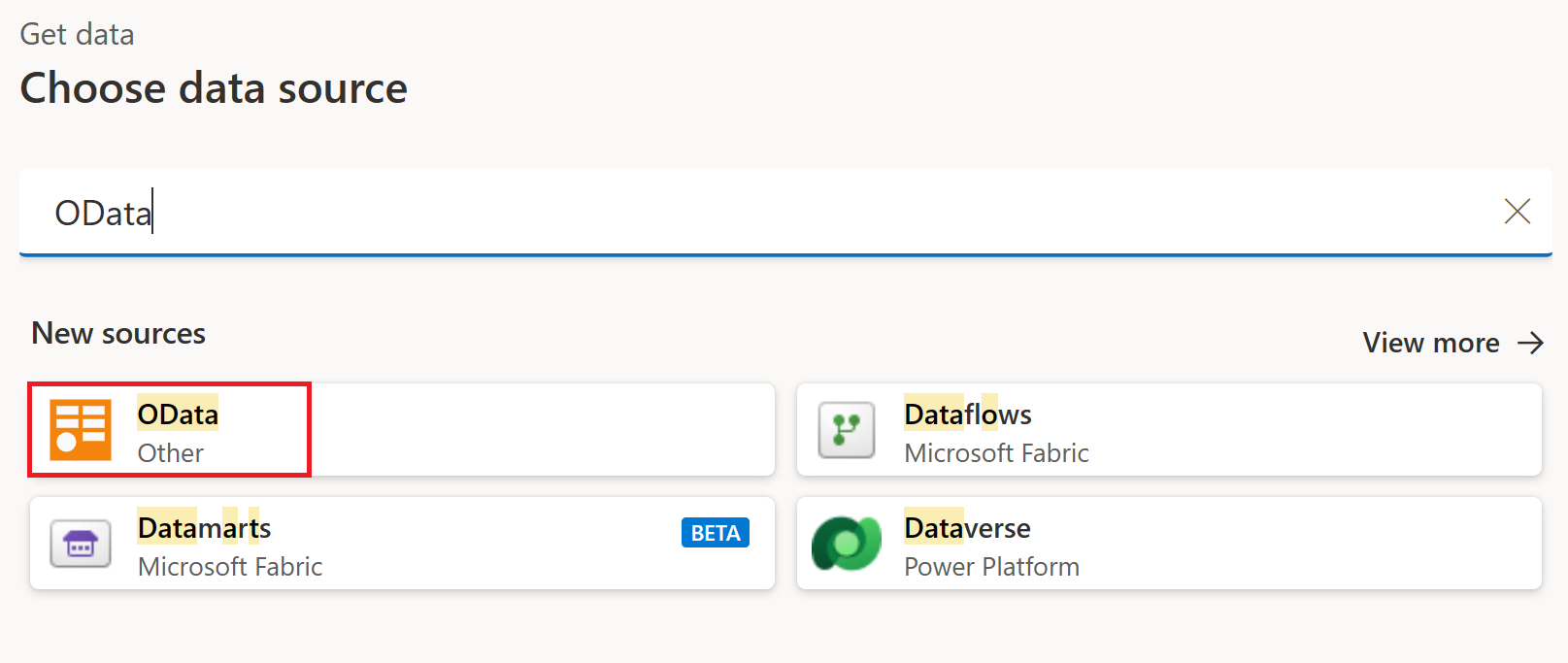
Una vez seleccionado este conector, la pantalla muestra la configuración de conexión y las credenciales.
- Para Dirección URL, introduzca la dirección URL para la fuente OData de Northwind que se muestra en la sección anterior.
- Para Puerta de enlace de datos local, deje el valor como ninguno.
- Para Tipo de Autenticación, déjelo como anónimo.
Seleccione el botón Siguiente.
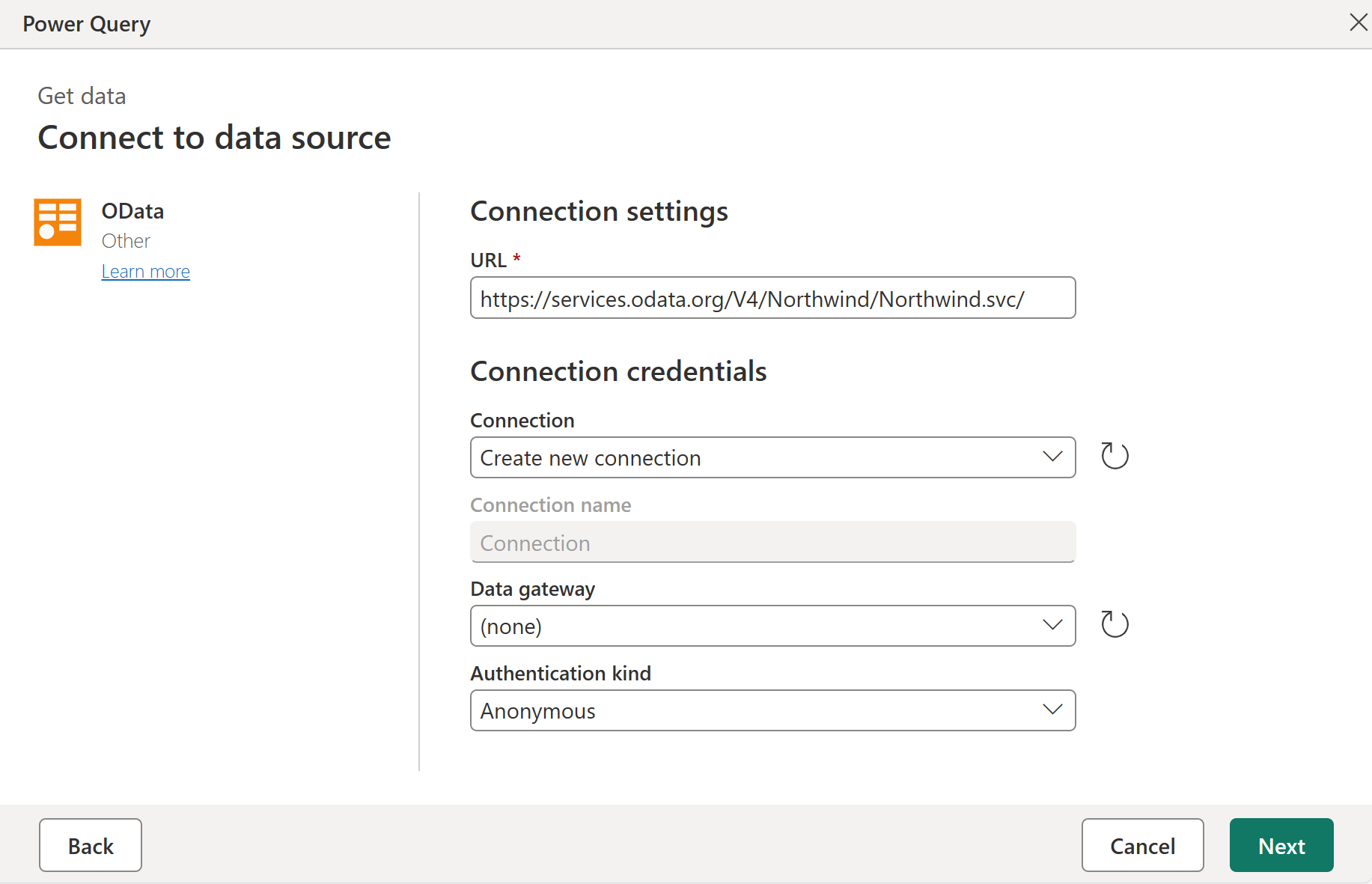
Ahora se abre el Navigator, donde se seleccionan las tablas a las que desea conectarse desde el origen de datos. Seleccione la tabla Clientes para ver una vista previa de los datos y, a continuación, seleccione Transformar datos.
A continuación, el cuadro de diálogo carga los datos de la tabla Customers en el editor de Power Query.
La experiencia de conectarse a sus datos, especificar el método de autenticación y seleccionar el objeto o la tabla específicos a los que desea conectarse se denomina la experiencia de obtención de datos. Esta experiencia se documenta con más detalle en el artículo Obtención de datos.
Nota
Para obtener más información sobre el conector de fuente de OData, vaya a Fuente de OData.
Experiencia de usuario del editor de Power Query
El editor de Power Query representa la interfaz de usuario de Power Query. En esta interfaz de usuario, puede agregar o modificar consultas, administrar consultas mediante la agrupación o la adición de descripciones a los pasos de consulta, o bien visualizar las consultas y su estructura con vistas diferentes. La interfaz de usuario de Power Query tiene cinco componentes distintos.
- Cinta de opciones: la experiencia de navegación de la cinta de opciones, que proporciona varias pestañas para agregar transformaciones, seleccionar opciones para la consulta y acceder a distintos botones de la cinta de opciones para completar varias tareas.
- Panel de consultas: una vista de todas tus consultas disponibles.
- vista actual: la vista de trabajo principal, que, de forma predeterminada, muestra una vista previa de los datos de la consulta. También puede habilitar la vista de diagrama junto con la vista de vista previa de datos. También puede cambiar entre la vista de esquema y la vista previa de datos mientras mantiene la vista de diagrama.
- Configuración de consulta: una vista de la consulta seleccionada actualmente con información relevante, como el nombre de la consulta, los pasos de consulta y varios indicadores.
- barra de estado: una barra que muestra información importante relevante sobre la consulta, como el tiempo de ejecución, las columnas totales y las filas y el estado de procesamiento. Esta barra también contiene botones para cambiar la vista actual.
Nota
Las vistas de esquema y diagrama solo están disponibles en Power Query Online actualmente.
Uso del editor de Power Query
En esta sección, comenzará a transformar los datos mediante Power Query. Pero antes de empezar a trabajar en la transformación de los datos, se describen algunos de los paneles de interfaz de usuario que se pueden expandir o contraer en función de su contexto. Seleccionar los paneles adecuados le permite centrarse en la vista que más le importa. También se describen las distintas vistas disponibles en la interfaz de usuario de Power Query.
La cinta
La cinta de opciones es el componente donde se encuentran la mayoría de las transformaciones y acciones que puede realizar en el editor de Power Query. Tiene varias pestañas, cuyos valores dependen de la integración del producto. Cada una de las pestañas proporciona botones y opciones específicos, algunos de los cuales pueden ser redundantes en toda la experiencia de Power Query. Estos botones y opciones proporcionan fácil acceso a las transformaciones y acciones que puede necesitar.
La interfaz de Power Query responde e intenta ajustar la resolución de pantalla para mostrar la mejor experiencia. En escenarios en los que desea usar una versión compacta de la cinta, también hay un botón para contraer en la esquina inferior derecha de la cinta para ayudarle a cambiar a la versión compacta.
Puede volver a la vista de cinta de opciones estándar seleccionando el icono para expandir en la esquina inferior derecha de la cinta de opciones.
Expandir y contraer paneles
Es posible que observe que en toda la interfaz de usuario de Power Query hay iconos que le ayudan a contraer o expandir determinadas vistas o secciones. Por ejemplo, hay un icono en la esquina superior derecha del panel de consultas que lo contrae al seleccionarlo y lo expande cuando se vuelve a seleccionar.
Cambiar entre vistas
Además de poder contraer determinados paneles y secciones en la interfaz de usuario de Power Query, también puede cambiar las vistas que se muestran. Para cambiar de vistas, vaya a la pestaña Ver en la cinta de opciones, donde encontrará los grupos Vista previa y Diseño, que controlan el aspecto de la interfaz de usuario de Power Query.
Se recomienda probar todas estas opciones para encontrar la vista y el diseño con los que se siente más cómodo trabajar. Por ejemplo, seleccione Vista de esquema en la cinta de opciones.
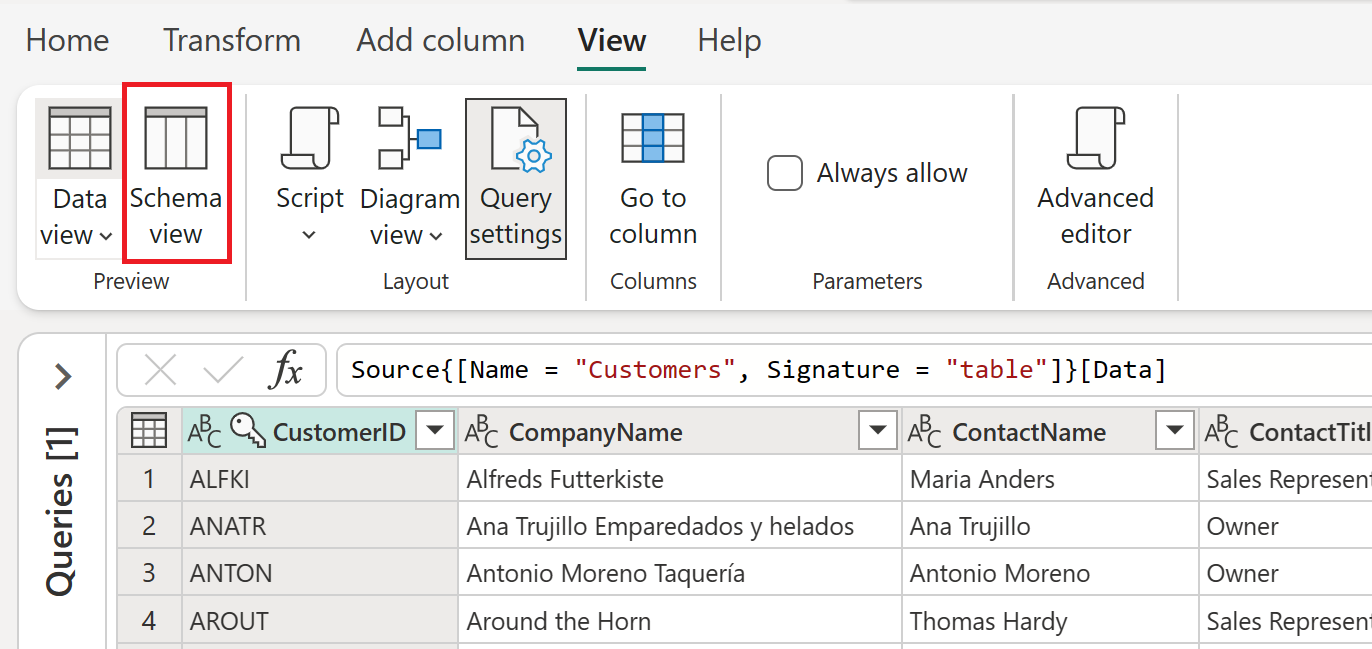
El lado derecho de la barra de estado también contiene iconos para las vistas de diagrama, datos y esquema. Puede usar estos iconos para cambiar entre vistas. También puede usar estos iconos para habilitar o deshabilitar la vista de su elección.
¿Qué es la vista de esquema?
La vista de esquema ofrece una manera rápida y sencilla de interactuar solo con los componentes del esquema de la tabla, como los nombres de columna y los tipos de datos. Recomendamos la vista de esquema cuando quiera realizar acciones relacionadas con esquemas. Estas acciones podrían quitar columnas, cambiar el nombre de las columnas, cambiar los tipos de datos de columna, reordenar columnas o duplicar columnas.
Nota
Para obtener más información sobre la vista de esquema, vaya a Uso de la vista de esquema.
Por ejemplo, en la vista de esquema, seleccione la casilla de verificación junto a las columnas Pedidos y CustomerDemographics, y en la cinta, seleccione la acción Quitar columnas. Esta selección aplica una transformación para quitar estas columnas de los datos.
¿Qué es la vista de diagrama?
Ahora puede volver a la vista de vista previa de datos y habilitar la vista de diagrama para usar una perspectiva más visual de los datos y la consulta.
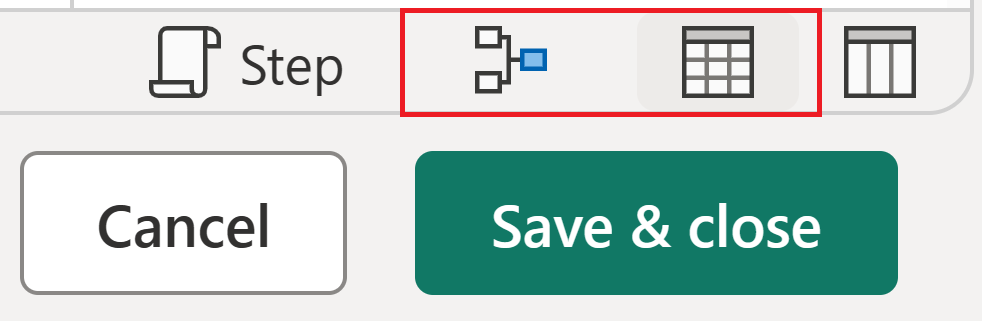
La vista de diagrama le ayuda a visualizar cómo se estructura la consulta y cómo puede interactuar con otras consultas del proyecto. Cada paso de la consulta tiene un icono distinto para ayudarle a reconocer la transformación que se usó. También hay líneas que conectan pasos para ilustrar las dependencias. Dado que la vista de vista previa de datos y la vista de diagrama están habilitadas, la vista de diagrama se muestra sobre la vista previa de datos.
Nota
Para obtener más información sobre la vista de diagrama, vaya a Vista de diagrama.
Empezar a transformar los datos
Con la vista de diagrama habilitada, seleccione el signo más. Puede buscar una nueva transformación para agregarla a la consulta. Busque Agrupar por y seleccione la transformación.
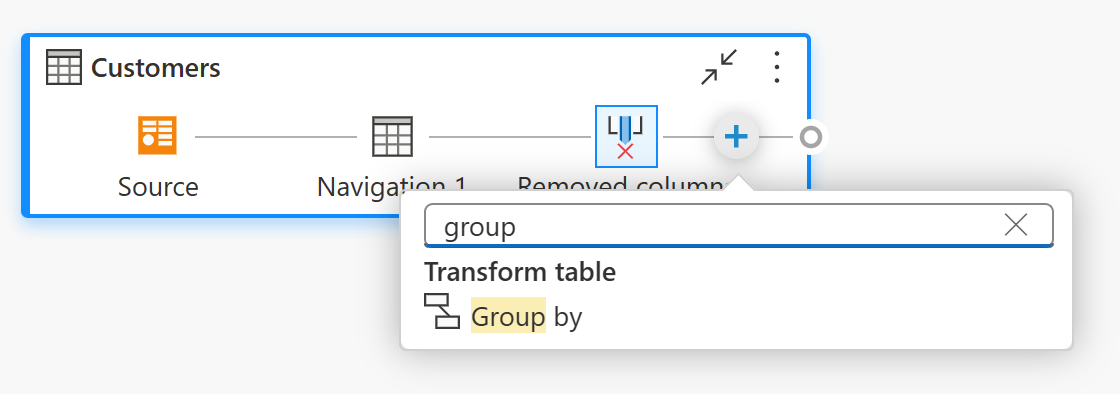
A continuación, aparece el cuadro de diálogo Agrupar por. Puede establecer la operación Agrupar por para agrupar por país y contar el número de filas de clientes por país.
- Mantenga seleccionado el botón de radio Básico.
- Seleccione País para agrupar por este criterio.
- Escriba Clientes como nombre de columna nuevo y seleccione Contar filas como operación.
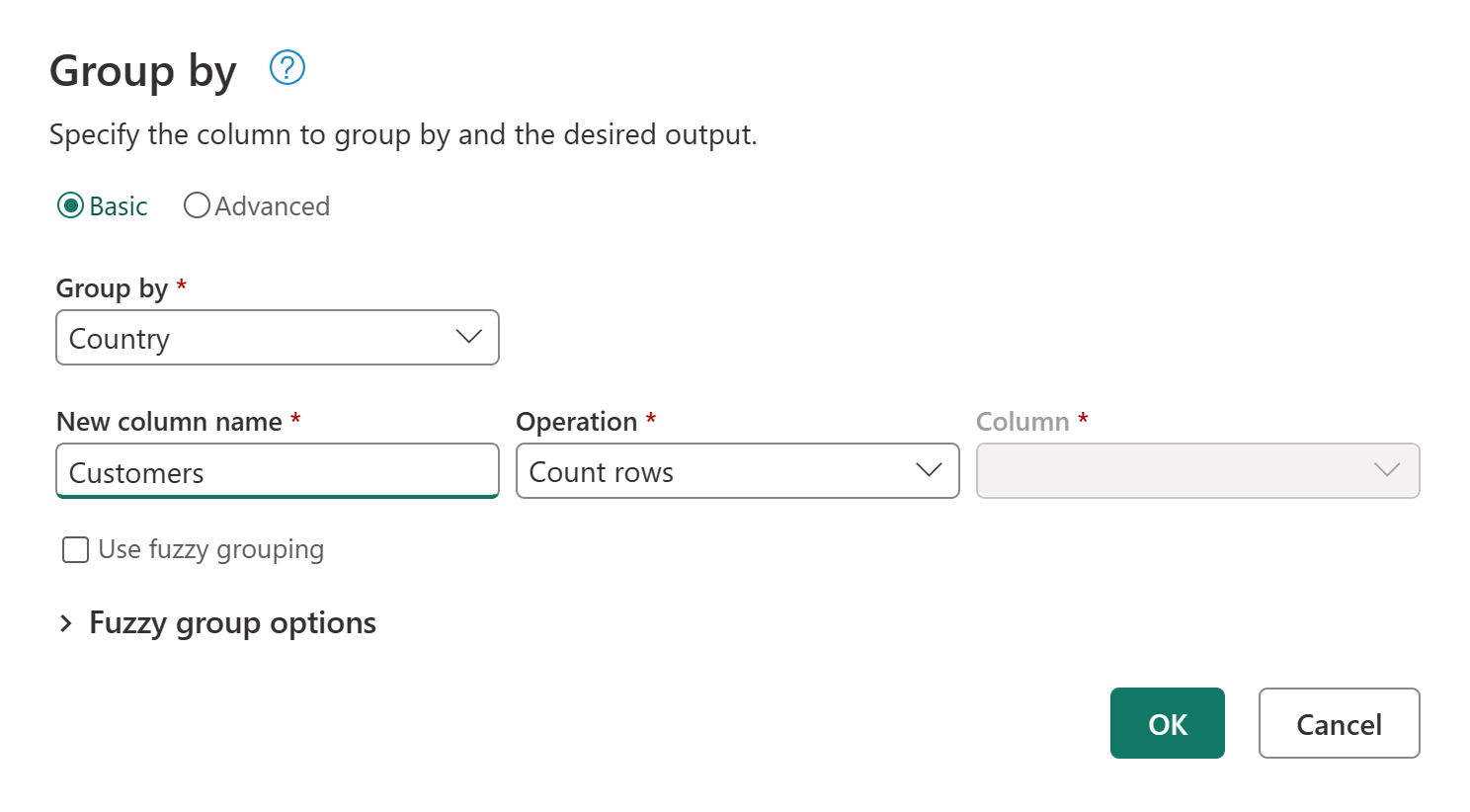
Seleccione Aceptar para realizar la operación. La vista previa de datos se actualiza para mostrar el número total de clientes por país.
Una manera alternativa de iniciar el cuadro de diálogo Agrupar por es usar el botón Agrupar por de la cinta de opciones o seleccionar y mantener presionado (haga clic con el botón derecho) en la columna País.
Para mayor comodidad, a menudo se puede acceder a las transformaciones en Power Query desde varios lugares, por lo que los usuarios pueden optar por usar la experiencia que prefieran.
Adición de una nueva consulta
Ahora que tiene una consulta que proporciona el número de clientes por país, puede agregar contexto a estos datos mediante la búsqueda del número total de proveedores para cada territorio.
En primer lugar, debe agregar los datos de Proveedores. Seleccione Obtener datos. En Elegir origen de datos, busque OData. A continuación, seleccione el conector de OData.
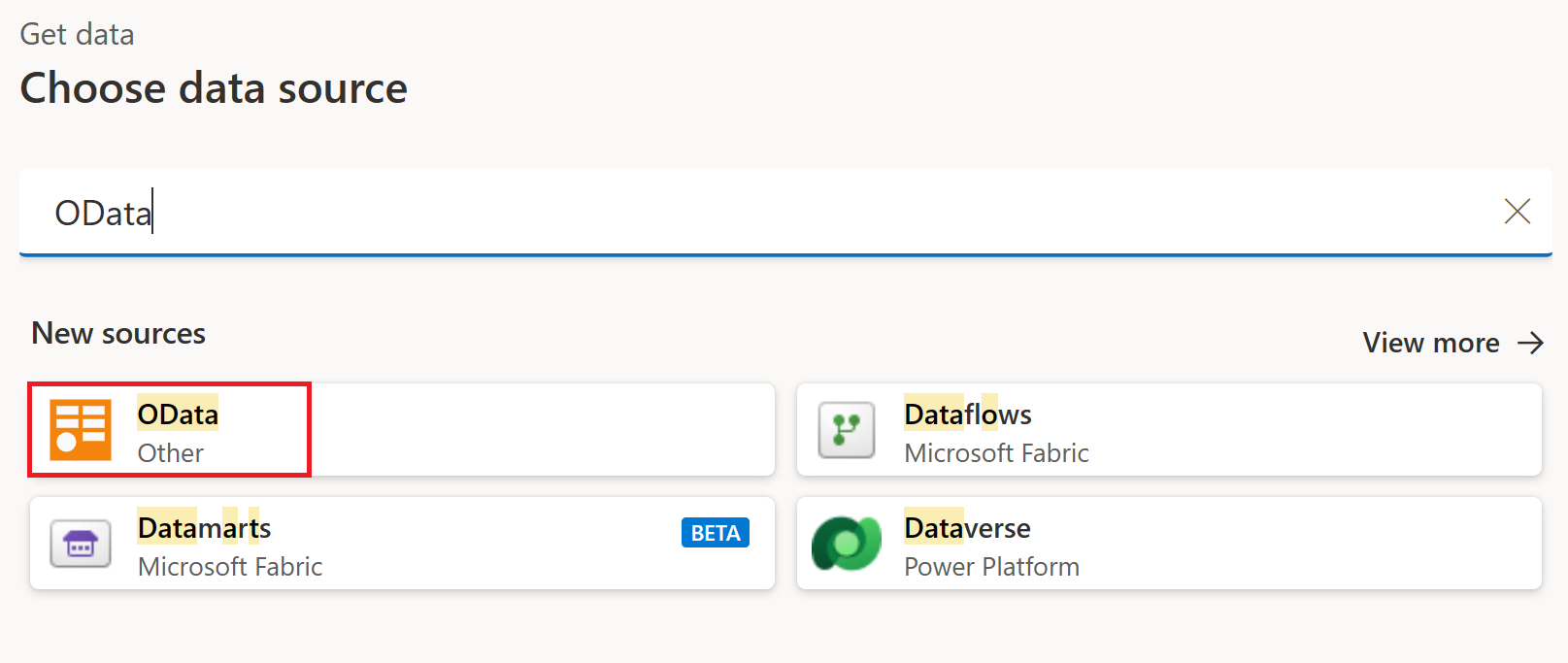
La experiencia de conexión de OData vuelve a aparecer. Escriba la configuración de conexión según lo descrito en Conectar a una fuente OData para conectarse al origen OData de Northwind. En la experiencia del Navegador, busque y seleccione la tabla Proveedores.
Seleccione Crear para agregar la nueva consulta al editor de Power Query. Expanda el panel Consultas, que ahora muestra tanto la consulta Clientes como la consulta Proveedores.
Vuelva a abrir el cuadro de diálogo Agrupar por; esta vez, seleccione el botón Agrupar por de la cinta de opciones de la pestaña Transformar.
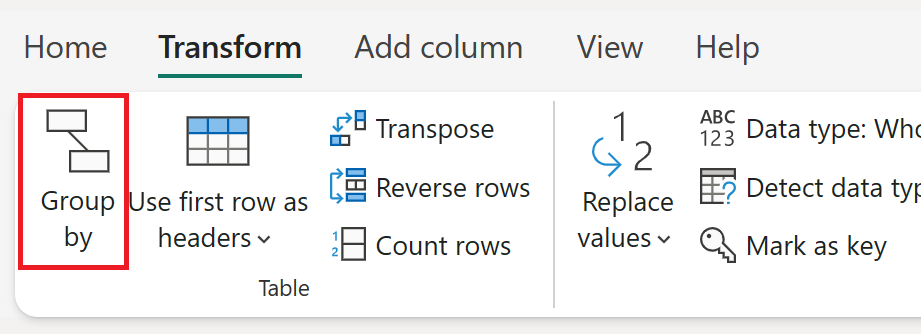
En el cuadro de diálogo de Group by, configure la operación de Group by para agrupar por país y contar el número de filas de proveedores por país.
- Mantenga seleccionado el botón de radio Básico.
- Seleccione País para agrupar por este criterio.
- Escriba Proveedores en Nuevo nombre de columna y seleccione Recuento de filas en Operación.
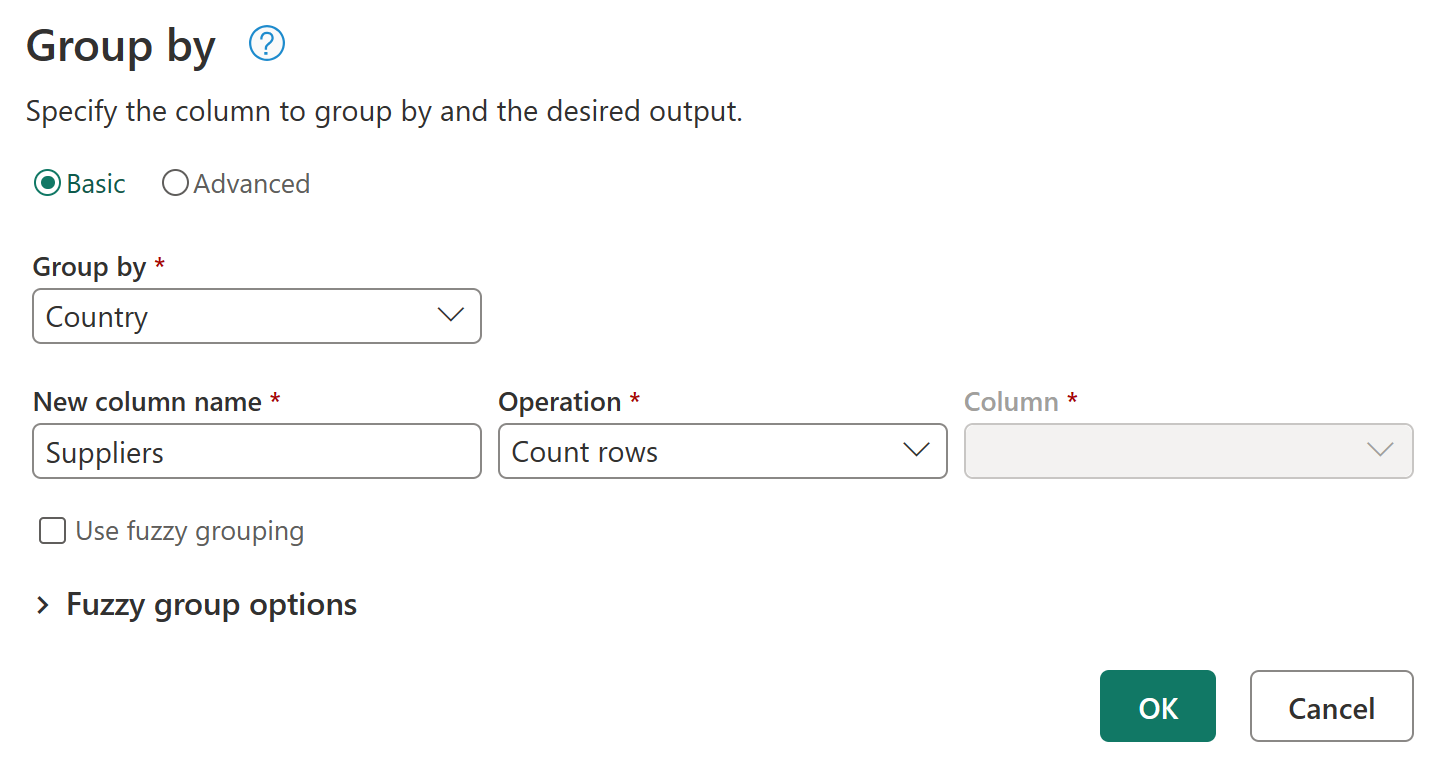
Nota
Para obtener más información sobre la transformación Agrupar por, vaya a Agrupación o resumen de filas.
Hacer referencia a consultas
Ahora que tiene una consulta para clientes y una consulta para proveedores, el siguiente objetivo es combinar estas consultas en una. Hay muchas maneras de hacerlo, incluido el uso de la opción Combinar en la tabla Clientes, duplicar una consulta o hacer referencia a una consulta. En este ejemplo, crea una referencia seleccionando y manteniendo presionada (clic con el botón derecho) la tabla Customers y luego seleccionando Referencia, lo que de manera efectiva crea una nueva consulta que hace referencia a la consulta Customers.
Después de crear esta nueva consulta, cambie el nombre de la consulta a Análisis de país y deshabilite la carga de la tabla Clientes desmarcando la opción Habilitar carga de la consulta Proveedores.
Combinar consultas
Una operación de combinar consultas combina dos tablas existentes en función de los valores coincidentes de una o varias columnas. En este ejemplo, el objetivo es unir las tablas Customers y Providers en una tabla solo para los países o regiones que tienen Customers y Providers.
Dentro de la consulta Análisis de país, seleccione la opción Combinar consultas en la pestaña Inicio de la cinta de opciones.
Aparece un cuadro de diálogo nuevo para la operación de combinación. A continuación, puede seleccionar la consulta para combinarla con la consulta actual. En la Tabla correcta para combinar, seleccione la consulta Proveedores y, a continuación, seleccione el campo País de ambas consultas. Por último, seleccione el tipo de unión Interna, ya que solo quiere los países o regiones en los que tiene Clientes y Proveedores para este análisis.
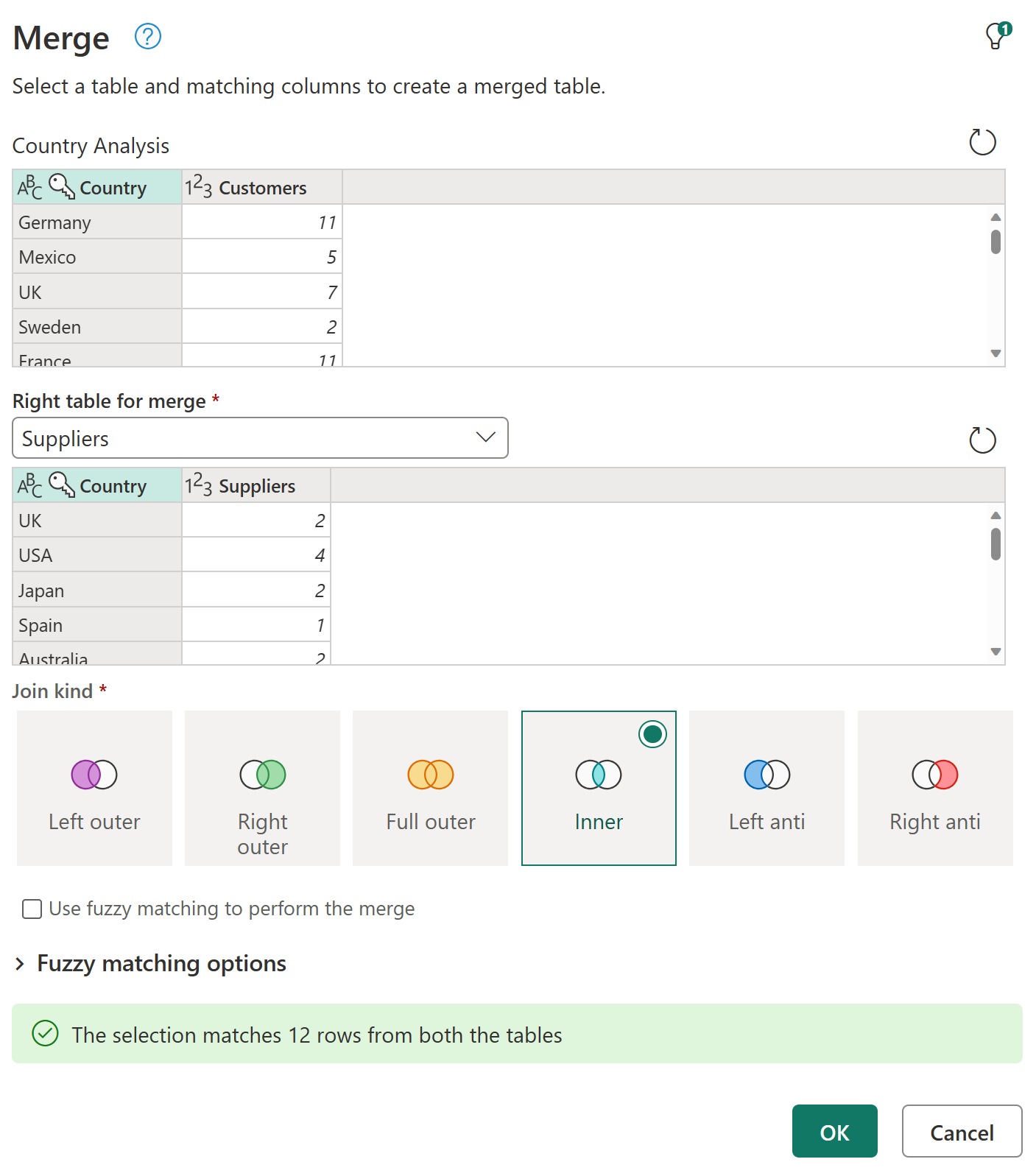
Después de seleccionar el botón Aceptar, se agrega una nueva columna a su consulta de Análisis de país que contiene los datos de la consulta de Proveedores. Seleccione el icono situado junto al campo Proveedores, que muestra un menú donde puede seleccionar qué campos desea expandir. Seleccione solo el campo Proveedores, y luego seleccione el botón Aceptar.
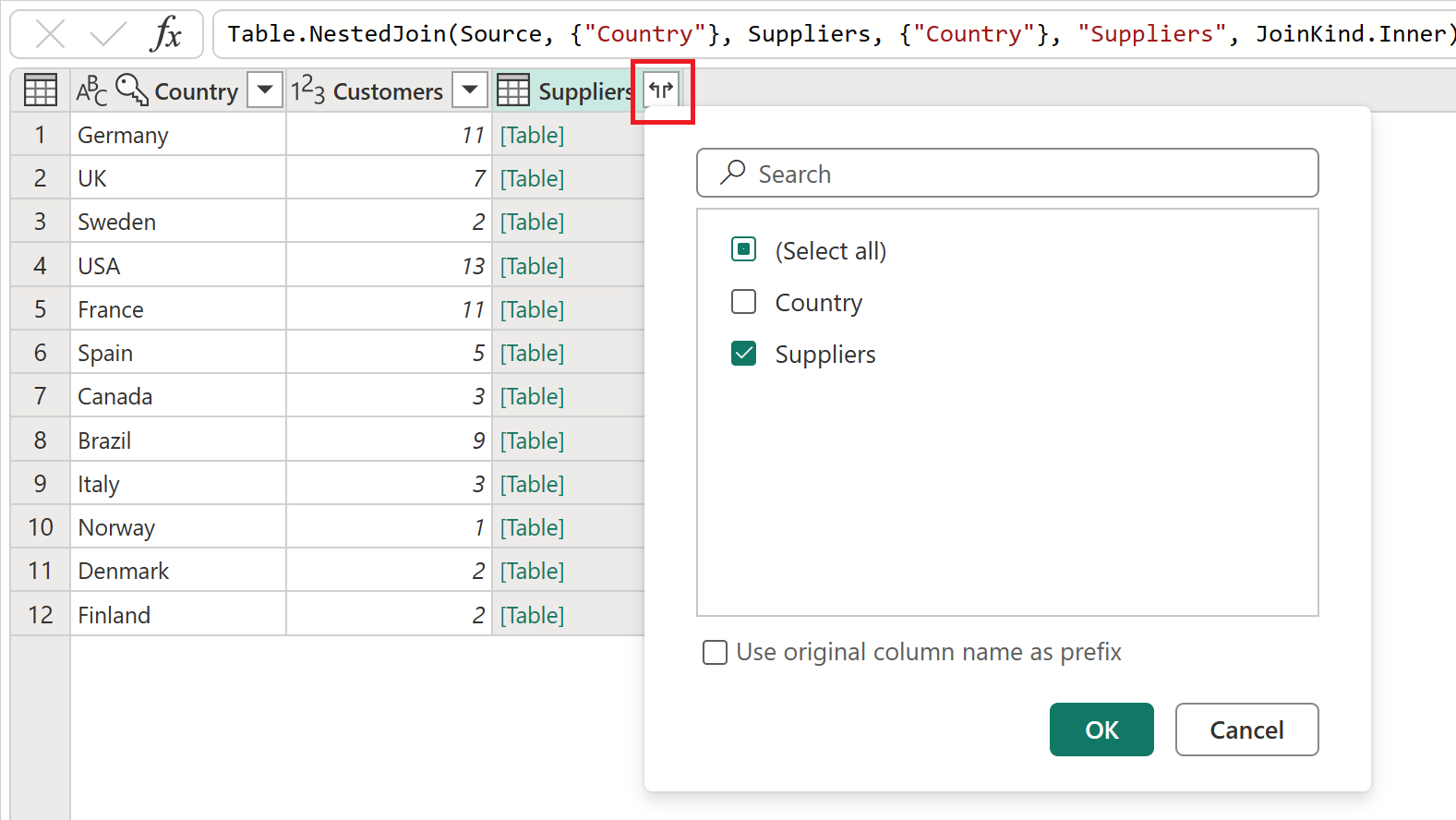
El resultado de esta operación de expansión es una tabla con solo 12 filas. Cambie el nombre del campo Proveedores.1 a solo Proveedores haciendo doble clic en el nombre del campo y escribiendo el nuevo nombre.
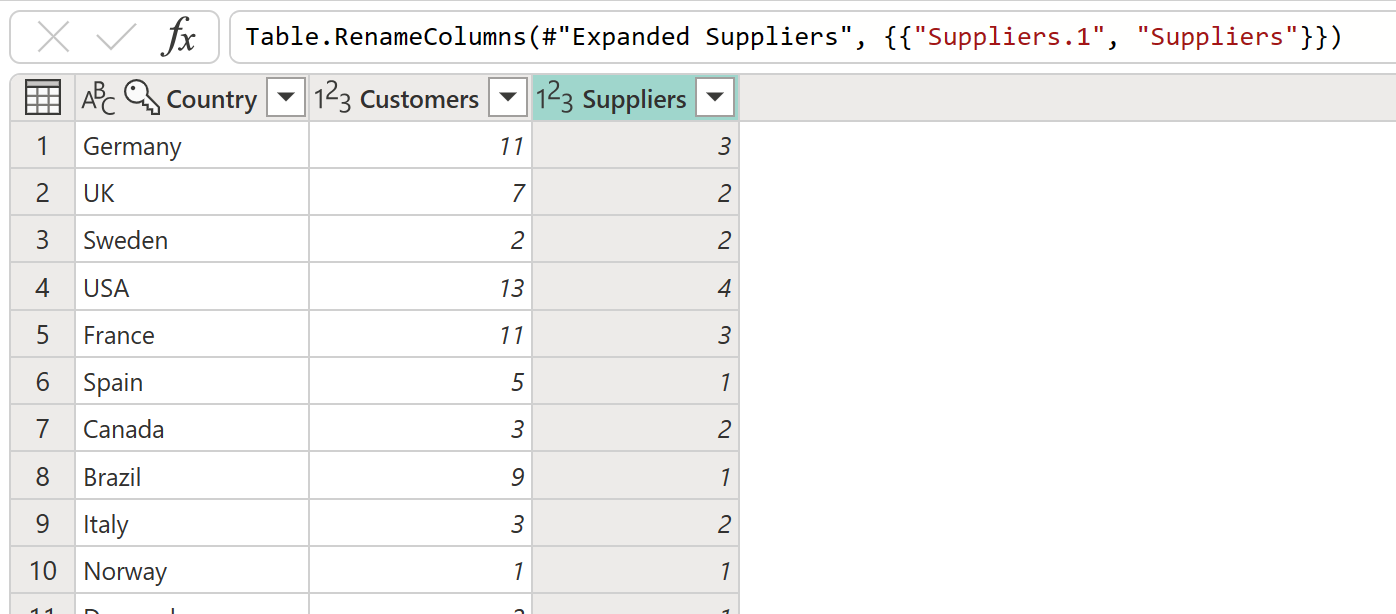
Nota
Para obtener más información sobre la característica Combinar consultas, vaya a Introducción a las consultas de combinación.
Pasos aplicados
Cada transformación que se aplica a la consulta se guarda como paso en la sección Pasos aplicados del panel configuración de consulta. Si alguna vez necesita comprobar cómo se transforma la consulta de paso a paso, puede seleccionar un paso y obtener una vista previa de cómo se resuelve la consulta en ese punto específico.
También puede seleccionar y mantener presionada (haciendo clic derecho) una consulta y seleccionar la opción de Propiedades para cambiar el nombre de la consulta o agregar una descripción. Por ejemplo, seleccione y mantenga presionado (haga clic con el botón derecho) en el paso Combinar consultas de la consulta Análisis de país y cambie el nombre de la consulta a Combinar con proveedores y la descripción a Obtener datos de la consulta Proveedores para Proveedores por país.
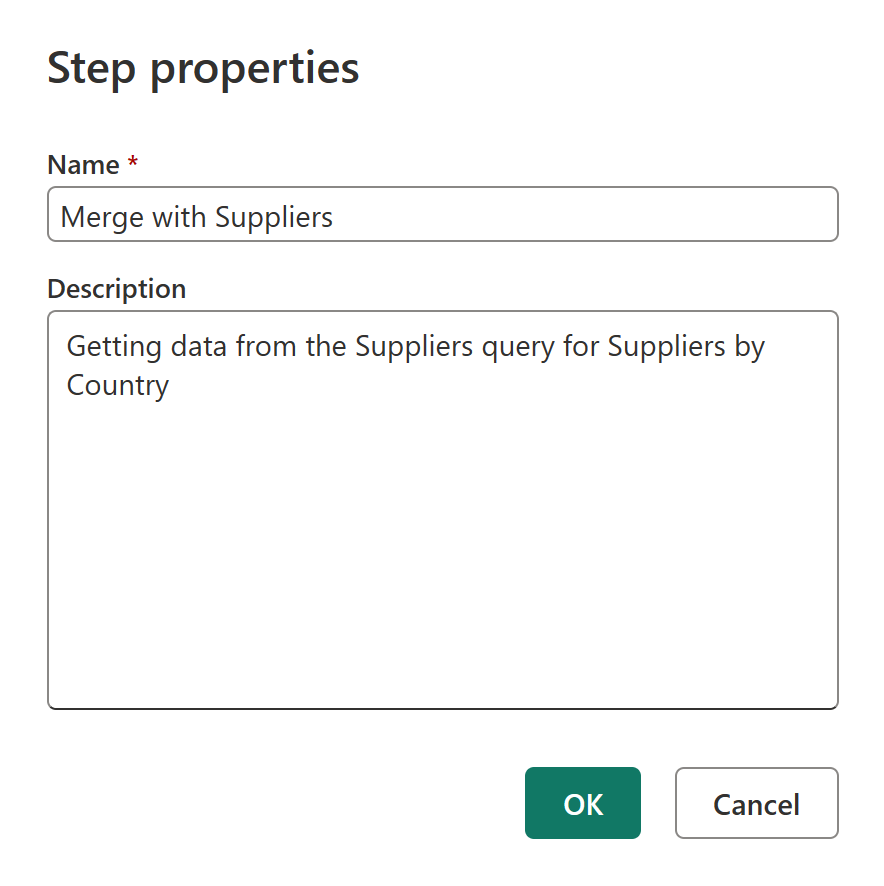
Después de este cambio, puede pasar el cursor sobre el icono de consulta de combinación en la vista de diagrama o sobre el nuevo icono junto al paso en el panel de Pasos aplicados para leer su descripción.
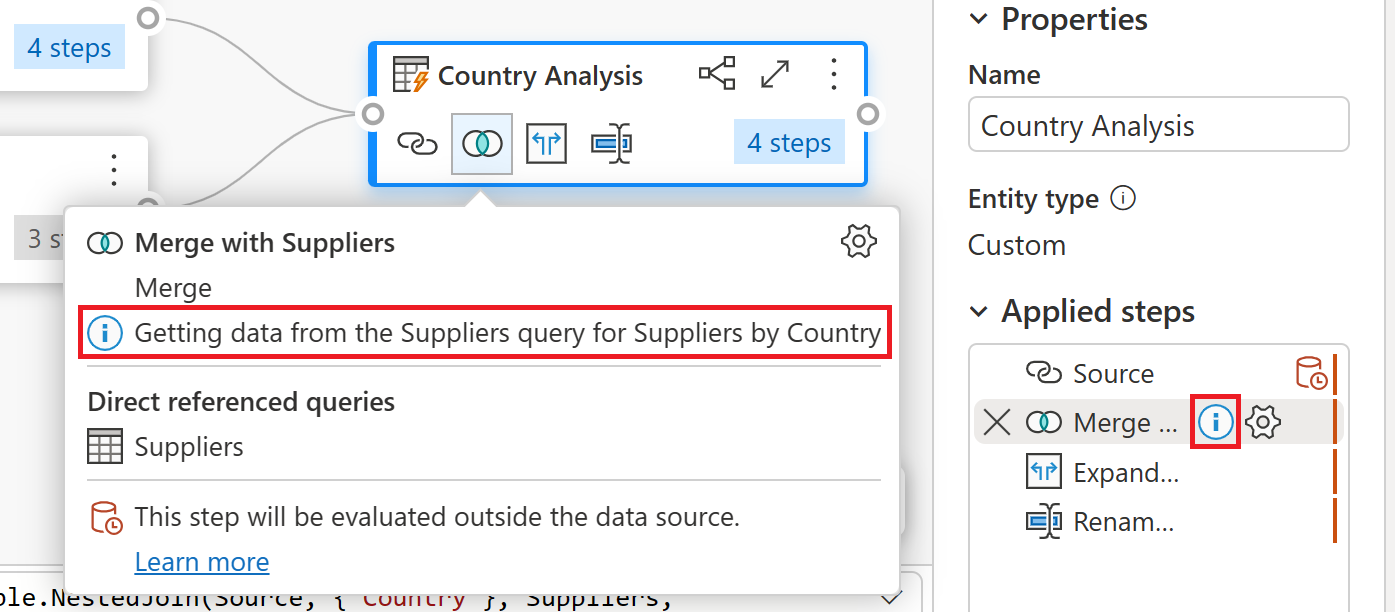
Nota
Para obtener más información sobre Pasos aplicados, vaya a Usar la lista de pasos aplicados.
Antes de pasar a la sección siguiente, deshabilite la vista de diagrama para usar solo la vista previa de datos .
Agregar una nueva columna
Con los datos de los clientes y proveedores en una sola tabla, ahora puede calcular la proporción de clientes a proveedores para cada país. Seleccione el último paso de la consulta de análisis de país y, a continuación, seleccione las columnas Clientes y Proveedores. En la pestaña Agregar columna de la cinta de opciones y dentro del grupo Desde número, seleccione Estándary luego Dividir (entero) en la lista desplegable.
Este cambio crea una nueva columna denominada División de enteros que puede cambiar a Ratio. Este cambio es el paso final de la consulta y proporciona la relación entre clientes y proveedores para los países o regiones en los que los datos tienen clientes y proveedores.
Generación de perfiles de datos
Otra característica de Power Query que puede ayudarle a comprender mejor los datos es generación de perfiles de datos. Al habilitar las características de generación de perfiles de datos, obtendrá comentarios sobre los datos dentro de los campos de consulta, como la distribución de valores, la calidad de las columnas, etc.
Se recomienda usar esta característica durante el desarrollo de las consultas, pero siempre puede habilitar y deshabilitar la característica en su comodidad. La siguiente imagen muestra todas las herramientas de perfilado de datos habilitadas para tu consulta de análisis de países .
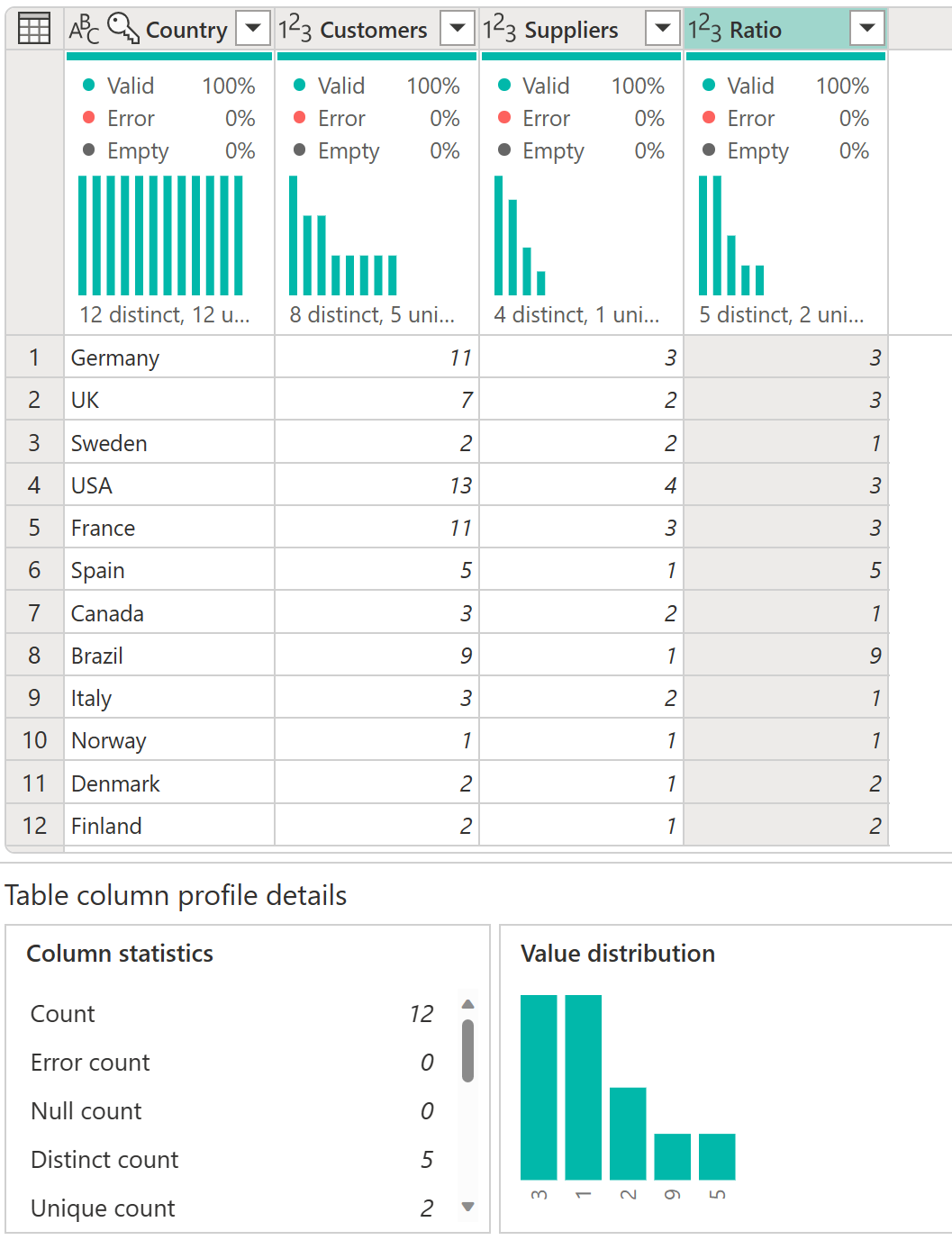
Nota
Para obtener más información sobre Generación de perfiles de datos, vaya a Uso de las herramientas de generación de perfiles de datos.
Editor avanzado
Si desea observar el código que el editor de Power Query está creando con cada paso o desea crear su propio código de forma, puede usar el editor avanzado. Para abrir el editor avanzado, seleccione la pestaña Ver de la cinta de opciones y luego seleccione Editor avanzado. Aparece una ventana que muestra el código de consulta existente.
Puede modificar directamente el código en la ventana Editor avanzado. El editor indica si el código está libre de errores de sintaxis. Para cerrar la ventana, seleccione el botón Listo o el botón Cancelar.
Acceso a la ayuda de Power Query
Hay varios niveles de ayuda a los que se puede acceder en las aplicaciones de Microsoft que usan Power Query. En esta sección se describen estos niveles de ayuda.
Ayuda de Power Query en Excel
Hay un par de maneras de acceder a la información de ayuda de Power Query que se aplica específicamente a Power Query en Excel. Una manera de acceder a la documentación de Excel Power Query en línea es seleccionar Archivo>Ayuda>Ayuda en el editor de Power Query.
Para acceder a la información de ayuda de Power Query en Excel, seleccione la pestaña Ayuda de la cinta de Excel y, a continuación, escriba Power Query en el cuadro de texto de búsqueda.
Ayuda de Power Query en Power BI Desktop
Hay una pestaña Ayuda en el editor de Power Query que se ejecuta en Power BI Desktop, pero en este momento todas las opciones van a ubicaciones que proporcionan información de Power BI. También puede acceder a esta misma información de Power BI de Ayuda en el editor de Power Query en Power BI Desktop seleccionando Archivo>Ayuda y seleccionando una de las opciones de ayuda.
Ayuda de Power Query en el servicio Power BI, Power Apps, Customer Insights y Azure Data Factory
La pestaña Ayuda de Power Query en el servicio Power BI, Power Apps, Dynamics 365 Customer Insights y Azure Data Factory contiene vínculos a orígenes importantes de información sobre Power Query.
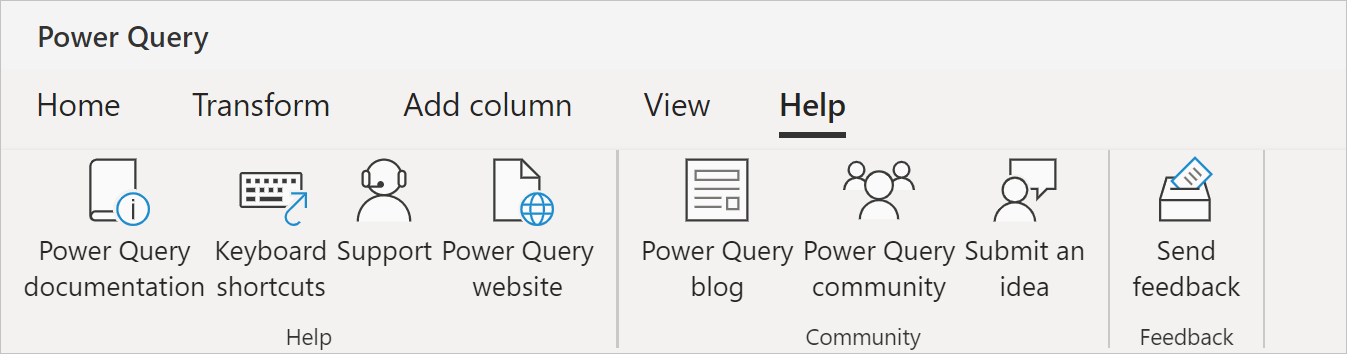
Las opciones de la pestaña ayuda incluyen vínculos a:
- Documentación de Power Query: enlaces a la documentación de Power Query
- Atajos de teclado: enlaces al artículo sobre atajos de teclado de la documentación de Power Query.
- soporte técnico: vínculos al sitio web de soporte técnico del producto de Microsoft en el que se está ejecutando Power Query.
- sitio web de Power Query: vínculos al sitio web de Power Query.
- blog de Power Query: vínculos al blog de Power Query
- Comunidad de Power Query: enlaces a la Comunidad de Power Query.
- Enviar una idea: Enlaces al sitio web de ideas del producto de Microsoft en el que actualmente se está ejecutando Power Query.
- Enviar comentarios: abre una ventana en Power Query. La ventana le pide que valore su experiencia con Power Query y que proporcione información adicional que le gustaría proporcionar.
Nota
Actualmente, Azure Analysis Services no contiene ningún vínculo de ayuda de Power Query insertado. Sin embargo, puede obtener ayuda para las funciones de Power Query M. En la sección siguiente encontrará más información.
Ayuda para funciones de Power Query M
Además de las funciones de ayuda de Power Query enumeradas en las secciones anteriores, también puede obtener ayuda para funciones M individuales desde el editor de Power Query. Los siguientes pasos describen cómo acceder a esta ayuda en línea.
- Con el editor de Power Query abierto, seleccione el botón insertar paso (
 ).
). - En la barra de fórmulas, escriba el nombre de una función que desea comprobar.
- Si usa Power Query Desktop, escriba un signo igual, un espacio y el nombre de una función.
- Si usa Power Query Online, escriba el nombre de una función.
- Seleccione las propiedades de la función.
- Si usa Power Query Desktop, en el panel de Configuración de consultas, en Propiedades, seleccione Todas las propiedades.
- Si usa Power Query Online, en el panel Configuración de consulta, seleccione Propiedades.
Estos pasos abren la información de ayuda en línea para la función seleccionada y permiten introducir propiedades individuales usadas por la función.
Resumen
En este artículo, ha creado una serie de consultas con Power Query que proporciona un análisis de relación entre clientes y proveedores en el nivel de país de la corporación Northwind.
Ha aprendido los componentes de la interfaz de usuario de Power Query, cómo crear nuevas consultas dentro del editor de consultas, las consultas de referencia, las consultas de combinación, comprender la sección pasos aplicados y agregar nuevas columnas. También ha aprendido a usar las herramientas de generación de perfiles de datos para comprender mejor los datos.
Power Query es una herramienta eficaz que se usa para conectarse a muchos orígenes de datos diferentes y transformar los datos en la forma que desee. Los escenarios descritos en este artículo son ejemplos para mostrar cómo puede usar Power Query para transformar datos sin procesar en información empresarial importante que pueda actuar.